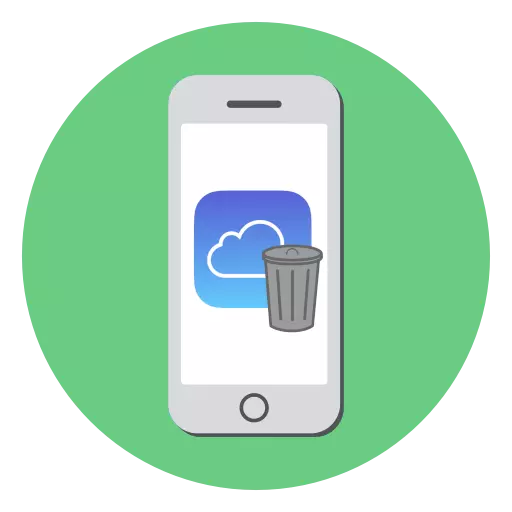
Molti utenti iPhone utilizzano il cloud storage iCloud: questo è un modo eccellente per archiviare foto personali, backup, password e altre informazioni su Apple Server. Soggetto alla presenza di una password affidabile e autorizzazione attiva a due stadi è un metodo di archiviazione sicuro e conveniente. Tuttavia, la versione gratuita di ICLOUD è limitata solo a 5 GB di cloud storage, il che significa che potrebbe essere necessario il necessario per liberare spazio da informazioni non necessarie.
Pulire iCloud su iPhone
È possibile eliminare informazioni non necessarie da ICLOUD su iPhone in due modi: direttamente attraverso lo smartphone Apple stesso e utilizzando la versione del browser del servizio sul computer.Metodo 1: iPhone
- Aprire le impostazioni sul telefono e seleziona il nome del tuo account ID Apple.
- Nella finestra successiva, vai alla sezione "ICloud".
- Nella parte superiore della finestra, viene visualizzato il livello del repository. Se lo spazio libero sul risultato, appena sotto il pulsante "Store Gestione".
- Lo schermo visualizza le informazioni dettagliate sul luogo occupato e l'elenco delle applicazioni che memorizza i tuoi dati nel cloud si svolgerà. Selezionare l'applicazione, i dati in cui non è più necessario, quindi tocca il pulsante "Elimina dati". Confermare la cancellazione delle informazioni. Allo stesso modo, fare con altre applicazioni.
- Di solito il più spazio in iCloud occupano i backup. Se, ad esempio, si prevede di memorizzarli sul computer, è possibile rimuoverli dal cloud. Per fare ciò, nella stessa finestra, aprire la sezione "Backup".
- Se ci sono diverse copie, nella finestra successiva, selezionare il dispositivo per il quale si desidera rimuovere il backup.
- Tocca il pulsante "Elimina copia" e confermare questo processo.
- Se la funzione di sincronizzazione ICLOUD è attivata su iPhone, le foto non necessarie possono essere rimosse. Per fare ciò, aprire l'applicazione fotografica e toccare nell'angolo in alto a destra sul pulsante "Seleziona".
- Seleziona istantanee aggiuntive, quindi tocca l'icona con il cestello della spazzatura. Confermare la cancellazione.
- Le istantanee verranno spostate nella cartella "recentemente cancellata" e scomparirà immediatamente da ICLOUD.
- I file dell'applicazione preinstallati su iPhone ti consente di memorizzare i dati utente personali nel cloud. Se hai salvato le informazioni ad esso, è possibile eliminare inutili. Per fare ciò, aprire questa applicazione, quindi premere il pulsante "Seleziona" nell'angolo in alto a destra.
- Controlla i file non necessari e traccia il pulsante con il cestino. Avanti Istantaneo I file spariranno.


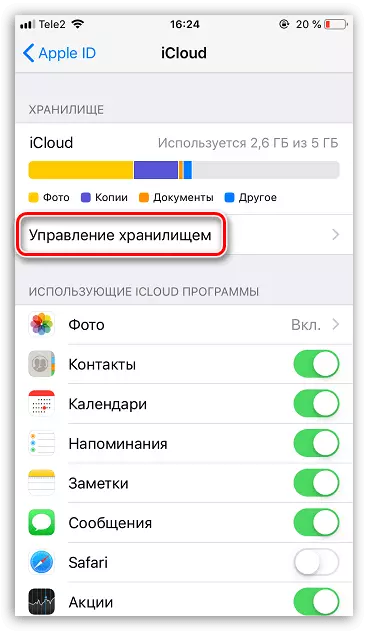
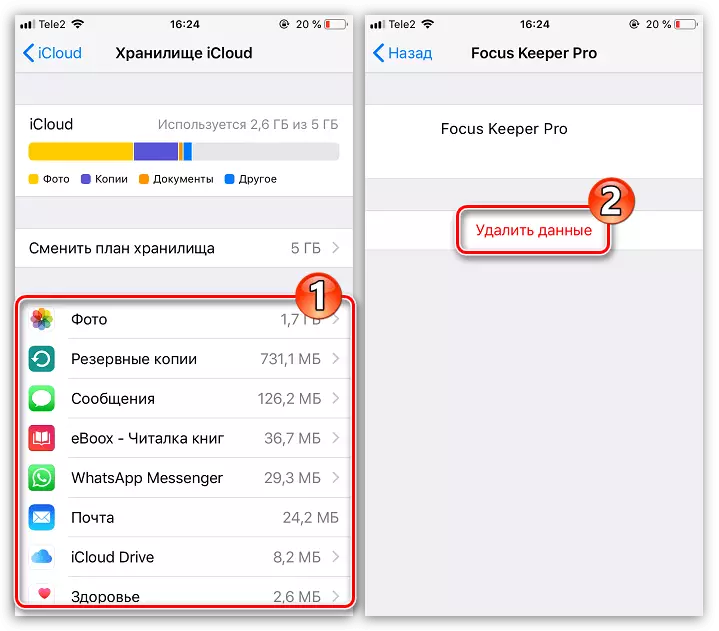

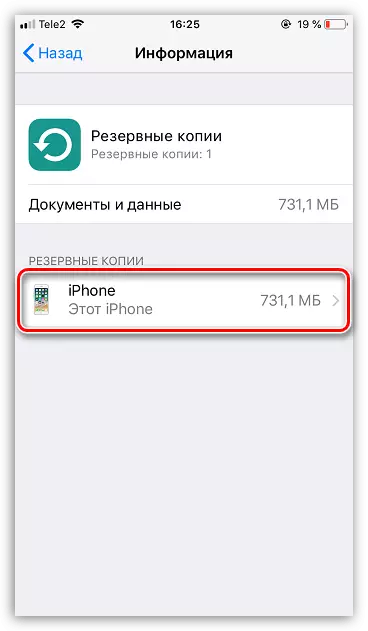
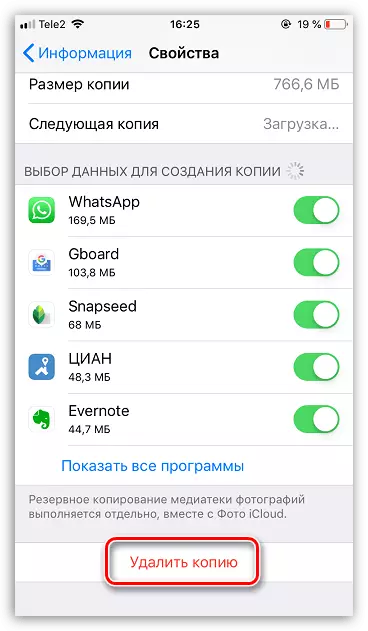
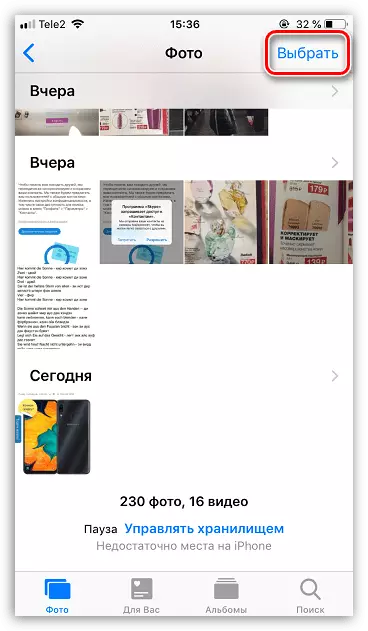
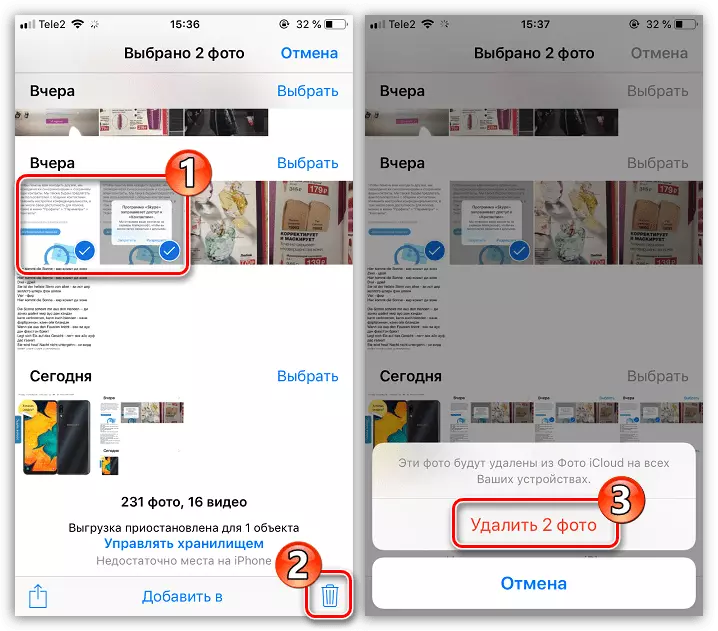
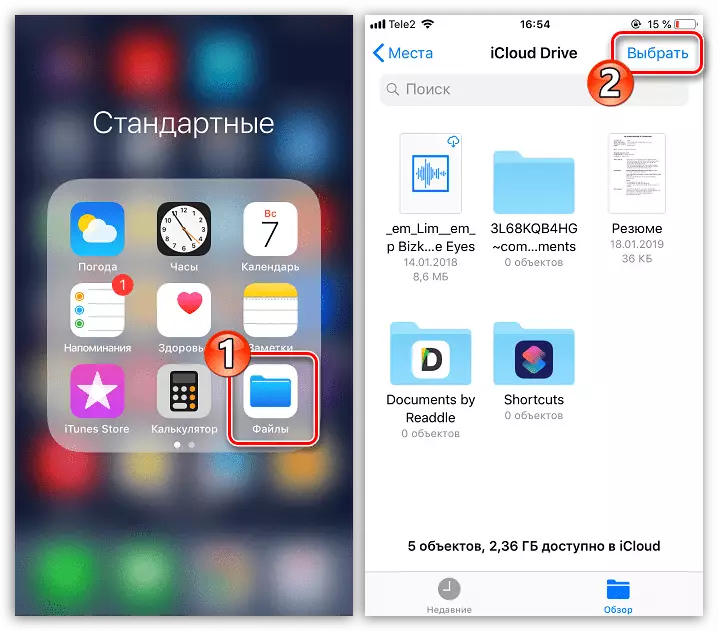
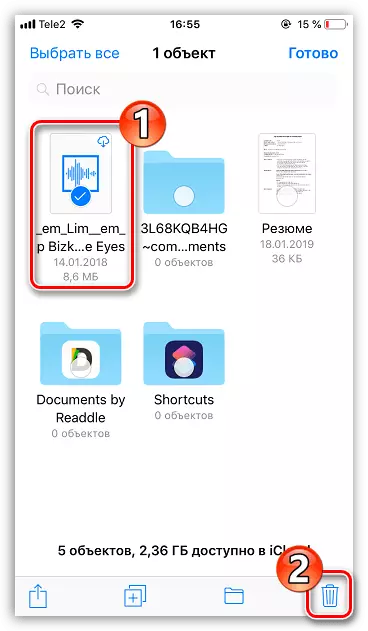
Metodo 2: versione Web ICloud
È possibile gestire lo stoccaggio cloud dell'Aiklaud non solo dallo smartphone, ma anche sul computer: è sufficiente effettuare il login sulla versione web del servizio. Tuttavia, non fornisce una gestione completa dei dati, ad esempio, non è possibile eliminare le copie di backup. Può essere utilizzato per eliminare foto e file utente memorizzati in ICloud Drive.
- Vai al browser al sito di servizio ICloud e accedi al tuo account ID Apple.
- Se si prevede di cancellare lo stoccaggio da alcune immagini e video, aprire la sezione "Foto".
- Per selezionare una foto, fare clic su di esso una volta il pulsante sinistro del mouse. Tutte le immagini successive dovrebbero essere evidenziate con un perno Ctrl. Se si desidera rimuovere una serie di snapshot effettuata in un giorno specifico, a destra, selezionare il pulsante "Seleziona".
- Quando sono selezionate le foto desiderate, fai clic sull'angolo in alto a destra sull'icona con un cestino.
- Confermare la cancellazione.
- Se i file utente vengono salvati in ICLOUD, è anche possibile eliminarli dalla versione web. Per fare ciò, tornare alla finestra principale e selezionare "ICloud Drive".
- Fare clic sul file per evidenziarlo (per contrassegnare più documenti, bloccare il tasto Ctrl), quindi selezionare l'icona con il cestello nella finestra superiore. Le informazioni selezionate saranno immediatamente rimosse da ICLOUD.

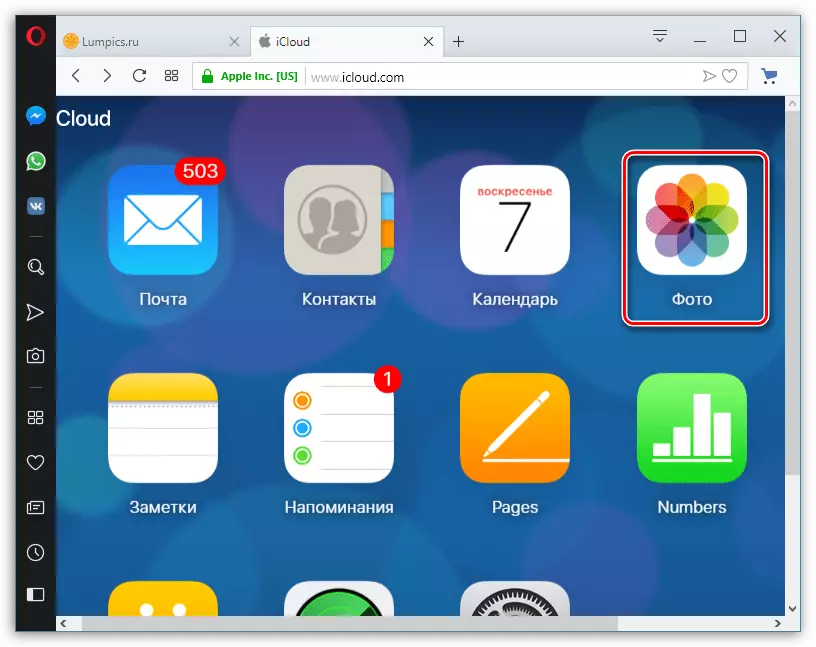
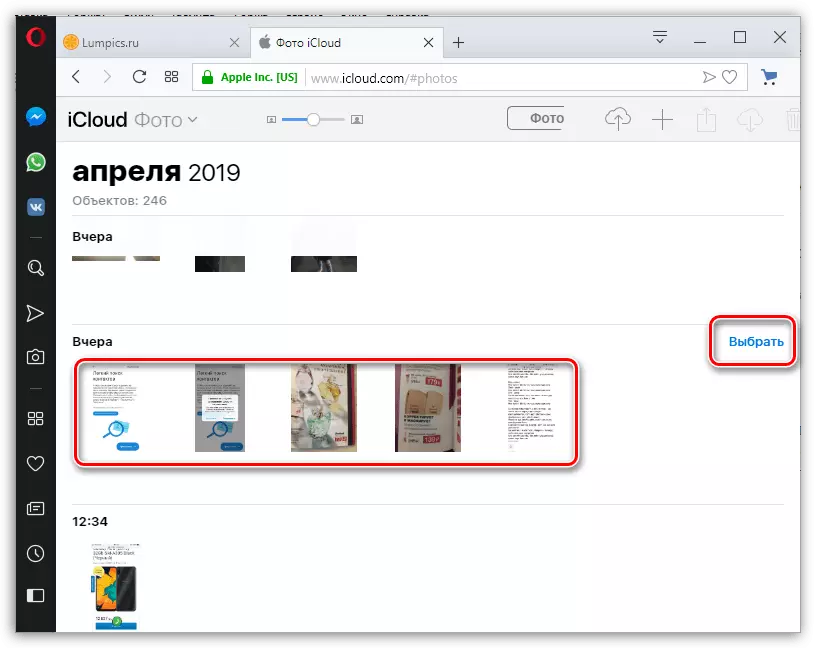


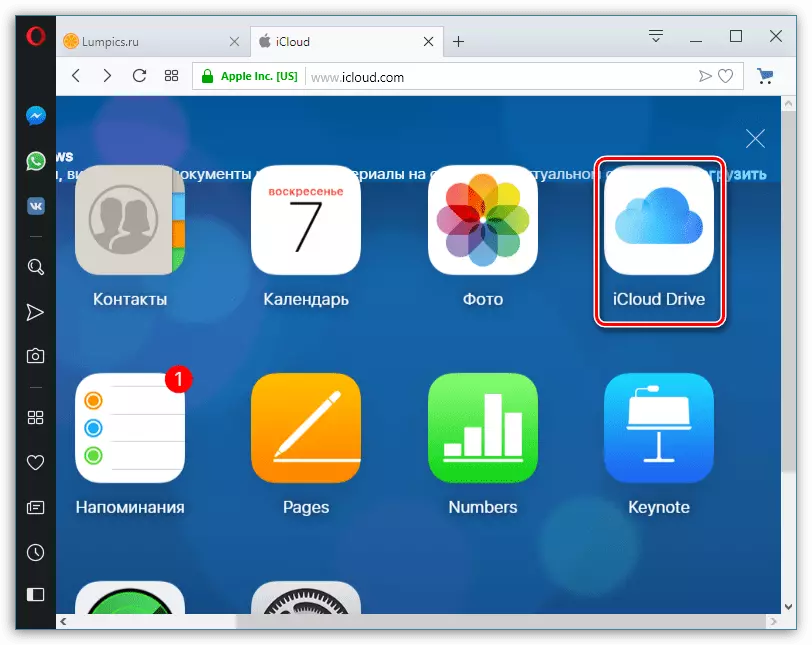
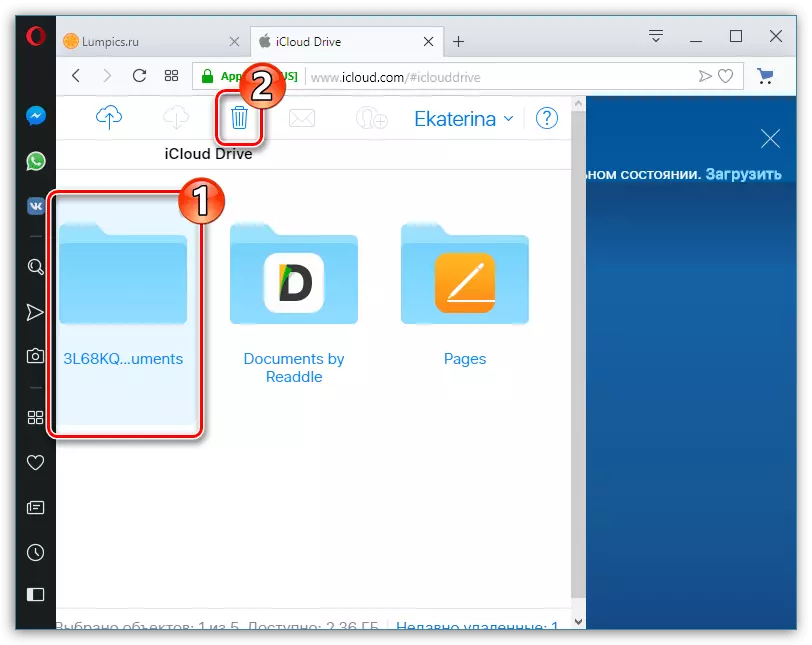
Pertanto, se si rimuovono le informazioni non necessarie da ICloud, lasciando solo le più necessarie (copie di backup di applicazioni importanti, foto), nella maggior parte dei casi ci sarà una versione completa del servizio cloud.
