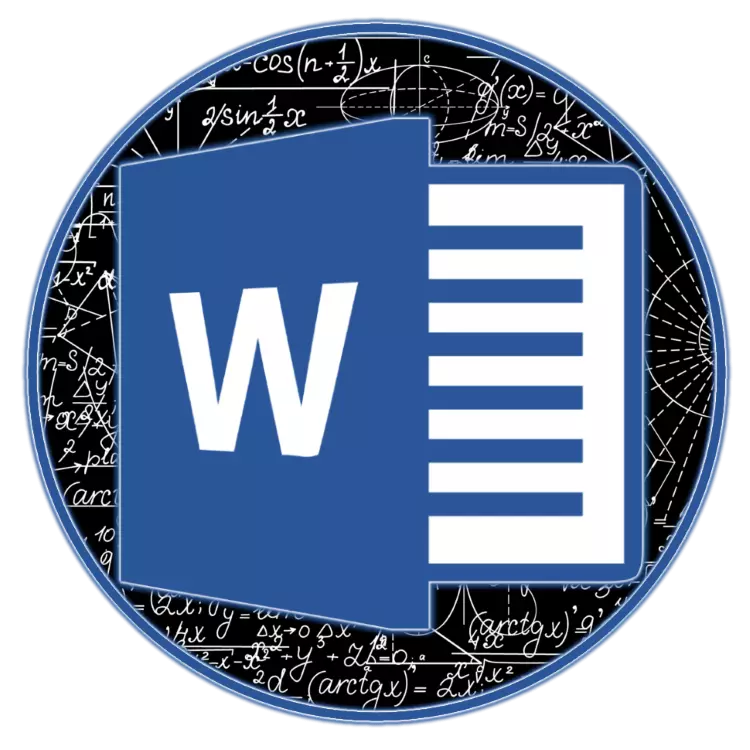
La funzionalità dell'editor di testo Microsoft Word non è limitata a un solo lavoro con il testo. Quindi, questa applicazione Office consente di creare tabelle, grafici e grafici, aggiungere e modificare immagini e molti altri. Uno dei più interessanti, anche se non le funzioni più ovvie è l'inserimento di formule ed equazioni, così come la loro creazione da zero. A proposito di come questo è fatto, lo diremo in questo articolo.
Metodo 1: selezione del modello e esempi usati frequentemente
Il menu Winnambly Word Microsoft ha diversi modelli pronti, per aggiungere qualsiasi dei quali al documento semplicemente clicca su di esso con LKM. Tra questi sono i seguenti:
- Teorema binomiale;
- Equazione quadrata;
- Area di un cerchio;
- Espansione dell'importo;
- Serie Taylor;
- Serie di Fourier;
- Identità trigonometrica 1;
- Identità trigonometrica 2.
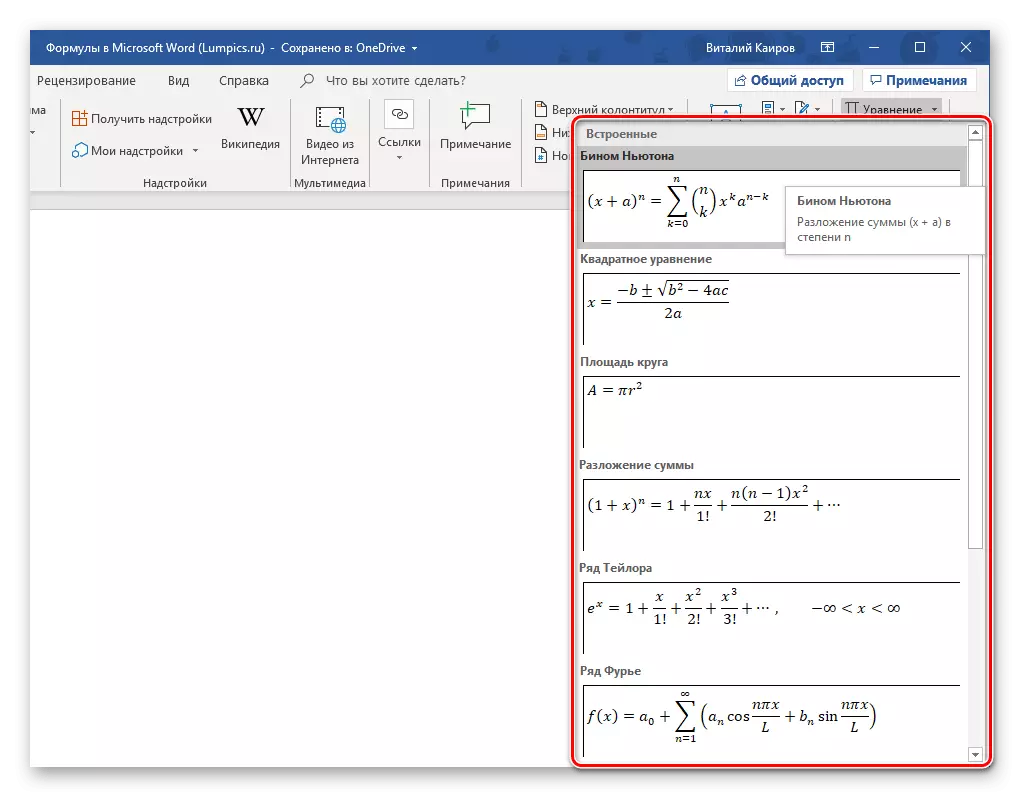
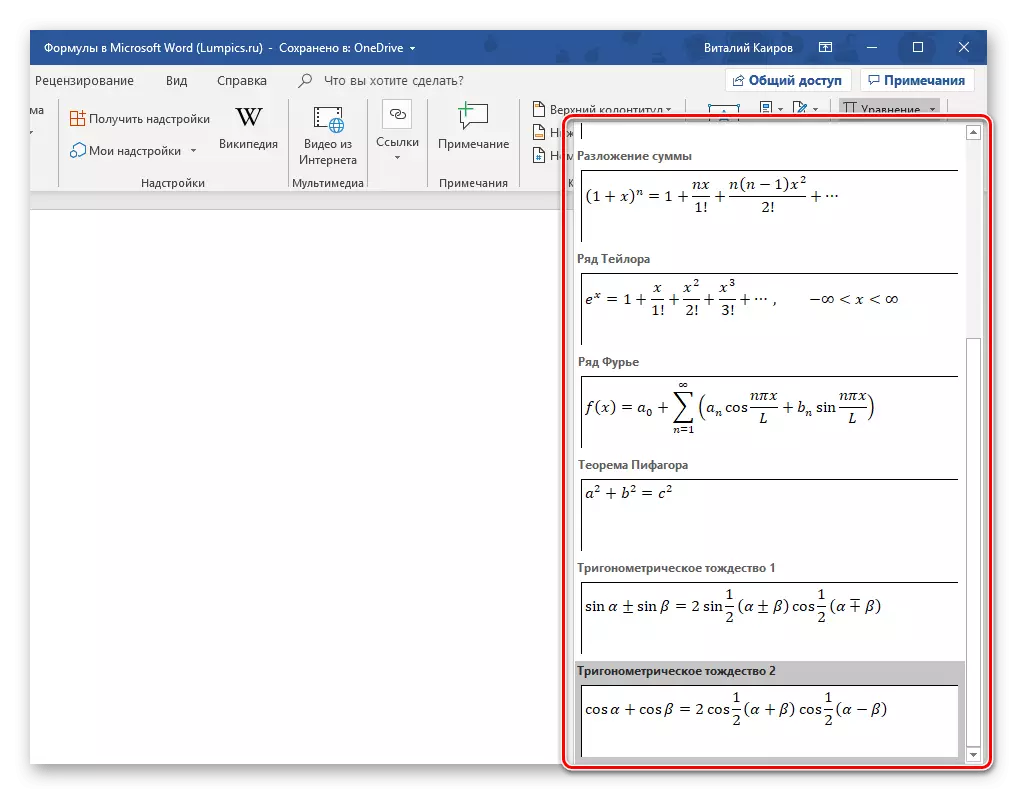
Naturalmente, la maggior parte degli utenti non sarà sufficiente, e quindi non sorprende che un elenco così modesto possa essere reintegrato con entrambe le loro formule e equazioni aggiuntive su Office.com, che sono effettivamente disponibili direttamente nel programma. Per selezionare e successivi inserti, basta fare il passaggio del cursore sulla voce di menu appropriata per aggiungere una nuova voce.
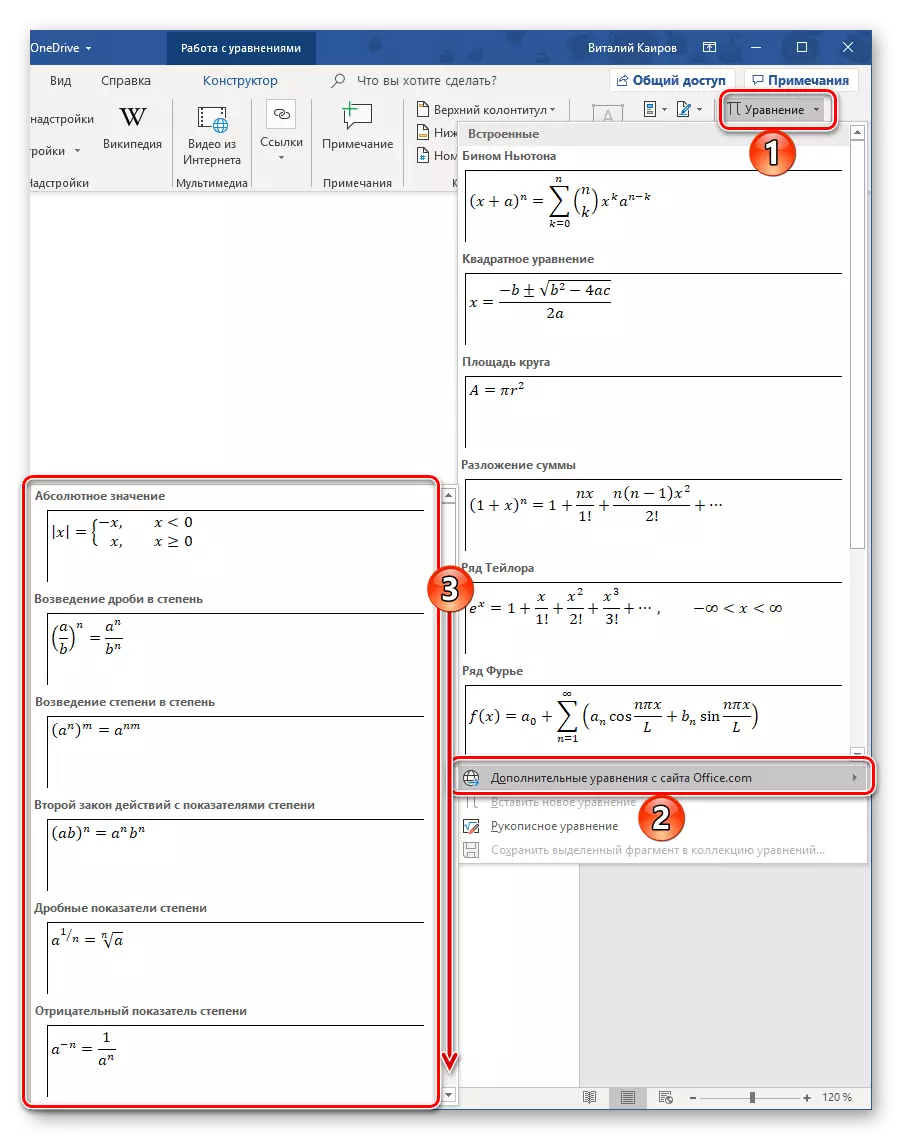
Successivamente, descriveremo brevemente il modo in cui il lavoro viene effettuato con le registrazioni matematiche del modello integrate inizialmente formattate nella Parola.
Nota: Per tutte le formule ed equazioni, entrambi i modelli e registrati manualmente, viene utilizzato il carattere Math Cambria, ed è impossibile cambiarlo. Tutti gli altri parametri (cambiamento nel tipo di disegno, dimensioni, colori, ecc.) MENTRE DISPONIBILI.
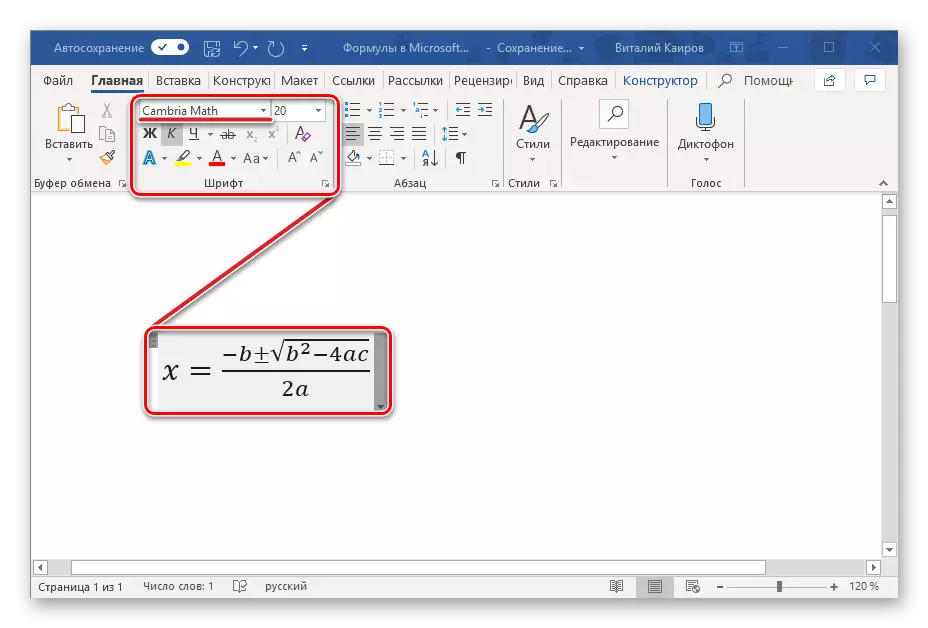
Subito dopo aver aggiunto un'equazione di un modello (come qualsiasi altro), verrai reindirizzato alla scheda "Designer" (non confondere con quello che la barra degli strumenti Microsoft Word non è presente e si trova tra le schede Inserisci e il "Layout", In precedenza è stato chiamato "Design").

Nota: Tab. "Costruttore" Con il quale viene effettuato tutto il lavoro con le formule, è attivo e aperto esclusivamente al momento in cui il campo di inserimento di una nuova equazione e / o interagisci con esso.
Ecco tre principali categorie di strumenti, vale a dire:
- Trasformazioni;
- Simboli;
- Strutture.
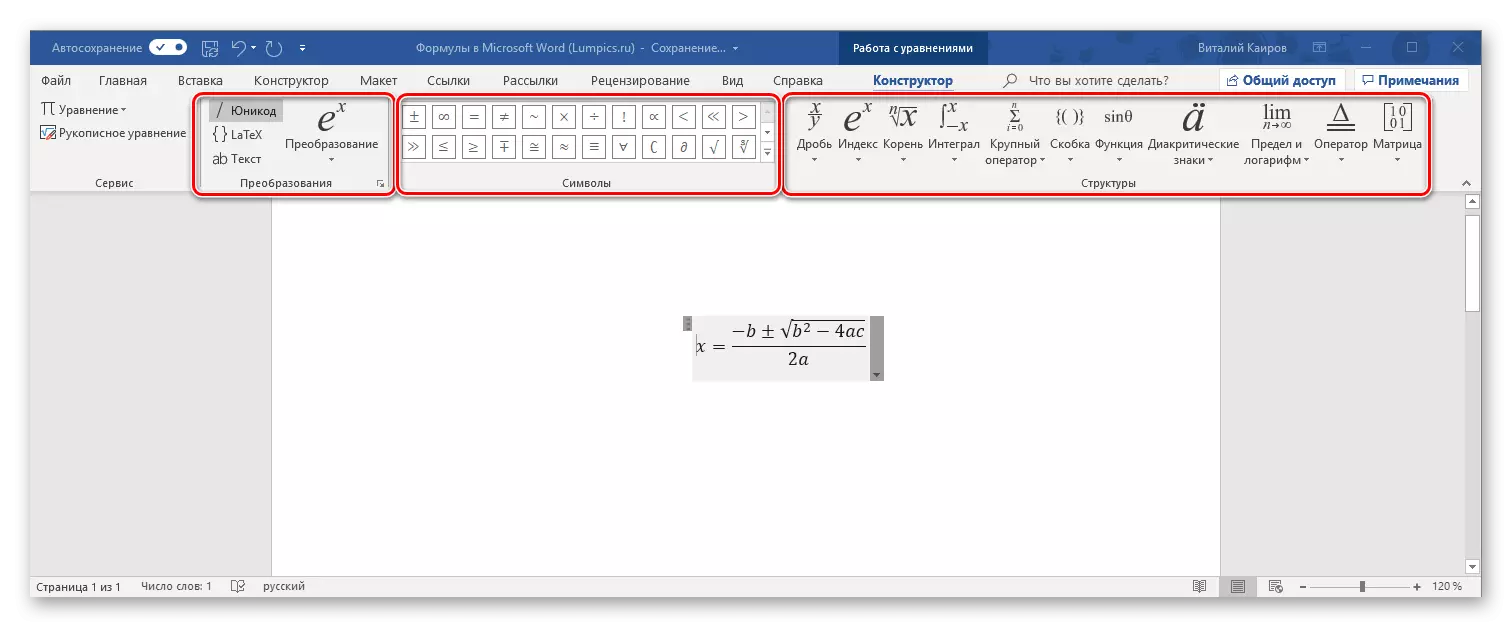
È possibile accedere alle funzionalità della "conversione" e tramite il menu con il blocco di formula aggiunto - basta premere il LKM per indicare il triangolo down. Tra le altre cose, è possibile salvare l'equazione sotto forma di un modello, che racconteremo anche e determineremo il tipo di allineamento sulla pagina dei documenti.
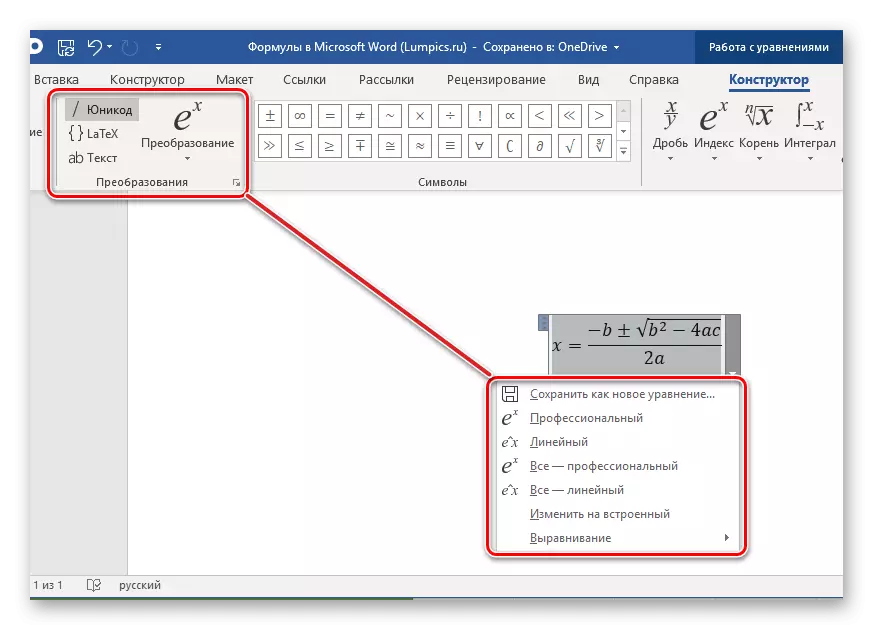
Se è necessario apportare modifiche al record aggiunto, utilizzare i toolkit delle sezioni "Simboli" e "Structures".
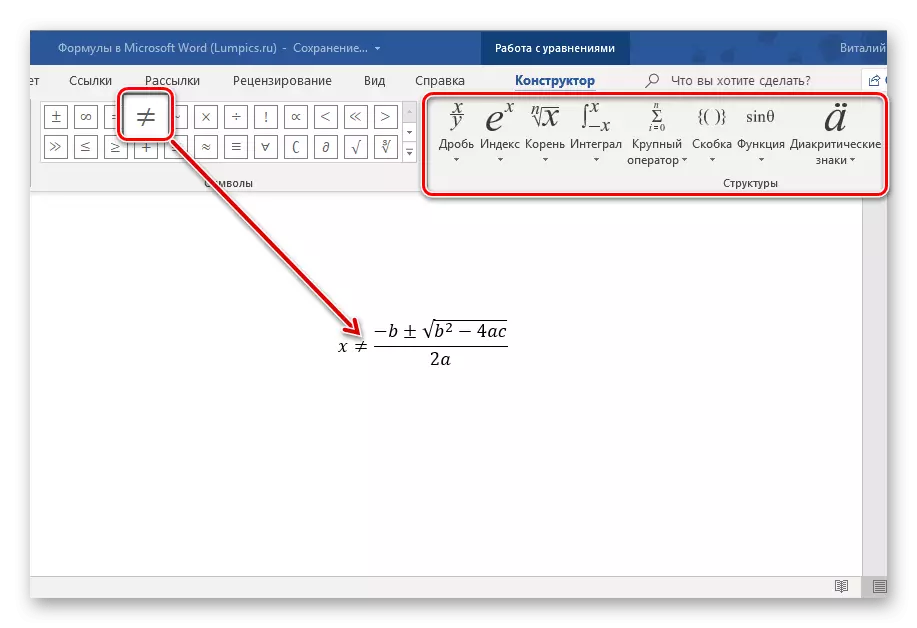
Avendo finito di lavorare con l'equazione, basta fare clic sull'area vuota della pagina. Se si fa clic sullo spazio, la registrazione, inizialmente inserita nel mezzo, sarà allineata lungo il bordo sinistro (o quella specificata come parametri di allineamento predefinito per il documento corrente).

Metodo 2: Creazione indipendente di equazioni
Più spesso, è necessario aggiungere al documento di testo non un record di modello, ma un'equazione "incorporata" arbitraria o semplicemente mancante ". Questo è fatto come segue:
- Nell'elenco a discesa, il menu "Equazione" Selezionare "Inserire una nuova equazione", dopo di che la pagina verrà aggiunta alla pagina.
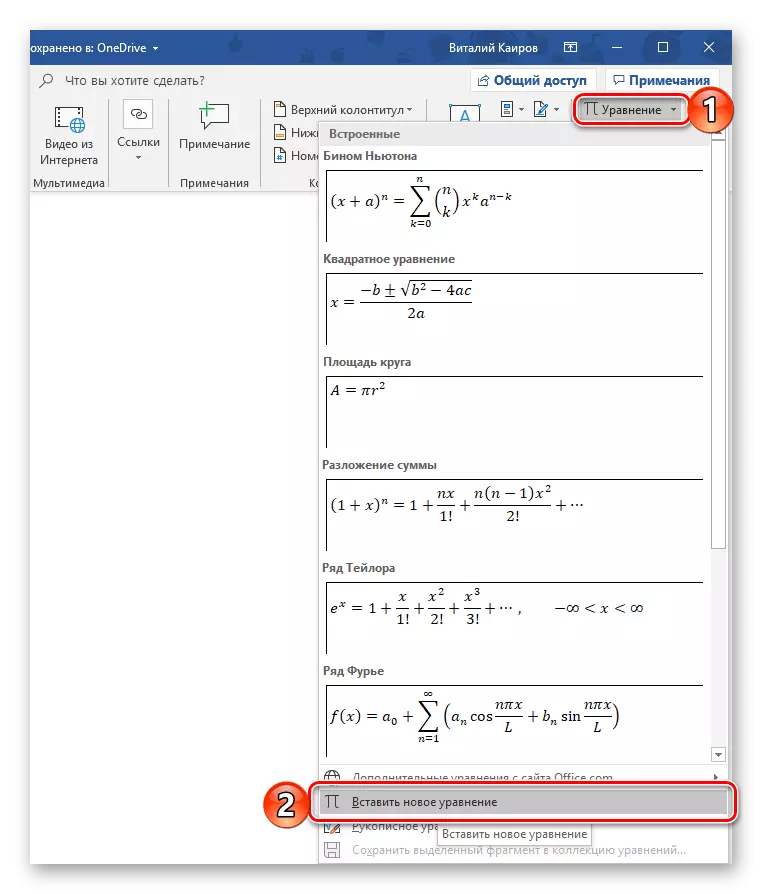
Nota: Per inserire un campo per entrare in una formula chiamata "Posto per equazione" , puoi usare i tasti di scelta rapida, vale a dire una combinazione " Alt. +. =».
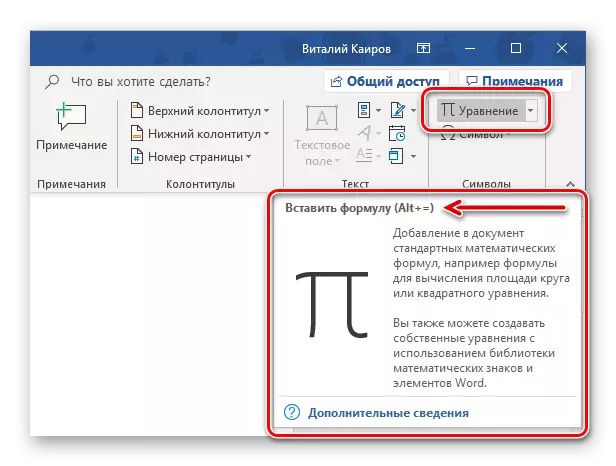
- Per l'ingresso della calligrafia dell'equazione, utilizzare gli elementi presentati nello strumento Strumento del secondo e terzo gruppo nella scheda Designer - "Simboli" e "Strutture".

Quest'ultimo include quanto segue:
- Frazione;
- Indice;
- Radice;
- Integrante;
- Operatore principale;
- Staffa;
- Funzione;
- Segni diacritici;
- Limite e logaritmo;
- Operatore;
- La matrice.
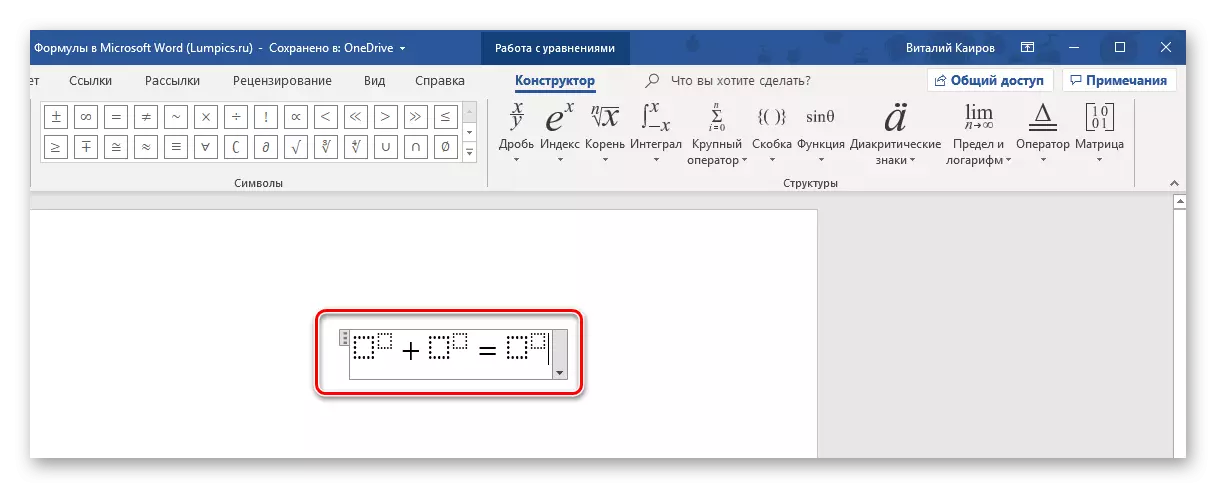
Ecco un esempio di come puoi scrivere un'equazione semplice:
- Per cominciare, scegliamo la struttura appropriata (nel nostro esempio è "indice superiore").
- Quindi mettiamo il personaggio (come più, meno, uguale, moltiplicabile può essere inserito dalla tastiera, il resto è selezionato nel pannello "Simboli").
- Allo stesso modo, scrivi gli elementi rimanenti dell'esempio.
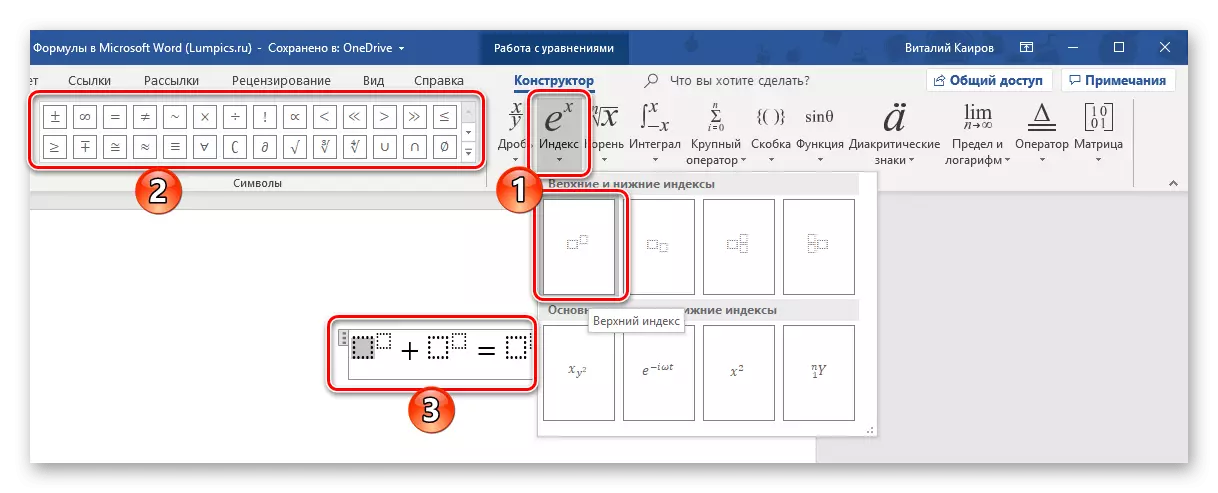
- Dopo aver inserito la formula, fai clic sul lkm nella pagina vuota della pagina.
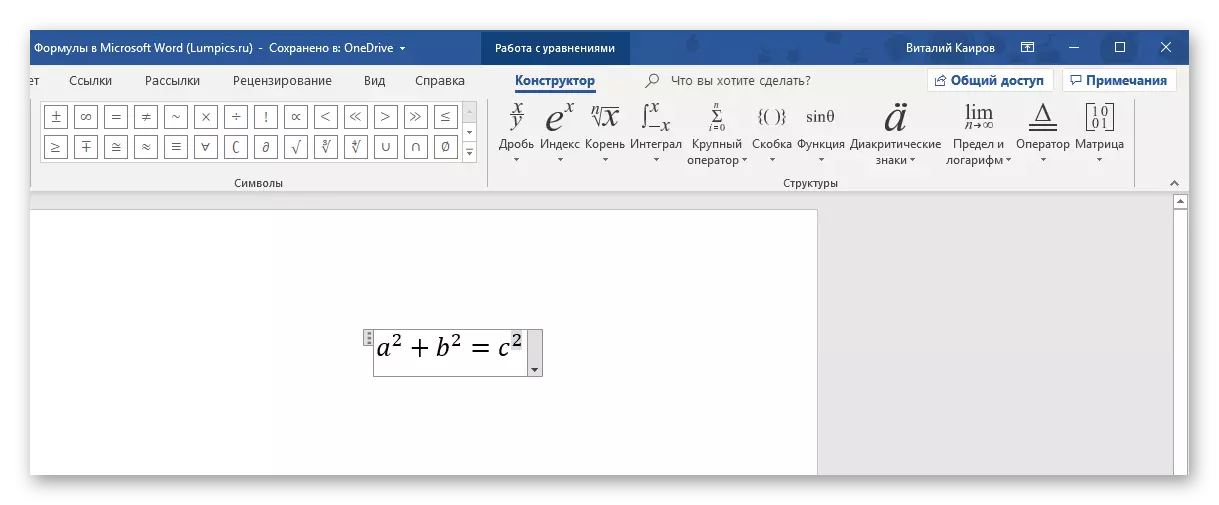
Se è necessario, allineare la posizione della voce sul bordo sinistro facendo clic sullo spazio o contattando il menu Azioni aggiuntive (abbandonare l'elenco dei blocchi con l'equazione).

In confronto con il metodo di inserimento delle formule del modello discusso sopra, la loro creazione indipendente offre molte più opportunità. È in questo modo che è possibile aggiungere un record di qualsiasi complessità e struttura a un documento di testo, sebbene questa procedura non sia sempre conveniente.
Metodo 3: equazioni di ingresso scritte a mano
Se un set di simboli e strutture matematici presentati nella scheda Designer e destinati a creare indipendentemente record, per qualche motivo non si adatta a te, la formula o l'equazione può essere aggiunta al modo vecchio - scrivendolo dalla mano, o Piuttosto, con l'uso del mouse (o stilo sui dispositivi touch screen). Questo è fatto come segue:
- Nel menu di inserimento della nuova equazione, selezionare la penultima voce "Equazione manoscritta".
- Verrà aperta la finestra "Inserisci formula matematica", la parte superiore della quale è l'area di anteprima, il fondo - la barra degli strumenti e la parte più ampia dell'area di ingresso si trova la parte più grande.
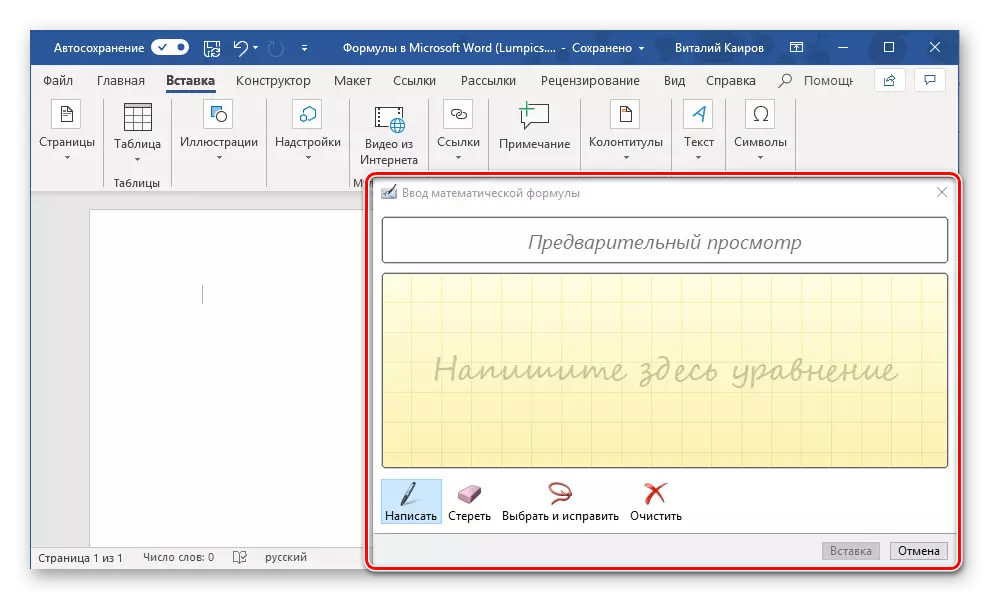
Solo in esso con un mouse (o stilo, se tale è supportato dallo schermo) e dallo strumento "Scrivi" e dovresti scrivere una formula dalla mano. Prova a farlo attentamente, dal momento che l'algoritmo di riconoscimento del manoscritto non è perfetto.
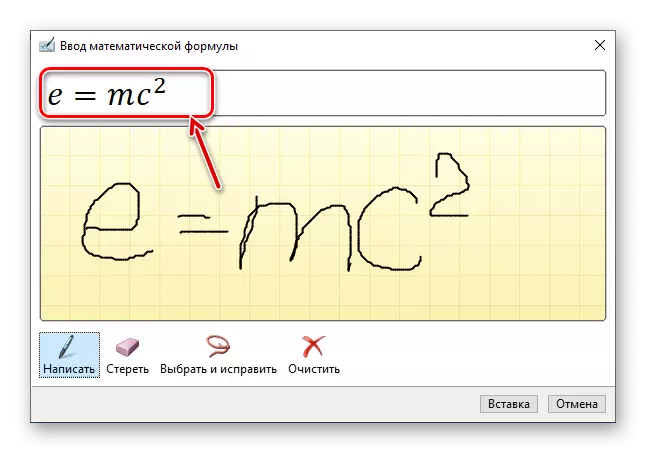
Nota: Nel corso della scrittura di una formula, il campo per il suo input si espande automaticamente.

Se hai commesso un errore, utilizzare lo strumento "Erase", che rimuove immediatamente l'intero carattere selezionato.
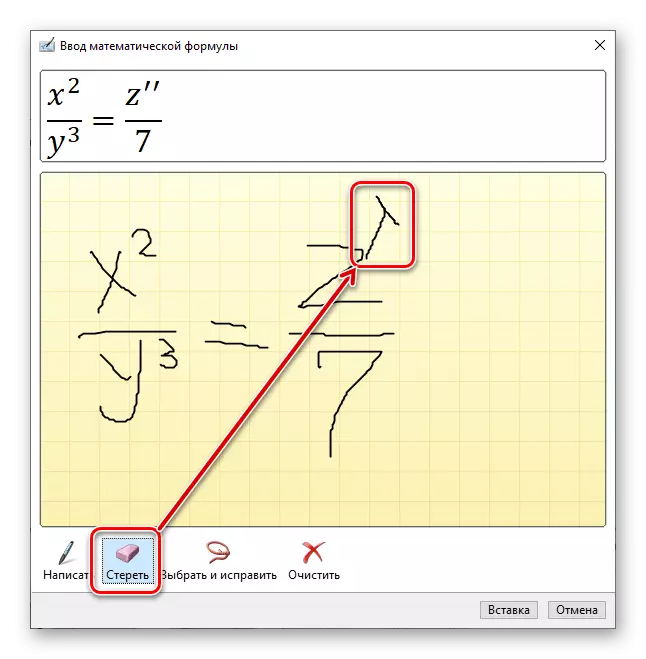
Oltre alla cancellazione, è disponibile anche l'errore, che viene eseguito dallo strumento "Seleziona e correzione". Con esso, alloca il simbolo, saltandolo in un cerchio, quindi seleziona ciò che vuoi sostituirlo dal menu a discesa.
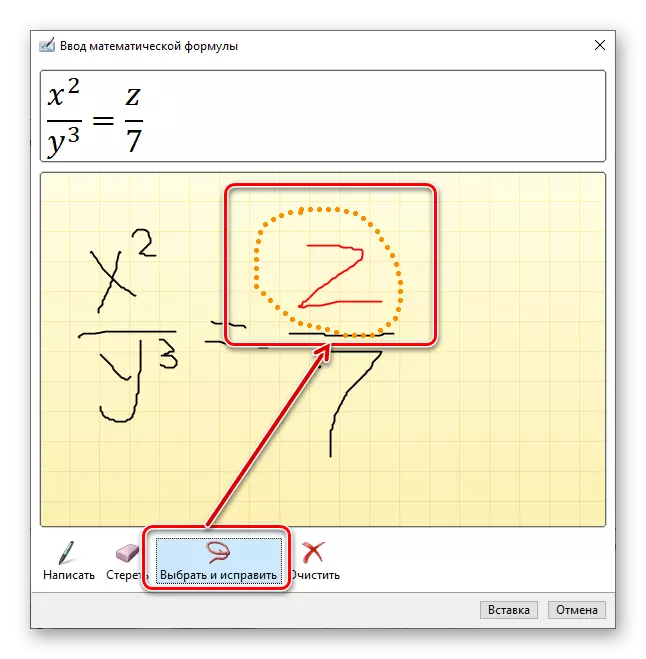
È possibile selezionare più di un simbolo, ad esempio, la lettera e la laurea, e in questo caso ci saranno ancora più opzioni di correzione. Tutto ciò è chiaramente utile nei casi in cui l'algoritmo del programma confonde un carattere con un altro, ad esempio, il numero "2" e la lettera latina "Z", o semplicemente lo riconosce erroneamente.
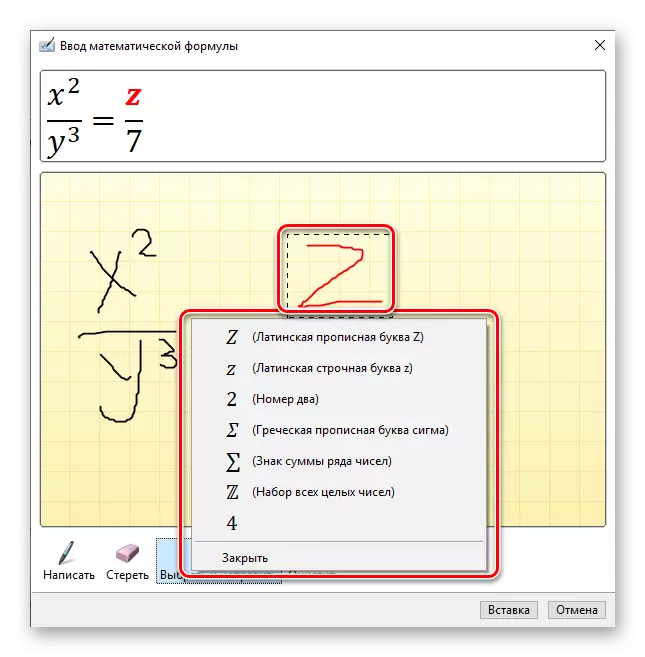
Se necessario, è anche possibile pulire il campo per l'ingresso di grafia e iniziare a scrivere una formula.
- Per aggiungere una registrazione manuale creata alla pagina, fare clic sul pulsante "Inserisci" situato nell'area inferiore della finestra "Inserisci formula matematica".

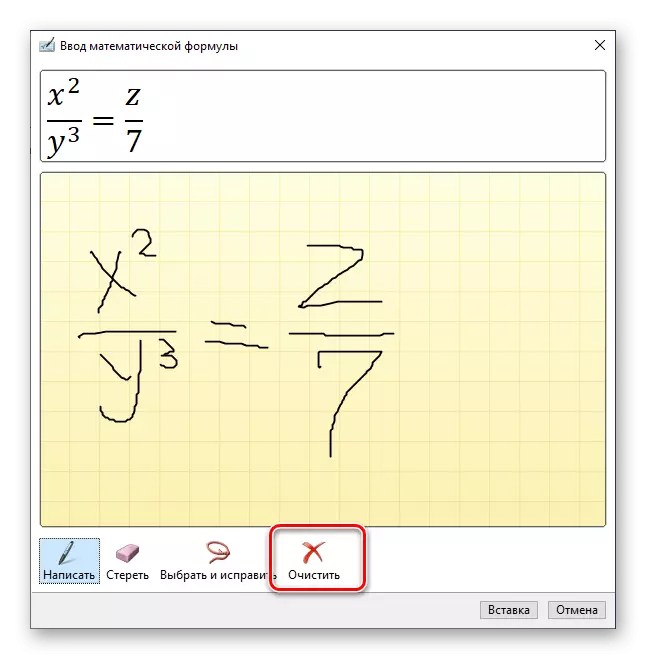
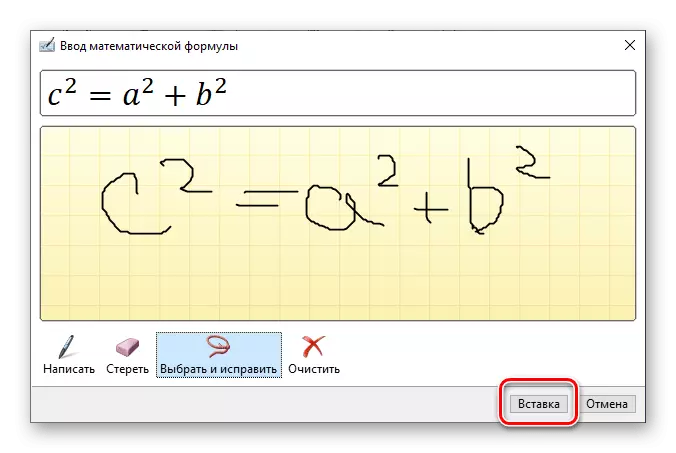
Un'ulteriore interazione con la formula non è diversa dal modello e quelle che vengono create attraverso i simboli integrati nella parola e nelle strutture.
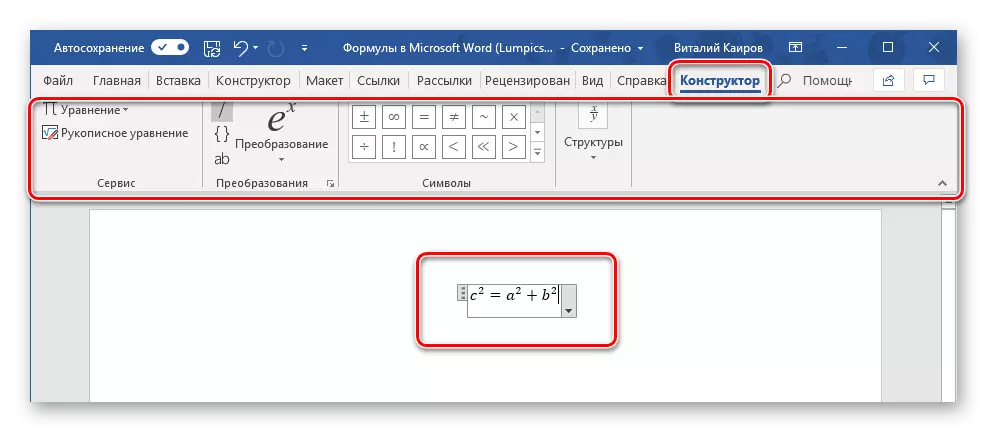
Salvare le tue formule come modello
Se nel processo di lavoro con i documenti è spesso necessario registrare le stesse formule, li aggiungerà ragionevolmente all'elenco di frequentemente utilizzato. Pertanto, creerai un modello già pronto che sarà disponibile dal menu Inserisci letteralmente un paio di clic con il mouse.
- Creare la formula che desideri aggiungere all'elenco dei modelli, quindi evidenziarlo premendo il LCM sul "Frame".
- Premere il pulsante "Equazione" situato nel gruppo "Servizio" (scheda Designer) e nel menu visualizzato, selezionare "Salva il frammento selezionato nella raccolta di equazioni ...".
- Nella finestra di dialogo che appare, inventa un nome per la formula conservata. Nell'elenco a discesa "Collezione", seleziona "Equazioni" e, se lo desideri, determinano la categoria o lascerà quella che selezioni automaticamente il programma.
- Se necessario, definire altri parametri (aggiungi una descrizione e selezionare dove verrà aggiunta l'equazione salvata), quindi fare clic su "OK".
- La formula memorizzata come modello apparirà nella parola di elenco di accesso rapido, che si apre immediatamente dopo aver premuto il pulsante "Equazione" ("Formula") nel gruppo "Servizio".
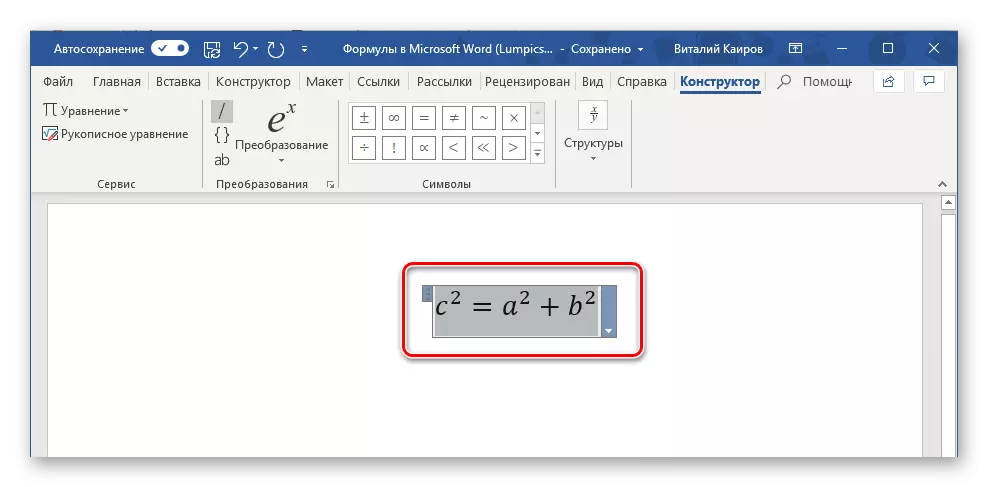

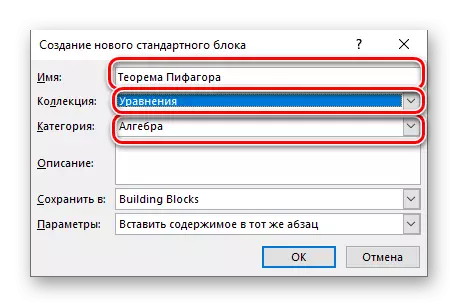

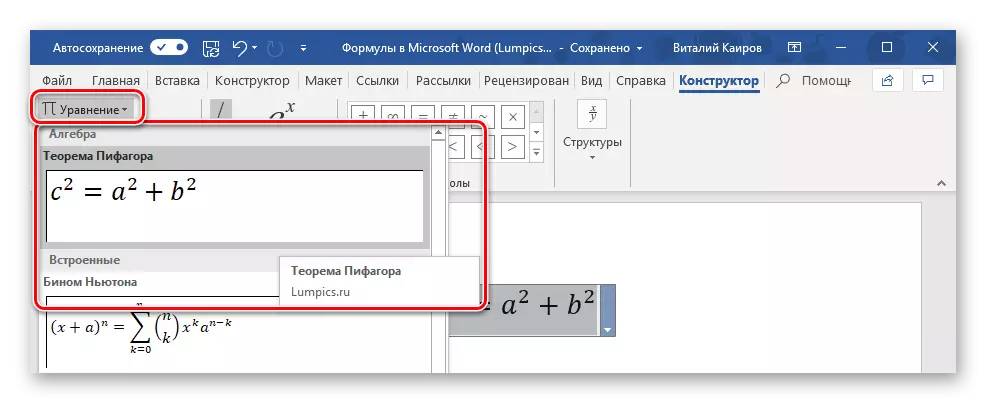
Inserire la formula in una tabella di tavolo
Nonostante il fatto che nel pacchetto Microsoft Office per lavorare con le tabelle, Excel risponde, Word consente anche di creare ed elaborare elementi di questo tipo. Sì, le funzionalità dell'editor del testo in questo senso sono molto più modeste di quelle del suo compagno, ma per risolvere i compiti di base della funzionalità incorporata saranno sufficienti.

L'inserimento di equazioni dirette, modello o creato in modo indipendente, la tabella viene eseguita esattamente sullo stesso algoritmo come in tutti i casi considerati da noi, il che può essere compreso dallo screenshot sopra. Tuttavia, oltre a questo, il programma ha la possibilità di aggiungere formule a qualsiasi cella della tabella di parole, per tipo di come è fatto in Excel. A proposito di questo prossimo e dillo.
Lavorare con le formule in Microsoft Word 2003
Come è stato detto nell'ottenere, non ci sono fondi propri per aggiungere, modificare e creare equazioni e formule per la Parola 2003. Ma la decisione del compito del nostro oggi, anche se molto limitato, disponibile in questa versione del programma. I componenti aggiuntivi speciali sono utilizzati per questi scopi - Microsoft Equation e Math Type, circa l'uso di cui dimmi brevemente.- Aprire la scheda Inserisci e selezionare l'oggetto.
- Nella finestra di dialogo che si apre, selezionare "Microsoft Equation 3.0" e fare clic sul pulsante "OK".
- Subito dopo, verrà aperta una piccola finestra chiamata "Formula", in cui è possibile scegliere simboli e strutture matematici simili a quello nelle versioni più recenti di Microsoft Word e utilizzarle per creare formule ed equazioni di qualsiasi complessità.
Per uscire dalla modalità di funzionamento con le formule, fai clic sul pulsante sinistro del mouse su un posto vuoto sul foglio. Sfortunatamente, oltre a autosufficiente, inoltre, la creazione di espressioni matematiche è molto limitata nel piano funzionale, per risolvere il compito del nostro oggi, la Parola 2003 non fornisce ulteriori opportunità.
Conclusione
Nonostante il fatto che Microsoft Word sia inteso principalmente per lavorare con il testo, è possibile, tra le altre cose, l'esecuzione di tali compiti non di routine, come l'inserimento delle equazioni e le formule del modello, il loro cambiamento o la creazione da zero e persino Ingresso scritto a mano.
