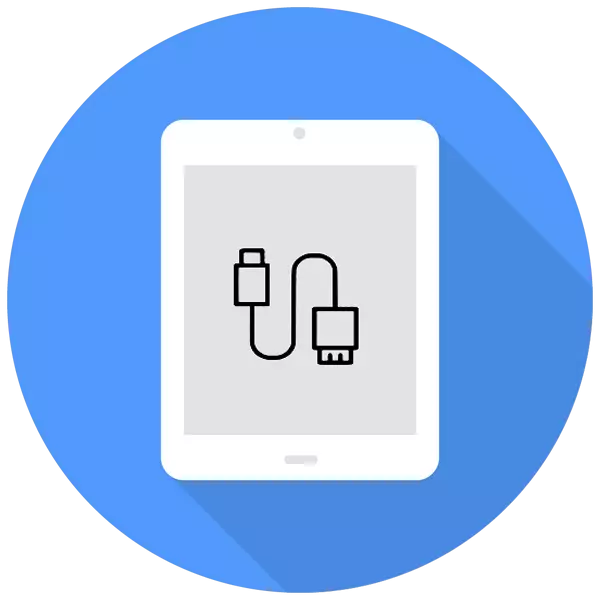
Lavorare con impostazioni, documenti, foto, video e altri file sono più convenienti sul grande schermo del computer che sull'iPad. In questo articolo, analizzeremo quali metodi di connessione ci sono e risolvere i possibili problemi associati a questo processo.
Collega iPad al computer
La connessione APADA al PC sarà rilevante quando l'utente deve funzionare con i file o semplicemente caricare il tablet tramite un cavo USB. L'unica differenza è se sarà necessario iTunes o l'altro per sincronizzare il dispositivo e il PC.Opzione 1: tramite USB
Utilizzando il cavo originale dall'iPad o dall'iPhone, è possibile connettersi a un PC / laptop tramite il connettore USB, dopo di che il dispositivo verrà automaticamente addebitato automaticamente. È possibile visualizzare e modificare i file sia utilizzando il programma ITunes standard e tramite Windows Explorer.
Varietà del cavo USB.
Attualmente, ci sono 2 tipi di cavo USB per tablet Apple:
- Con un connettore a 30 pin. Adatto per iPad, iPad 2 e il nuovo iPad, i modelli più antichi;
- Fulmine. Il nuovo cavo è fornito con i modelli iPad della 4a generazione e sopra, così come con tutti iPad mini.

Pertanto, prima di collegare l'iPad al computer, controllare quale modello hai e quale cavo è adatto per questo.
iTunes.
Prima della prima connessione iPad al PC, scaricare il programma iTunes dal sito ufficiale Apple. Insieme ad esso, i driver necessari sono installati per sincronizzare con successo il dispositivo con un computer. L'utente è sufficiente per collegare il tablet tramite USB, aprire iTunes, inserire un accesso e una password dall'account ID Apple e confermare la fiducia in questo PC premendo il pulsante appropriato nella finestra pop-up nella finestra pop-up nella finestra pop-up nella finestra pop-up nella finestra pop-up nella finestra pop-up.
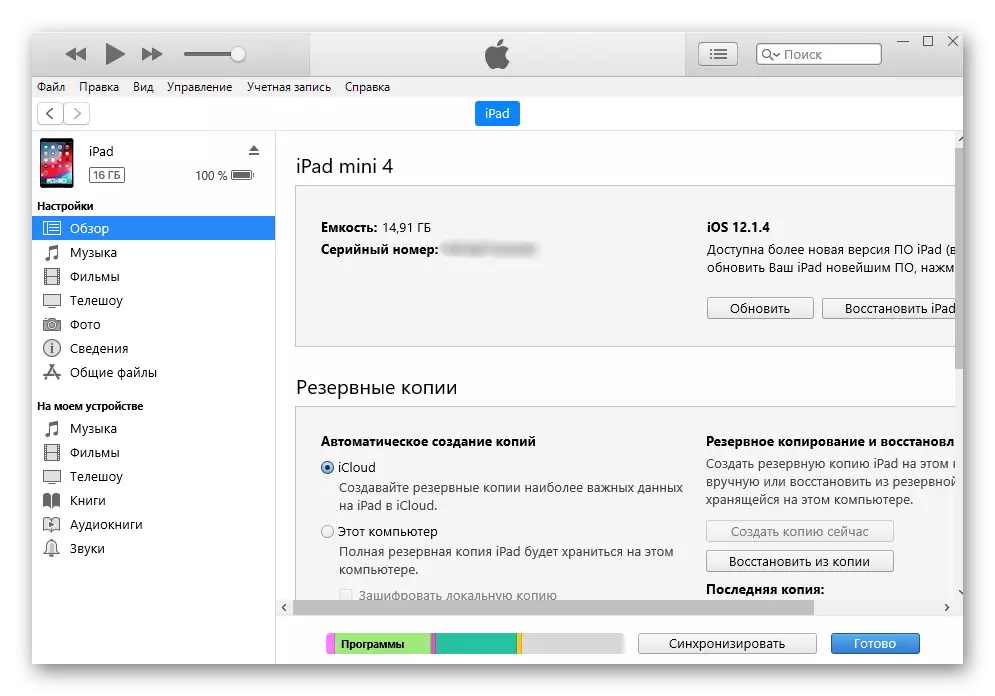
Conduttore
Visualizza i file, cioè, foto e video, puoi e senza iTunes. Per fare ciò, abbiamo bisogno solo di un dispositivo connesso e della conoscenza della cartella in cui è necessario andare. Tuttavia, in questo caso, l'utente non può modificare ed eliminare i file.
- Collegare l'iPad al computer e aprire il computer.
- Trova il dispositivo connesso nell'elenco e fai clic su di esso.
- Vai alla cartella "Memoria interna" e poi a "DCIM". Se non viene visualizzato, sblocca l'iPad.
- Nella finestra che si apre, la finestra di finitura di Apple contiene tutte le foto e il tablet video.
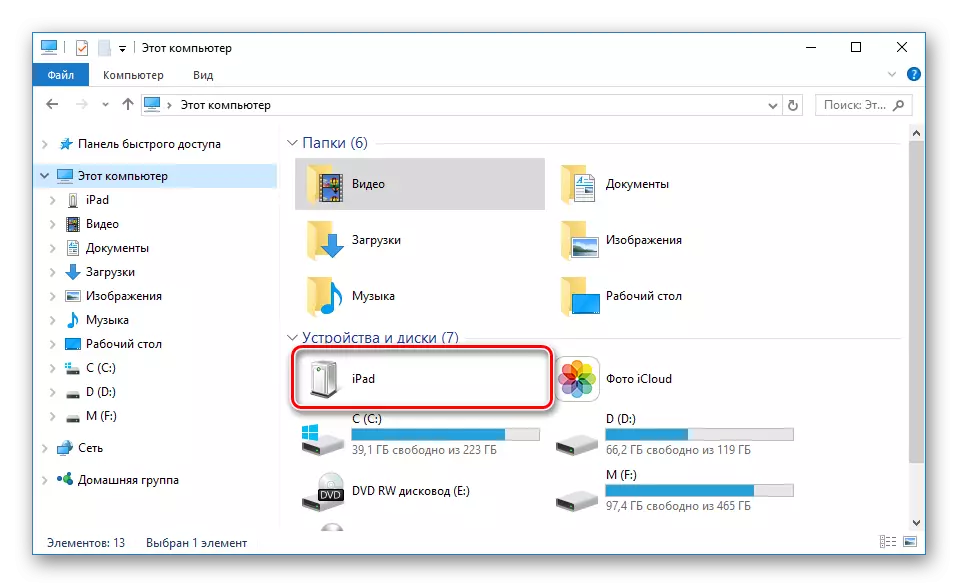
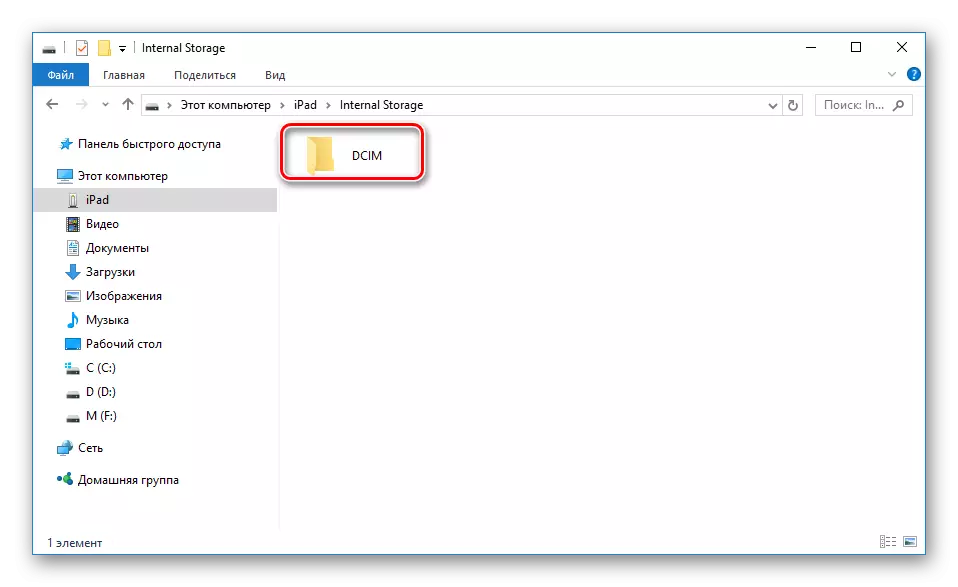
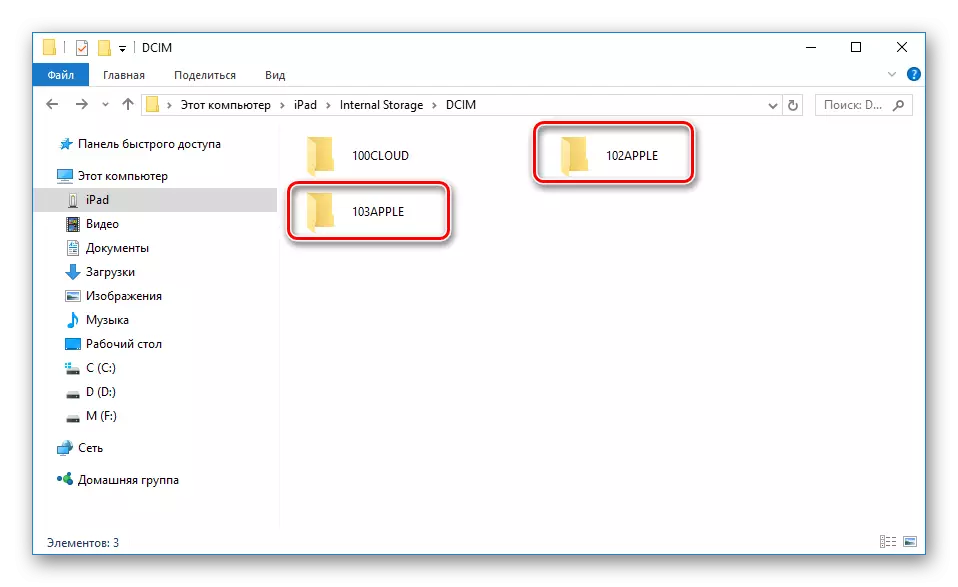
Gestori di file
Questo è un particolare analogo di iTunes, con il quale è possibile visualizzare le informazioni di base sul dispositivo e gestire tutti i file. Il più popolare di loro sono iTools e Ifunbox. Puoi leggere di più su di loro nell'articolo sul nostro sito web.
Per saperne di più: programmi per la sincronizzazione iPhone con computer
Opzione 2: Wi-Fi
Infatti, questo metodo consente di configurare determinati parametri in iTunes una volta e sul dispositivo, quindi farlo sempre per sincronizzare tra il computer e l'iPad tramite Wi-Fi.
Si noti che è necessario installare un adattatore Wi-Fi per questo metodo sul PC.
2 Step: Impostazione sul tablet
- Apri le "Impostazioni" di Apad.
- Vai alla sezione "principale" - "Sincronizzazione con iTunes sul Wi-Fi" - "Sincronizza".
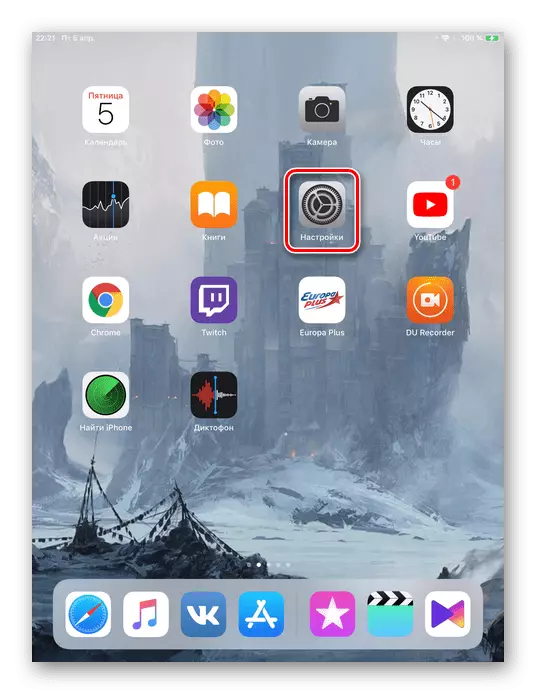

Opzione 3: Bluetooth
Il metodo meno popolare per collegare il tablet a un computer per il quale è necessario anche un adattatore speciale per ricevere il segnale Bluetooth da Apad e altri dispositivi.Opzione 4: modalità modem
Il modello iPad con la possibilità di utilizzare la scheda SIM (nel titolo del dispositivo di solito scrive, quindi Wi-Fi + cellulare) consentono di distribuire Internet al computer. Per fare ciò, può essere collegato tramite Wi-Fi, Bluetooth e un cavo USB e abilitare una funzione speciale nelle impostazioni. Su come farlo, puoi scoprire nel nostro articolo.
Per saperne di più: Abilita modalità modem su iPad
Se l'iPad non è connesso
Spesso la situazione si verifica quando iTunes o PC non vedono il dispositivo collegato. Considera le principali cause e soluzioni ai problemi emergenti.
- Porta USB difettosa su un computer. Una semplice connessione della compressa con un'altra presa ti aiuterà qui. Se tutto è in ordine con esso, disabilita tutti i dispositivi USB dal PC diverso dal tablet;
- Cavo USB difettoso. Prova a utilizzare un altro cavo di collegamento;
- Problema con iTunes. Reinstallare il programma scaricandolo dal sito ufficiale di Apple;
- Problema con computer o adattatore Wi-Fi. Connetti per collegare un altro PC, laptop o controllare le prestazioni dell'adattatore con altri dispositivi;
- Malfunzionamento del portale USB sul dispositivo. Controllarlo con attenzione. Se hai trovato danni, è necessario contattare il centro servizi.
Abbiamo esaminato i modi di base per collegare l'iPad a un computer: tramite cavo USB e Wi-Fi. Allo stesso tempo, molti fattori possono influenzare la sincronizzazione di successo.
