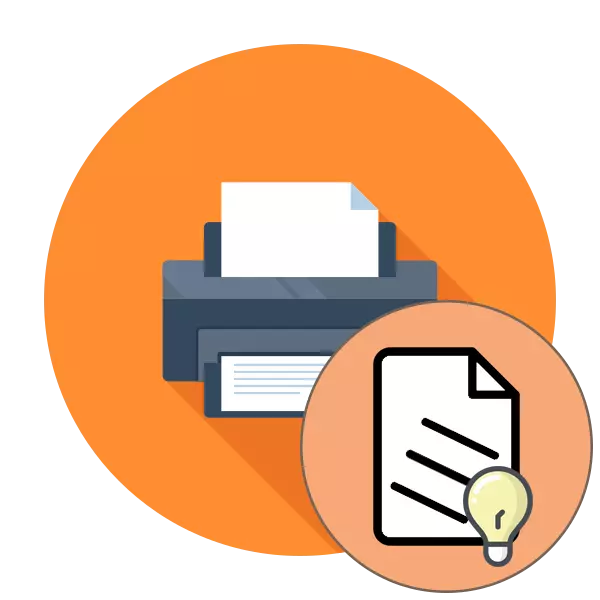
La curva di stampa della stampante è uno dei problemi più frequenti che i proprietari di tali apparecchiature sono affrontati. Le ragioni della sua occorrenza possono essere catturate sia nei guasti software che hardware. Dall'utente è necessario rendere in modo indipendente la diagnostica e trovare lo stimolo per utilizzare un metodo efficace per risolvere il problema. Come parte dell'articolo di oggi, vogliamo solo parlare dei metodi di adeguamento.
Correggere i problemi con la curva della tenuta della stampante
Per la levigatezza della stampa sui documenti finiti, diversi parametri sono responsabili - le impostazioni del driver installate, il funzionamento degli elementi interni della stampa, il funzionamento delle testine di stampa e la posizione del documento. Tutto ciò dovrebbe essere verificato per scoprire la vera causa della rottura. Iniziamo con l'opzione più semplice.Metodo 1: allineamento delle testine di stampa
L'allineamento delle testine di stampa viene eseguita a livello di programmazione, quindi questa opzione è considerata la più elementare. Inoltre, le impostazioni confuse di questi elementi provocano spesso l'aspetto del problema in esame. Per quanto riguarda il lancio dell'allineamento, è fatto così:
- Apri "Avvia" e vai a "Parametri".
- Qui, trova la sezione "Dispositivi".
- Usando il pannello sinistro, passare a "Stampanti e Scanner".
- Premere il clic sinistro sulla stampante desiderata per visualizzare il menu Azione.
- Vai alla categoria "Gestione".
- Fare clic su una scritta separata "Proprietà della stampante".
- Dopo aver aperto una nuova finestra, passare al "Servizio".
- Esegui l'analisi intitolata "Allineare le testine di stampa".
- Controlla la descrizione della procedura e eseguila facendo clic sul pulsante appropriato.
- Una notifica deve apparire con il requisito per non avviare una nuova operazione prima di completarlo.
- Dopo aver ricevuto il foglio finito, prestare attenzione alla finestra che appare. Compila il modulo in conformità con le istruzioni specificate e vai oltre.
- Dopo il secondo allineamento, eseguire esattamente le stesse azioni, rilevando i campi con le strisce meno notevoli.
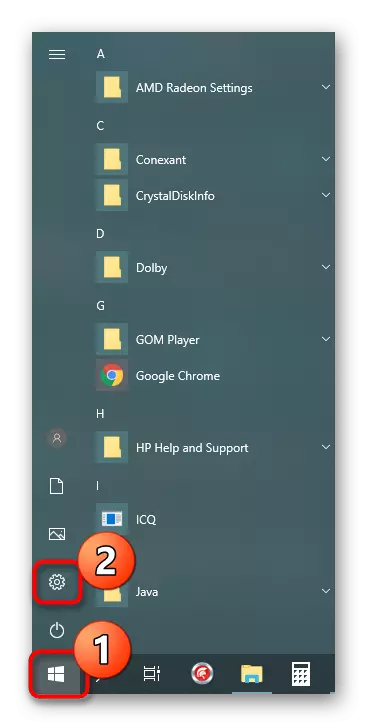

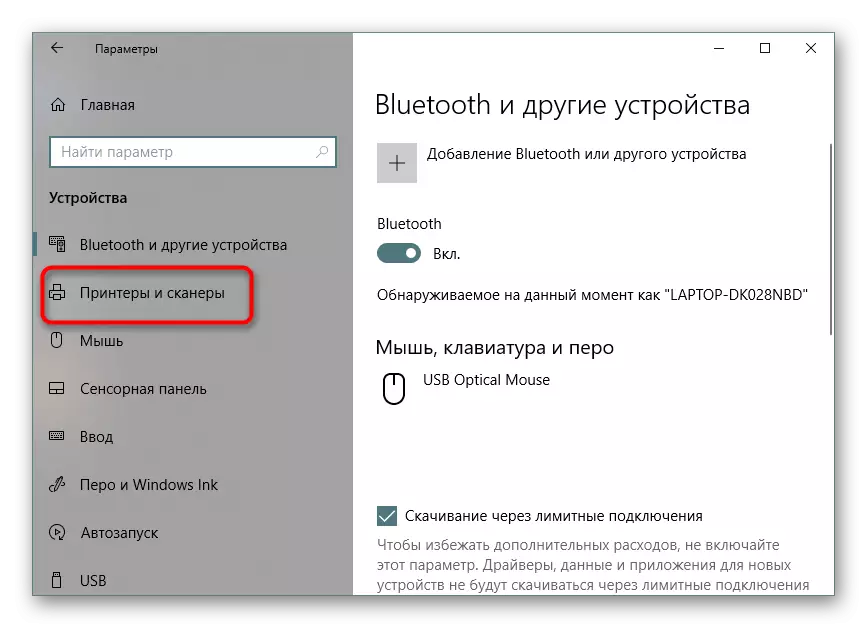
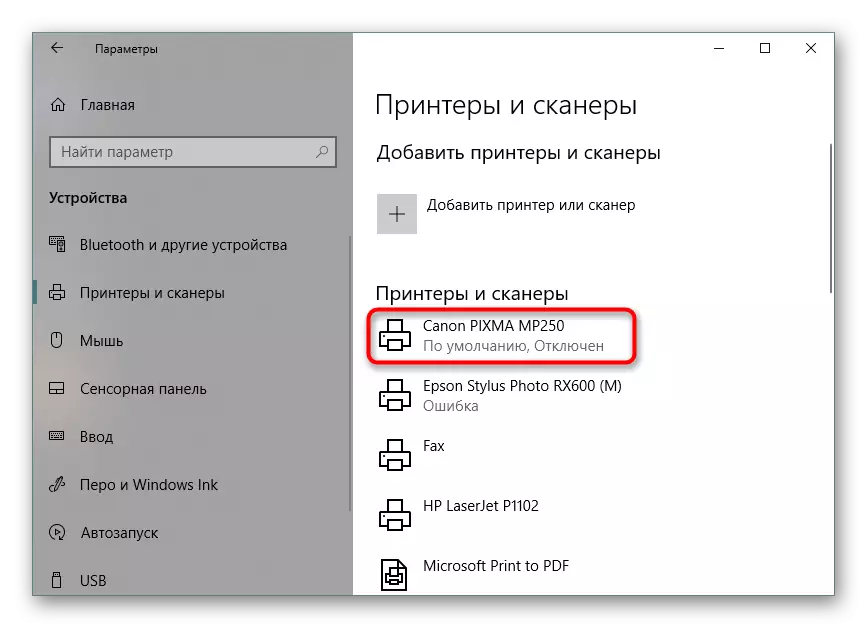
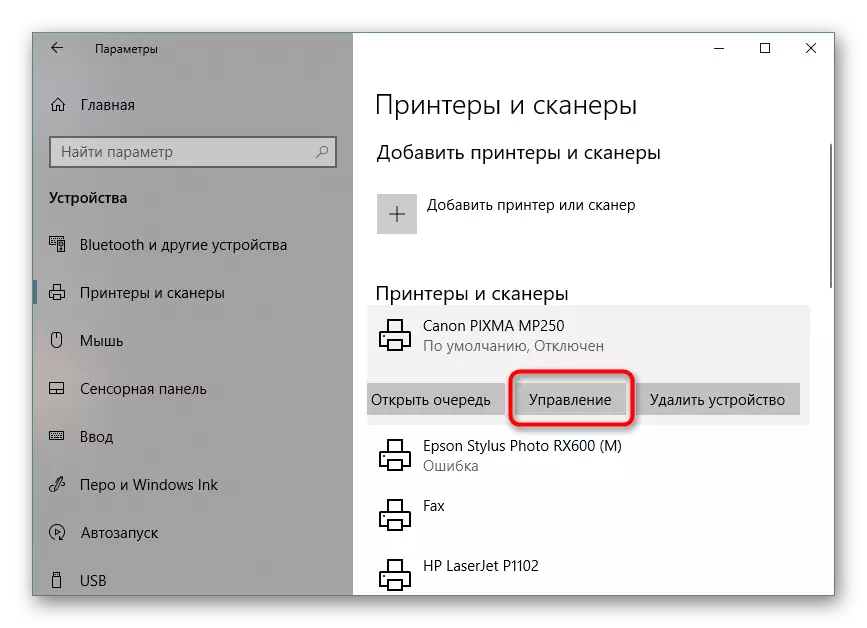
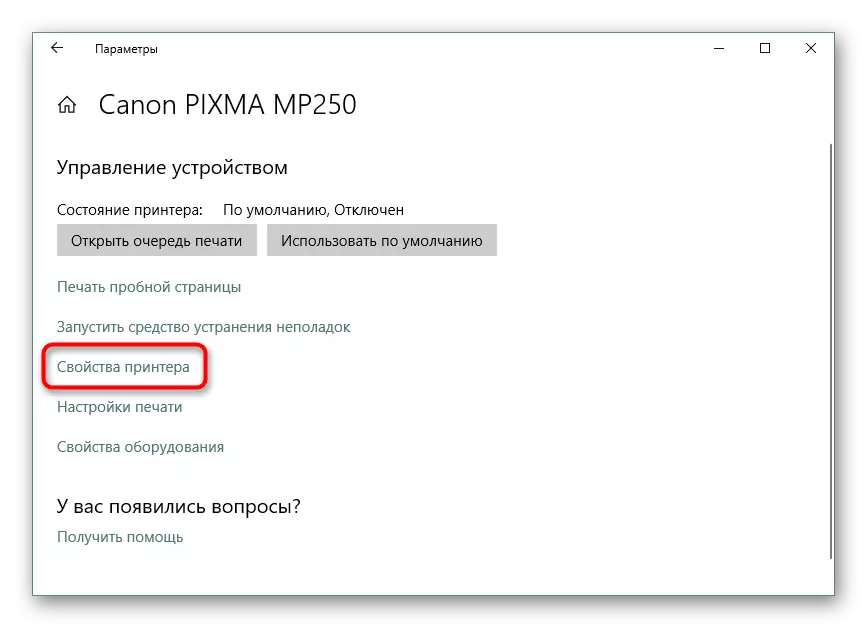
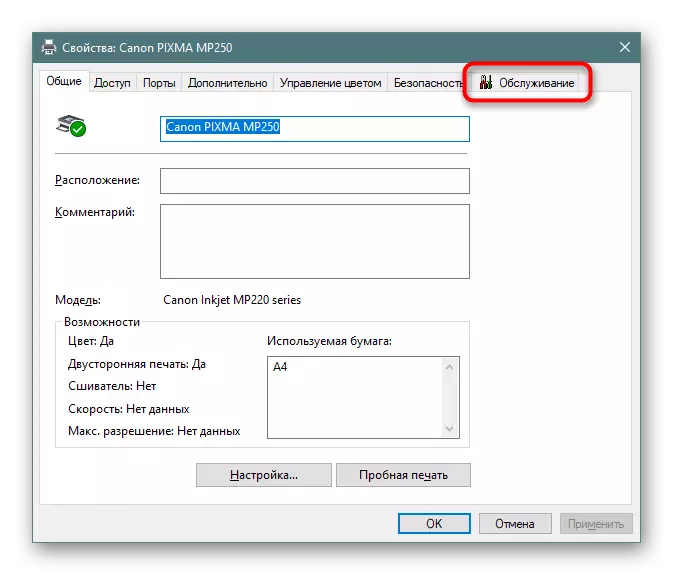
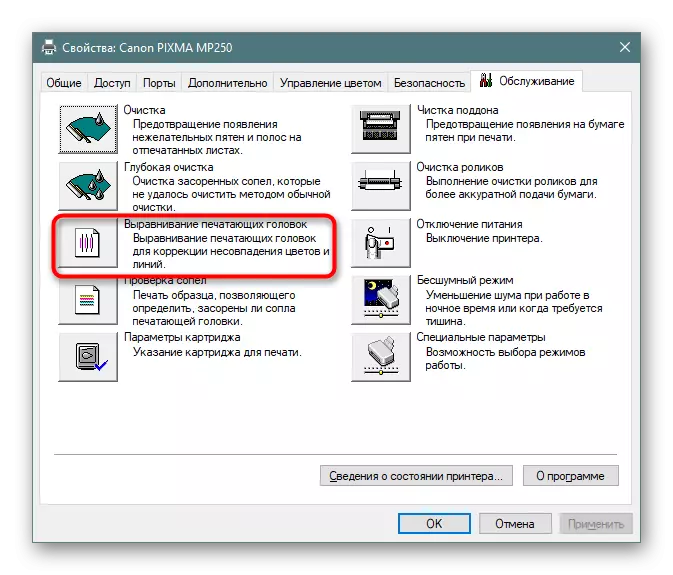


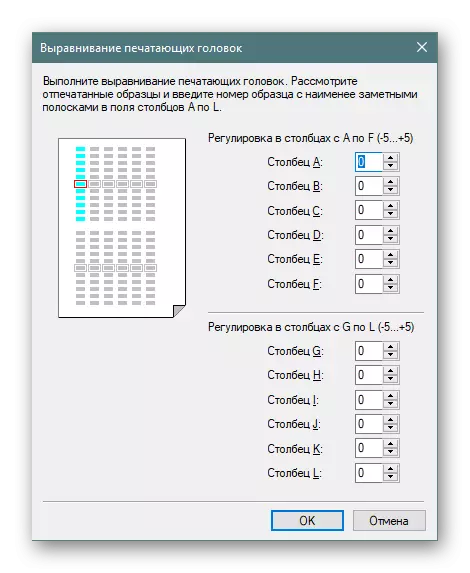
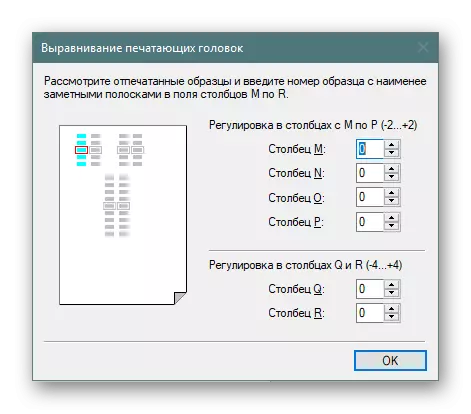
Se alla fine del primo allineamento hai notato il risultato, vale la pena eseguirlo di nuovo per ottenere un effetto migliore. Altrimenti, vai al metodo successivo.
Metodo 2: girare il regime notturno
A volte il meccanismo di cattura della carta dà piccoli guasti, come risultato della quale il mangime è ottenuto da cretini, che porta alla comparsa di irregolarità. L'attivazione della stampa della modalità notturna ti consentirà di risolvere questo problema a un po 'se non vi è alcuna possibilità di contattare il centro servizi per ulteriori riparazioni.
- Utilizzare le istruzioni precedenti per trovare il menu "Proprietà della stampante" e andare ad esso.
- Nella scheda "Manutenzione", fare clic sulla "modalità silenziosa".
- Aggiustarlo a tua discrezione.
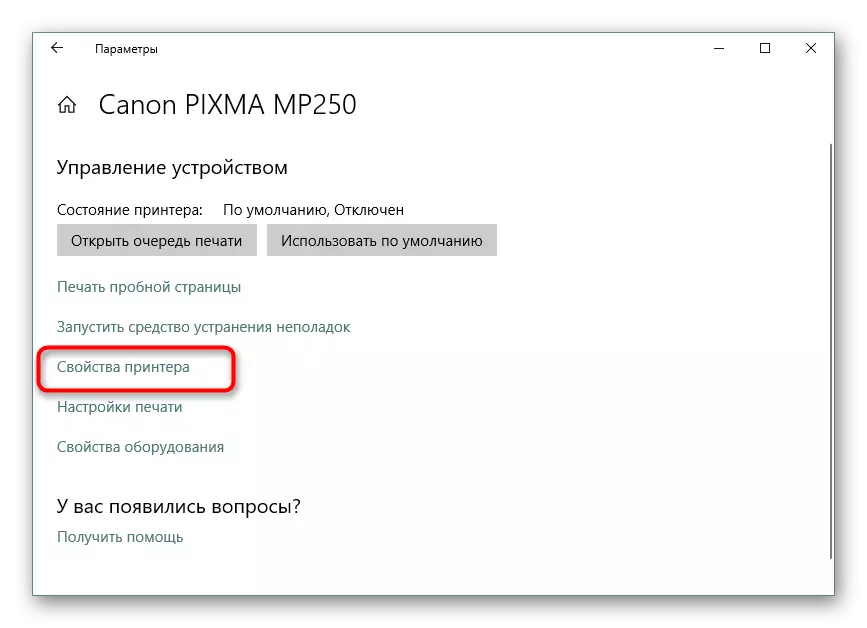
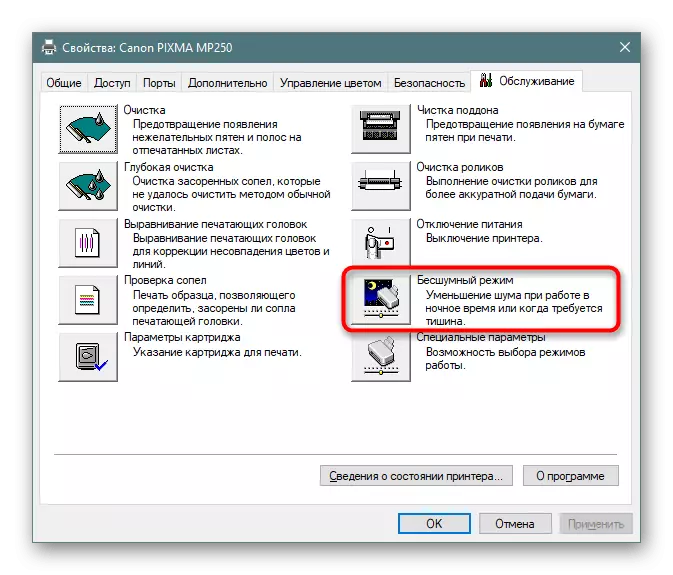

L'attivazione di una funzione così integrata porterà al fatto che la carta verrà catturata più senza problemi, riducendo i livelli di rumore. Inoltre, consentirà e impedirà l'aspetto della curvatura. Tuttavia, se questo metodo è efficace, è auspicabile fare riferimento a quelle esperte nell'arte che hanno diagnoscato indipendentemente per evitare ulteriori danni al meccanismo di acquisizione della carta.
Metodo 3: Pulizia dei componenti interni
Nel corso del tempo, tutti i componenti interni della stampante sono ostruiti, la polvere cade su di esse, le particelle di vernice rimangono o piccoli elettrodomestici estranei sono ostruiti. La pulizia della stampante può essere eseguita in modo indipendente in modo da non dover accedere al centro servizi. Attenzione particolare è necessaria per invertire il pallet, la testa della cartuccia e il nastro del inkwell. Tutte le informazioni necessarie su questo argomento possono essere trovate nel nostro altro articolo sul seguente link.Leggi di più:
Smontaggio completo delle stampanti
Pulizia delle stampanti Canon
Metodo 4: risolvere i problemi di acquisizione della carta
Alcuni utenti hanno affrontato il fatto che la carta non entra nella stampante, motivo per cui le irregolarità sono formate sui fogli finali. Il motivo può essere in configurazione impropria del conducente o dell'uscita del rullo di presa. Tutto ciò viene corretto manualmente in pochi minuti, e il rullo di acquisizione viene acquistato presso qualsiasi negozio di computer. Istruzioni per queste soluzioni che troverai ulteriormente in un materiale separato.
Per saperne di più: risolvere i problemi di acquisizione della carta sulla stampante
Ora sai dei quattro modi per correggere il problema della curvatura della stampante. Raccomandiamo di controllare ciascuno di loro per trovare la decisione giusta. Nel caso della non risposta, è meglio rivolgersi ai maestri per studiare la condizione dei componenti e sostituiti in caso di necessità.
