
Quasi ogni utente moderno quando si lavora con un computer ha affrontato le immagini del disco. Hanno vantaggi indiscutibili rispetto al normale CD / DVD fisico e uno dei compiti più ricercati quando si lavora con le immagini - registrarli per supporti rimovibili per creare un disco di avvio. Lo staff del sistema operativo non ha la funzionalità necessaria e il software specializzato viene in soccorso. Rufus è un programma che può masterizzare un'immagine OS su un'unità flash per un'installazione successiva su un PC. Differisce da portabilità dei concorrenti, facilità e affidabilità.
Lavora nel programma Rufus
Per bruciare correttamente un'immagine OS su un'unità flash USB utilizzando questo programma, seguire le istruzioni fornite di seguito.
- Innanzitutto, individuare l'unità flash a cui verrà registrata l'immagine del sistema operativo. Le principali sfumature di selezione sono un contenitore adatto per le dimensioni dell'immagine e la mancanza di file importanti su di esso (durante l'unità flash formattata, tutti i dati su di esso saranno irrevocabilmente persi).
- Inserire l'unità flash USB e selezionarla nella finestra a discesa appropriata.
- "Schema della sezione e tipo di interfaccia di sistema", l'impostazione è necessaria per la corretta creazione dell'elemento di avvio e dipende dalla novità del computer. Con quasi tutto il PC obsoleto, l'impostazione predefinita è "MBR per computer con BIOS o UEFI" e la necessità più moderna per selezionare l'interfaccia UEFI. Quando si installa Windows 7, lo stile delle sezioni è meglio lasciare l'MBR e quando è installato Windows 10 - GPT. Informazioni dettagliate su queste due strutture in altri articoli sui seguenti collegamenti.
- Nella maggior parte dei casi, per registrare l'immagine ordinaria del file system del sistema operativo, si consiglia di specificare NTFS, ad eccezione delle singole caratteristiche del singolo sistema operativo, che vengono trovate raramente, ad esempio, quando si registrano Windows XP o la più giovane, l'opzione ottimale sarà grasso32.
- Le dimensioni del cluster lasciano anche nella posizione standard - "4096 byte (per impostazione predefinita)" o sceglielo se è specificato un altro, dal momento che il solito sistema operativo viene utilizzato in questo importo.
- Per non dimenticare che è scritto sull'unità flash, è possibile nominare il nome del sistema operativo e il corriere. Tuttavia, il nome utente punta assolutamente qualsiasi.
- Rufus Prima di scrivere un'immagine, è disponibile un controllo dell'altoparlante rimovibile per blocchi danneggiati. Per aumentare il livello di rilevamento, il numero di passaggi più di uno è selezionato.
- Se l'utente non ha precedentemente cancellato il flash drive da file, "formattazione rapida" prima della registrazione, li rimuoveranno. Se l'unità flash è assolutamente vuota, l'opzione può essere disattivata.
- A seconda del sistema operativo, che verrà registrato, è selezionato il metodo di caricamento. Nella stragrande maggioranza dei casi, questa impostazione è lasciata agli utenti più esperti, per la registrazione normale, le impostazioni predefinite "Freedos" predefinite
- Per impostare un'unità flash con un simbolo internazionale e assegnare un'immagine, il programma creerà il file autorun.inf, in cui queste informazioni verranno registrate. Per non necessario, questa funzione è semplicemente disattivata.
- Utilizzando un pulsante separato sotto forma di un CD, viene selezionata l'immagine che verrà registrata. È necessario specificare l'utente utilizzando un conduttore standard.
- Il sistema di impostazioni aggiuntive ti aiuterà a configurare la definizione di unità USB esterne e migliorare il rilevamento del caricatore nelle versioni precedenti del BIOS. Queste impostazioni saranno necessarie se l'installazione del sistema operativo verrà utilizzata un computer molto vecchio con BIOS obsoleto.
- Dopo che il programma è completamente configurato, è possibile avviare la registrazione. Per fare ciò, fai clic sul pulsante "Start" e attendere che Rufus faccia il suo lavoro.
- Tutte le azioni perfette Il programma scrive per il registro che è disponibile per la visualizzazione durante il suo lavoro.
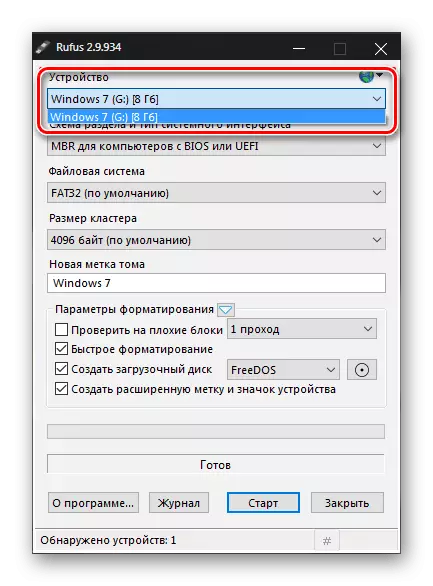
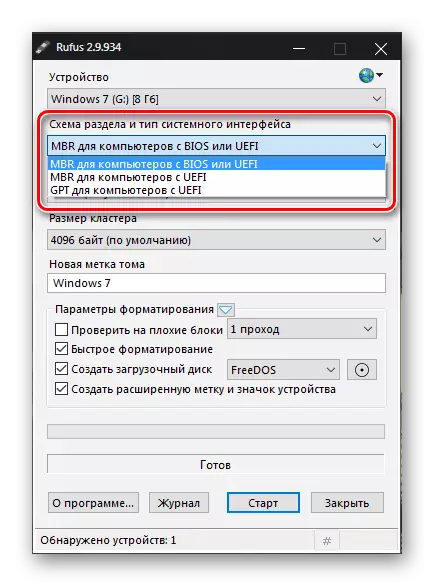
Leggi di più:
Selezionare la struttura del disco GPT o MBR per funzionare con Windows 7
Struttura logica del disco rigido
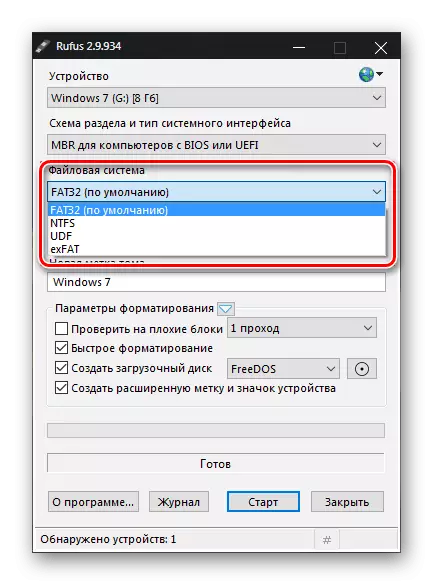
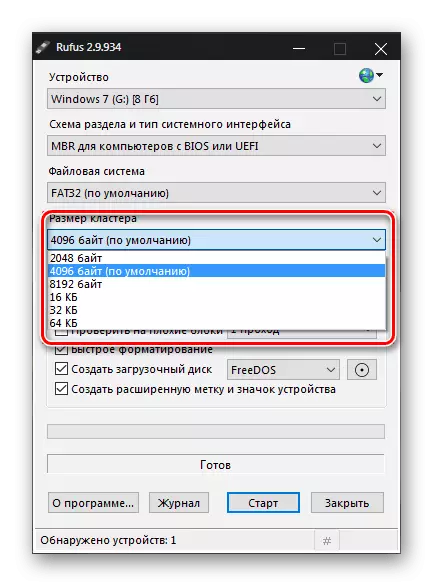
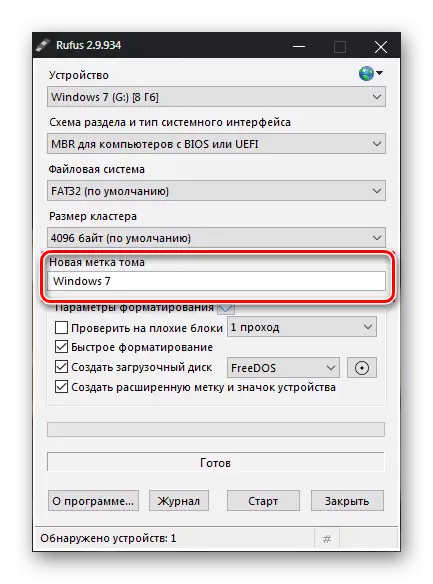
Stai attento: questa operazione, a seconda delle dimensioni del corriere, può impiegare abbastanza tempo e riscaldare notevolmente l'unità flash stessa.
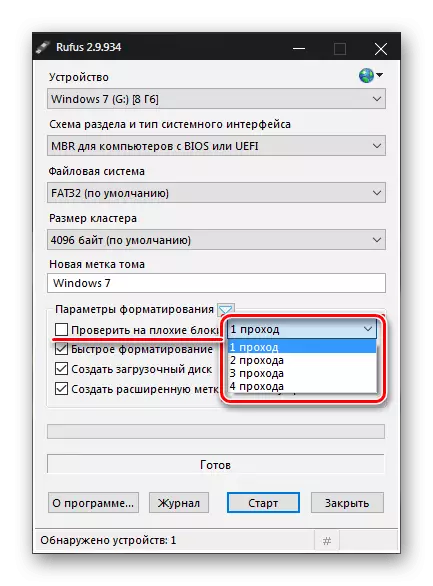
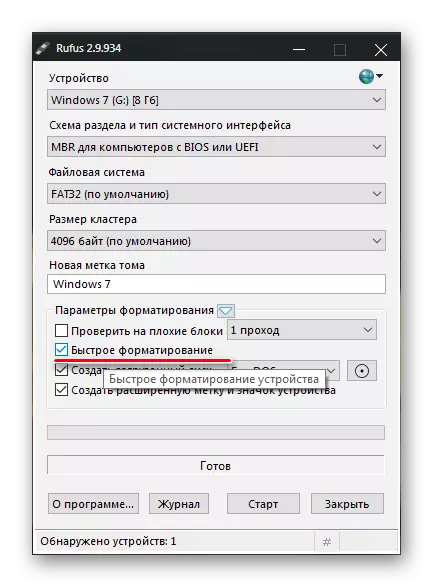
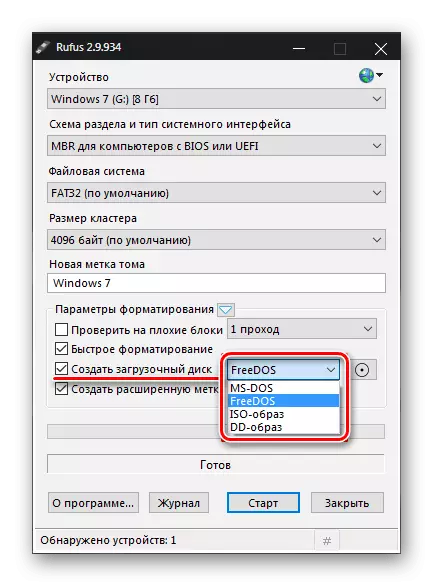
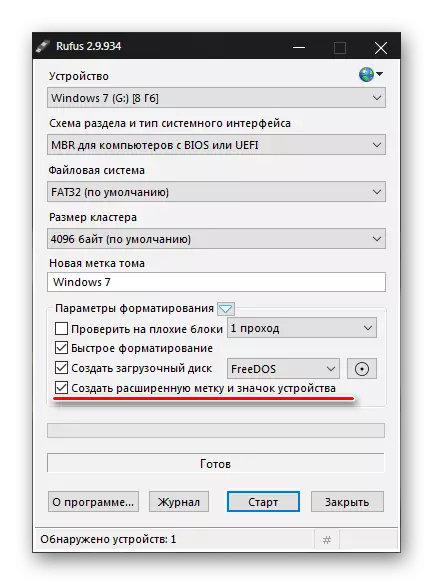
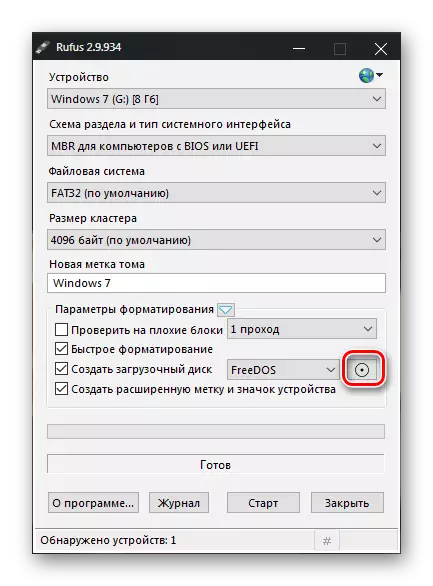
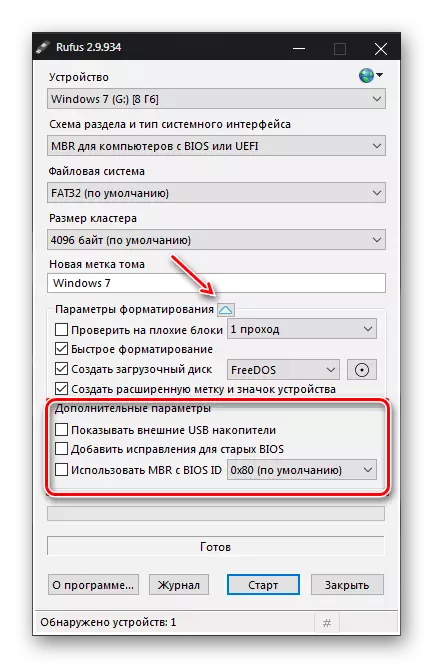
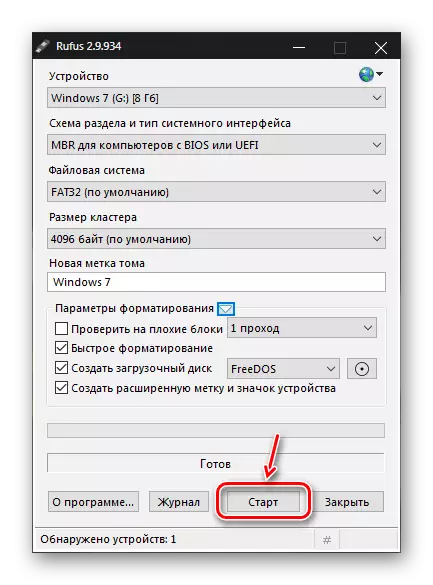
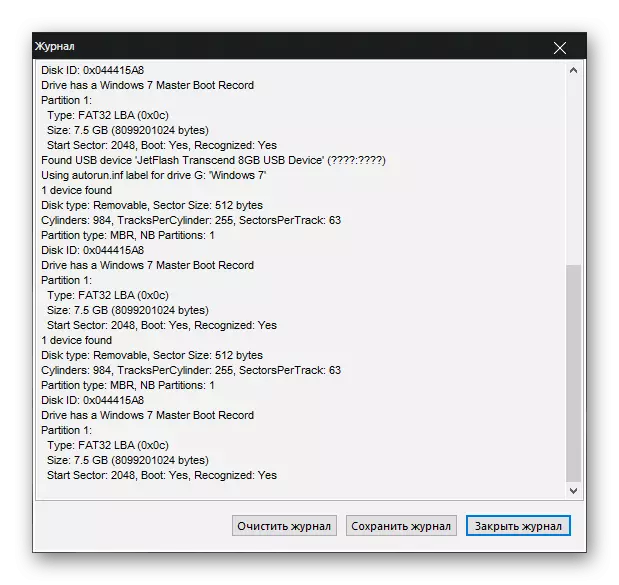
Vedi anche: Programmi per la creazione di caricamento delle unità flash
Rufus ti consente di creare facilmente un disco di avvio per PC sia nuovi che obsoleti. Ha un minimo di impostazioni, ma una ricca funzionalità.
