
Uno strumento semplice per creare rapidamente note sul desktop nel sistema operativo Windows 10 aiuterà sempre a essere consapevole dei prossimi affari e non dimenticare nulla. La procedura per la preparazione di tali promemoria è abbastanza semplice, è solo necessario selezionare l'applicazione con cui verrà creata adesivi. Come parte di questo articolo, offriamo di familiarizzare con le tre opzioni disponibili in modo da poter scegliere uno ottimale.
Crea note sul desktop in Windows 10
Le note sul desktop sono piccole finestre, in cui il testo è in formato compresso, indicando l'utente ai casi o alle note più importanti. Questi adesivi sono creati in programmi speciali, dove sono modificati, rimossi, visti. Gli sviluppatori di software offrono agli utenti un set di un'ampia varietà di funzioni, quindi rimane solo per trovare l'opzione più adatta.Metodo 1: Stickker Lim
La funzionalità degli adesivi LIM dell'applicazione gratuita si concentra specificamente al lavoro con le note. L'interfaccia è presentata interamente in russo il più possibile, quindi è possibile affrontare l'uso in un minuto dopo. Per quanto riguarda la creazione di note, qui vengono aggiunti al desktop così:
Scarica i lim adesivi dal sito ufficiale
- Scarica adesivi Lim dal sito ufficiale, installa ed esegui. Nella finestra principale, vedrai un pulsante grande, dopo aver fatto clic su cui viene creato il nuovo adesivo.
- Una piccola finestra allentata apparirà sul desktop. Fare clic su di esso con il tasto sinistro del mouse per passare per aggiungere il testo.
- Dopo di che puoi tornare alla finestra principale. Qui l'elenco mostra tutte le note. È possibile abilitare il proprio display o eliminare per sempre.
- Fare clic sul campo libero del PCM per scoprire il menu Azioni aggiuntive.
- Un'attenzione particolare tra tutti gli articoli vuole pagare per impostare la trasparenza. Spostare il cursore nella direzione desiderata per regolare separatamente la vista di ciascuna nota.
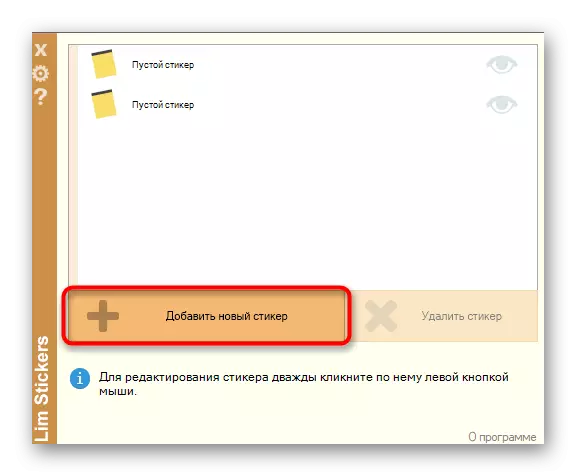
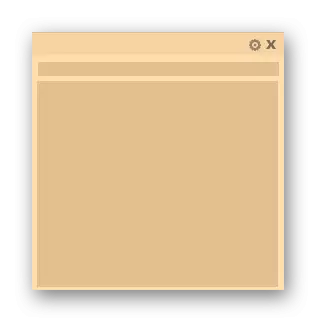

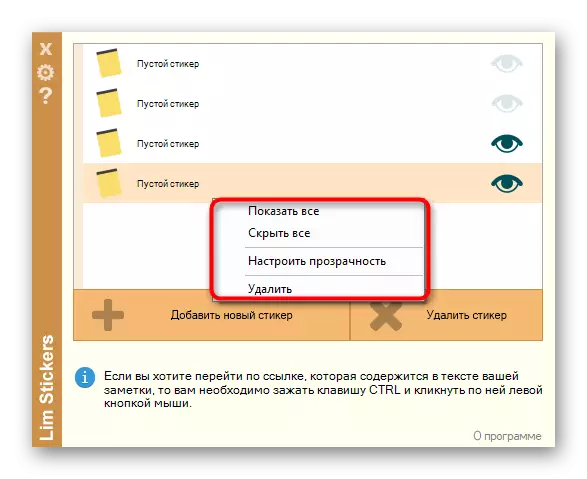

Gli adesivi LIM sono l'applicazione più primitiva che fornisce solo un set limitato per lavorare con le note. Tuttavia, se necessario, aggiungendo semplici promemoria al desktop questa opzione sarà abbastanza buona.
Metodo 2: note HOTT
Successivamente, ti consigliamo di familiarizzare con le note di HOTT. Questa soluzione è leggermente ricordata da quella che abbiamo considerato nel metodo precedente, tuttavia, ci sono più impostazioni per la progettazione di ciascuna nota e ci sono funzioni separate che aumentano il comfort di lavorare con le note.
Scarica le note Hott dal sito ufficiale
- Sopra, abbiamo indicato il collegamento alle note di HOTT ufficiale. Scarica e installalo da lì, e poi vai al passaggio successivo.
- Dopo aver iniziato l'icona dell'applicazione appare nella parte inferiore della barra delle applicazioni. Fare clic su di esso con il tasto destro del mouse, apri il menu a comparsa "Nuovo" e selezionare uno dei tipi di note.
- Ora è necessario impostare il contenuto della nota e regolare il suo aspetto. Nella finestra aggiuntiva a destra, il carattere è selezionato, le sue dimensioni, il colore, la trasparenza e il colore della finestra.
- Lo strumento Promemoria è presente in una scheda separata, che viene spenta nel tempo specificato e visualizza una nota sul desktop.
- Dopo aver creato un foglio già pronto, è possibile muoversi liberamente, piegare o chiudere premendo i pulsanti appropriati.
- Fai clic su PCM sulla nota per vedere i parametri aggiuntivi. Da qui si apre l'editor, il testo viene copiato negli Appunti o vai a stampare.
- Hott Notes ha anche il menu principale in cui è possibile tenere traccia dello stato di ciascuna nota, inviarli all'archivio o rimuovere dal desktop.
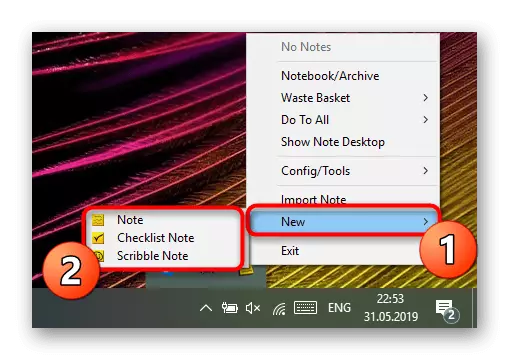
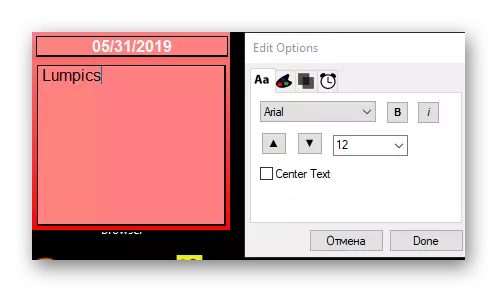
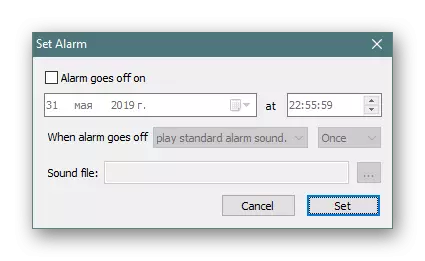
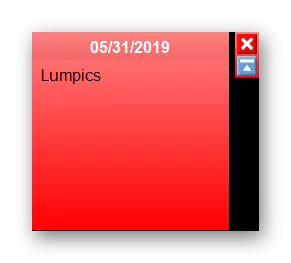
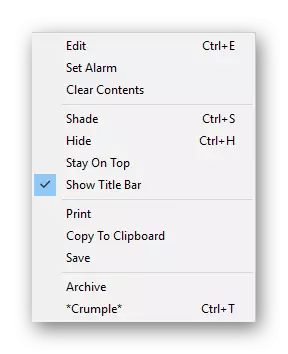

Dai svantaggi delle note HOT, un'interfaccia obsoleta è immediatamente evidente, il controllo difficile sull'icona sulla barra delle applicazioni e la mancanza di linguaggio dell'interfaccia russa, che aumenterà la complessità dell'uso per una categoria specifica di utenti.
Metodo 3: Note appiccicose (note)
In Windows 10, c'è un'applicazione integrata che consente di creare un numero illimitato di note sul desktop. La sua interfaccia è piacevole per gli occhi e l'interazione è resa il più semplice possibile. La mancanza della necessità di scaricare file aggiuntivi ulteriormente esalcuti note appiccicose sul software discusso sopra.
- Per avviare questo strumento, aprire il menu Start, avviare l'immissione del nome e fare clic su LX sul risultato visualizzato. Ora gli sviluppatori hanno trasferito il nome del programma, il che significa che in assenza di risultati di ricerca, è necessario inserire note non appiccicose, ma note per visualizzare l'applicazione.
- Una nuova nota verrà visualizzata immediatamente sullo schermo. Avviare l'immissione del testo lì, quindi applicare gli strumenti di formattazione, ad esempio, evidenziare l'iscrizione in grasso, creare un elenco o enfatizzare determinate parole. La creazione di un foglio aggiuntivo viene effettuato premendo il pulsante sotto forma di un vantaggio.
- Insieme alla nuova nota, la finestra di controllo delle note appiccicose si aprirà, in cui è possibile visualizzare l'elenco di tutti i promemoria esistenti, visualizzarli, modificare o eliminare.
- Vai a "Impostazioni" per familiarizzare con i parametri opzionali.
- È disponibile qui per abilitare la sincronizzazione con il cloud, passare a un tema scuro e all'attivazione del display di conferma prima di rimuovere la nota.
- Inoltre, il pulsante sotto forma di punti viene visualizzato nella parte superiore di ogni foglia. Premendolo apre il pannello con una scelta di tavolozza dei colori, che consentirà personalizzare ogni promemoria.
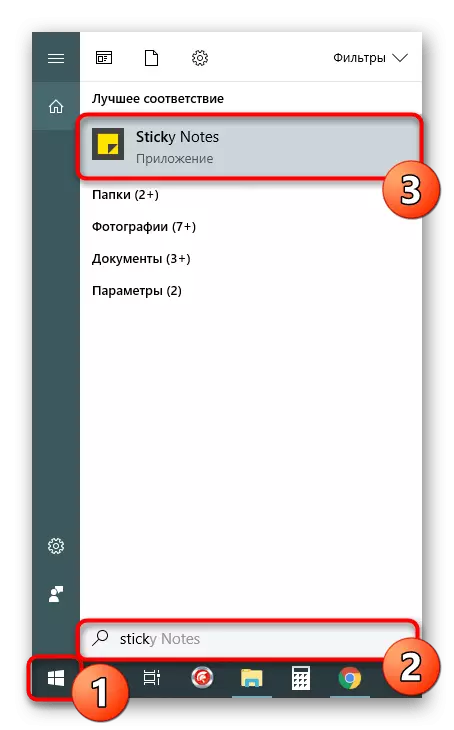

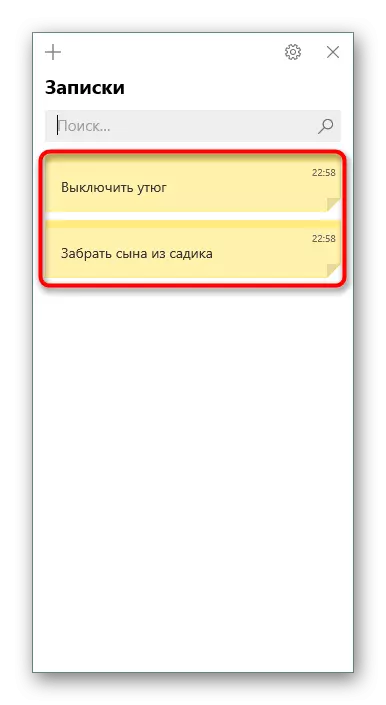

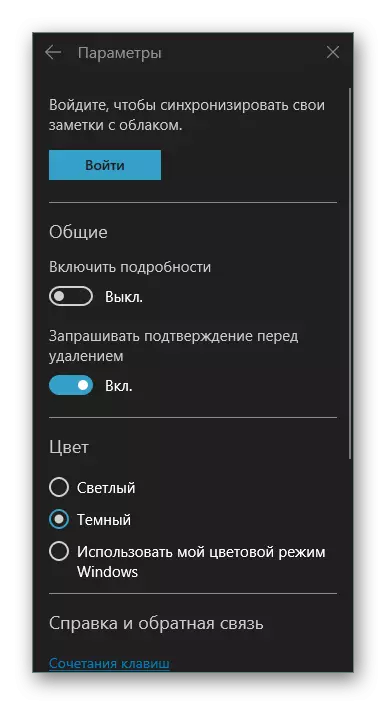
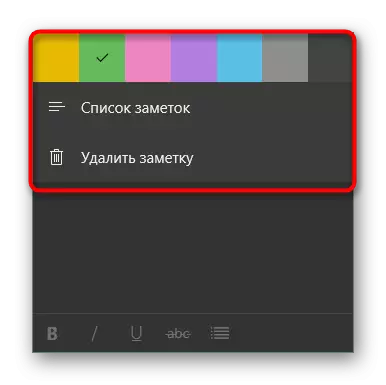
Ora hai familiarità con tre diverse opzioni per la progettazione di note sul desktop del computer che esegue Windows 10. Come puoi vedere, tutte le soluzioni non sono particolarmente diverse l'una dall'altra, ma gli strumenti unici e la decorazione visiva dei fogli rendono tutti interessanti per diversi Utenti.
