
Se lavori spesso con i documenti in Microsoft Word, probabilmente hai almeno il tempo di volta in volta alla necessità di evidenziare il testo per copiare, spostare o eliminare ulteriormente. Per "circondare" un piccolo frammento, puoi usare il mouse, ma cosa dovrei fare se è necessario evidenziare l'intero testo contenuto nel file, quindi tutti i dati inclusi? Parliamo oggi oggi.
Assegnazione di tutte le pagine nella Parola
Se nel documento di testo Microsoft Word contiene diversi dati di tipo (ad esempio, non solo testo, ma anche un tavolo, oggetti o file grafici), allocare il testo non così semplice, ma c'è un'opportunità del genere. Tuttavia, a nostro avviso, chiedendo alla domanda "Come evidenziare tutto il testo nella parola", la maggior parte degli utenti indica l'assegnazione dell'intero contenuto del file. Direttamente questa attività è risolta letteralmente in diversi clic del mouse o dei tasti sulla tastiera. Quindi, considera tutte le possibili opzioni per risolvere il problema espresso nel titolo di questo articolo, compresa la sua interpretazione letterale.Metodo 1: Strumenti del pannello di controllo
Sul pannello superiore (nastro) MS Word ha presentato tutti quegli strumenti e le funzioni che forniscono la capacità di lavorare comodamente e rapidamente con i documenti di testo. C'è e l'aiuto di cui è possibile distingue l'intero testo.
Assegnazione di tutti i contenuti
Essere nella scheda "Home", espandere il menu a discesa del pulsante "Seleziona" (situato nella barra degli strumenti "Modifica" premendo il tasto sinistro del mouse su un triangolo leggermente rivolto verso il basso. Dall'elenco aperto delle opzioni, selezionare il primo elemento - "Assegna tutto".
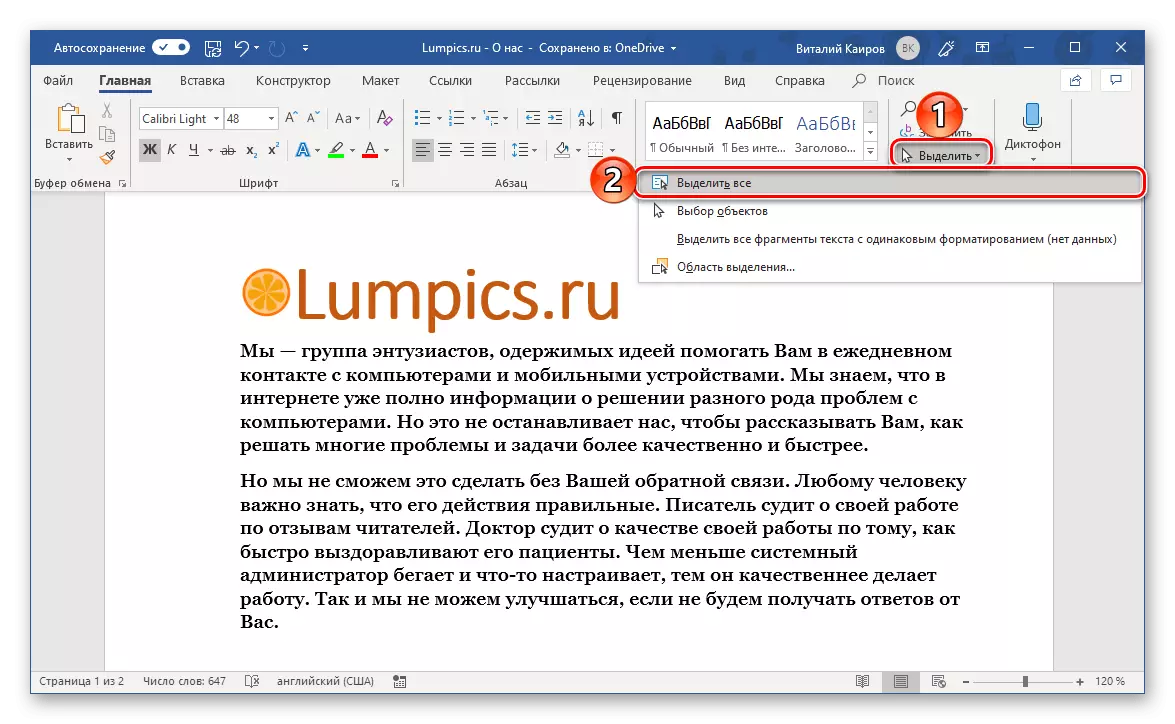
Questa azione assegnerà tutti i contenuti del documento e puoi copiarlo e spostarlo, tagliare per inserire successivo in un altro luogo / documento o semplicemente eliminare.
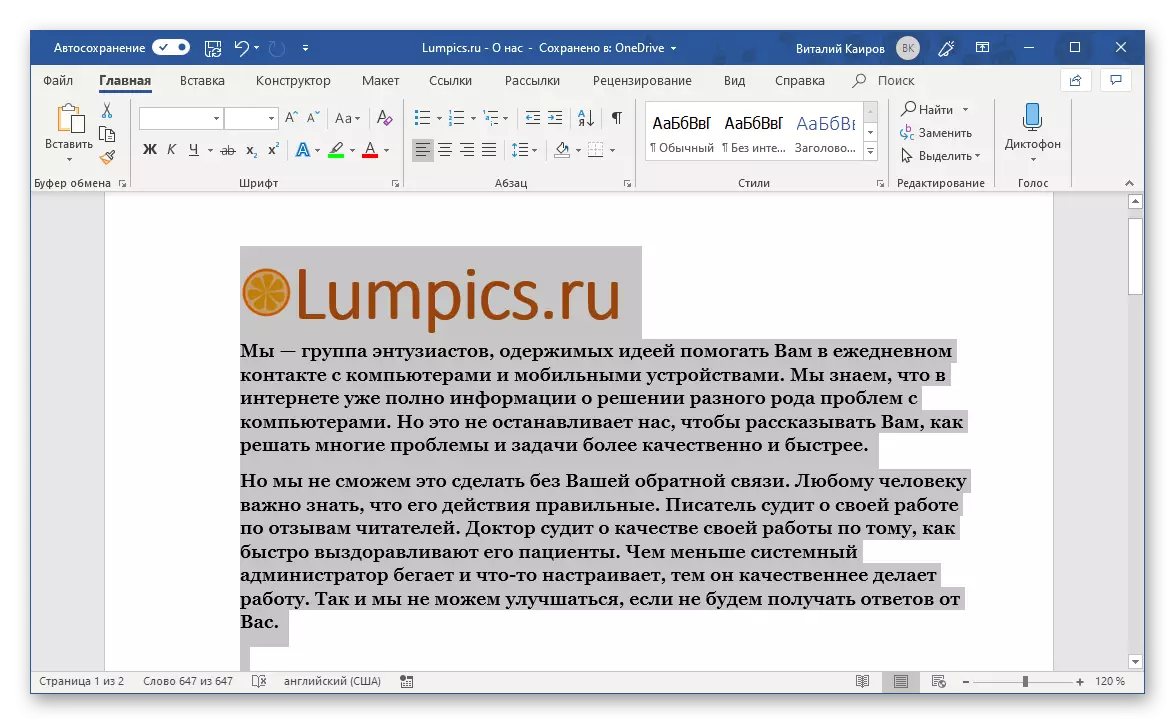
Selezione del testo solo (in uno stile)
Gli strumenti di modifica del programma Microsoft Word forniscono e la possibilità di selezionare solo il testo, che sarà utile nel caso in cui il documento contiene altri tipi di oggetti (figure, immagini, ecc.) Che si desidera escludere. Vero, questa funzione è corretta solo quando tutto il testo è realizzato in uno stile (c'è un gruppo di strumenti "stili", e non caratteri - loro, come se, potrebbero essere diversi).
Esempio per la comprensione: Nel testo sullo screenshot sopra ci sono titoli e sottotitoli, così come un'immagine. Quando il testo abituale è assegnato al seguente metodo, non saranno evidenziati.
- Installare il puntatore cursore ovunque nel testo che si desidera evidenziare.
- Nella scheda Home, utilizzare lo strumento Seleziona e selezionare "Seleziona testo avente lo stesso formato" nel suo menu.
- Tutto il testo eseguito in uno stile verrà evidenziato, dopo di che è possibile copiarlo o tagliare e, ad esempio, muoversi. Se c'è un tale bisogno, puoi cancellarlo.
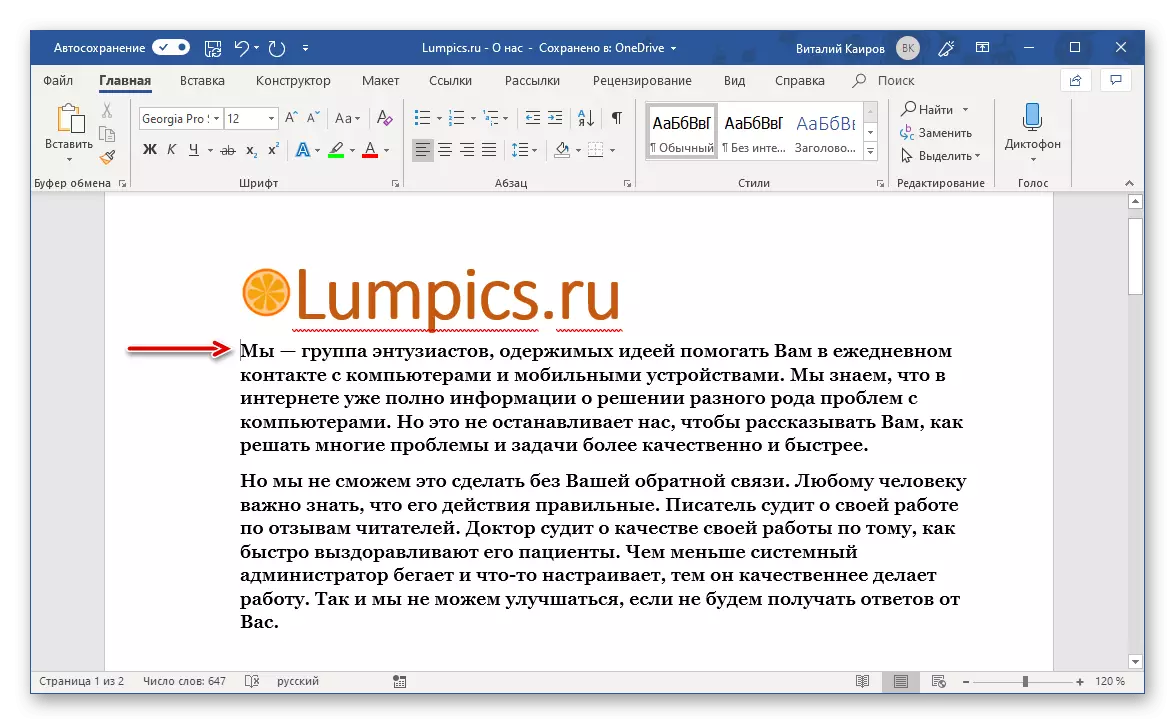
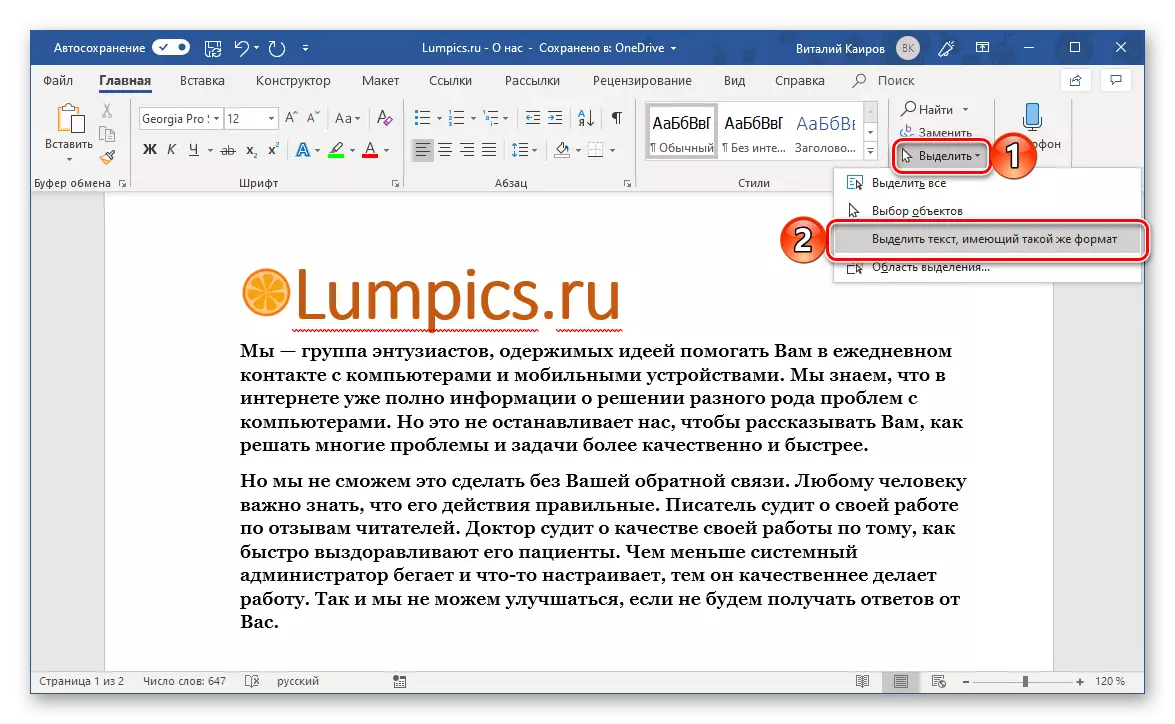
Tutto ciò viene eseguito con l'aiuto di tutti gli stessi strumenti sul nastro, solo per gestirlo è già necessario per il gruppo "BUFFER" di Exchange "situato sul lato sinistro della scheda Home.
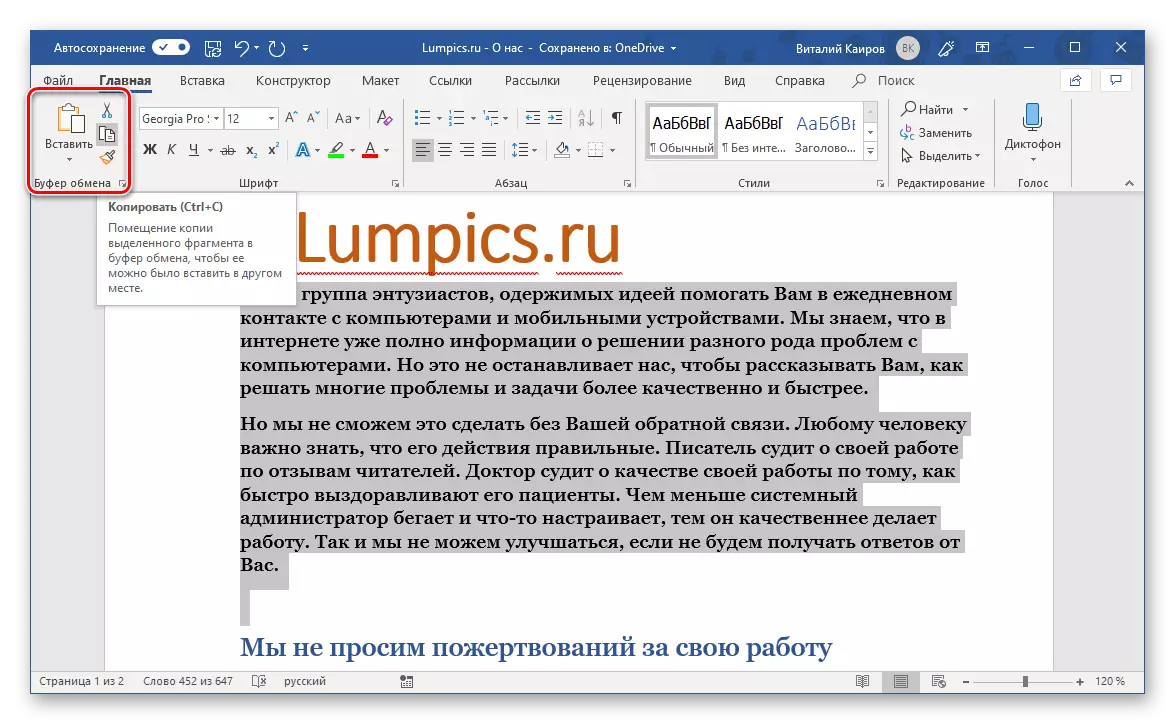
Nota: Se il documento di testo viene eseguito in più di uno stile, ma questo design non è fondamentale e in futuro lo modificherai o semplicemente ripristinato, per copiare tutto il testo (senza oggetti aggiuntivi), pulire prima la formattazione utilizzando la formattazione usando Il pulsante corrispondente nel gruppo di utensili "Font" E quindi procedere nella selezione.
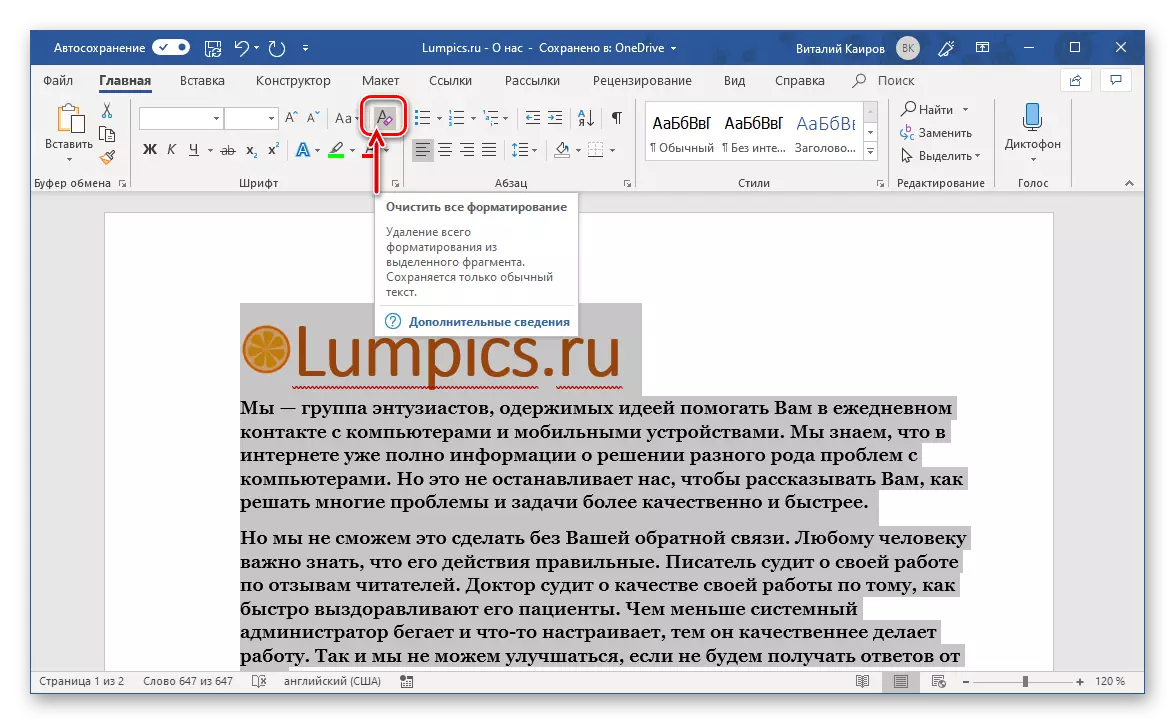
Metodo 2: combinazione di tasti
Se non si desidera cercare gli strumenti necessari su un nastro dell'editor di testo, selezionare gli elementi adatti per risolvere una o un'altra attività e fare clic con il mouse, è possibile utilizzare i tasti caldi.
Per evidenziare il documento, direttamente tutti i suoi contenuti, basta premere sulla tastiera "Ctrl + A" - questa è una combinazione universale funziona non solo in Word, e non solo in altri programmi simili, ma in generale in Windows, dove è stato utilizzato per evidenziare Testo totale, file e altri elementi. Avendo fatto, copia il testo ("ctrl + c"), ritagliare ("ctrl + x") o eliminarlo ("del" o "backspace"), a seconda di ciò di cui hai bisogno.
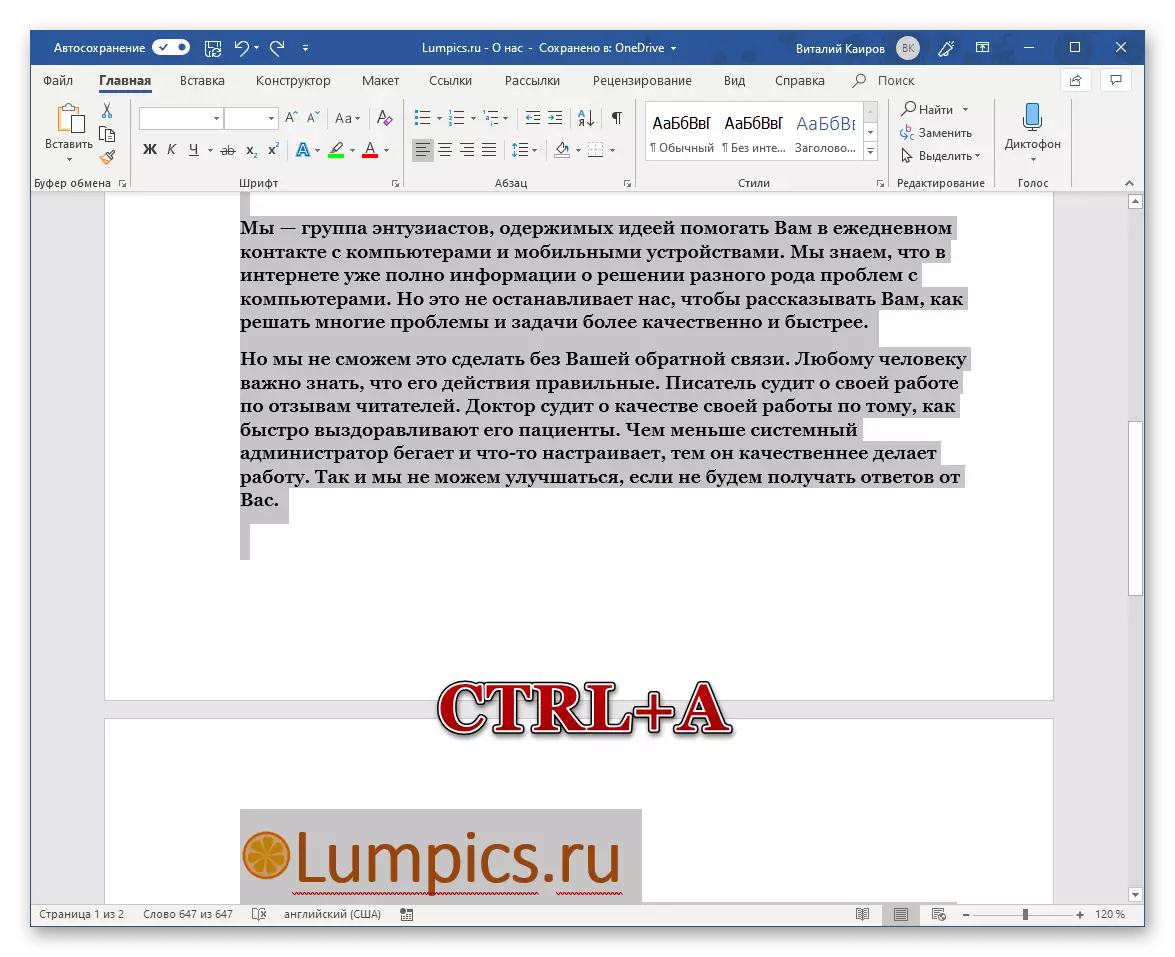
Scopri una moltitudine di altre chiavi di scelta rapida che semplificano il lavoro con i documenti nell'editor di testo Microsoft, è possibile separatamente da un articolo separato sul nostro sito web.
Maggiori informazioni: Scorciatoie da tastiera per lavoro conveniente in Word
Metodo 3: Mouse
Sicuramente si capisce che per evidenziare l'intero documento, puoi semplicemente premere il pulsante sinistro del mouse all'inizio del documento e senza rilasciarlo, tiralo nel più basso. Una volta che il contenuto del file sarà "concluso", puoi iniziare a svolgere le azioni necessarie con esso. Questo approccio è buono se il documento è composto da una o due pagine, ma con file multi-page non è particolarmente conveniente. Fortunatamente, c'è un'altra opzione, non meno semplice di quanto sopra.
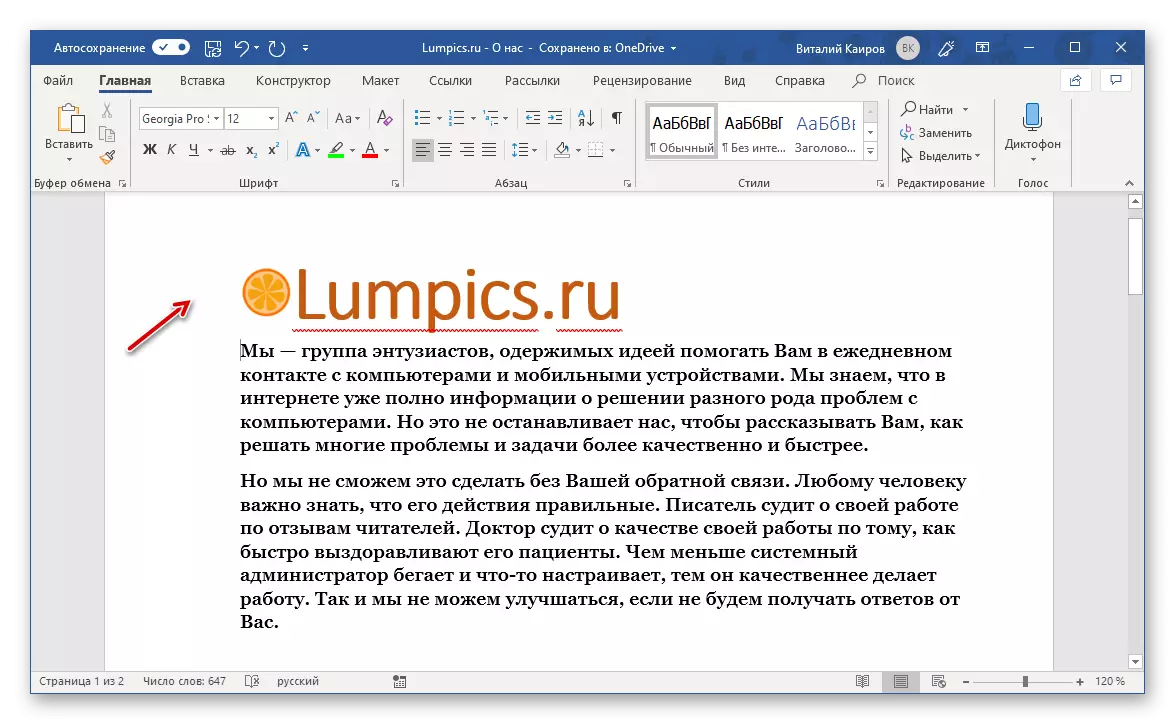
Per evidenziare l'intero documento utilizzando un mouse, passa il cursore all'inizio, ma un po 'a sinistra dell'inizio della stringa (sul posto dove la freccia rossa indica nello screenshot sopra) - il trasporto abituale dovrebbe essere cambiato alla freccia, inclinata un po 'a destra. Tenendo il cursore a livello della prima riga (richiesto) tre volte in una riga rapidamente premere rapidamente il tasto sinistro del mouse, cioè, eseguire un clic triplo. Questa azione assegnerà tutti i contenuti del file di testo della parola, dall'inizio alla fine.
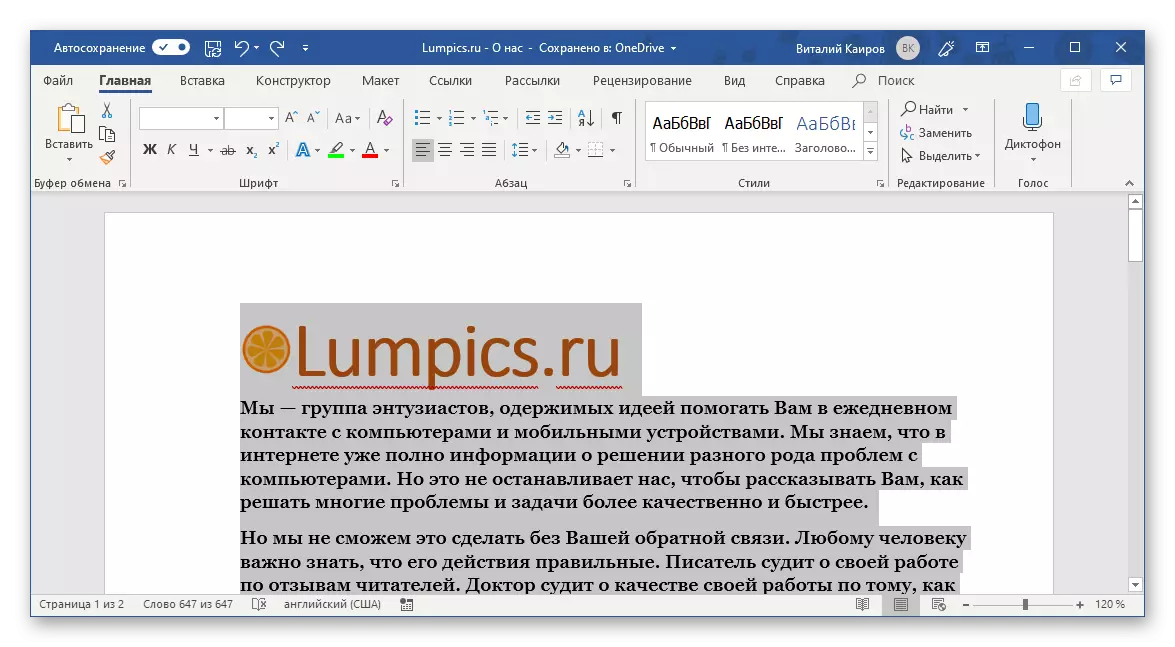
Nota: Se si esegue un'azione simile ( 3xlkm. ) Ma non all'inizio del documento, ma su qualsiasi paragrafo, lo assegnerà completamente.

Conclusione
Dopo aver letto questo articolo, hai imparato come è possibile selezionare tutto il testo in Microsoft Word Document, singole pagine o frammenti / elementi. Come si è scoperto, anche un compito così semplice può essere risolto in diversi modi contemporaneamente.
