
La maggior parte degli utenti sono molto raramente di fronte alla necessità di mettere un segno di stagnazione in Word - spesso questo "requisito" viene semplicemente ignorato. Ma a volte è ancora la presenza di una particolare attenzione adeguata a parole (o meglio, su una lettera di cemento) è preferito o obbligatoria, per esempio, se il documento di testo è stato creato per leggere il bambino.
Facciamo una particolare attenzione nella Parola
Purtroppo, in Microsoft Word non v'è alcuna possibilità di automatizzare il processo di messa in scena, che è, non è possibile rendere il programma di metterli su, come si può fare, per esempio, con il trasferimento di parole. Più precisamente, in un editor di testo è possibile solo in modo indipendente, mettere manualmente ogni sforzo sopra la lettera in cui deve essere. Vi diremo di tutti i possibili modi per eseguire ulteriormente questa azione.Metodo 2: Codice di conversione
Quando si aggiunge un segno immaginario tra l'altro precedente, probabilmente notato che ha un codice, così come la combinazione di tasti in allegato. Quando si specifica il primo e premendo il secondo, è possibile convertire un valore numerico per il segno di interesse.
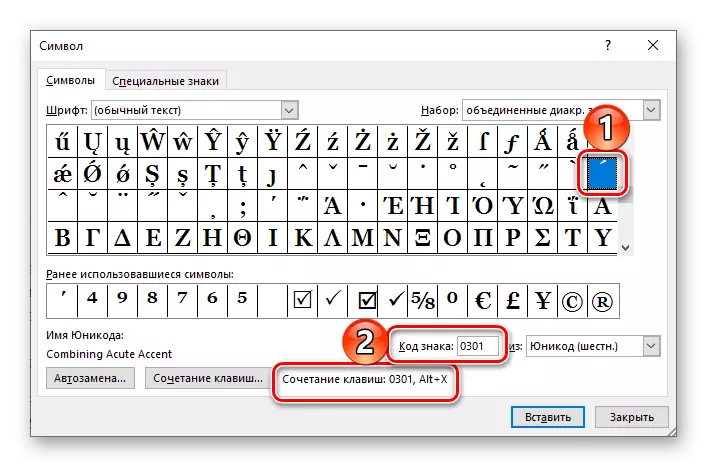
- Installare il puntatore del cursore dopo quella lettera nella Parola a cui l'accento dovrebbe cadere. (Per esempio, nella parola "quotidiano" cursore bisogno di essere installato dopo la terza lettera "E").
- Inserire il numero "0301" senza virgolette subito dietro questa lettera.
- Premete la combinazione di tasti "Alt + X", dopo di che verrà visualizzata la "quotidiana" lettera "E" nella parola "tutti i giorni".
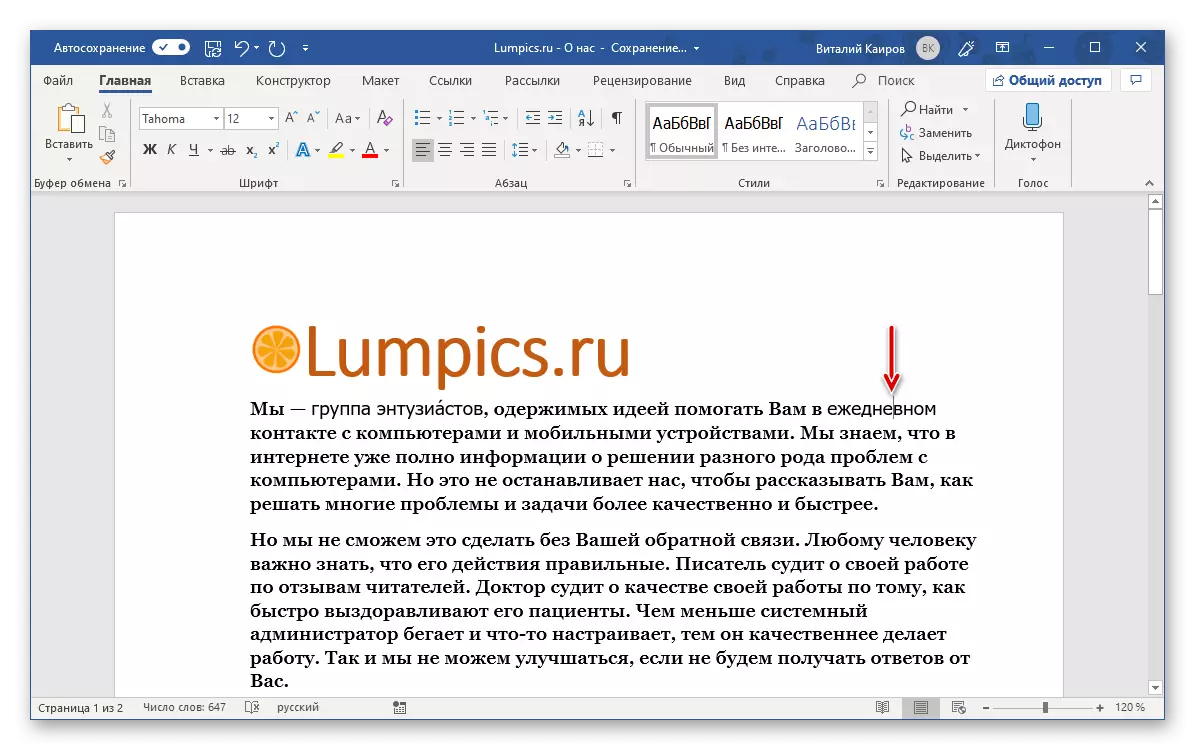
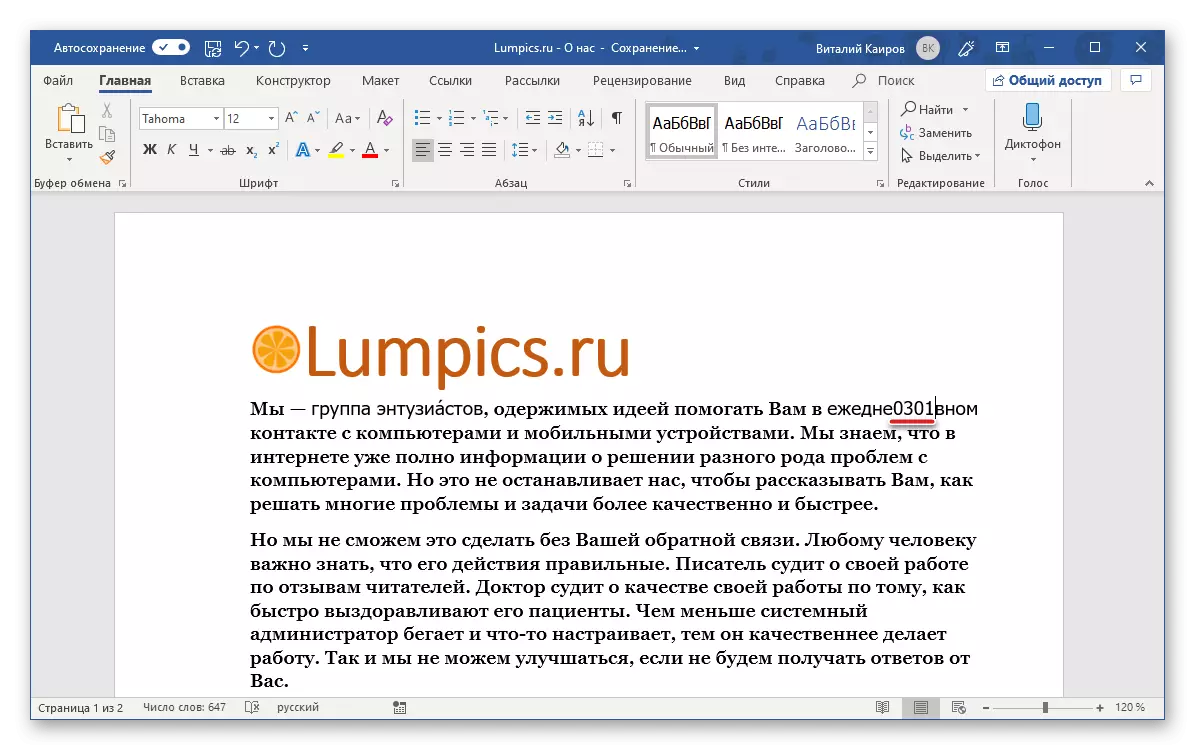

Nota: Dopo aver aggiunto un segno di accento nella Parola, il programma Word percepirà questa parola come parte del torto, sottolineando con una linea ondulata rossa. Per rimuovere clicca sulla parola tasto destro del mouse e selezionare la voce "Ortografia" , poi "Salta tutto" o "Aggiungi a dizionario".
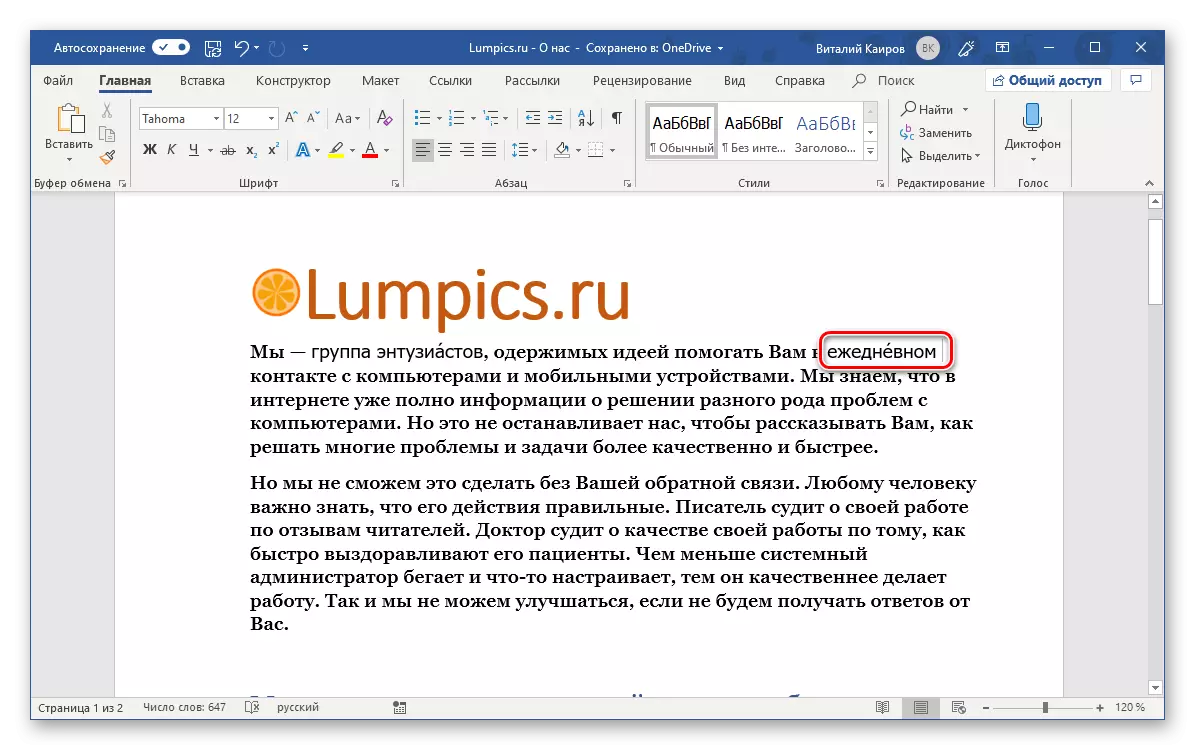
Metodo 3: Combinazione di tasti
C'è un altro metodo semplice che consente di mettere l'accento sulla lettera desiderata nella parola. L'algoritmo per la sua esecuzione non è molto diverso da quanto sopra, con la sola differenza che invece di entrare e convertendo il codice, useremo la combinazione di tasti che può anche essere chiamato codice.
Nota: Questo metodo funziona solo su tastiere con un blocco digitale (TN).
- Come nei casi precedenti, posizionare il carrello per la lettera cui è richiesta l'enfasi (nel nostro esempio è la lettera "O" i "dispositivi" parole.
- Fare in modo che la modalità Numlock è attivo, cioè, per l'unità tastiera digitale, la modalità di inserimento numeri direttamente sono accesi, bloccare il tasto "ALT" e digitare il "769" combinazione, quindi rilasciare il "ALT".
- L'accento sarà posto sulla lettera designato da voi, ora è necessario fare uno simile con tutte le altre parole contenute nel documento di testo e composto da più di una sillaba.
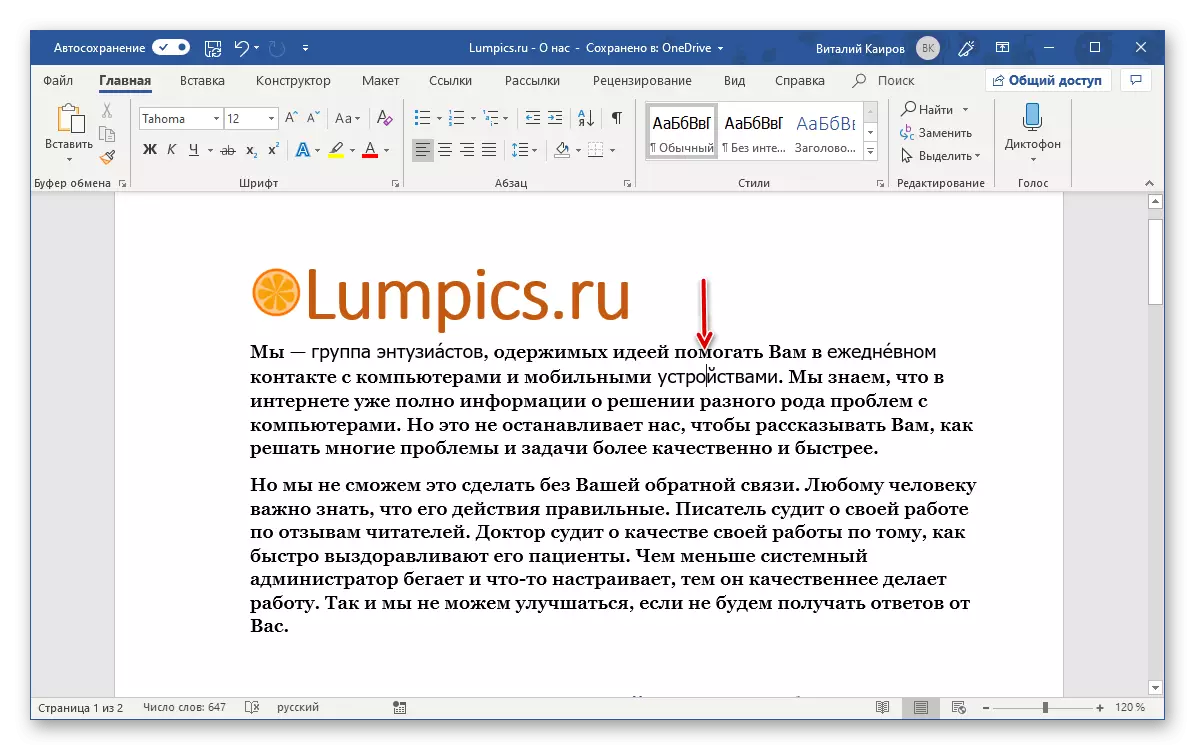
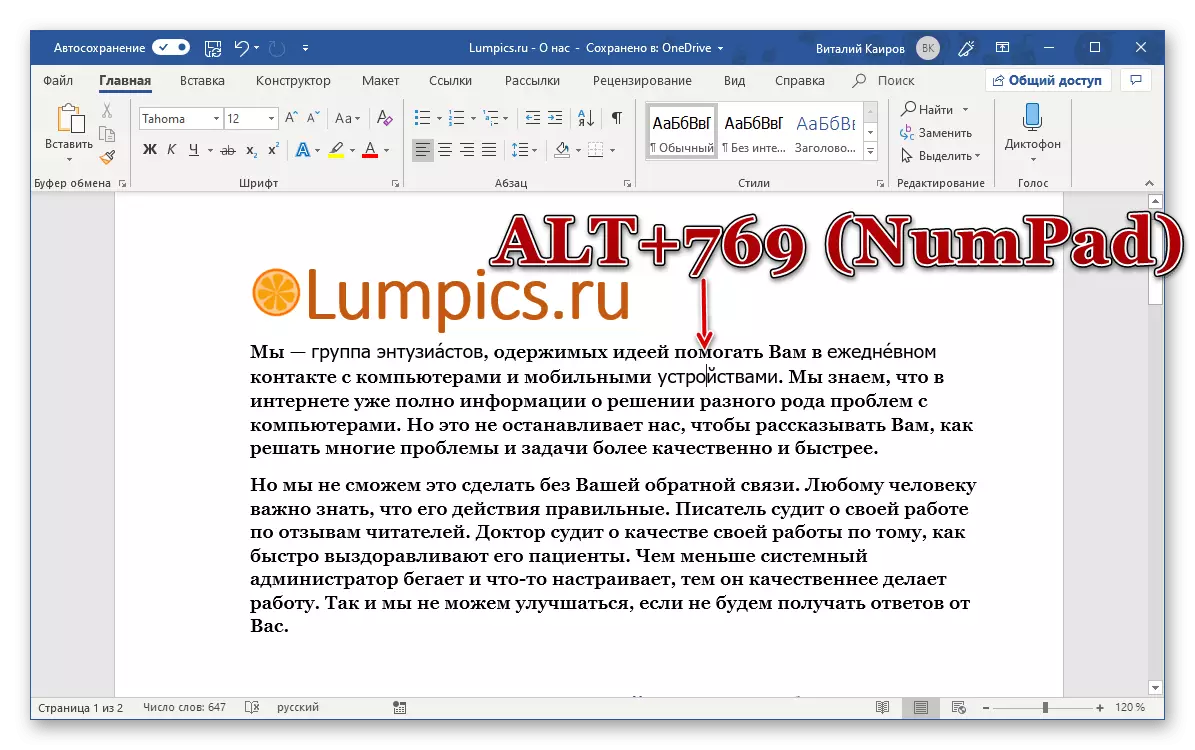
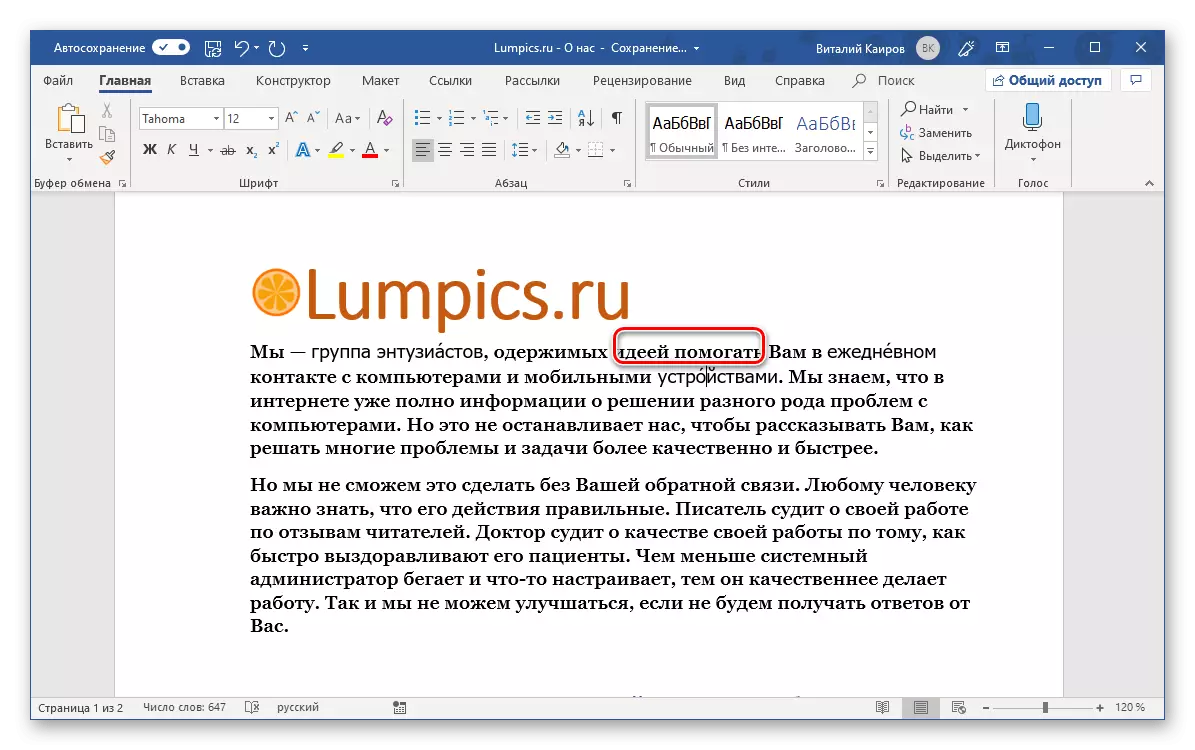
Come nei modi precedenti, aggiungere una parola con una particolare attenzione in un dizionario o saltare per controllare la sottolineatura rossa.
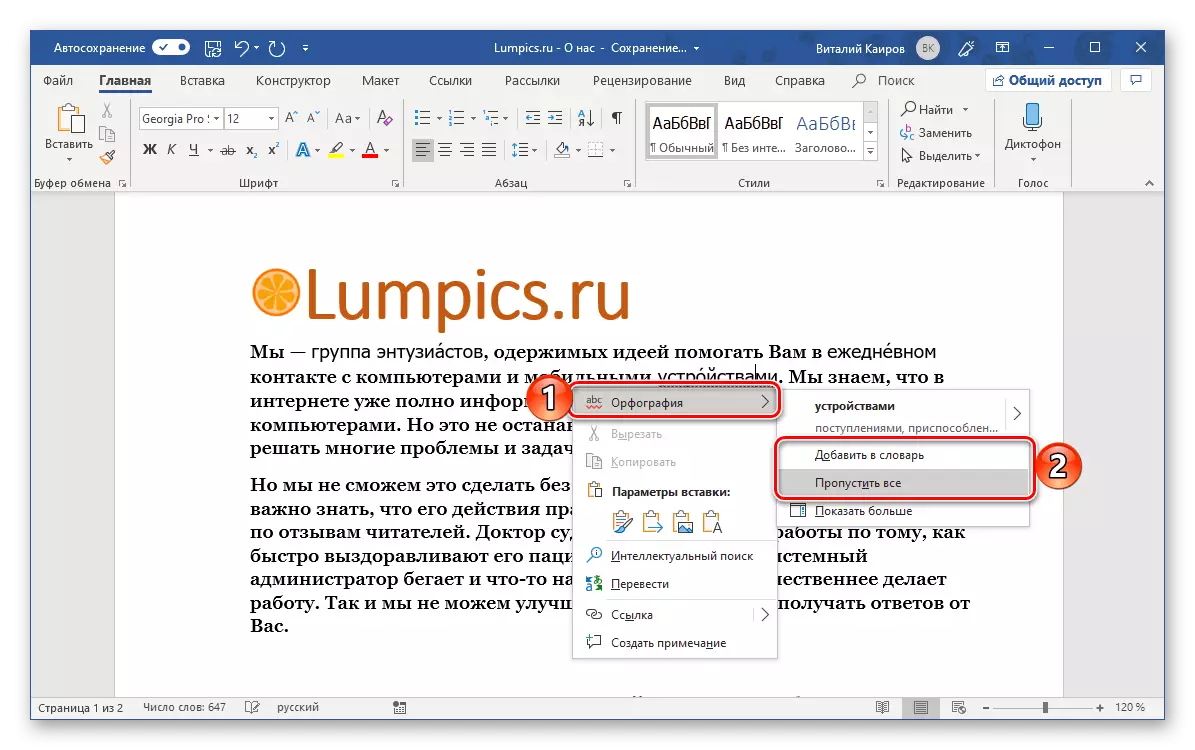
Di tutti i modi che abbiamo considerato i metodi di messa in scena nella Parola, è questo quello che può essere definito il più semplice, ma anche tenendo conto di questo può essere facilmente semplificata - invece di "Alt + 769" è possibile assegnare qualsiasi altro, la combinazione di tasti conveniente per voi. La cosa principale è che non è fissato da qualsiasi altro strumento di funzione o editor di testo.
- Ripetere le operazioni descritte nei passaggi №1-3 del primo metodo di questo articolo. Una volta nella finestra "Symbol", evidenziare il segno sforzo.
- Clicca qui alla finestra zona inferiore con il tasto "tastiera ...".
- Nella riga "Combinazione Nuova chiave", digitare la combinazione con il quale si vuole sottolineare sopra le lettere, che è, basta premere questi tasti sulla tastiera.
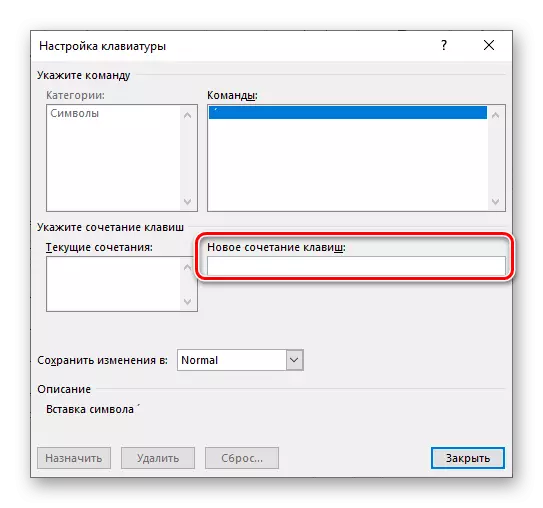
Dopo aver fatto questo, clicca sul pulsante "Nominare",
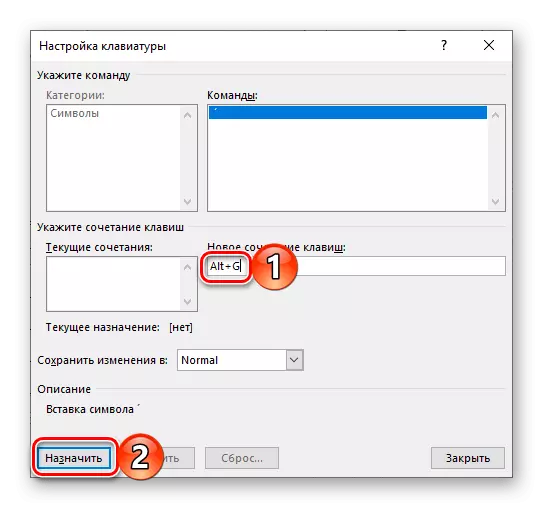
Dopo di che, si può "chiudere" e la finestra, e la finestra di inserimento dei caratteri.
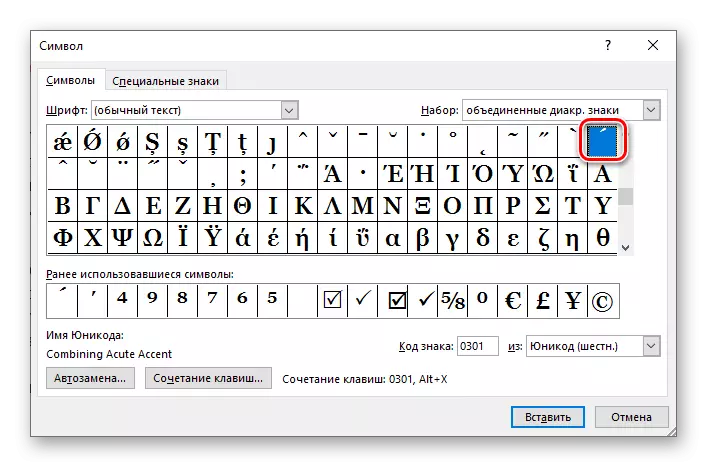
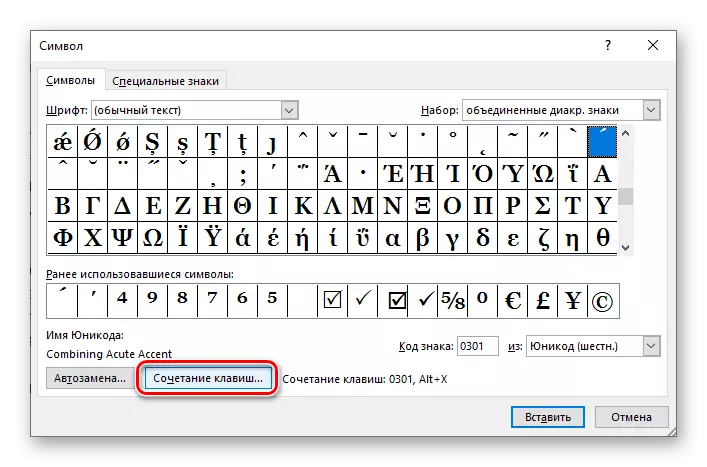
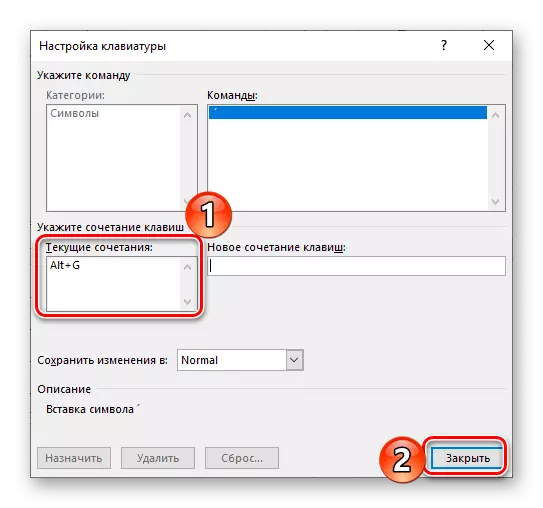
Consigli: E 'meglio assegnare una semplice combinazione di due tasti per eseguire questa funzione (come qualsiasi altro) - "Ctrl + Symbol" o "ALT + Symbol" (In questo caso, il simbolo si intende la lettera, cifra o segno), ed è meglio scegliere la seconda opzione, perché alla prima "coppia" ci sono un bel paio di combinazioni responsabile di chiamare i principali strumenti e che svolgono funzioni in MS Word.
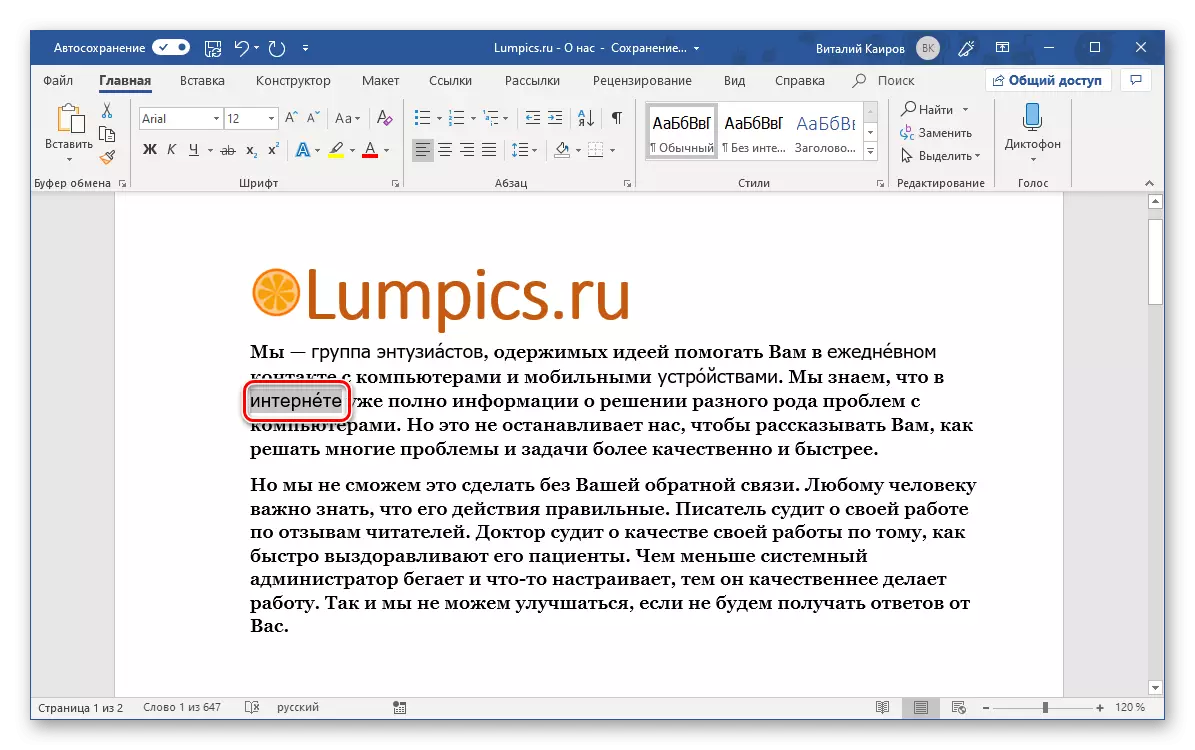
Usando tasti di scelta rapida semplifica e velocizza il lavoro con i documenti in Word. Come funziona esattamente, si può imparare da l'articolo qui sotto sotto.
Per saperne di più: Scorciatoie da tastiera per il lavoro conveniente in Word
Conclusione
Ora sai come mettere un'enfasi sulla lettera attraverso esclusivamente le caratteristiche standard di Microsoft Word.
