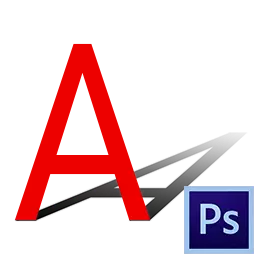
Molto spesso, quando si progetta il lavoro in Photoshop, è necessario aggiungere un'ombra all'oggetto da collocare nella composizione. Questa tecnica ti consente di ottenere il massimo realismo. La lezione che studierai oggi sarà dedicata alla creazione dell'ombra Azam in Photoshop.
Creando un'ombra
Per chiarezza, usiamo il testo, poiché è più facile mostrare la reception.

- Creare una copia del livello con il testo ( Ctrl + J. ), quindi andare al livello con l'originale. Lavoreremo su di esso.

- Per continuare a lavorare con il testo, deve essere frustrato. Fare clic con il pulsante destro del mouse sul livello e selezionare la voce di menu corrispondente.
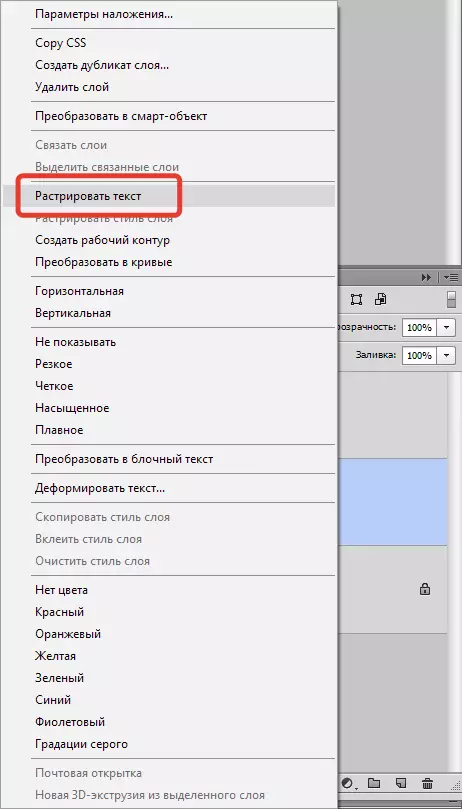
- Ora chiama la funzione "Trasformazione libera" Combinazione di chiavi Ctrl + T. , fai clic con il pulsante destro del mouse all'interno del telaio visualizzato e trova l'oggetto "Distorsione".

Visivamente non cambierà nulla, ma il telaio cambierà le sue proprietà.
- Quindi, il momento più responsabile. È necessario mettere la nostra ombra futura sull'aereo immaginario dietro il testo. Per fare ciò, portiamo il mouse per il marker centrale superiore e tiriamo il lato desiderato.

Dopo aver completato il clic ACCEDERE.
- Successivamente, abbiamo bisogno di rendere il nostro oggetto sembrare un'ombra. Essere sul livello, che abbiamo elaborato, chiama il livello di correzione "Livelli".

- Nella finestra Proprietà (le proprietà non devono fare - appariranno automaticamente) Legheranno i "livelli" allo strato con l'ombra e completamente Darke It:

- Combiniamo il livello "Livelli" con uno strato con ombra. Per questo, fai clic su "Livelli" Nella tavolozza degli strati con il tasto destro del mouse e scegli l'oggetto "Combina con il precedente".
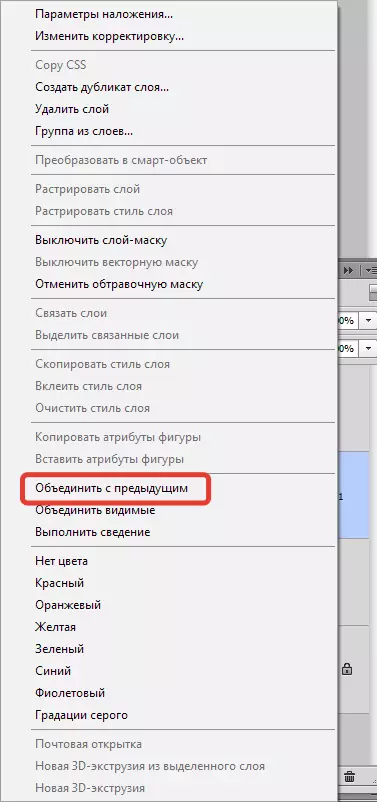
- Quindi aggiungi una maschera bianca a uno strato con un'ombra.

- Scegli lo strumento "Pendenza".
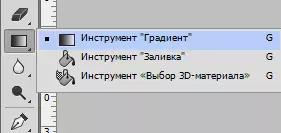
Tipo - lineare, dal nero a bianco.

- Stare sulla maschera del livello, allungare il gradiente dall'alto verso il basso e allo stesso tempo a destra a sinistra.

Dovrebbe riguardare questo risultato:
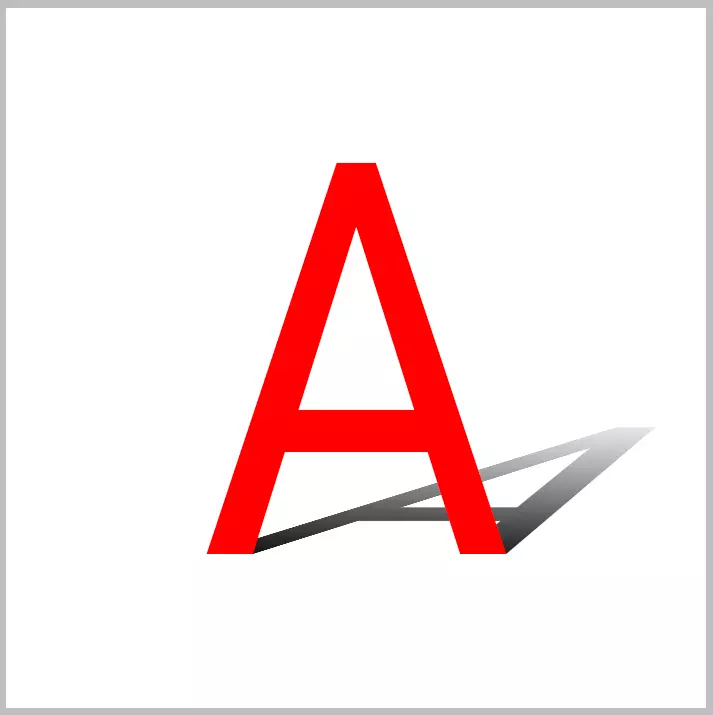
- Successivamente, l'ombra deve essere sfocata un po '. Applichiamo una maschera di livello facendo clic con il tasto destro del mouse sulla maschera e selezionando l'elemento appropriato.

- Quindi creare una copia del livello ( Ctrl + J) e vai al menu "Filtro - Blur - Blur a Gauss".

Il raggio di sfocatura viene scelto in base alla dimensione dell'immagine.

- Successivamente, creiamo di nuovo una maschera bianca (per strato con sfocatura), prendiamo un gradiente e eseguiamo lo strumento maschera, ma questa volta è in alto.

- Il passo finale è ridurre l'opacità per il soggetto al livello.
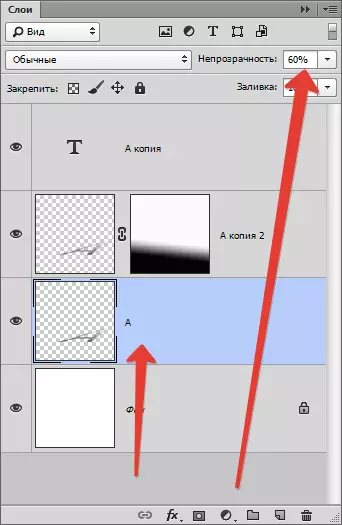
L'ombra è pronta.

Possedere questa tecnica e possedere almeno una piccola finzione, puoi ritrarre un'ombra piuttosto realistica dal soggetto in Photoshop.
