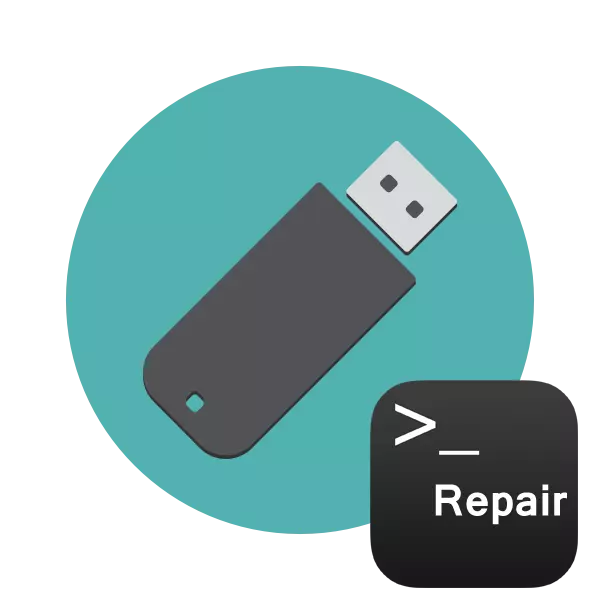
L'aspetto dei settori interrotti o dei guasti al software delle unità flash USB portano spesso alla sua operazione impropria. A causa di ciò, la velocità di registrazione / lettura rallenta o diventa impossibile, i problemi sorgono con il rilevamento del dispositivo nel computer e altri problemi si verificano. Pertanto, gli utenti che si sono coinvolti con errori simili vogliono ripristinare l'unità esistente. Naturalmente, è più spesso fatto con l'aiuto di fondi specializzati di terze parti, ma è abbastanza fattibile e attraverso gli strumenti Windows integrati che iniziano attraverso la "riga di comando".
Ripristiamo l'unità flash USB tramite la riga di comando
Oggi vogliamo dimostrare due metodi disponibili per il ripristino delle prestazioni del dispositivo attraverso la console. Per eseguire questa operazione, il dispositivo deve essere eseguito da due nei seguenti metodi. Se questo non accade, ti consigliamo di conoscere l'altro materiale su questo argomento per capire la soluzione di questo problema.Quando si entra nel comando, hai specificato due argomenti responsabili dell'operazione. Offriamo di familiarizzare con loro in modo più dettagliato da sapere in futuro, quali lettere dovrebbero essere inserite nella console:
- H: - Denota sempre la lettera del disco, cioè la designazione corrispondente è indicata;
- / F - corregge gli errori immediatamente dopo il loro rilevamento;
- / R - ripristina i settori danneggiati se si trovano.
Il metodo discusso sopra è facile da usare, ma non porta sempre l'effetto desiderato, quindi ti suggeriamo immediatamente familiarizzare con la seconda opzione più radicale.
Metodo 2: Utility Diskpart
C'è un'altra utilità integrata che è responsabile del lavoro con dischi e sezioni. Una delle sue funzioni è la completa pulizia dello spazio con la cancellazione delle partizioni e del file system. Di conseguenza, tutti i dati sull'unità flash saranno rimossi permanentemente. Considera questo quando si utilizza questo metodo. A causa della pulizia, tutti i problemi con la sezione scompaiono, quindi viene creato un nuovo volume completamente pulito.
- Eseguire la "riga di comando" come mostrato nelle istruzioni sopra, oppure usa l'applicazione "run" (Win + R), bruciante lì cmd.
- Passare all'utilità richiesta inserendo il comando DISKPART.
- In una nuova finestra, visualizzare un elenco di dispositivi collegati utilizzando il disco di elenco.
- Dai un'occhiata all'elenco dei supporti e trova l'unità flash USB tra di loro. Allo stesso tempo, è importante determinare correttamente il disco al fine di non formattare accidentalmente la partizione errata che porterà a conseguenze indesiderate. Il modo più semplice per concentrarsi sulla colonna "Dimensione".
- Inserire Seleziona disco 1, dove 1 è il numero del disco del disco flash USB.
- Una notifica appare sullo schermo che è stato selezionato un disco specifico.
- Inserisci il comando pulito.
- Cancellerà l'intero disco e la notifica che appare nella console sembra essere eseguita con successo.
- Dopodiché, rimane solo per creare una nuova sezione, assegnandolo un file system. Per fare questo, vai al "Pannello di controllo".
- Seleziona la categoria "Amministrazione" lì.
- Aprire la sezione Gestione computer.
- Spostare attraverso il pannello a sinistra per "Gestione disco", fare clic su PCM sulla scritta "Non distribuita" vicino al dispositivo rimovibile. Nel menu di scelta rapida, selezionare "Crea un volume semplice".
- Seguire le istruzioni nella procedura guidata visualizzata per creare la sezione principale dell'unità flash.
- Ora nel menu "Computer", l'unità verrà visualizzata correttamente.
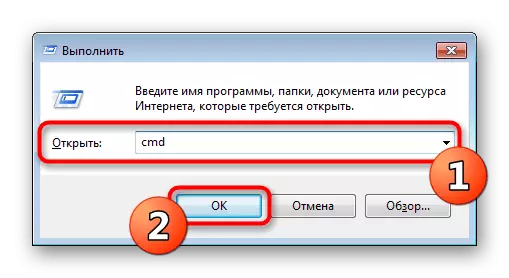

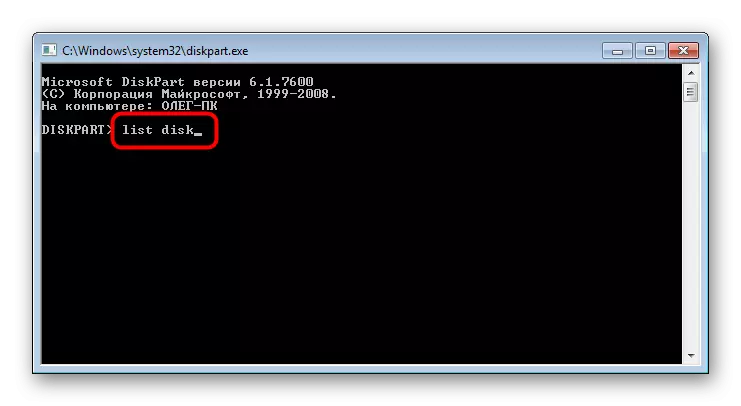
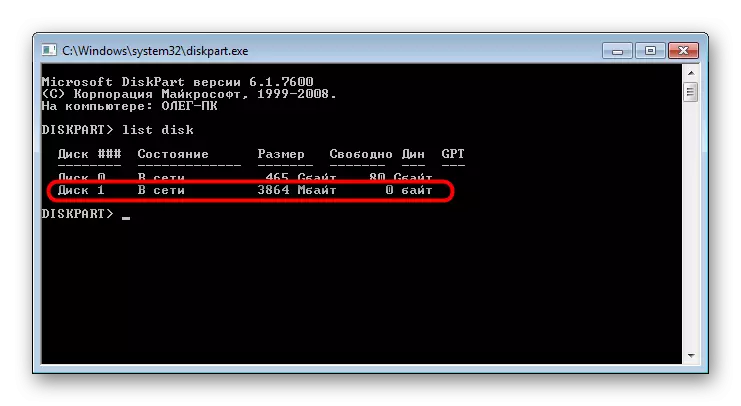


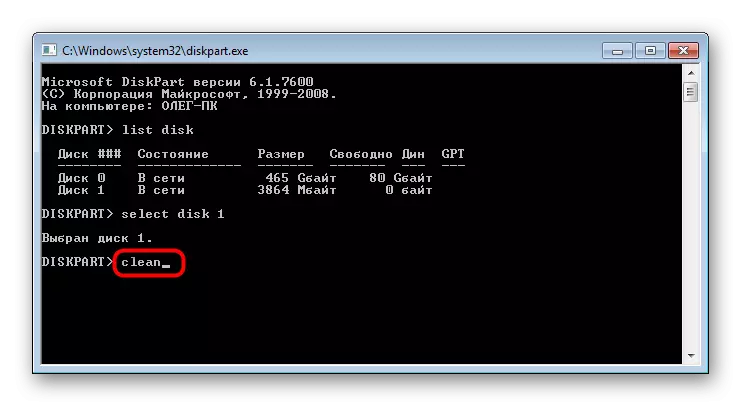


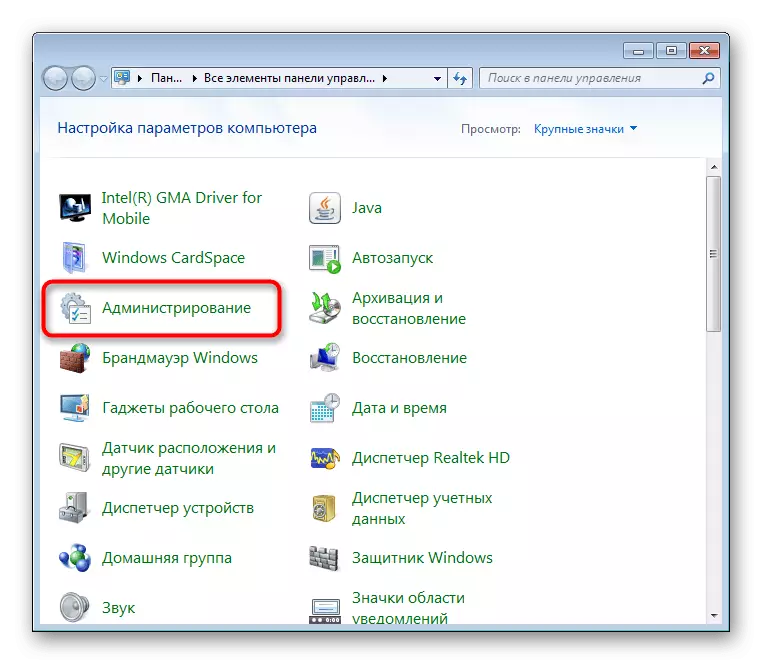
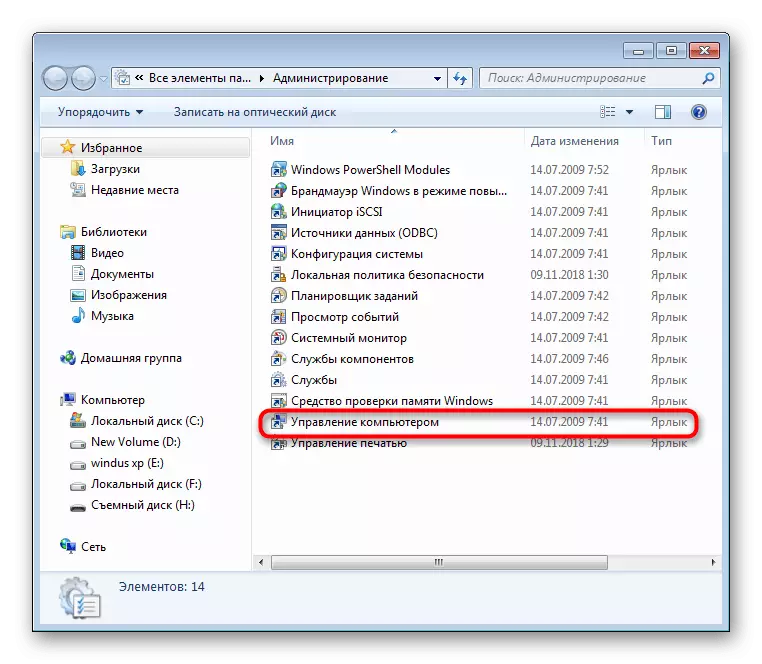
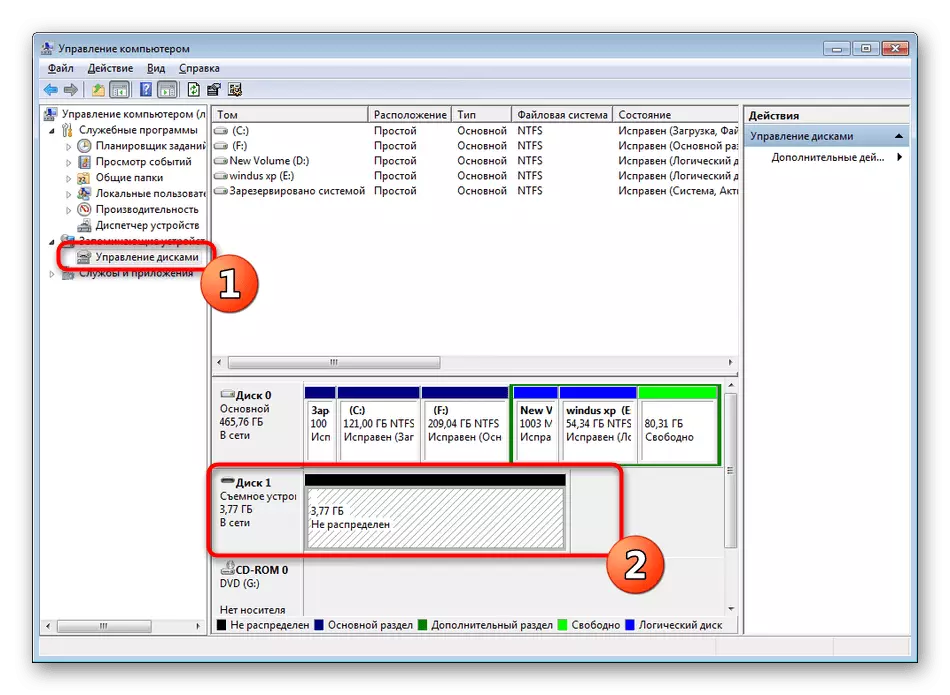
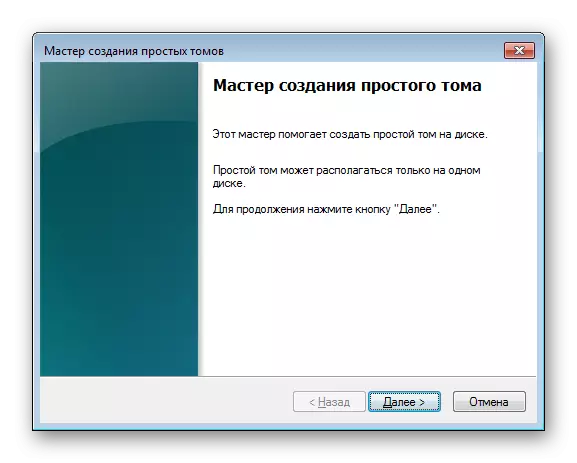

Sopra hai familiarità con due opzioni disponibili per il ripristino delle prestazioni del flash drive attraverso la "riga di comando" standard di utilità di Windows. Rimane solo per scegliere l'opzione migliore e seguire le istruzioni fornite nel metodo.
