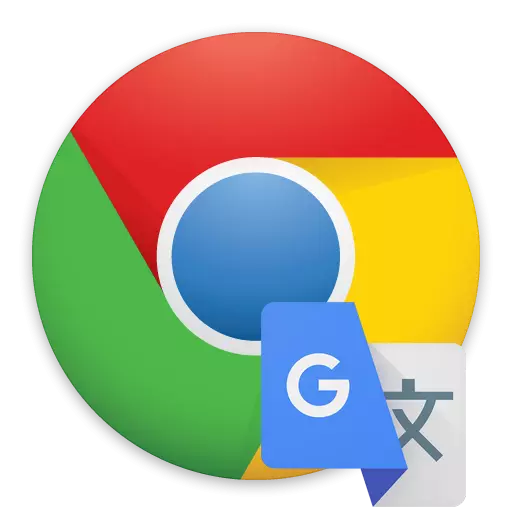
Google Chrome è un browser Web funzionale, che come predefinito ha molte funzioni utili e consente di espandere le tue capacità installando i componenti aggiuntivi. In particolare, l'articolo parlerà di come tradurre le pagine nel browser con un metodo standard e con l'aiuto di estensioni speciali.
Come trasferire una pagina in Google Chrome
Esistono diversi modi per trasferire pagine Web in Google Chrome. Il più popolare è un traduttore di google integrato. Quando è necessario utilizzare traduttori alternativi o funzionalità aggiuntive, è necessario prima installarle nel browser sotto forma di espansione.Metodo 1: metodo standard
- Per cominciare, dobbiamo andare in una risorsa straniera, la cui pagina deve essere tradotta.
- Di norma, quando vai al sito Web, il browser offre automaticamente di tradurre la pagina (che devi essere d'accordo), ma se questo non accade, puoi chiamare un interprete da solo. Per fare ciò, fare clic sulla pagina Web su qualsiasi area senza foglie con il tasto destro del mouse e nel menu di scelta rapida visualizzato, selezionare "Traduci in russo".
- Dopo un momento, il testo della pagina sarà tradotto in russo.
- È possibile restituire il testo originale se si fa clic sul lato destro della stringa di indirizzo sull'icona del traduttore e selezionare "Mostra originale" nel menu Aperta menu.
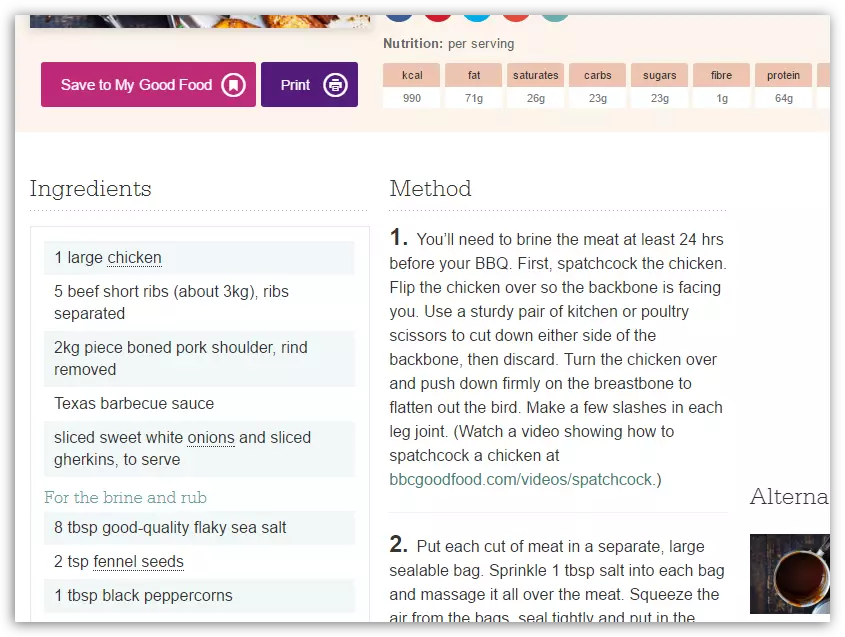
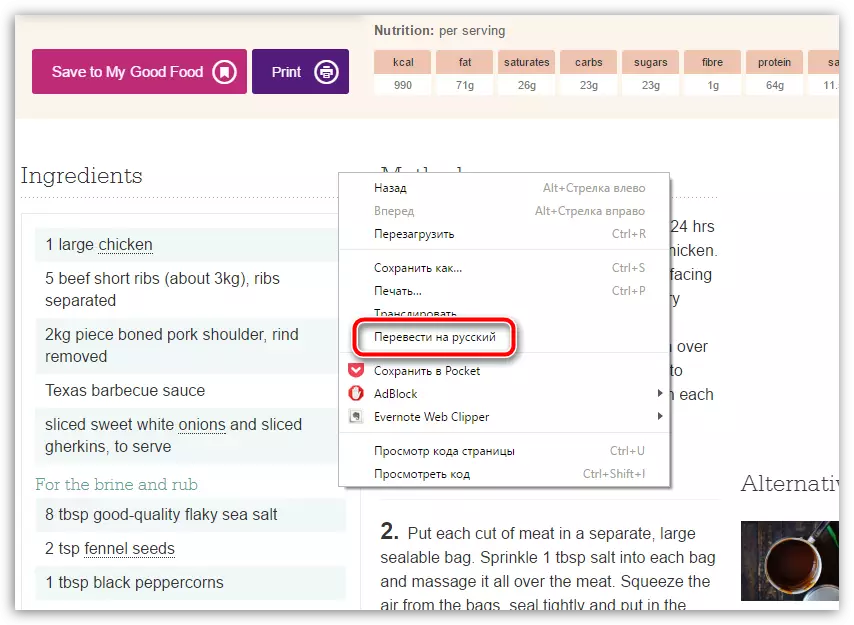
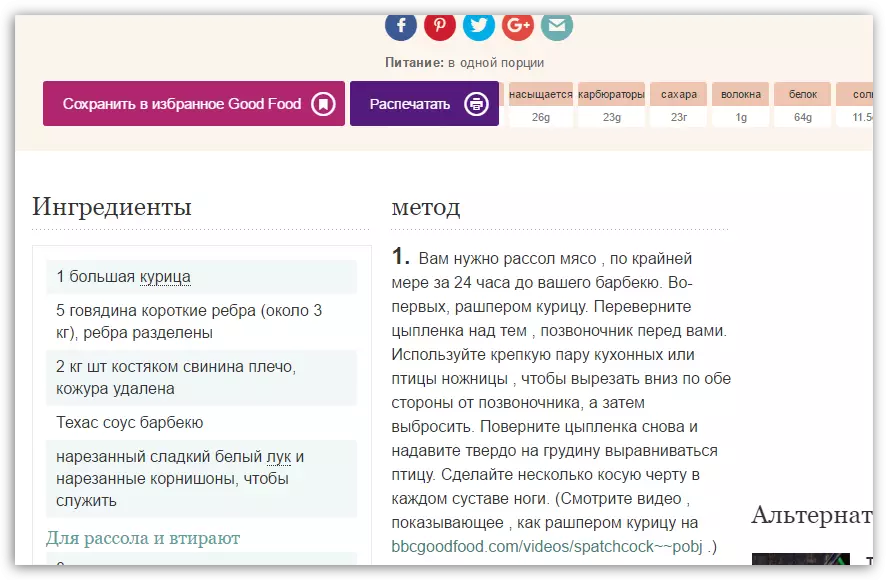
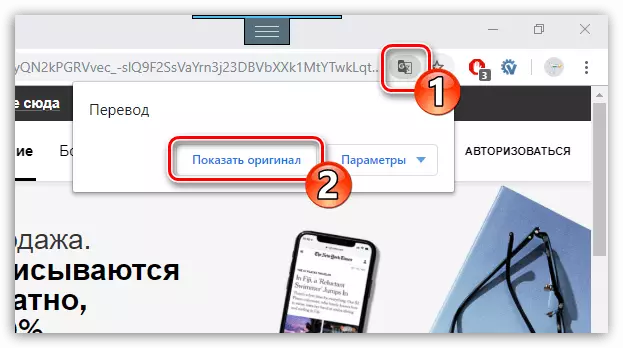
Metodo 2: LinguaLeeo English Traduttore
Molti hanno familiarità con la popolare lingua inglese Lingualeeo. Per migliorare le competenze e il comodo web surfing dei creatori, è stato implementato un traduttore di aggiunta separato - Traduttore inglese Lingualeeo. Dovrebbe immediatamente effettuare una prenotazione: il traduttore funziona esclusivamente con l'inglese.
- Installa il traduttore inglese linguale. Per continuare il lavoro, è necessario accedere al sistema: Per fare ciò, fare clic sull'angolo in alto a destra sopra l'icona di estensione e selezionare il pulsante. "Entrare".
- Inserisci i dati di autorizzazione nel sistema LingUEOO. Se non sei registrato, selezionare il pulsante. "Creare un account".
- Per tradurre il testo, selezionare il frammento desiderato sul sito e selezionare il pulsante. "Tradurre".
- L'aggiunta seguente visualizza la traduzione del testo.
- Inoltre, l'aggiunta consente di tradurre non solo testo da Internet, ma anche le frasi prescritte dall'utente. Per fare ciò, fare clic sull'intestazione del browser sull'icona Lingualeeo, immettere il testo e premere il tasto Invio.
- Seguendo lo schermo visualizza la trascrizione.
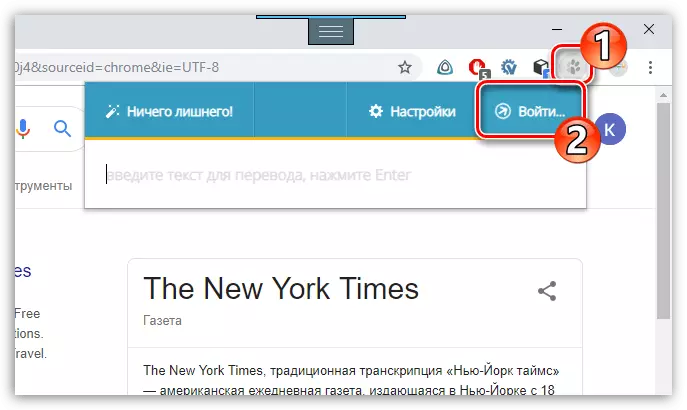
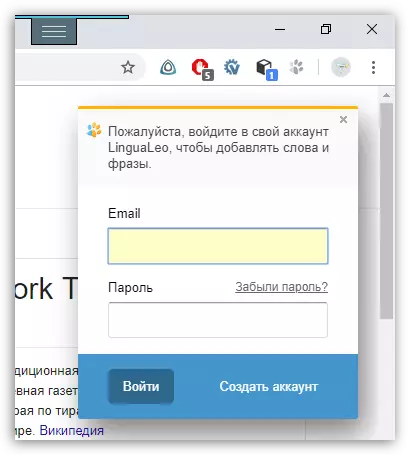
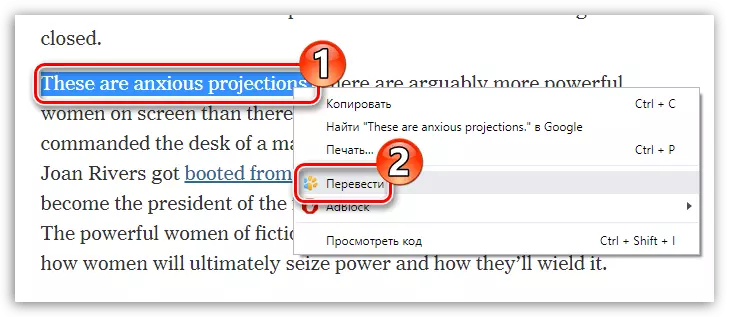
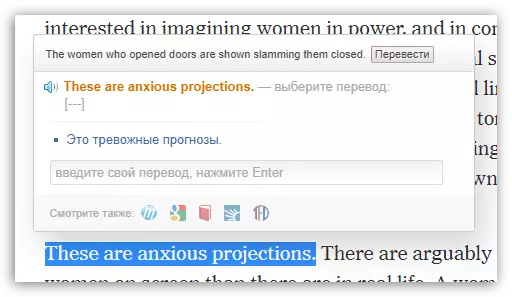
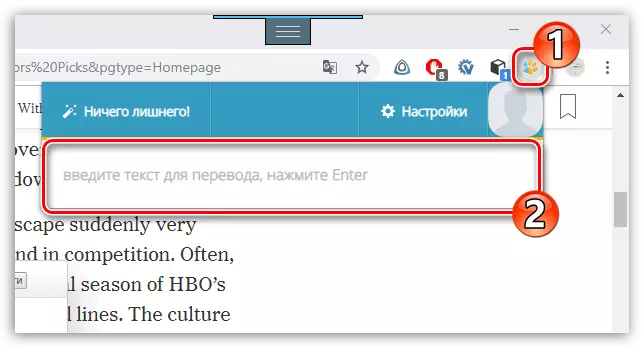
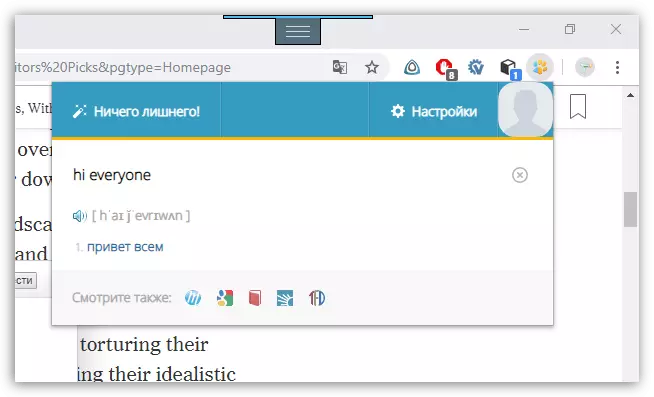
Metodo 3: imtranslatore
L'utile aggiunta a IMTranslator può elaborare fino a 5000 caratteri e ha 91 supporti linguistici. L'estensione è interessante che funzioni con quattro diversi servizi per la traduzione del testo, consentendo di ottenere i migliori risultati quando si esegue la traduzione del testo.
- Installa imtranslatore in Google Chrome. Evidenzia la frase sul sito, fai clic con il pulsante destro del mouse su e seleziona la voce "Imtranslator: Traduci in russo".
- La finestra dell'appendice apparirà sullo schermo con il risultato della traduzione. Per familiarizzare con altre opzioni che offrono servizi alternativi per la traduzione, vai alla scheda a cui sei interessato.
- Puoi tradurre il testo e un po 'diverso: selezionare il frammento desiderato e fare clic sull'angolo in alto a destra sull'icona aggiuntiva. Il testo selezionato viene visualizzato nella finestra di intranslatori, che, se necessario, è possibile modificare o aggiungere. Quindi, selezionare il pulsante "Tradurre".
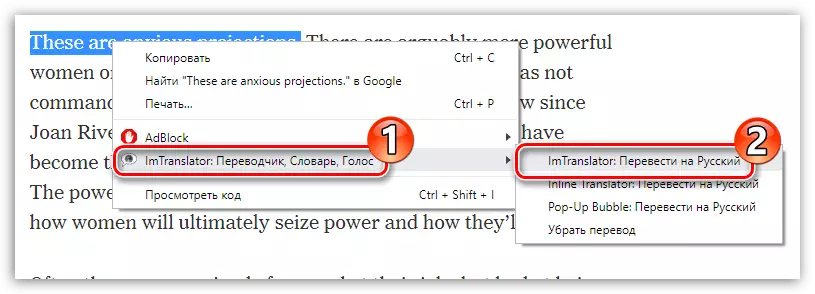
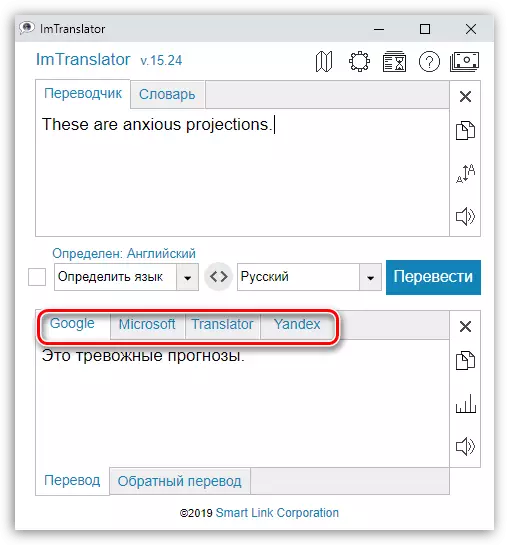
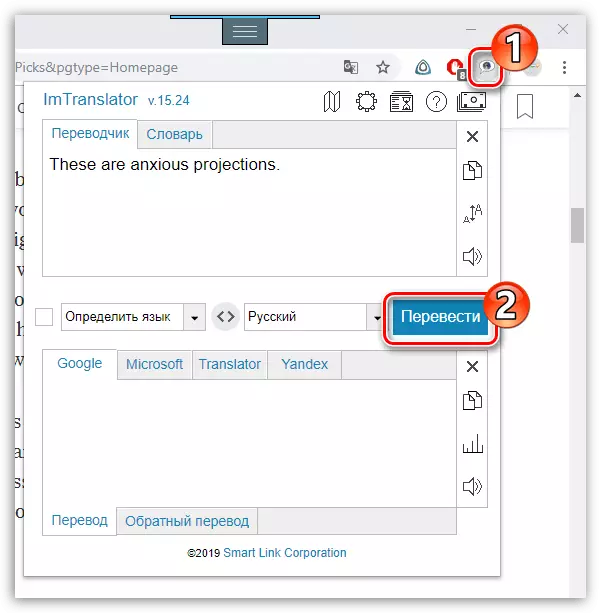
Ogni soluzione ti consentirà di tradurre istantaneamente in Google Chrome come frammenti di testo separati e interi articoli.
