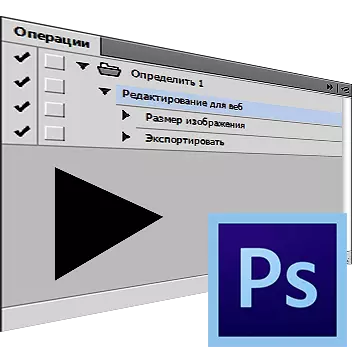
In questa lezione, parliamo di come utilizzare correttamente la possibilità di creare la propria azione. Questa funzione è indispensabile per automatizzare o accelerare l'elaborazione di una quantità significativa di file grafici, ma gli stessi comandi dovrebbero essere applicati. Sono anche chiamati operazioni o azioni.
Azione di registrazione in Photoshop
Diciamo che devi prepararti per la pubblicazione, ad esempio, 200 immagini grafiche. Ottimizzazione per il web, ridimensionamento, anche se ti piacciono le chiavi a caldo, richiedono mezz'ora, e forse più a lungo, correla con il potere della tua auto e la destrezza delle tue mani. Allo stesso tempo, rendendo un possesso di un'azione semplice per mezzo minuto, avrai l'opportunità di affidare a questo computer di routine, mentre tu stesso sarà impegnato in affari più rilevanti.
Analizzeremo il processo di creazione di una macro progettata per preparare le foto per la pubblicazione sulla risorsa.
- Aprire un file nel programma che è previsto per essere elaborato.

- Pannello di esecuzione Operazioni (Azioni ). Per fare questo, puoi anche fare clic ALT + F9. O scegliere "Finestra - operazioni" (Finestra - Azioni).
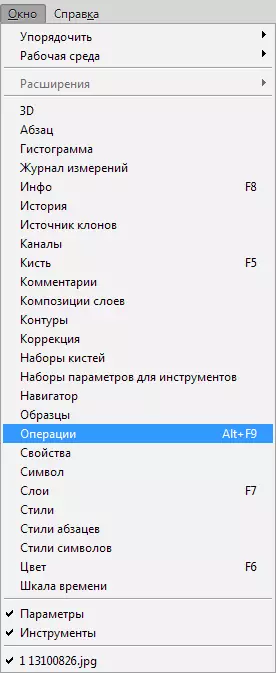
- Fare clic sull'icona su cui indica la freccia e sta cercando nell'elenco a discesa "Nuova operazione" (Nuova azione.).
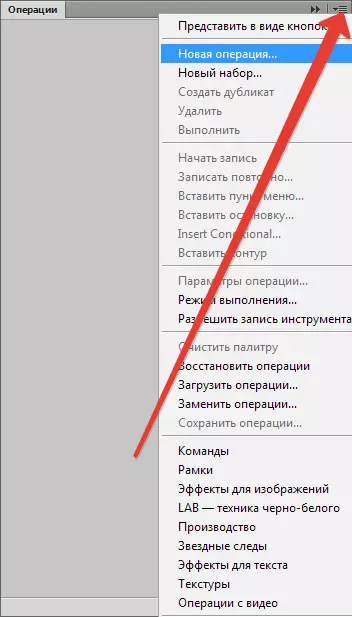
- Nella finestra che appare, specificare il nome della tua azione, ad esempio "Modifica per il Web", quindi fare clic su "Scrivi" (Disco.).
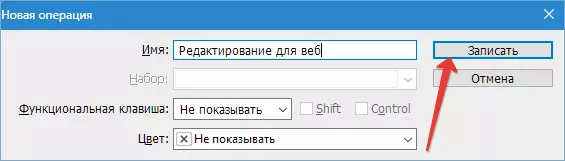
- Un gran numero di risorse limita il volume delle immagini inviate a loro. Ad esempio, non più di 500 pixel in altezza. Modificare le dimensioni in base a questi parametri. Vai al menu "Immagine - Dimensione immagine" (Immagine - Dimensione dell'immagine).
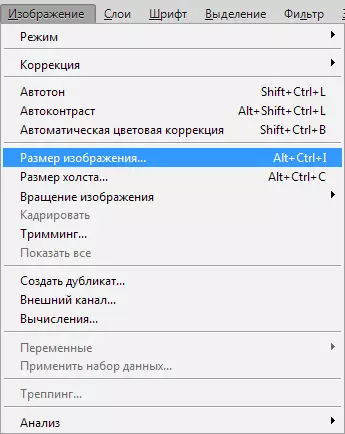
Indicare il parametro delle dimensioni nell'altezza di 500 pixel, dopo aver fatto clic su OK.
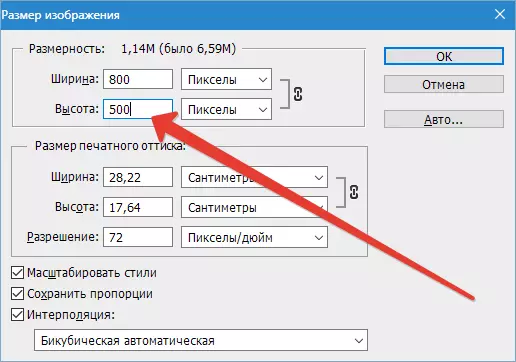
Un nuovo oggetto apparirà nella tavolozza operativa.
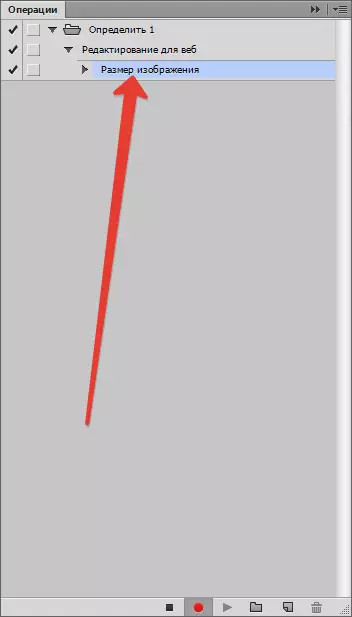
- Dopodiché, lanciamo il menu "File - Salva per il Web" (File - Salva per Web e dispositivi).
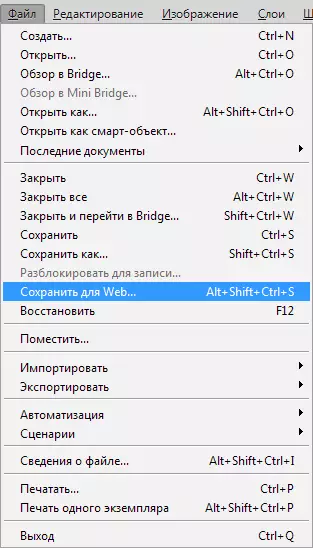
Specificare le impostazioni per l'ottimizzazione necessaria.

Specificare la directory e salvare l'immagine.
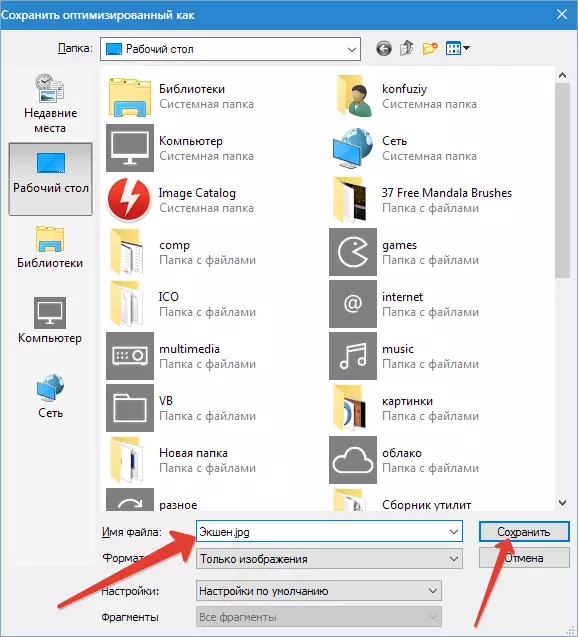
Chirurgia della tavolozza:
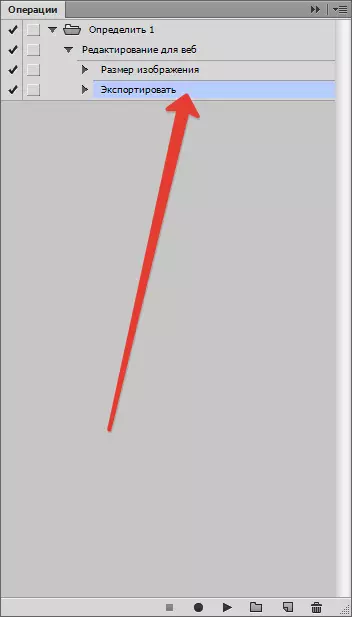
- Chiudere il file originale. Sulla questione del risparmio di risposta "No".

- Interrompere l'operazione di registrazione facendo clic sul pulsante "Fermare".
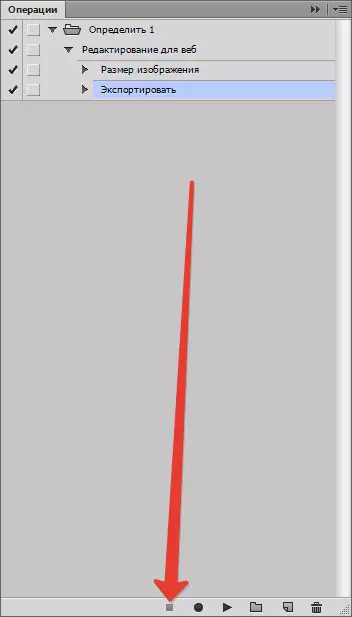
- Azione completata. Dobbiamo solo aprire i file che devono essere elaborati, specificare sul pannello operativo la nostra nuova azione ed eseguirlo da eseguire.
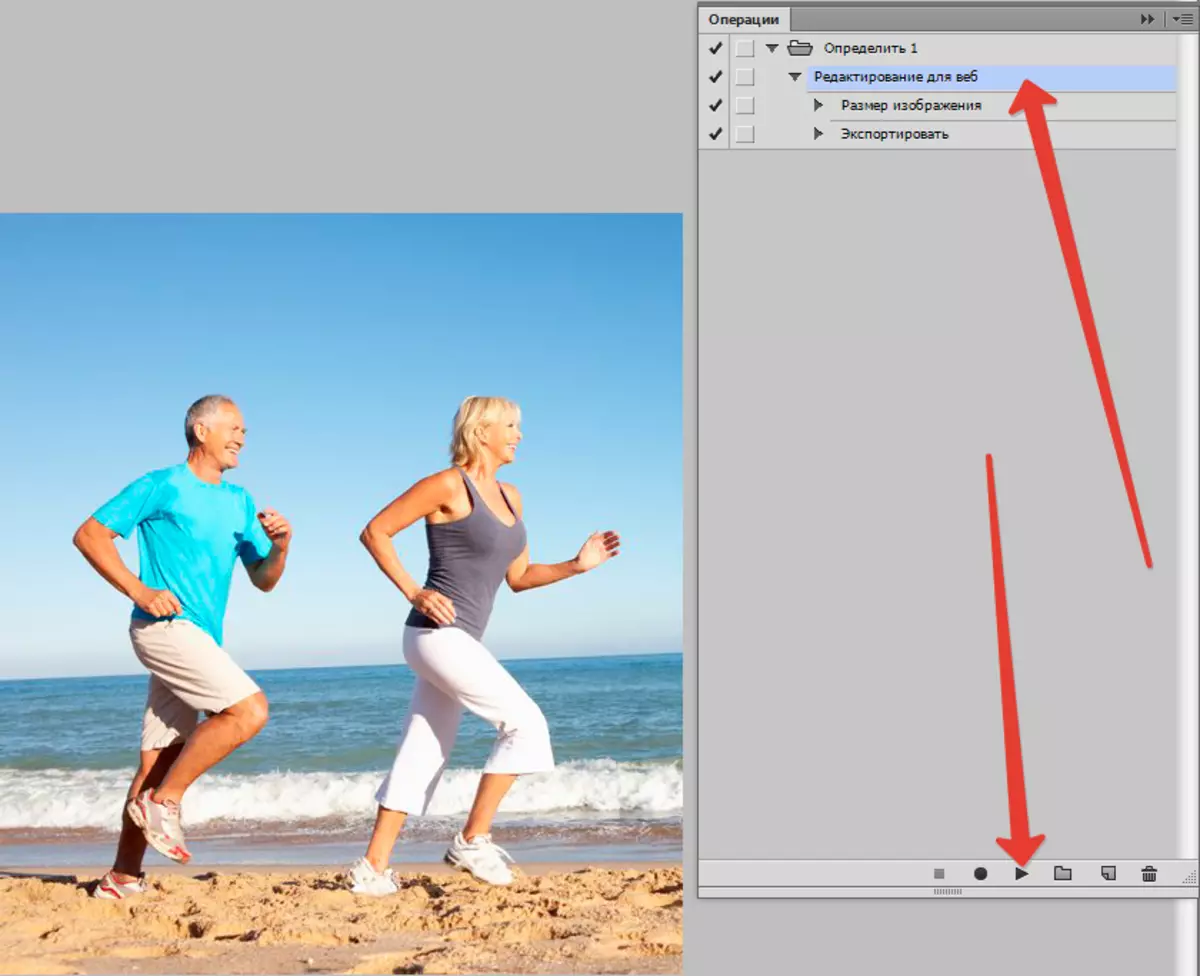
- Un'azione apporterà le modifiche necessarie, salvare l'immagine finita nella directory selezionata e lo chiude.
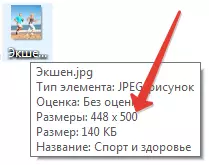
Per elaborare il file successivo, è necessario eseguire nuovamente un'azione. Se non ci sono molte immagini, questo in linea di principio può essere fermato, ma se hai bisogno di un'alta velocità di lavoro, è necessario utilizzare l'elaborazione batch. In ulteriori istruzioni, ti diremo come questo può essere fatto.
- Vai al menu "File - Automazione - Elaborazione batch" (File - Automazione - Elaborazione batch).
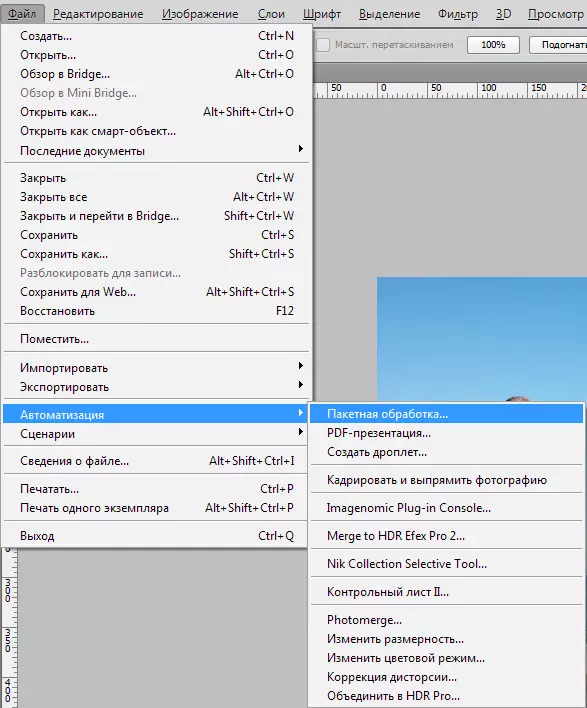
Nella finestra Appared, troviamo l'azione creata da noi, dopo - directory con immagini per la successiva elaborazione.
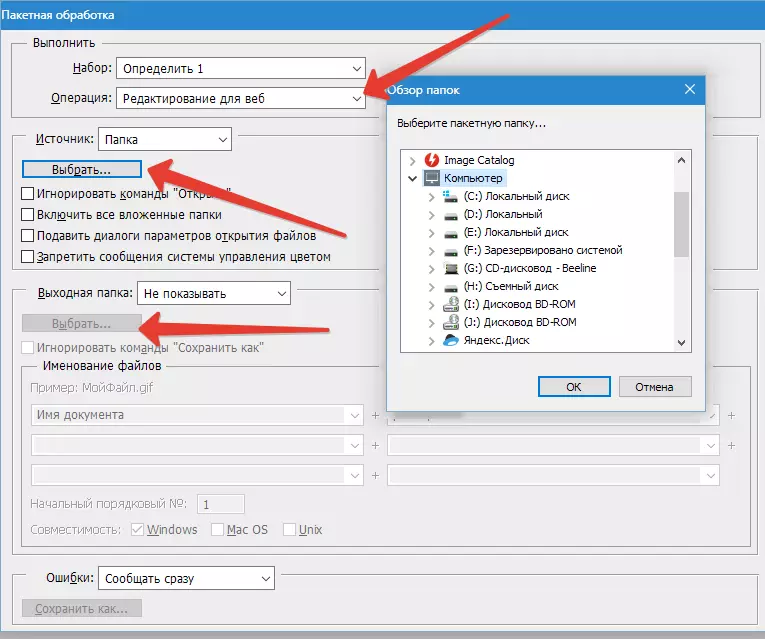
- Scegliamo la directory in cui salvare il risultato dell'elaborazione. È anche possibile rinominare le immagini tramite il modello specificato. Dopo aver completato l'input, attiva l'elaborazione batch. Il computer ora risolverà tutto.
Per saperne di più: Elaborazione batch in Photoshop
Quindi abbiamo imparato come utilizzare le funzioni di automazione in Photoshop.
