
Le foto in bianco e nero, naturalmente, hanno un po 'di misteriosità e attrattiva, ma a volte hai solo bisogno di dare tali foto di vernici. Potrebbero essere vecchie foto o il nostro disaccordo con una colorazione di un particolare oggetto. In questa lezione, parliamo di come dipingere una foto in bianco e nero in Photoshop.
Colorare istantanea in bianco e nero in Photoshop
Non sarà una lezione del genere ciò che un sacco del nostro sito. Quelle lezioni più assomigliano ad assumere istruzioni passo-passo. Oggi ci saranno più consigli e raccomandazioni, oltre a un paio di interessanti "chips". Iniziamo, forse, dai momenti tecnici.
Per dare il colore della foto in bianco e nero, è necessario iniziare il download del programma. Ecco una foto:

Questa foto era originariamente colorata, lo scoloriamo solo per una lezione. Come fare una foto a colori in bianco e nero Leggi l'articolo sul link sottostante.
Leggi di più: crea una foto in bianco e nero in Photoshop.
Per dare oggetti a colori nella foto usiamo questa funzione di Photoshop come Modalità di sovrapposizione Per i livelli. In questo caso, siamo interessati "Colore" . Questa modalità consente di dipingere elementi, mantenendo le ombre e altre funzioni di superficie.
- Quindi, abbiamo aperto la foto, ora creiamo un nuovo strato vuoto.
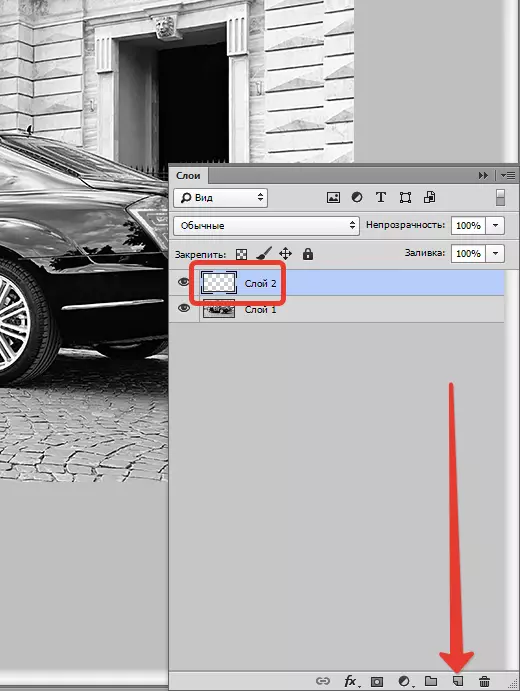
- Modificare la modalità di sovrapposizione per questo livello "Colore" . Apri l'elenco delle modalità.

Scegli quello desiderato.

Ora la cosa più importante: è necessario decidere il colore degli oggetti e degli elementi nella foto. Puoi naphantizzare le tue opzioni e puoi trovare una foto simile e prendere il campione di colore da loro, dopo averli aperti in Photoshop. Ci siamo un po ', quindi non abbiamo bisogno di cercare nulla. Campione di colore prendiamo dalla foto originale.
Questo è fatto così:
- Fare clic sul colore principale sulla barra degli strumenti a sinistra, apparirà la tavolozza dei colori:
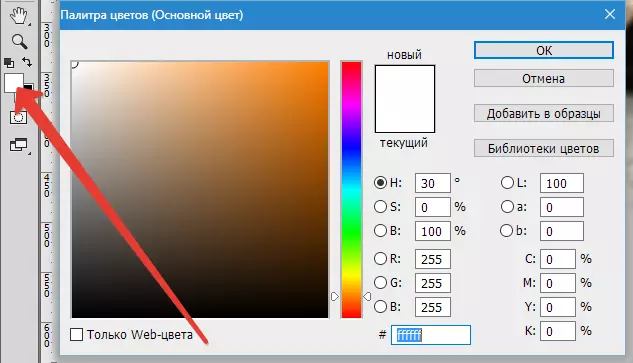
- Quindi fai clic sull'elemento che ci sembra avere il colore desiderato. Il cursore, con la tavolozza aperta di colori, entrare nello spazio di lavoro, prende la forma di una pipetta.

- Ora prendiamo il "pennello".

Formare "round round".

"Opacità" e "Premere" 100 percento.

- Vai al livello per il quale la modalità di sovrapposizione è stata cambiata e inizia a dipingere il salone. Il lavoro è scrupoloso e non abbastanza veloce, quindi baschare la pazienza.

Durante questo processo, è necessario modificare spesso le dimensioni del pennello. Può essere fatto rapidamente usando le staffe quadre sulla tastiera.
Per il miglior risultato, la scala della foto è meglio aumentare. Per non contattare ogni volta "Lupe" , puoi tenere la chiave Ctrl e stampa + (PLUS) o - (meno).
Quindi, abbiamo già dipinto il salone. È risultato così:

- Successivamente, allo stesso modo, tutti gli elementi nella foto sono dipinti. Suggerimento: ogni elemento è dipinto meglio su un nuovo strato, ora capirai perché. Aggiungi un livello di correzione alla nostra tavolozza "Tono di colore / saturazione" . Assicurati che attivamente sia stato il livello a cui vogliamo applicare l'effetto.

- Nella finestra Proprietà che si apre, premere il pulsante, come nello screenshot:

Con questa azione, legare il livello di correzione allo strato, che è sotto di esso nella tavolozza. Non ci sarà alcun effetto su altri strati. Questo è il motivo per cui si consiglia di dipingere elementi su diversi livelli.
- Ora il più interessante. Metti il serbatoio al contrario "Toning" E giocherai un piccolo cursori.
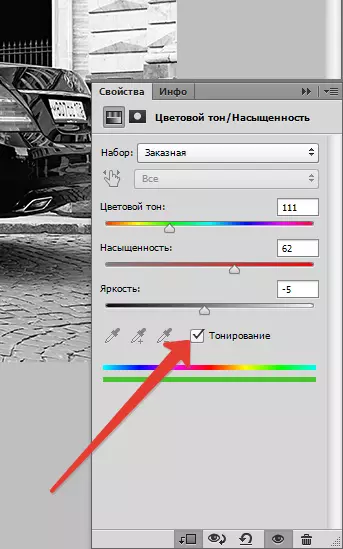
È possibile ottenere risultati completamente inaspettati.

È possibile ricevere immagini di diversi colori da un file di Photoshop.
Su questo, forse, tutto. Questo metodo è abbastanza efficace, anche se ad alta intensità di lavoro. Vi auguriamo buona fortuna nel tuo lavoro!
