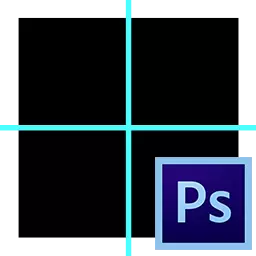
La qualità delle immagini può dipendere direttamente da come il master ha oggetti di lavoro: la curvatura degli oggetti fotografici può rovinare la foto e la sua qualità diminuirà, rispettivamente, il lavoro della procedura guidata sarà considerata invano. I mezzi più semplici ed economici per evitare questo problema: una guida che consente di allineare gli oggetti sulla composizione.
Guide in Photoshop.
Adobe Photoshop Graphic Editor offre molte opzioni per risolvere questo problema, ma le linee di guida sono più semplici che possono essere posizionate sia verticalmente che orizzontalmente.Impostazione e applicazione delle guide
È possibile determinare la presenza di questo strumento ausiliario usando strisce blu evidenziate. Affinché la funzionalità di questo strumento sia disponibile, è necessario attraverso il menu "Visualizzazione" premi il bottone "Nuova guida".
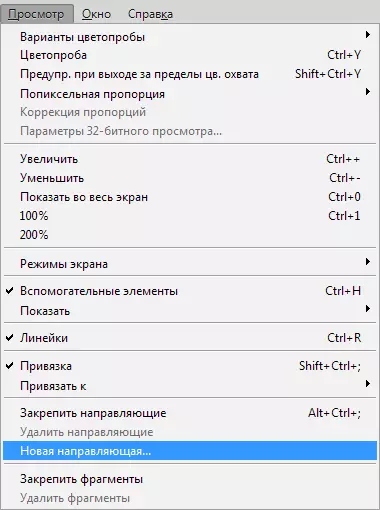
In una finestra di dialogo che si apre immediatamente dopo aver premuto, selezionare la direzione desiderata per la linea e le sue coordinate.
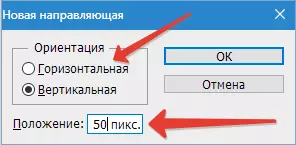
Risultato:
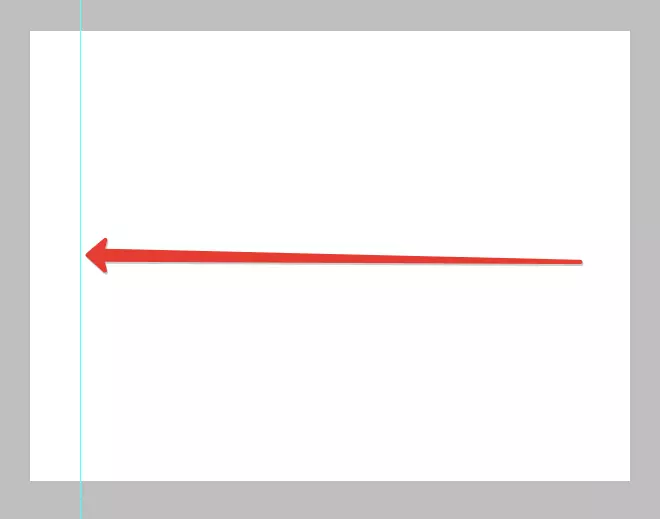
La sinistra e la parte superiore dell'ambiente di lavoro hanno un righello con una scala, che viene visualizzata in pixel, quindi nella finestra aperta è inoltre necessario specificare il numero di pixel. Dopo il lavoro di queste misure, una linea evidenziata apparirà nella foto in una determinata direzione specificata in precedenza.
C'è un altro modo per accendere le guide in Photoshop. Per fare ciò, fare clic sul righello, bloccando il tasto sinistro del mouse e spenderlo dalla mano nella direzione richiesta. Subito dopo, una guida blu apparirà nell'immagine.
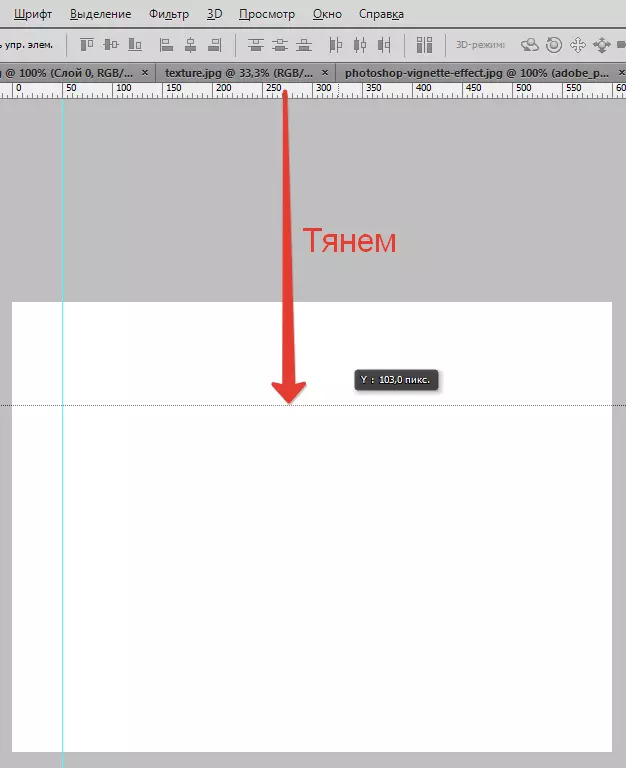
La guida creata conferisce al maestro molte opportunità, che a un grado o un altro possono influenzare positivamente la qualità dell'immagine. Ecco qui alcuni di loro:
Lega oggetti alle guide Utilizzando la funzione di rilegatura: la funzione sarà utile se è necessario allineare oggetti e legareli relativi alla linea blu. Non appena l'oggetto si avvicina alla linea, lo attirerà come un magnete. Per attivare questa funzione, è necessario andare al menu "Visualizzazione" e scegli una funzione "Legatura alle guide".
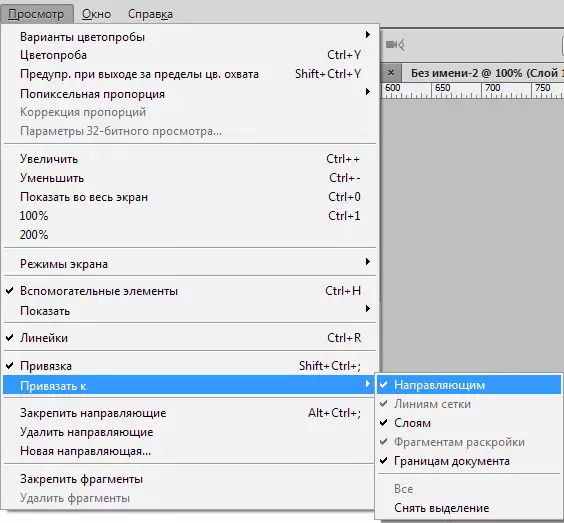
Allineamento dell'oggetto con una linea relativamente blu, otterrai la possibilità di trasferirla lungo questo. Se il target non include il legame degli oggetti alle guide, è necessario tenere l'oggetto con il tasto sinistro del mouse e inserire una distanza più lunga dalla guida, dopo questa misura, il rilegatore smetterà di funzionare. Lo stesso effetto conferisce alla chiave di serraggio Ctrl.
Al fine di confrontare visivamente il risultato prima e dopo, è possibile rimuovere temporaneamente le guide in Photoshop, un set di chiavi di scelta rapida Ctrl + H. Ti consente di implementarlo rapidamente e tempestivo, che è importante quando si lavora con una grande quantità di immagini. Per tornare di nuovo, dovresti scalare chiavi simili: le linee guida torneranno alle sue posizioni. Per sbarazzarsi della linea blu non necessaria, è sufficiente trascinarlo nella regione della formazione e scomparirà. Elimina tutte le linee guida possono utilizzare la funzione. "Visualizza - Elimina Guide".
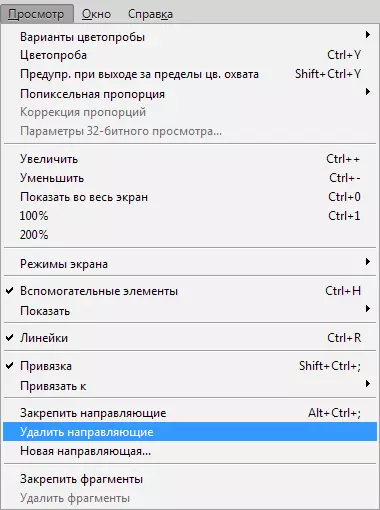
Anche nel programma Adobe Photoshop puoi gestire le guide come il tuo cuore: una funzione aiuterà a far fronte a questo compito. "Movimento" . Puoi trovare questa funzione sulla barra degli strumenti che si trova verticalmente. Seleziona lo strumento e il serraggio "V" sulla tastiera. Se porti il cursore dell'utensile alla linea, cambierà la forma, permettendoti di spostare la guida.
A volte il lavoro sulla perequazione degli oggetti nell'immagine richiede un risultato rapido e non tollera manualmente la creazione delle guide. Per tali situazioni, il programma ti consente di usare la griglia. Questo strumento è stato creato nel menu "Visualizza - Mostra - Mesh" . Puoi anche tenere la combinazione Ctrl + '.
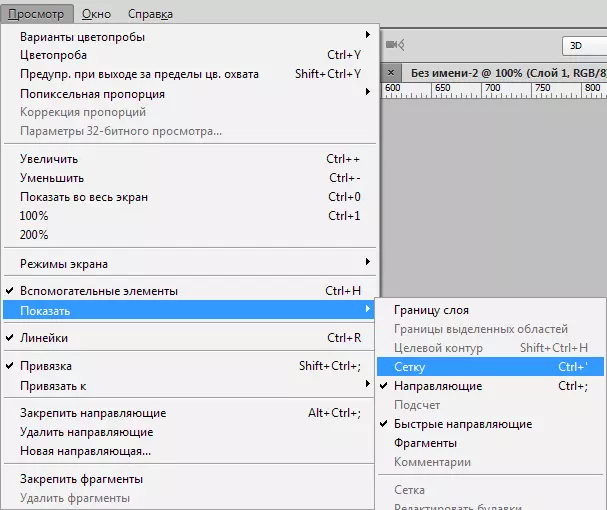
Sembra una maglia su tela come questa:
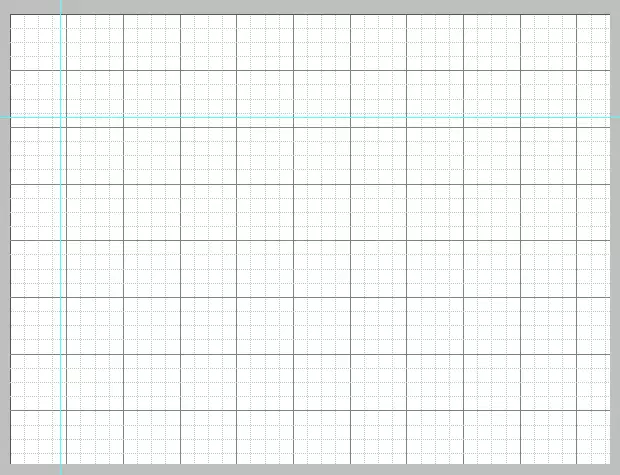
Nella modalità abituale, la griglia è guida, la distanza tra cui è in pollice, diviso in quattro parti.
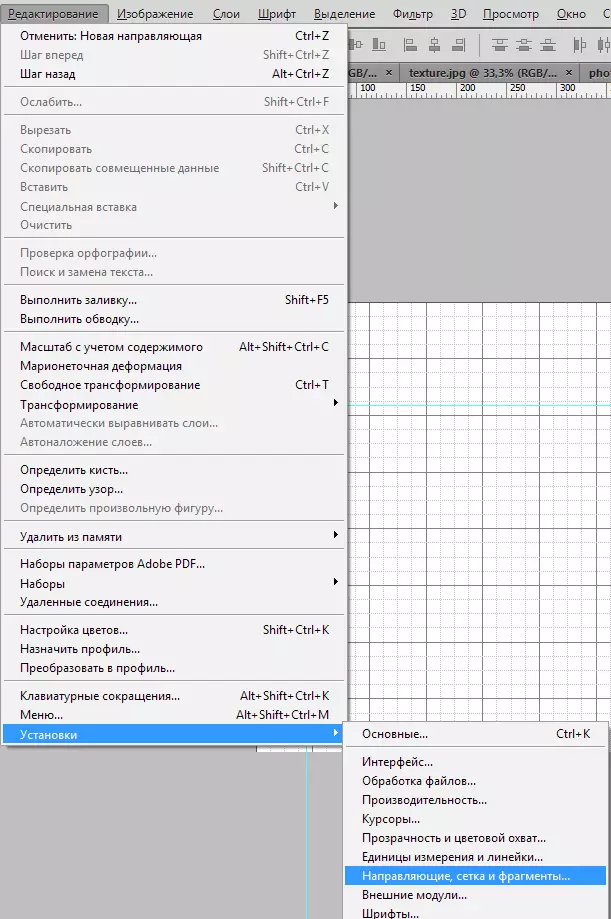
È possibile modificare la distanza tra le guide nel menu "Modifica - Impianti - Guide, Griglie e frammenti".
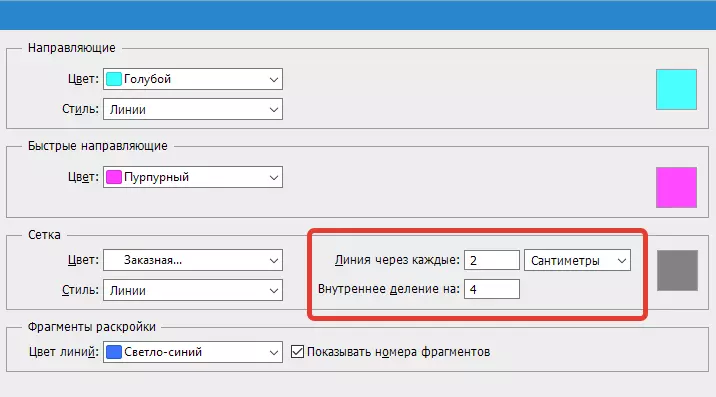
La griglia sarà in grado di aiutare la procedura guidata Photoshop se l'equalizzazione richiede un gran numero di oggetti, ad esempio, gli oggetti di testo.
Modalità guida veloce
C'è anche una funzione di linee veloci che ridurranno significativamente il tempo di elaborazione degli oggetti. Queste linee differiscono da qualsiasi altra in quanto dopo l'attivazione, vengono visualizzate automaticamente sul campo di lavoro. Queste guide dimostrano lo spazio tra gli oggetti sulla composizione. Tali guide cambieranno la loro posizione in base alla traiettoria del movimento dell'oggetto. Per attivare questa funzione utile e conveniente, vai al menu "Visualizza - Display - Guida rapida".
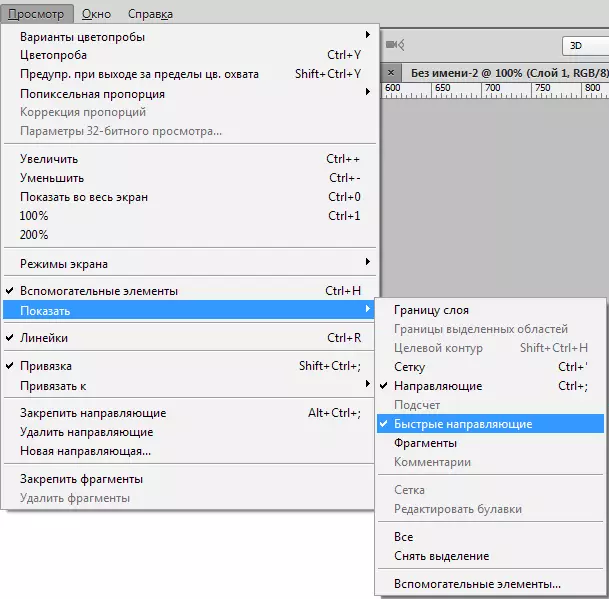
Il tipo di guide veloci su tela:
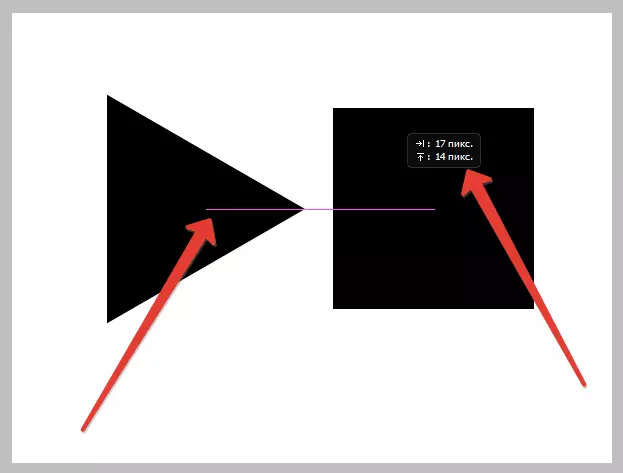
Le guide svolgono un ruolo importante nella vita di Photocopera - Guida in accurata collocamento di oggetti, una selezione più chiara di aree e le guide rapide consentono agli elementi relativi l'uno con l'altro.
