
OS Linux. Interessante per molti utenti, ma non molti hanno deciso di cambiare Windows ad esso. Tuttavia, se capisci il lavoro di questa piattaforma, sarà chiaro che Windows non è l'unica opzione possibile (specialmente, tenendo conto del suo costo elevato). Per prima cosa è necessario capire come Linux è installato su una macchina virtuale.
Installazione di Linux su VirtualBox
Affinché la procedura sia eseguita senza problemi, devono essere seguite le seguenti condizioni:- Il processore deve supportare la visualizzazione hardware di VT-X o VT-D (per Intel), AMD-V (per AMD).
- Il programma VM VirtualBox da Oracle deve essere installato.
- Il computer deve partecipare all'immagine ISO scaricata del sistema operativo Linux.
Installando una macchina virtuale (questo è un processo piuttosto veloce), puoi eseguire il sistema operativo Linux stesso.
Per saperne di più: Come installare VirtualBox
Oggi puoi trovare molte varianti Linux sviluppate sul suo kernel. Ora guarderemo alcuni di loro - Ubuntu, Kali Linux, Debian, Centos e Remix OS.
Installazione di estensivi
Prima di tutto, è necessario scaricare sul sito ufficiale e installare uno speciale pacchetto di estensione di estensione VirtualBox. Permette al programma di avere la massima compatibilità con le distribuzioni Linux. Le istruzioni dettagliate sono disponibili sul link sottostante.
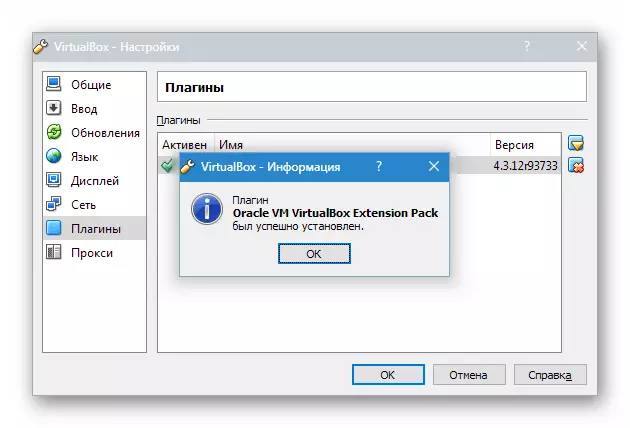
Per saperne di più: Installa il pacchetto di estensione del pacchetto di estensione VirtualBox
Creazione di una macchina virtuale
- Esegui VirtualBox e fai clic su "Creare" . Indicare il nome della macchina virtuale - Ubuntu. , così come il tipo di sistema operativo - Linux. . È necessario specificare la versione della piattaforma. Dipende da cosa è lo scarico del sistema operativo caricato - 32x o 64x.
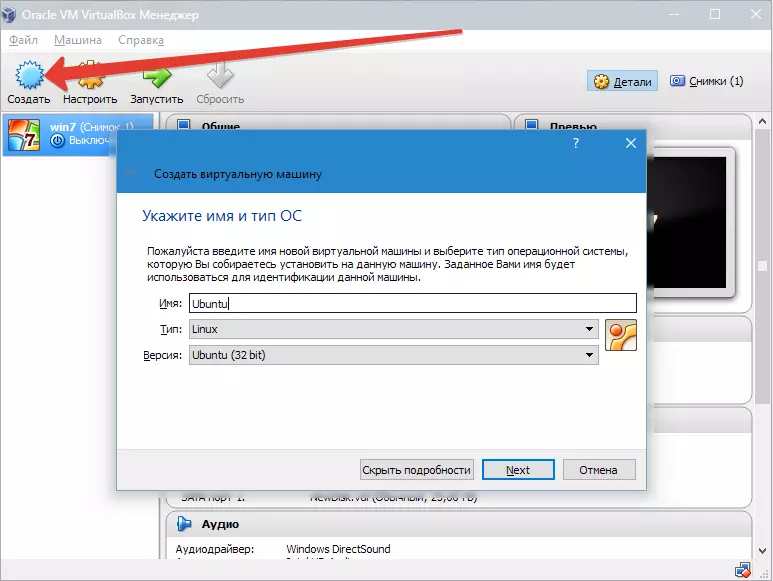
- Specifichiamo il volume di RAM, che dovrebbe essere assegnato a lavorare "virtuali. In questo caso, il sistema operativo funzionerà normalmente con un volume di 1024 MB.
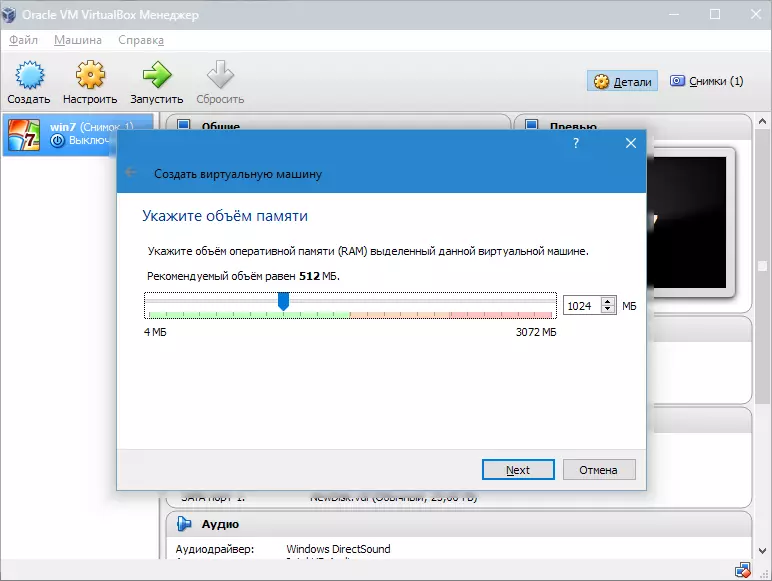
- Crea un nuovo disco rigido.
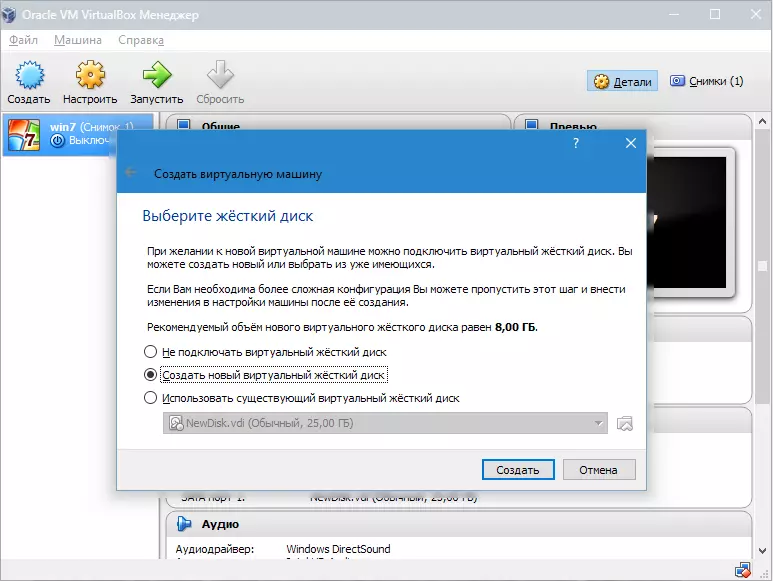
Selezionare il tipo di file utilizzato quando si crea una nuova immagine del disco. È meglio lasciare un oggetto attivo VDI..
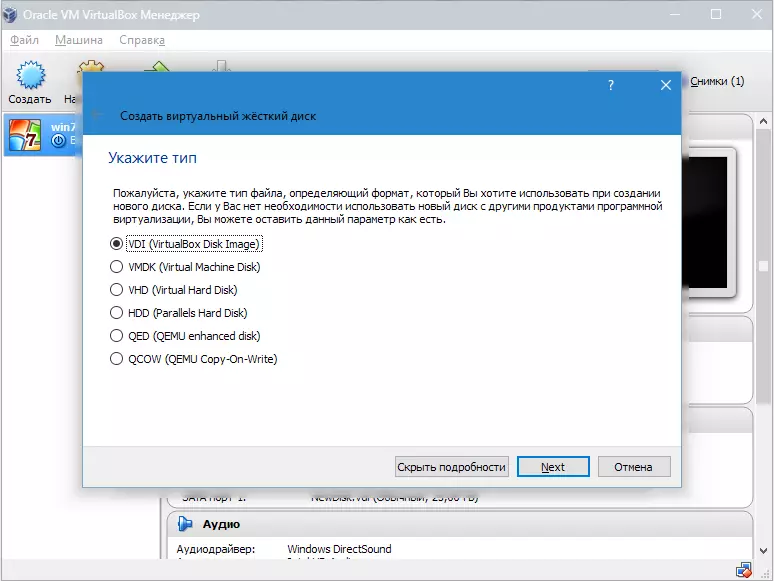
- Se vogliamo che il disco sia dinamico, contrassegnare il parametro appropriato. Ciò consentirà al volume di crescere in quanto sarà riempito con i file.
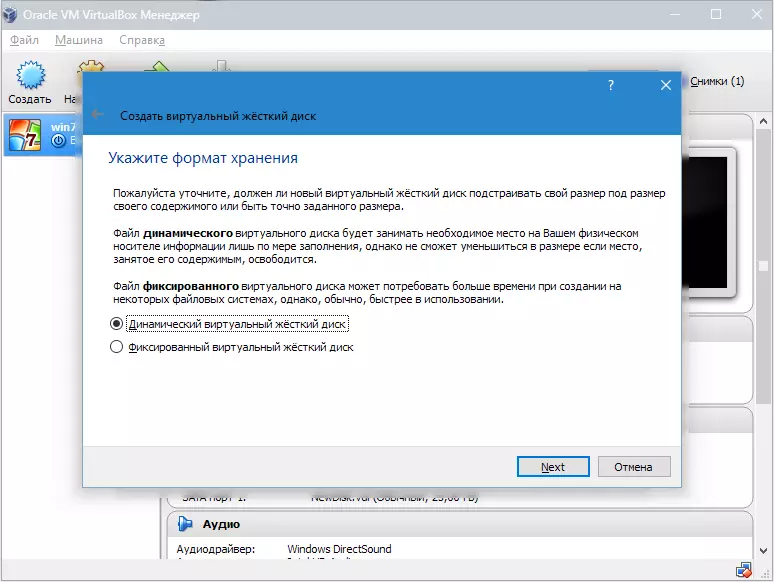
- Quindi, specificare la quantità di memoria assegnata sul disco rigido e definire la cartella per salvare il disco virtuale.
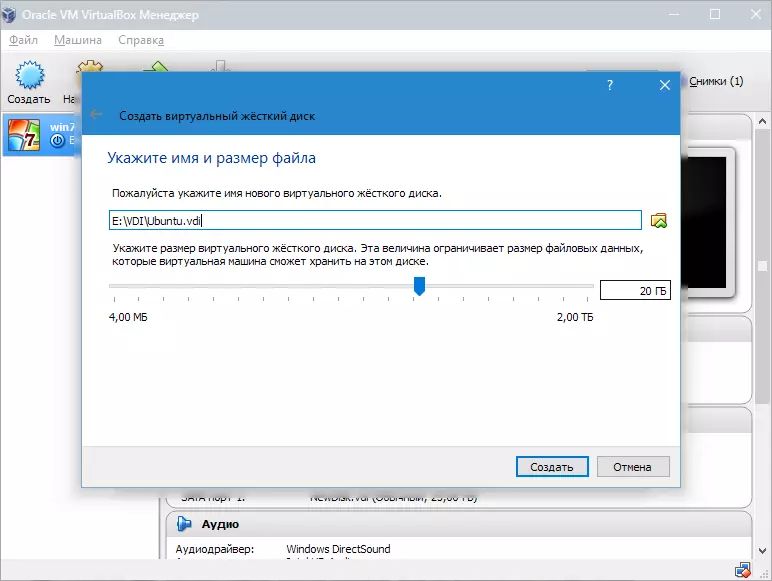
Abbiamo creato una VM, ma ora non è attivo. Per abilitarlo, è necessario eseguirlo facendo clic sul pulsante appropriato. O è possibile fare un doppio clic sulla macchina stessa nell'elenco.
Opzione 1: installazione di Ubuntu
Installazione di Ubuntu il più semplice possibile e non richiede abilità speciali.
- Dopo aver iniziato la VM, verrà visualizzata la finestra del programma di installazione. Dovrebbe indicare la posizione dell'immagine caricata da Ubuntu.
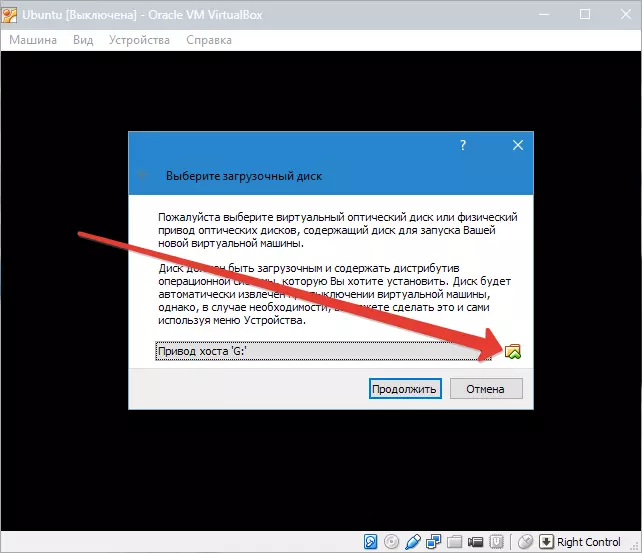
- Scegliendo questa immagine, rivolgiamo al passaggio successivo. In una nuova finestra, selezionare la lingua dell'interfaccia - russo in modo che il processo di installazione sia completamente compreso.
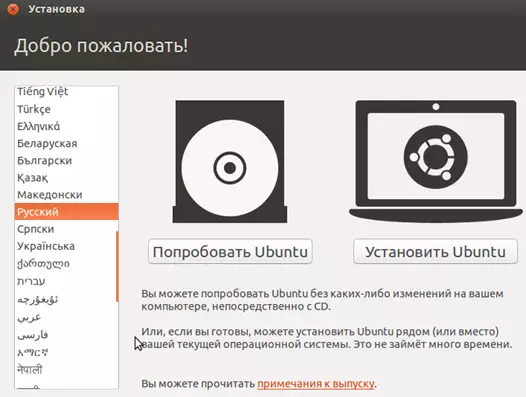
Successivamente, è possibile andare in due modi: testare Ubuntu, eseguirlo dall'immagine del disco (non verrà installato sul disco virtuale) o eseguire la sua installazione completa. Puoi avere un'idea del sistema operativo nel primo caso, ma l'installazione completa ti consentirà di immergerti meglio nel suo ambiente.
- Scegliere "Installare" . Successivamente, apparirà una finestra di preparazione della finestra. Controllare se i parametri del PC sono coerenti con i requisiti degli sviluppatori. Se è così, ci rivolgiamo al passaggio successivo.
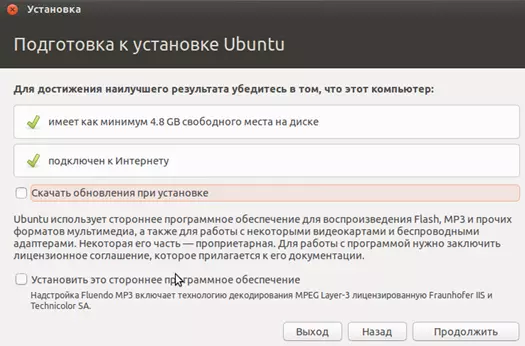
- Quando si installa, selezionare la voce che offre la cancellazione del disco e l'installazione di Ubuntu. Durante l'installazione, è possibile impostare il fuso orario e specificare il layout della tastiera.
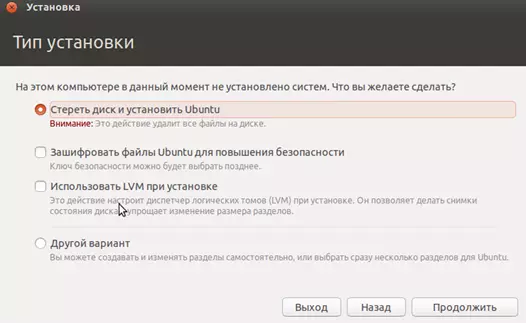
- Quindi, specificare il nome del PC, installare il login e la password. Seleziona il tipo di autenticazione.
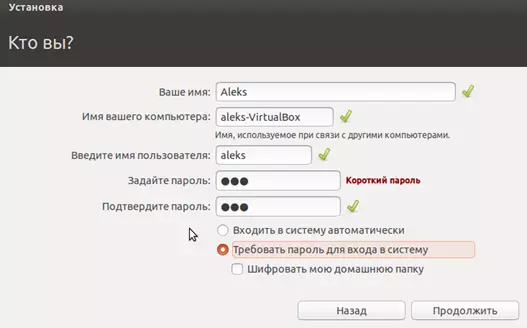
- La procedura di installazione richiederà circa 20 minuti. Dopo averlo completato, si verificherà un riavvio automatico del PC, dopo di che inizierà il desktop dell'Ubuntu installato.

Installazione Linux Ubuntu. Completato, è possibile iniziare a conoscere il sistema. Successivamente, parleremo di come installare un'altra famiglia Linux su VirtualBox.
Opzione 2: installazione di Kali Linux
Questo sistema contiene nella sua distribuzione una pluralità di programmi specializzati destinati a testare la sicurezza e le applicazioni della rete. L'installazione di Cali è in qualche modo diversa da questo processo con Ubuntu ed è più complessa nella parte tecnica.
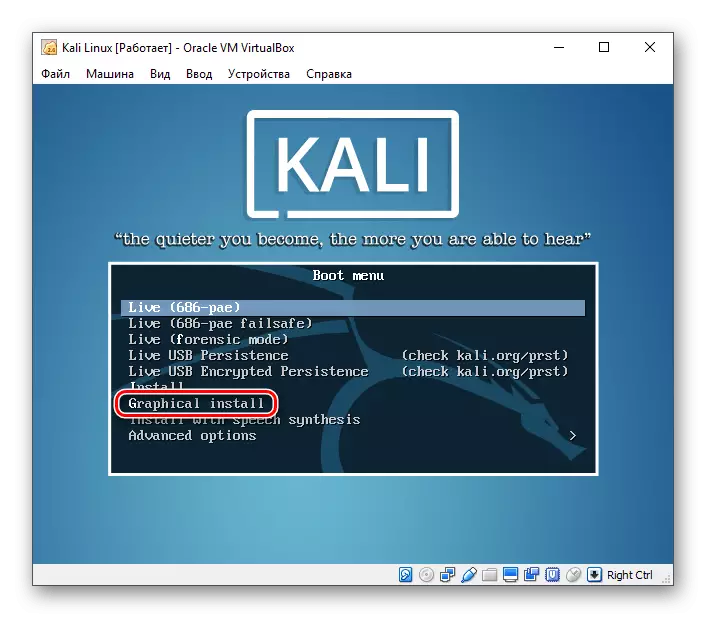
Per saperne di più: Installazione a calma di Kali Linux su VirtualBox
Opzione 3: installazione di Debian
Debian può essere chiamato la base di Linux. Questo sistema è eccellente per l'uso sia nei server che nelle workstation. Supporta molte architetture e ha il più grande repository (stoccaggio) di un pacchetto piuttosto ampio.
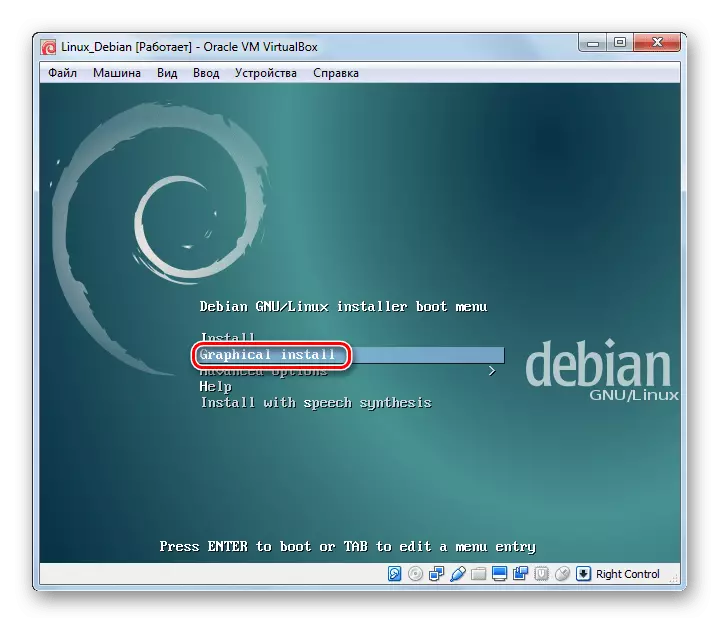
Per saperne di più: Installazione di Debian con Virtual Machine VirtualBox
Opzione 4: installazione centos
Centos si basa sulla distribuzione commerciale di Red Hat Red Hat Enterprise Linux. A differenza di lui, il sistema è distribuito gratuitamente e, allo stesso tempo, compatibile con Rhel.
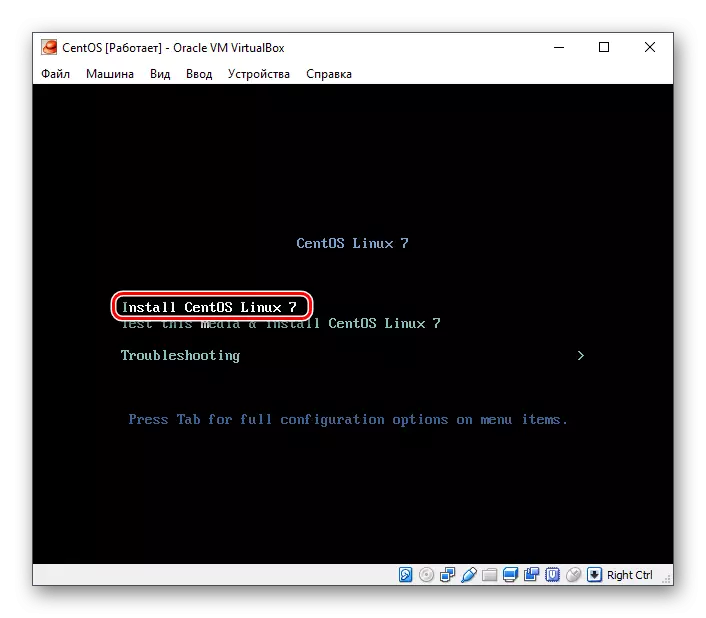
Per saperne di più: installa centos in virtualbox
Opzione 5: installazione di Remix OS
Remix OS consente agli utenti di PC di utilizzare le applicazioni mobili progettate per il sistema operativo Android su qualsiasi computer con un processore Intel. Il sistema è distribuito gratuitamente, ma ha un codice sorgente chiuso al contrario della maggior parte delle altre distribuzioni Linux.
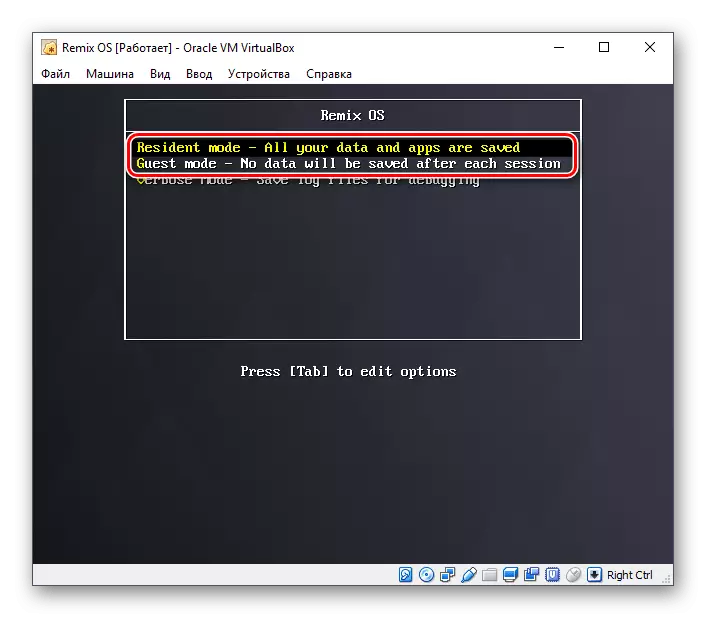
Per saperne di più: Installazione di Remix OS su VirtualBox
Oggi abbiamo conosciuto una piccola parte delle distribuzioni Linux. Cosa di loro usare, decidere, guidati dai compiti impostati e VirtualBox contribuirà a capire le caratteristiche e acquisire esperienza.
