
Salvataggio di un progetto o risultato pronto: la fase finale dopo la fine dell'intera configurazione e modifica dei materiali. In un famoso editor Adobe Lightroom, questa procedura viene effettuata nello stesso modo di altri programmi simili. Tuttavia, gli utenti dei principianti possono incontrare varie difficoltà pur mantenendo, utilizzando diversi metodi. Pertanto, sono con precisione tali utenti che ti consigliamo vivamente di familiarizzare con le istruzioni di seguito per affrontare questo problema.
Tieni le foto in Adobe Lightroom
Come accennato in precedenza, ci sono diverse opzioni disponibili per il salvataggio di una foto in Adobe Lightroom dopo l'elaborazione. Ognuno di loro sarà massimalmente utile agli utenti in determinate situazioni, ad esempio, quando è necessario solo condividere l'album o scaricarlo sul cloud. Pertanto, per prima cosa trova il modo adatto a te, e poi vai allo studio delle guide presentate. Inizieremo con il metodo più comune.Metodo 1: salvataggio sulla memoria locale
L'opzione più standard e frequentemente utilizzata è quella di salvare l'album finito o una singola foto sulla memoria locale, cioè su un'unità flash o un disco rigido. Nelle versioni precedenti di laitrum, è stata esistita la funzione di esportazione con impostazioni flessibili, ma ora tutto è cambiato nella direzione del minimalismo, pertanto il compito è completato come segue:
- In fondo, selezionare la foto che si desidera salvare facendo clic sul suo pulsante sinistro del mouse. Se si desidera selezionare più immagini contemporaneamente, apportare la stessa azione, ma con il ctrl pizzico.
- Espandi il menu "File" e seleziona "Salva su ...". Vai a questa finestra può utilizzare una combinazione Ctrl + Maiusc + s.
- Per iniziare qui, specificare il formato di salvataggio: JPEG o le impostazioni originali e applicate mentre si lavora sul progetto.
- Il prossimo verrà richiesto di selezionare un luogo di salvataggio per le foto. Per impostazione predefinita, una cartella separata viene creata nella directory "Image", in cui tutte le immagini sono posizionate.
- È possibile scegliere qualsiasi posto attraverso il conduttore o creare una nuova cartella facendo clic sul PCM in un luogo libero per rivelare il menu contestuale corrispondente.
- Ora è selezionata la dimensione delle immagini. Come puoi vedere, le impostazioni di questo parametro sono critiche per poco, che saranno insufficienti per molti utenti.
- Ti viene offerto di impostare autonomamente solo un parametro di dimensioni, specificando la lunghezza in pixel. Pertanto, tutta la modifica necessaria deve essere effettuata prima del salvataggio.
- Dopo aver aperto la directory selezionata per verificare i file salvati. Se qualcosa è andato storto, configurali di nuovo e irrigare con la sostituzione.
- La transizione allo stesso menu di salvataggio è disponibile tramite premendo un altro pulsante nell'angolo in alto a destra vicino alla ricerca. Non è noto perché questo è fatto, ma questa funzione è disponibile.




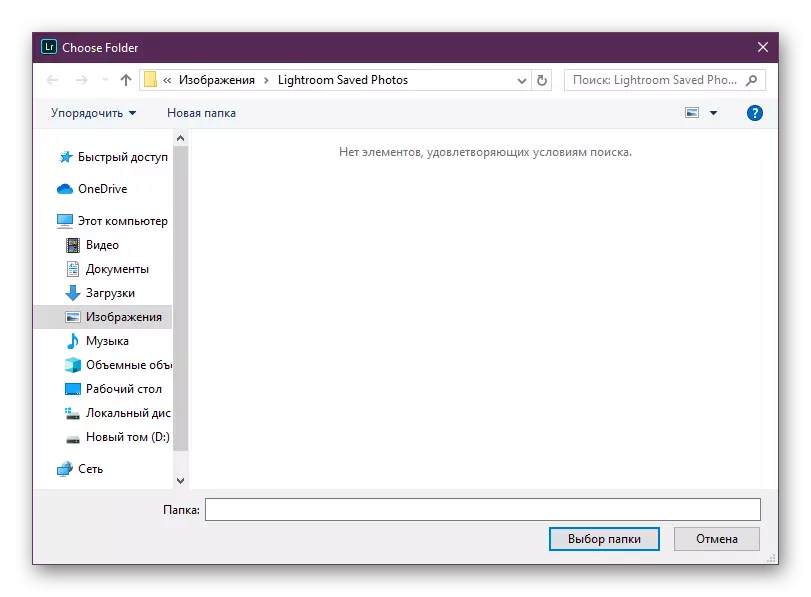




Sopra hai familiarità con la procedura di conservazione standard che gli utenti ordinari utilizzano più spesso. Ora parliamo di più versioni rare, ma utili.
Metodo 2: Apertura dell'accesso all'album
A volte è necessario inviare il lavoro finito a un'altra persona o salvarlo online per visualizzare da un altro dispositivo. In questo caso, la funzione "Condividi e invita" è perfetta, consentendo di condividere progetti in seguito al funzionamento dei servizi Google. Ottieni un link casuale e quando lo passa attraverso l'album si apre. La configurazione di questo viene eseguita in questo modo:
- Fare clic sul pulsante di download situato nell'angolo in alto a destra e nel contesto del menu che si apre, selezionare Condividi e invito.
- Nella finestra che si apre, il livello di accesso è selezionato. Puoi chiedere visibilità per tutti coloro che hanno un collegamento solo per invito.
- Ora vedi il collegamento di accesso stesso. È disponibile per copiare un blocco per appunti o per inviare a Facebook, Twitter.
- Basso di seguito è una stringa in cui sono inseriti gli indirizzi e-mail per inviare inviti.
- Nella scheda "Display", i parametri di base dell'interfaccia sono configurati.
- La scheda Impostazioni è responsabile della configurazione di parametri aggiuntivi che vengono esibiti individualmente.
- Quando la configurazione dell'invito è completata, rimane solo per fare clic sul pulsante "DONE".
- Se l'utente va al link specificato, l'album verrà avvisato dopo aver inserito l'account.



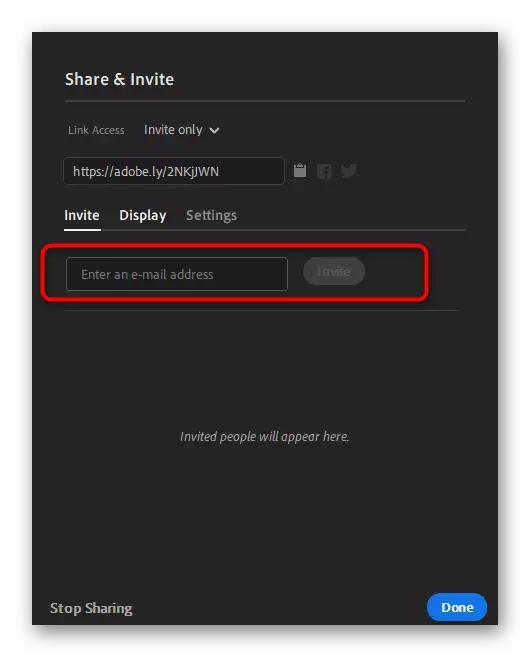

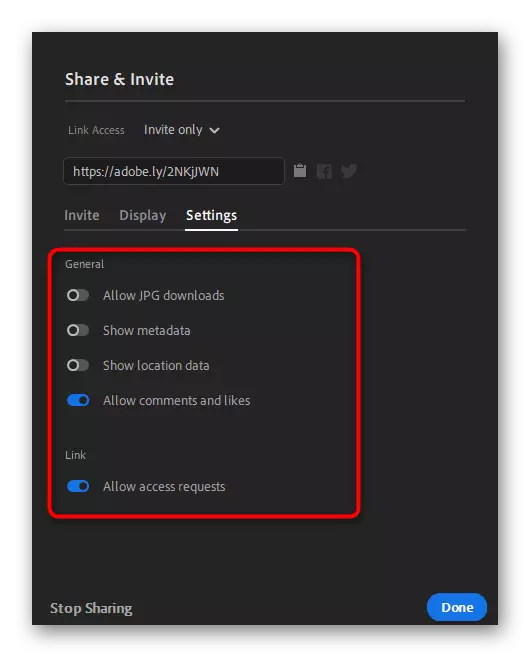
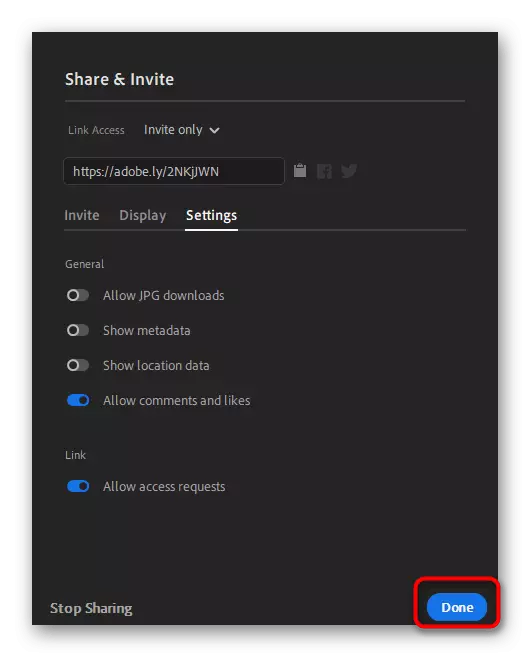

Metodo 3: risparmio alla nuvola ufficiale
Per tutti gli utenti di Adobe Accounts, viene fornito un deposito cloud con un volume di circa un terabyte. In futuro, il posto può essere acquistato su tassi speciali, che ti consentirà di archiviare da remoto molte informazioni utili, comprese le fotografie preparate nel Lightroom. Risparmiare risparmio sulla nuvola e la sincronizzazione tra tutti i dispositivi è abbastanza facile:
- Premere il tasto Cloud sopra a destra a destra.
- Qui, assicurarsi che la sincronizzazione sia abilitata tra i dispositivi e vai alle impostazioni.
- Nel menu Account, collegare il tuo profilo, regolare altri parametri se necessario.
- Ora sul sito puoi andare al tuo profilo e andare al cloud. I file salvati verranno visualizzati qui. Qui è possibile scaricare i dati necessari in qualsiasi momento utilizzando una funzione standard.




Questo metodo è molto buono quando hai sempre una connessione Internet attiva. Inoltre, c'è anche un salvataggio automatico, che ti consentirà di ripristinare un backup in caso di perdita di informazioni importanti.
In Adobe Lightroom, ci sono ancora molte varietà di strumenti utili che consentono di lavorare con le foto. Ti consigliamo di conoscere le funzioni di base leggendo l'altro il nostro materiale cliccando sul link sottostante.
Per saperne di più: Come usare Adobe Lightroom
Abbiamo parlato di tre immagini disponibili di conservazione delle immagini nel programma menzionato. Come puoi vedere, tutti troveranno un modo perfetto per se stessi e sarà in grado di usarli senza problemi condividendo l'album o mantenendolo sul corriere locale.
