
L'attività principale eseguita in Adobe After Effects è quella di creare video animati, che verranno successivamente aggiunti ad altri progetti. Tuttavia, alcuni utenti sono impegnati qui e modificano il lavoro pronto. Come parte di questo articolo, vorremmo dimostrare tre metodi di risparmio a rulli disponibili in Adobe After Effects. Ciascuna delle opzioni di cui sopra sarà più adatta in determinate situazioni, quindi si consiglia di familiarizzare per la prima volta con tutti loro, e quindi è già possibile passare all'adempimento dell'attività.
Dillo a Video Adobe After Effects
La procedura di rendering è la parte finale di qualsiasi progetto creativo implementato nel software in esame. L'utente può creare un'animazione con uno sfondo trasparente per imporlo in futuro a un altro video o lavorare sugli effetti aggiuntivi dell'immagine principale. Tutti gli algoritmi di azione sono diversi, ma la conclusione rimane invariata. Solo metodi disponibili che considereremo in dettaglio sono diversi.Metodo 1: salvataggio del progetto standard
In After Effects, esiste un formato di file standard in cui il lavoro viene salvato per la loro successiva modifica nello stesso o in un altro programma. Questo tipo di conservazione non include l'output del rullo, ma spesso è usato abbastanza spesso. Sebbene sia il più semplice, vediamo in dettaglio ogni passo in modo che i principianti non abbiano domande su questo argomento.
- Prima di iniziare la conservazione, assicurarsi con attenzione che tutte le azioni siano state completate con successo se, ovviamente, non si desidera semplicemente posticipare la modifica.
- Quindi attraverso il menu "File", vai alla sezione "Salva". È possibile renderlo rapidamente premendo il tasto caldo standard Ctrl + S.
- Un conduttore si aprirà in quale selezionare la posizione e specificare il nome del file. Come puoi vedere, verrà salvato in formato AEP (tipo di dati aziendali da Adobe). Dopo aver selezionato facendo clic su "Salva".
- Parliamo brevemente su come importare un tipo di file in altri programmi da Adobe. Analizzeremo l'esempio di Premiere Pro. Esegui il software e vai alla sezione "Importa" attraverso il menu "File".
- Scegli un progetto salvato.
- Attendi il completamento del layout. Può richiedere molto tempo che dipende dalla complessità del progetto e dalla potenza del computer.
- Ora il file sarà disponibile per la modifica e apparirà esattamente nella stessa forma che era in Adobe After Effects.
- Se hai salvato un oggetto animato trasparente, verrà aggiunto su altre tracce senza sfondo. Consideralo se lo scopo del video di uscita è solo nell'organizzazione del tipo.








Se hai bisogno di ulteriore elaborazione in Premiere Pro, ti consigliamo di studiare il nostro altro materiale cliccando sul link sottostante. Lì troverai lezioni sui principali aspetti del lavoro in questo software.
Per saperne di più: Come usare Adobe Premiere Pro
Metodo 2: uscita standard del video finito
A volte l'utente si avvia nel video After Effects per terminare gli ultimi tratti e finalmente finisci di lavorarci. In tale situazione, il ritiro è davvero la fase finale. È importante mantenere la massima qualità, applicando i codec appropriati impostando il formato e garantendo la dimensione corretta del file di fine. In questo caso, non ci sono raccomandazioni uniformi su questo argomento, tuttavia, una soluzione spesso popolare è l'uso del codec Quicktime, che è popolare con i contaminatori. Quindi parliamo esattamente su un metodo del genere.
Scarica QuickTime dal sito ufficiale
- Apri il sito Web ufficiale QuickTime utilizzando il riferimento di cui sopra, dove fai clic sul pulsante "Download".
- Aspettatevi di scaricare il file eseguibile.
- Eseguilo e segui le istruzioni nella procedura guidata di installazione standard.
- Solo dopo, aprire il software in questione con il tuo progetto. Aprire la sezione "Aggiungi al rendering della coda" attraverso il menu di scelta rapida "Composizione".
- La prima configurazione nel modulo di rendering viene eseguita attraverso il menu "Impostazioni di rendering".
- Qui è possibile modificare qualsiasi cosa, poiché vengono utilizzate le impostazioni di base della composizione. L'unica cosa da prestare attenzione è configurare la durata.
- La modalità utente consente di impostare il punto di ingresso e di uscita ottimale specificando il tempo. Ecco come la durata del rullo è regolata.
- Quindi, passare al "Modulo di output".
- Nella distribuzione del menu a comparsa Formato e selezionare il codice QuickTime installato in precedenza. Se si desidera utilizzare altri codec, formati, ecc., Configurare i parametri di questo menu alle tue esigenze.
- Ora vai a "Conclusione B".
- Specificare la posizione della conservazione e il nome del file finito.
- Tutto è pronto per il rendering. Fare clic sul pulsante appropriato per avviarlo.
- Aspettatevi la fine dell'operazione. I progressi verranno visualizzati come una striscia.
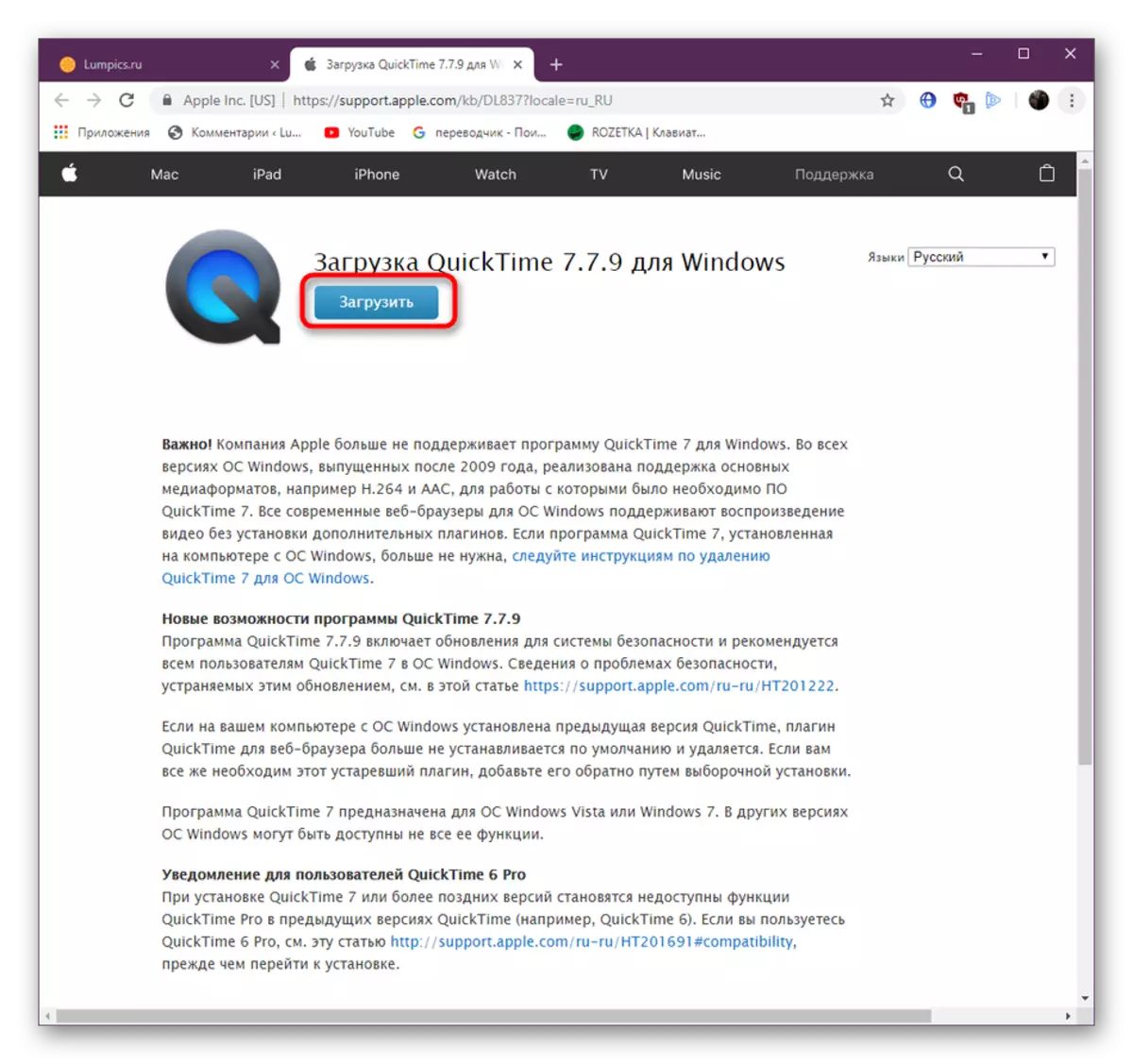
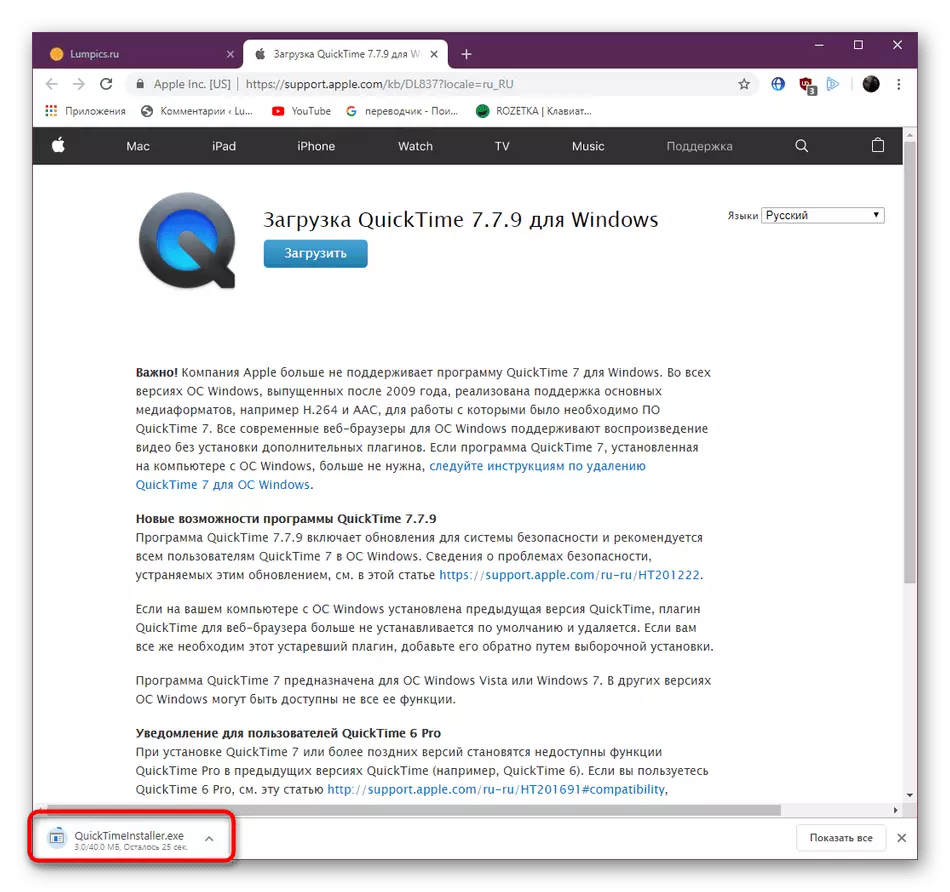



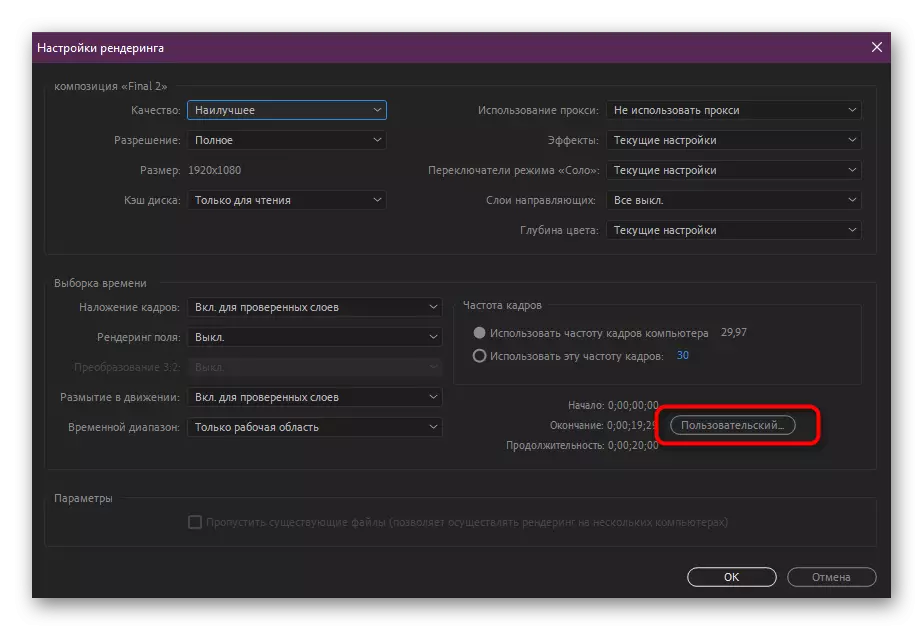
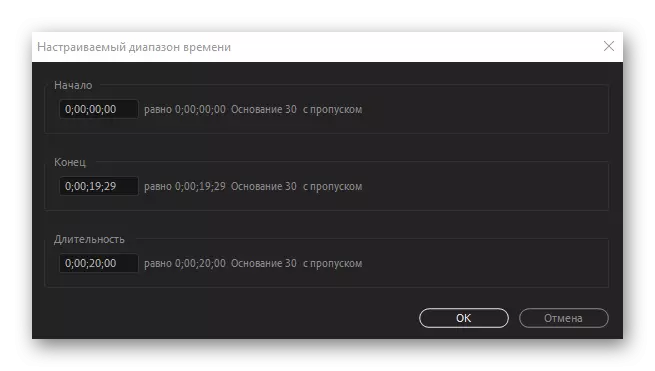


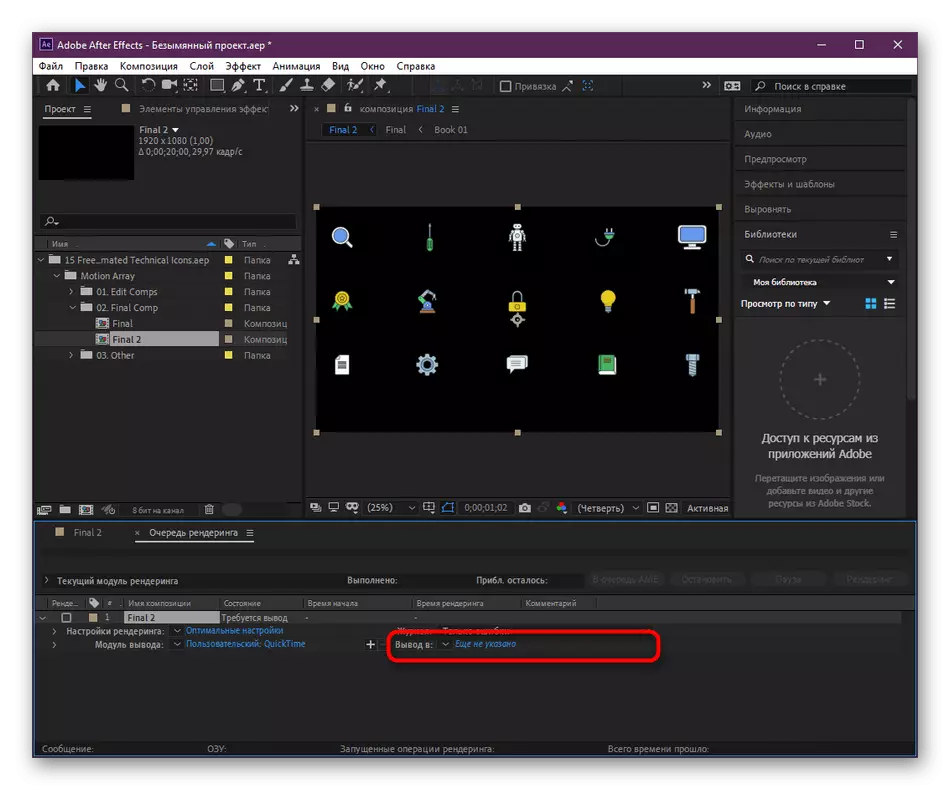
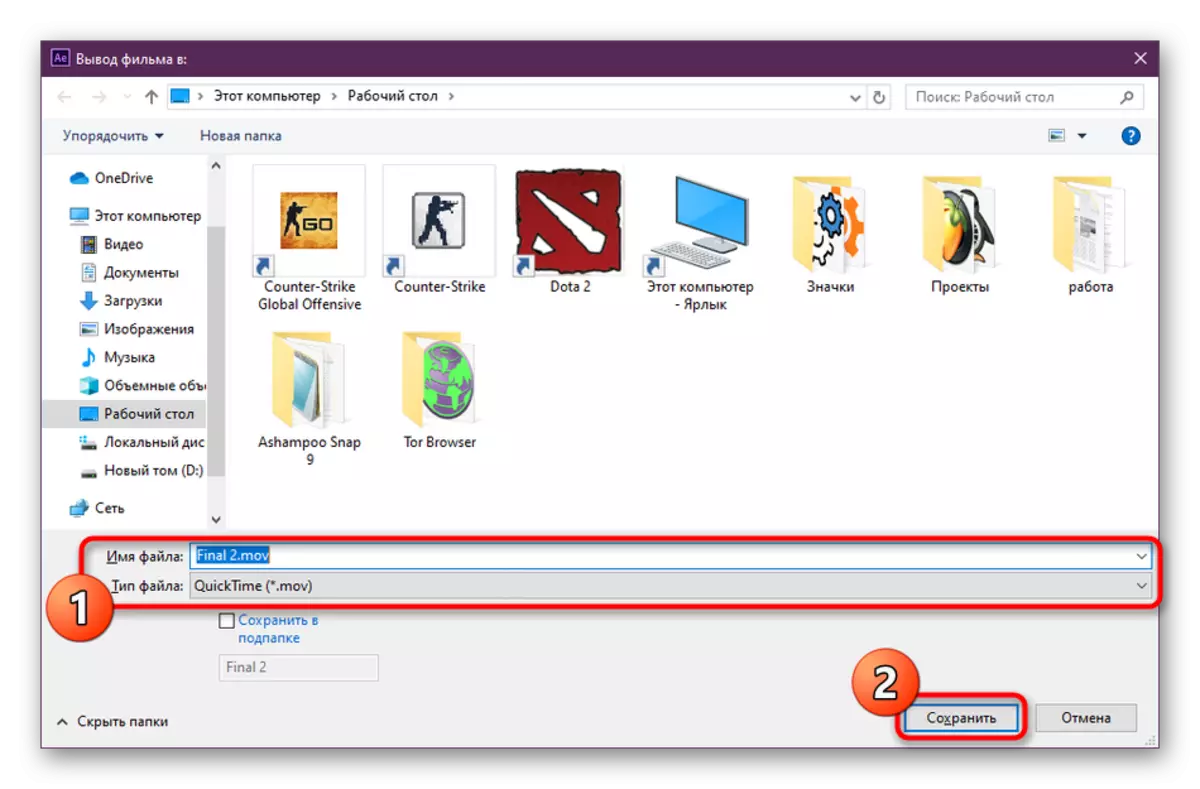
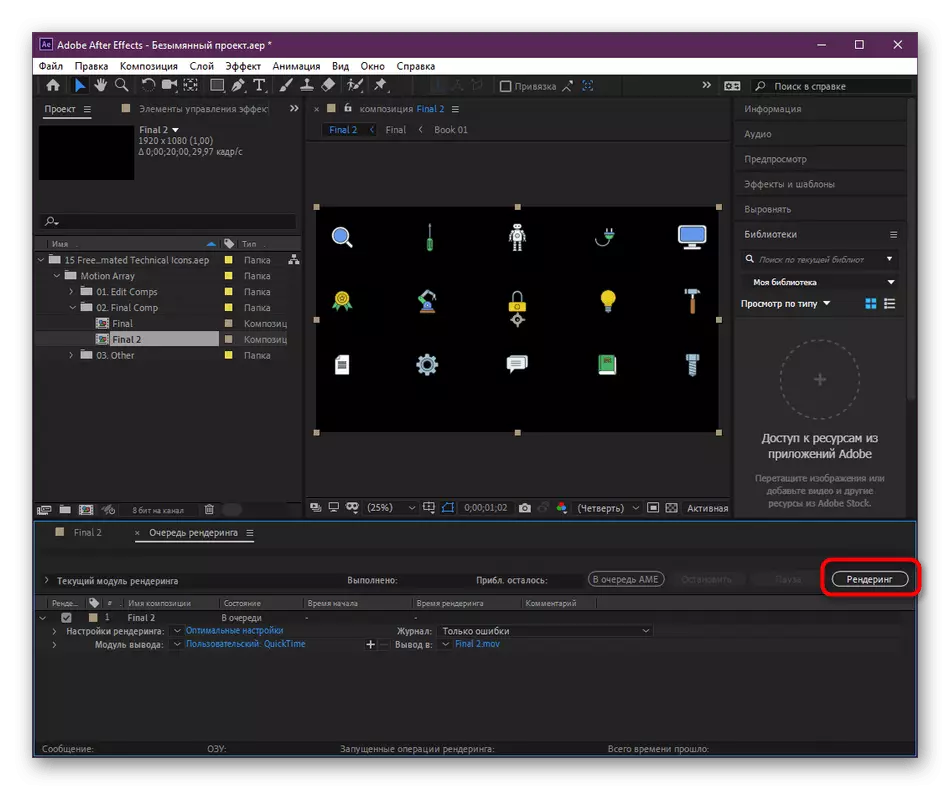
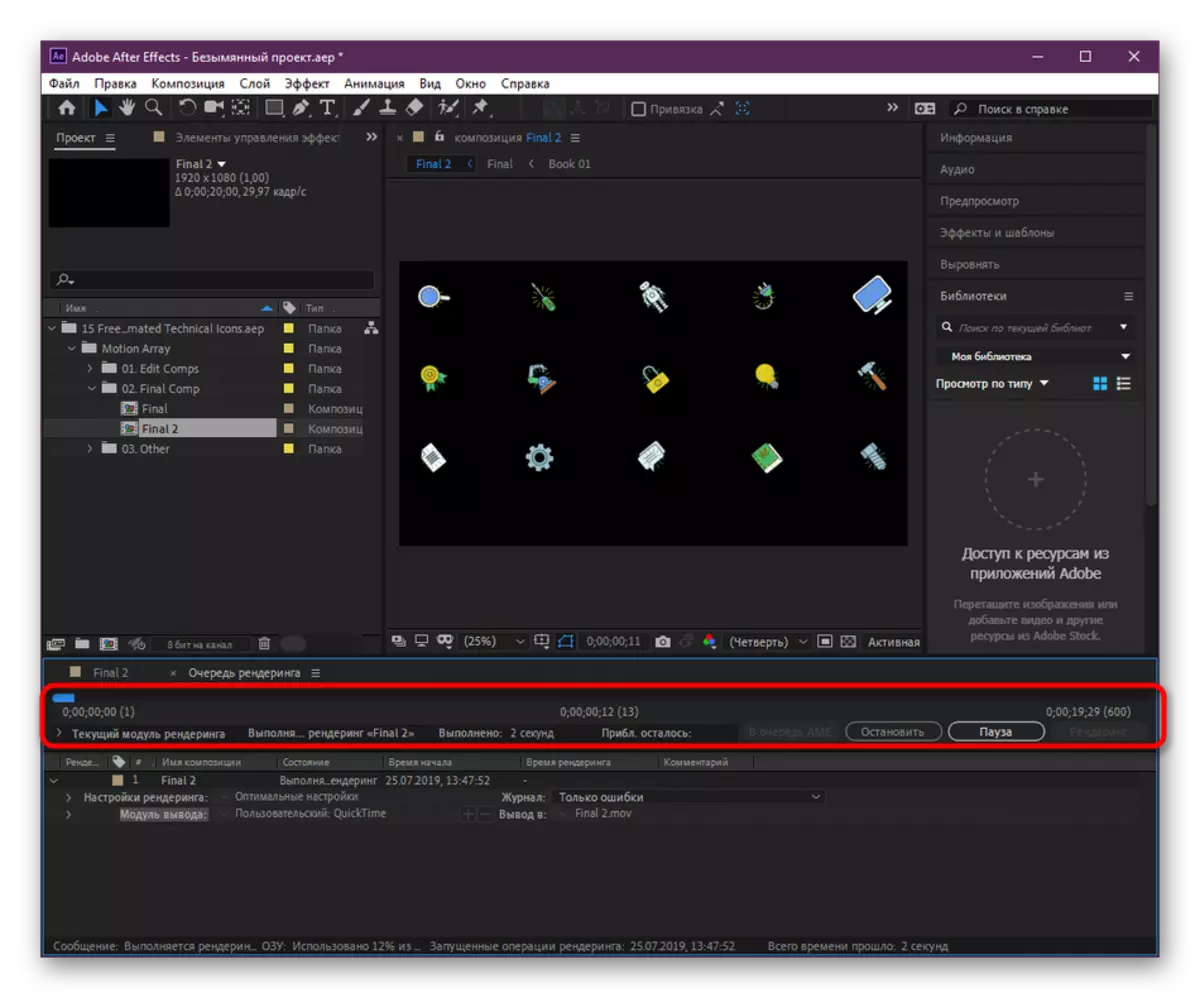
L'output potrebbe richiedere molto tempo, il che dipende dalla complessità del progetto e dalle caratteristiche del computer. Durante questa operazione, il processore sarà molto caricato, quindi non è consigliato eseguire altre azioni. Dopo la fine del video, sarà disponibile per la visualizzazione attraverso qualsiasi comodo giocatore disponibile nel sistema operativo.
Metodo 3: Salvataggio di un canale di cromo o alfa con un livello
Nella maggior parte dei casi, durante la creazione di animazione o video trasparente in Adobe After Effects, viene calcolato che continuerà a sovrapporsi su altri rulli, formando parti o elementi aggiuntivi. Quindi l'uscita deve essere usando un cromato (sfondo posteriore solido dello stesso colore, spesso verde) o con un canale alfa (trasparenza). Quando si utilizza un software diverso per il montaggio, i requisiti sono diversi, perché guardiamo a entrambe le opzioni.
Conclusione con Chromaker.
Inizialmente, l'animazione viene creata su uno sfondo trasparente, tuttavia, con una normale conservazione, lo sfondo rimane nero, se si veste il video in un altro software. Pertanto, si consiglia di utilizzare il cromo per sbarazzarsi di un tale background in futuro. Questo è fatto come segue:
- Innanzitutto, completa la modifica del progetto, quindi fare clic con il tasto destro del mouse sulla timeline e selezionare "Crea" -> "Riempimento solido".
- Nella finestra "Impostazioni di riempimento solido", procedere immediatamente alla scelta del colore e lasciare i parametri rimanenti per impostazione predefinita.
- Sulla tavolozza, selezionare qualsiasi tonalità e applicare le modifiche.
- Assicurarsi che lo strato di sfondo sia sotto la traccia principale in modo che in futuro non vi sia alcun sovrapposizione inaspettata.

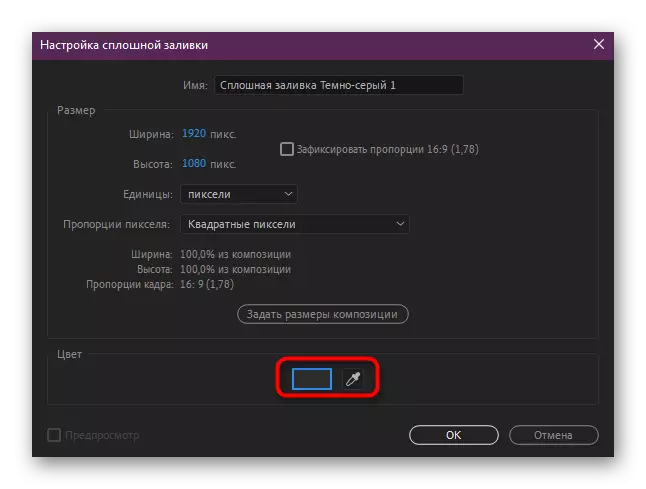


Successivamente, rimane solo per iniziare il rendering nello stesso modo in cui è stato mostrato nel metodo precedente. Qui tutti i parametri rimangono gli stessi di cui non sono state eseguite modifiche nella codifica o del formato.
Uscita con canale alfa
La presenza del canale alfa nella versione finale del video indica che è stata salvata con lo sfondo. Ciò consente di raggiungere l'effetto della trasparenza grazie alle impostazioni incorporate per varie garanzie. Dal momento che il cromo non è tutto il software rimuove in modo efficiente, a volte potrebbe essere necessario eseguire il rendering dal canale alfa, che è fatto come questo:
- Innanzitutto, assicurati di eliminare tutti i percorsi di sfondo se sono presenti.
- Assicurarsi che lo sfondo sia diventato trasparente, è possibile abilitare la modalità corrispondente nella finestra di anteprima.
- Per quanto riguarda lo sfondo della composizione stessa (per impostazione predefinita, è nera), quindi alla fine non sarà visibile. Se si desidera modificarlo durante il funzionamento, vai alle "Impostazioni compositive".
- Qui clicca sull'elemento "Colore sfondo".
- Imposta qualsiasi colore conveniente a tua discrezione.
- Successivamente, aggiungi l'animazione alla coda di rendering.
- Regolare tutti i parametri nello stesso modo in cui è stato mostrato nel metodo 2 selezionando Quicktime.
- Tuttavia, inoltre nella stringa "Canali", specificare il "canale alfa".
- Eseguire la procedura di elaborazione video.
- Aspettatevi il completamento dell'operazione.
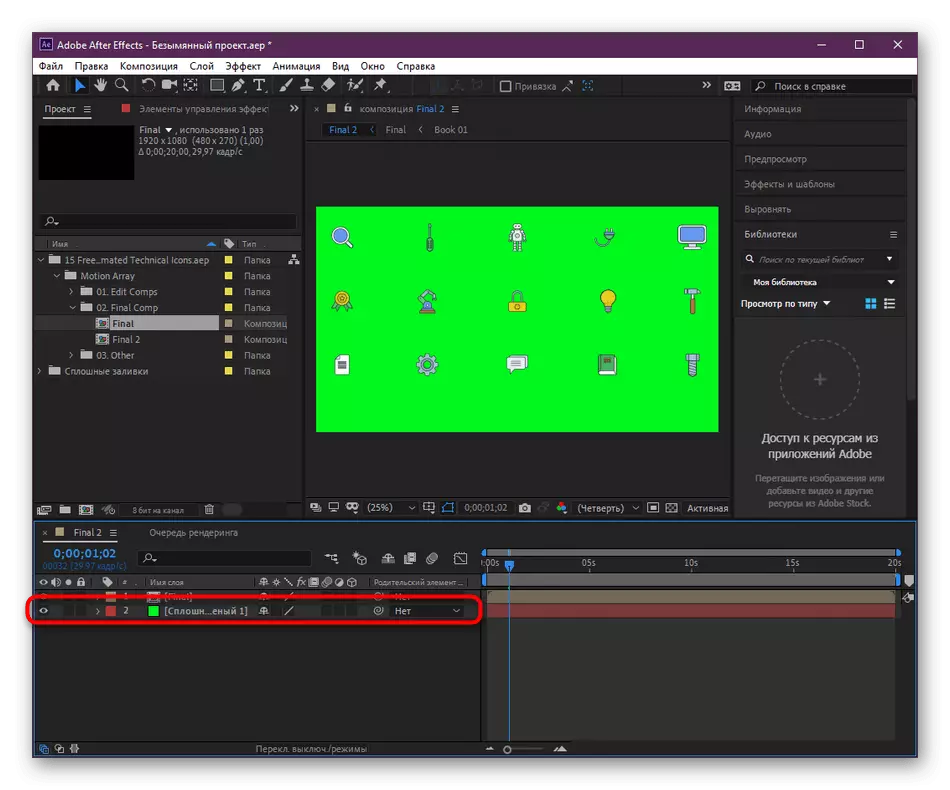
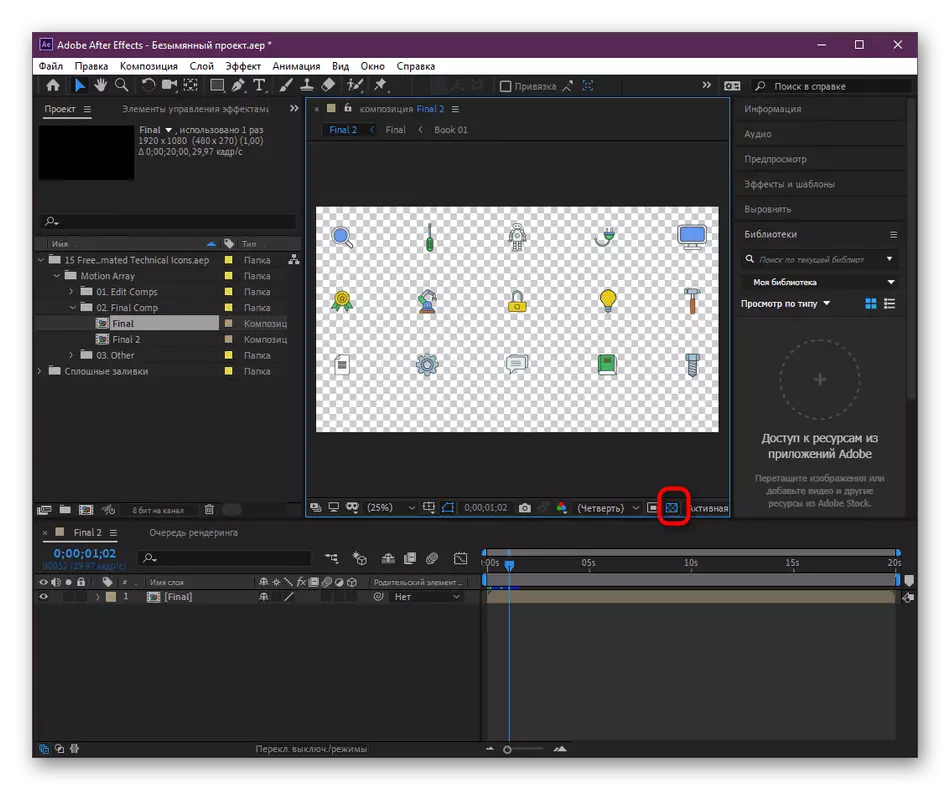








Alla fine, è possibile spostarti in sicurezza per aggiungere animazione a un altro software. Ora non mostreremo come rimuovere Chromium Chromium o attivare la trasparenza del canale alfa, in quanto ci vorrà molto tempo e non si applica al soggetto di questo materiale. Se sei interessato a queste domande, trova lezioni ufficiali o personalizzate sul software utilizzato. Tutto è chiaramente spiegato, quindi capirò l'esecuzione delle operazioni anche un utente principiante.
Su questo, il nostro articolo arriva alla sua conclusione logica. Ora sai dei tre metodi di uscita video disponibili in Adobe After Effects e sarà in grado di scegliere personalmente l'opzione ottimale per te.
