
Ora appositamente popolare tra i professionisti utilizzano vari programmi di progettazione in modalità tridimensionale. SketchUp si applica anche ai mezzi più famosi e frequentemente utilizzati. La funzionalità di questo software include molti strumenti utili non solo per il design, ma anche la visualizzazione. Non sarà così difficile affrontare tutti loro, specialmente se usi lezioni ufficiali o di terze parti. Tuttavia, l'apprendimento di come utilizzare rapidamente alcune funzioni sarà più difficile. Invece di premere i pulsanti del mouse per ogni icona, è meglio usare i tasti di scelta rapida, che verranno discussi ulteriormente.
Usando i tasti di scelta rapida in SketchUp
Successivamente, ti suggeriamo di familiarizzare con l'elenco delle combinazioni comuni che aiuteranno in modo significativo l'interazione con il software in esame. Abbiamo diviso la lista in diversi gruppi, rendendo combinazioni tematiche per uno studio più rapido di tutto il materiale presentato o cerca solo i comandi necessari, avendo perso informazioni non necessarie. Iniziamo con il primo gruppo, gradualmente considerando ciascuno.Chiavi di base
I tasti popolari sono spesso standard, cioè potevi vederli in altri programmi. Vengono spesso utilizzati per il controllo nel sistema operativo. Molti utenti sono familiari a molti utenti, ma i principianti non sono ascoltati su tutti. Pertanto, eseguiamo rapidamente sulle combinazioni principali supportate in SketchUp:
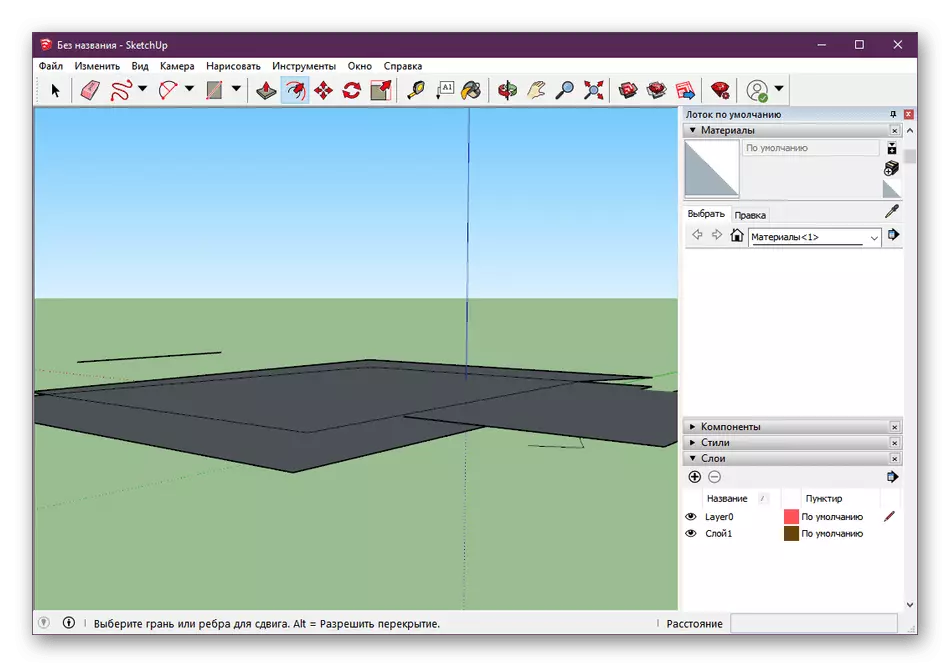
- F1 - Finestra di aiuti di apertura. Ecco un certificato di sviluppatori, contatti, la licenza corrente e gli aggiornamenti sono controllati;
- Ctrl + N - creazione di un nuovo progetto;
- Ctrl + O - Vai all'apertura dei file;
- Ctrl + s - salvare le modifiche;
- Ctrl + C / Ctrl + V - copia e inserimento di parametri, oggetti e altri elementi software;
- DEL / D - Rimozione di elementi;
- Ctrl + Z - Annulla l'ultima azione;
- Ctrl + P - Transizione da stampare;
- Shift + E - Visualizza la finestra dei livelli.
Comandi per la finestra principale
Prima di tutto, quando si avvia lo sketchup, l'utente affronta la finestra principale. Le impostazioni principali sono visualizzate qui, vengono visualizzati progetti di recente chiusi. Da qui e la transizione verso l'interazione principale con il software scegliendo l'ambiente di lavoro. Esistono un numero di comandi per controllare gli elementi della finestra principale:
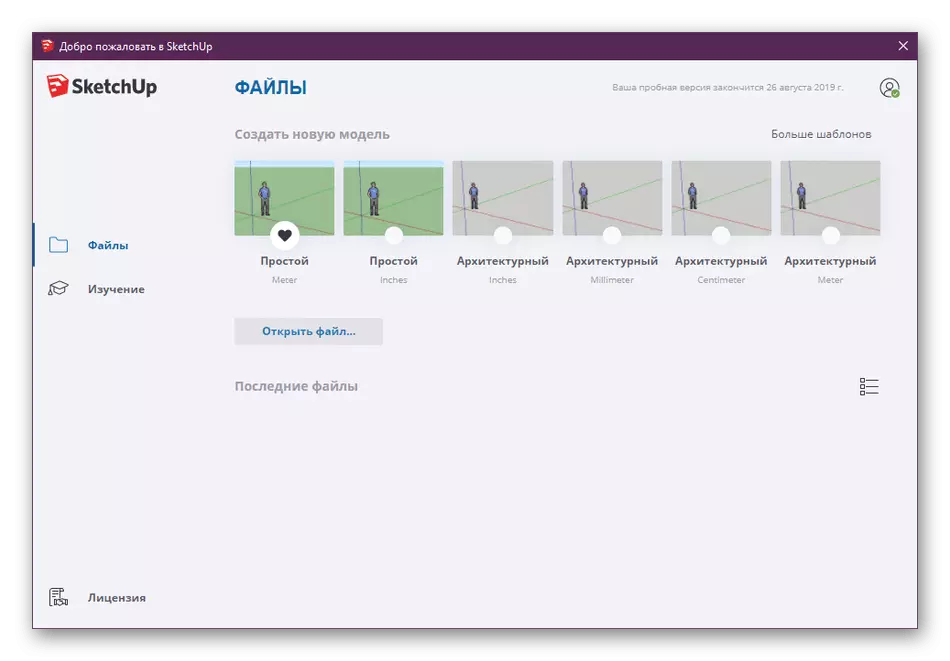
- F - Responsabile delle finestre di dialogo di commutazione;
- Shift + P - Avvia il menu con le impostazioni di base;
- Ctrl + 1 - Visualizza informazioni importanti sul software;
- Ctrl + Q - Esegue il strutturalizer;
- I - Mostra informazioni sull'oggetto selezionato;
- SHIFT + O - Interruttori ingredienti attivi;
- ALT + L - transizioni attraverso le pagine;
- Shift + S - Avvia le impostazioni nascoste.
Tuttavia, non ci fermeremo alla finestra principale per molto tempo, perché la pratica mostra che questi tasti di scelta rapida sono usati raramente. Passiamo immediatamente a una combinazione indispensabile, che spesso dice gli sviluppatori nelle loro lezioni ufficiali per lavorare con SketchUp.
Cambia panoramica Angoli
Come sapete, nel programma in considerazione, lo spazio di lavoro è fatto in modalità tridimensionale. Di conseguenza, la vista di visualizzazione può essere modificata in ogni modo, selezionando l'angolo destro, in cui tutti gli oggetti vedranno come è necessario. Le combinazioni sulla tastiera contribuiranno a passare rapidamente tra le specie disponibili:
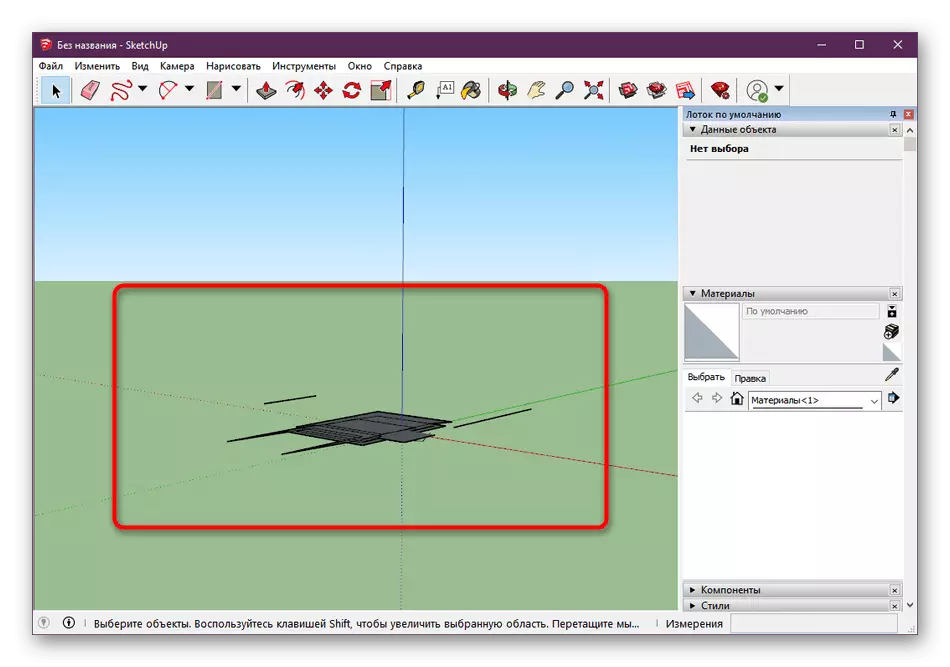
- F8 è una vista isometrica;
- F2 - Vista dall'alto;
- F3 - Vista frontale;
- F4 è l'aspetto del diritto;
- F5 - Vista posteriore;
- F6 - Vista della sinistra.
Lavorare con gli strumenti di selezione
Lo strumento Selezione o "Seleziona strumento" è una delle funzioni più basilari in questo software. Ti permette di scegliere singoli elementi, volti, costole e altri punti nell'ambiente di lavoro. Non ci sono così tante squadre per lavorare con questo strumento, ma sembrano questo:
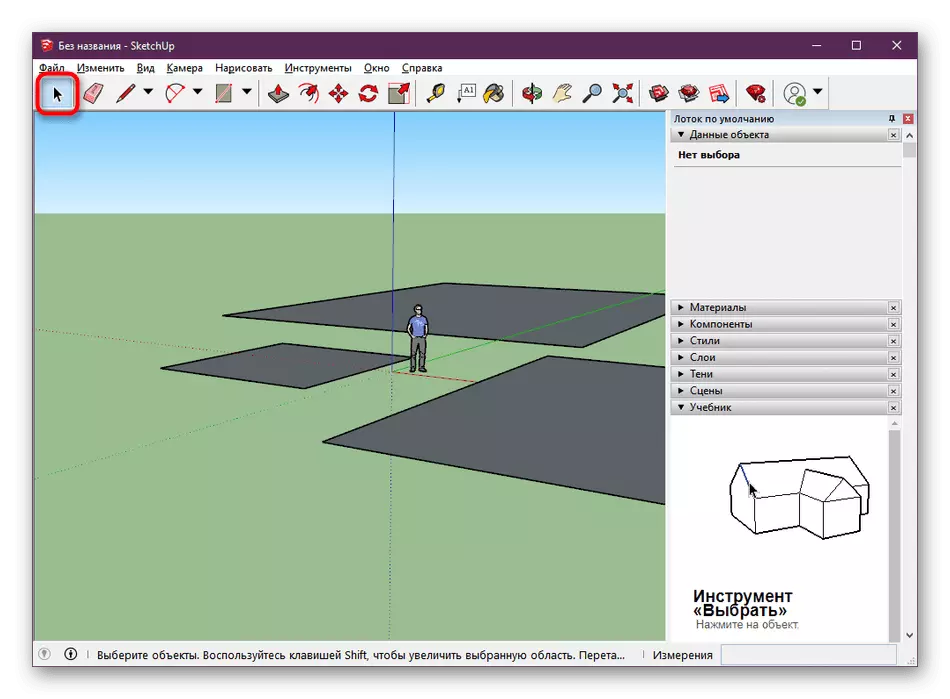
- Spazio - Attivazione dello strumento di selezione;
- Spostamento - interruttore di selezione degli elementi;
- Ctrl + Shift - utilizzato per annullare una determinata selezione.
Disegno gratuito
SketchUp ha una funzione separata, che ti dà la possibilità di disegnare in modo indipendente linee arbitrarie e figure. Possono essere calciati uniformemente o essere esattamente come hai dipinto. Tutto questo dipende dalle chiavi di calore utilizzate. Sono anche relativamente piccoli, quindi la memorizzazione di tutti non sarà molto lavoro.
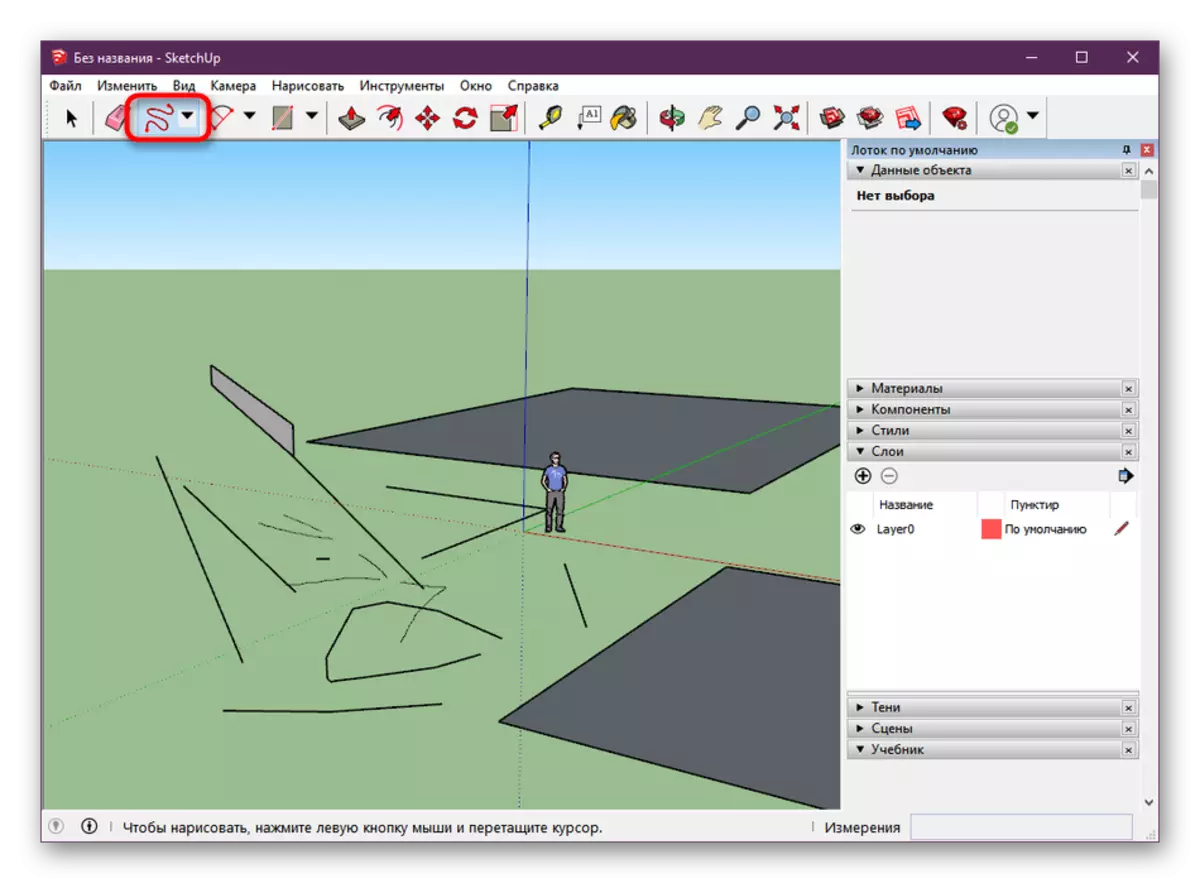
- X - Selezione di uno strumento di pittura;
- Turno - disegno senza allineamento;
- Ctrl - disegno con rilegatura alle linee esistenti;
- Ctrl + Shift - Lavora con l'oggetto;
- Alt - disegno semplice.
Utilizzo EquaRe.
Se l'utente utilizza il disegno, prima o poi dovrà ricorrere all'uso della gomma. Viene anche visualizzato nello sketchup come strumento separato e viene anche assegnato ai tasti di calore che semplificano il controllo.
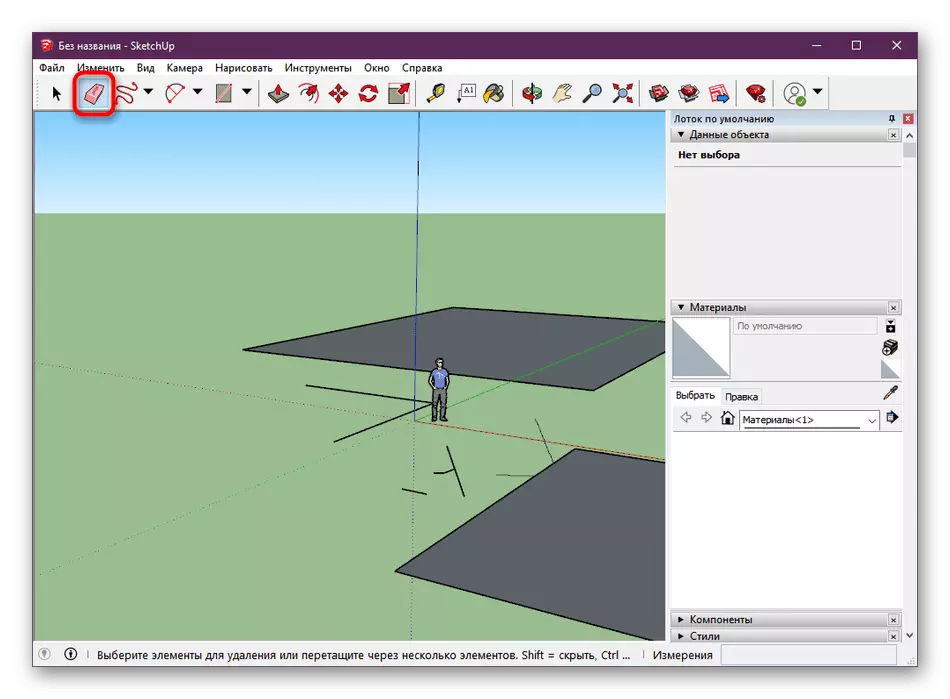
- E-Attivazione gialla;
- Shift - Nascondi elemento;
- Ctrl - Sviluppa morbida;
- Ctrl + Shift - Hard Cancellazione.
Strumenti misti
Lavorare con ciascuno degli altri strumenti è impossibile evidenziare in un paragrafo separato, poiché solo un pulsante viene spesso risposto per l'attivazione e non vengono fornite azioni aggiuntive. Pertanto, proponiamo brevemente esplorando brevemente le restanti funzionalità utilizzate anche che valgono la pena menzionare.
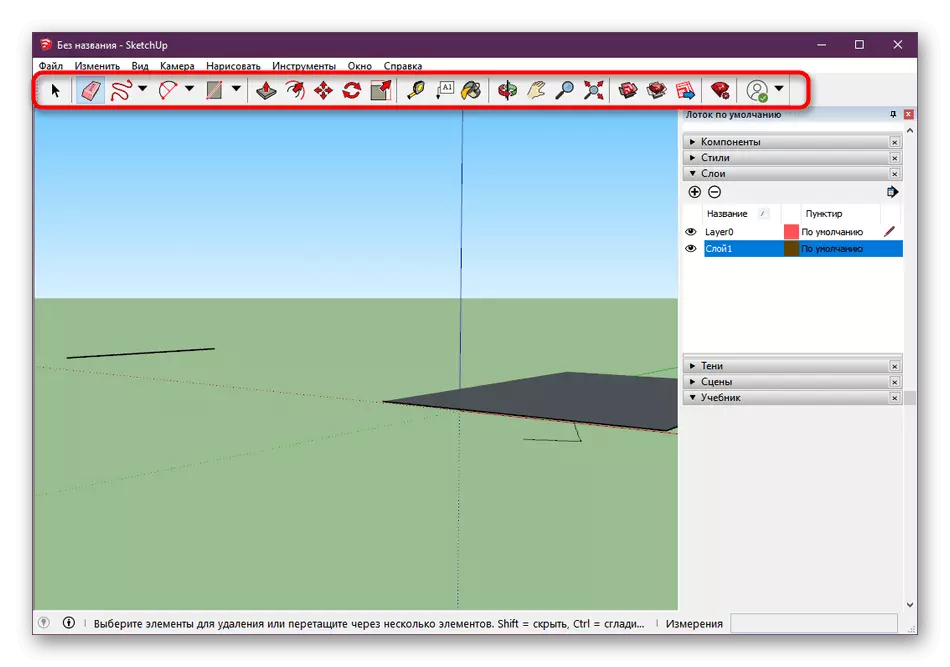
- Premendo la ruota del mouse - movimento orbitale dello spazio di lavoro;
- R - Selezione dello strumento "Rettangolo";
- L- attivazione dello strumento "linea";
- C - Modalità di creazione del cerchio;
- A - Disegnare un arco;
- G - Creazione di nuovi componenti. Premendo si apre una finestra aggiuntiva in cui i parametri principali del Gruppo sono già configurati;
- ALT + M - La scelta dello strumento "Roulette";
- `(lettera nel layout russo) - attivazione dello strumento" a mano ";
- Shift + T - strumento di misurazione;
- Shift + D - Creazione di un nuovo testo;
- ALT + P - La scelta del trasporto;
- ALT + Ctrl + S - Strumento sezione trasversale;
- Strumento Assiale;
- M - movimento degli oggetti;
- U - stretching elements;
- ALT + R è la modalità di rotazione dell'oggetto;
- \ - l'inclusione dei poligoni;
- S - strumento di ridimensionamento;
- O - spostamento di elementi;
- B - la transizione verso il "riempimento";
- Z - Abilitazione della modalità "ridimensionamento".
Alcune delle taglie sopra elencate sopra possono essere inattive per impostazione predefinita, ma sono considerate generalmente accettate. Se improvvisamente hai trovato che una combinazione non funziona, leggi le istruzioni presentate alla fine di questo articolo, dove viene spiegato come chiedere indipendentemente a chiedere assolutamente tutti i comandi in questo software.
Comandi di controllo Piano
Tutti gli oggetti e altri elementi si trovano sullo stesso piano, che è evidenziato dal verde predefinito. È molto raramente modificato dagli utenti, quindi abbiamo deciso di mettere le combinazioni chiave responsabili del lavoro con questo componente, alla fine del materiale. Abbiamo deciso di raccontare di loro perché possono anche essere utili come altre combinazioni menzionate.
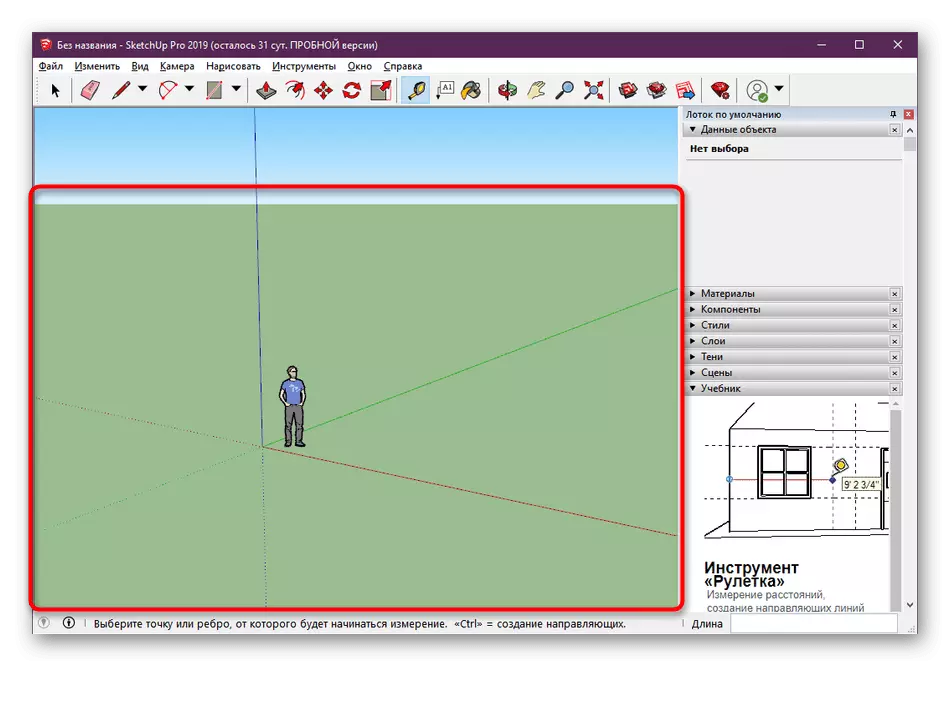
- 1 - inclusione di una vista del telaio;
- 2 - Arresto o visualizzazione delle linee;
- 3 - Aereo decisivo;
- 4 - decisiva con trame;
- T - Visualizza in modalità radiografia;
- Alt + 6 - Vista monocromatica.
Key Hot Editing
Non tutti gli utenti sanno che ci sono ancora molti comandi in SketchUp, che è possibile assegnare combinazioni chiave, perché ci sono poche cose su di loro. Tuttavia, a volte tali azioni consentono di accelerare il flusso di lavoro. Vogliamo dimostrare un esempio di modifica delle combinazioni. A proposito, le impostazioni standard possono anche essere modificate.
- Passare al menu di scelta rapida "Finestra" e vai alla sezione "Parametri".
- Qui trova la sezione "Etichette".
- Nella parte superiore vedrai un filtro utilizzato per cercare i comandi e sotto visualizza un elenco di tutte le combinazioni possibili.
- Utilizzare l'editor integrato per impostare indipendentemente qualsiasi combinazione. Impara se la combinazione è già usata e l'hai assegnato a un altro comando, il suo valore precedente verrà ripristinato.
- Gli utenti spesso scambiano configurazioni di tasti di scelta rapida utilizzando le funzioni di esportazione e importazione e importazione.
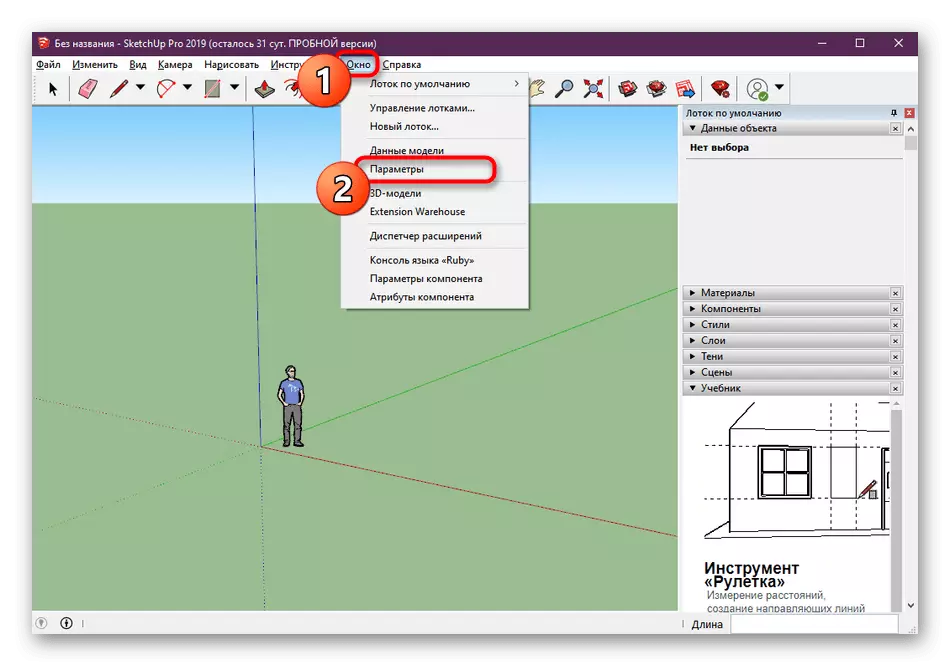
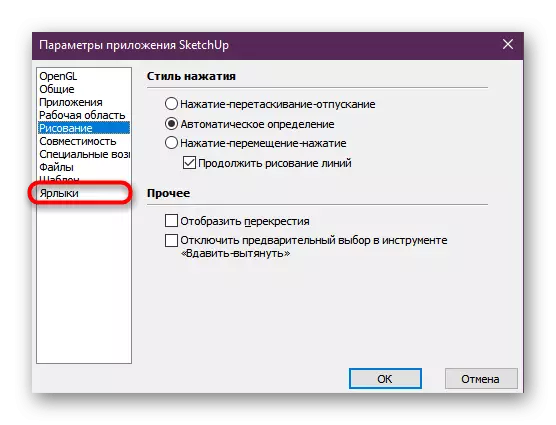
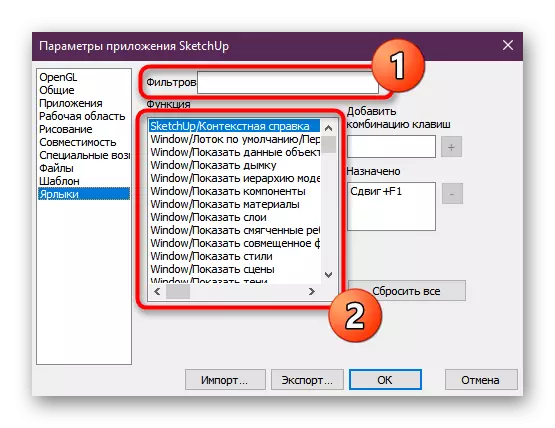
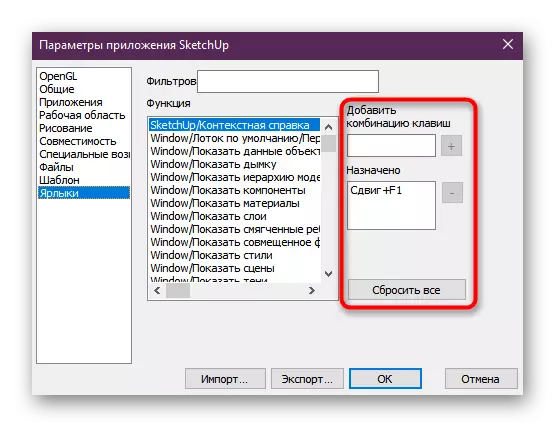
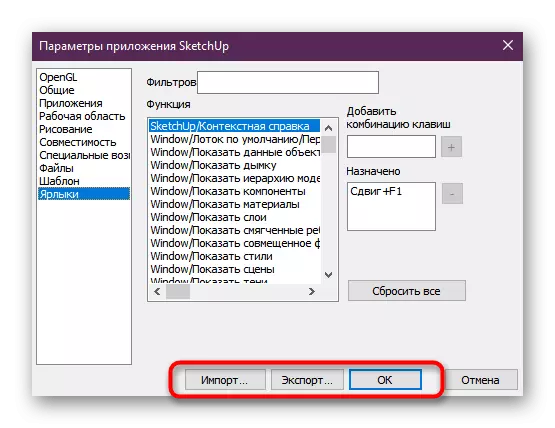
Dopo aver effettuato tutte le modifiche, non dimenticare di applicare le impostazioni in modo da entrare immediatamente. Successivamente, lo scopo delle combinazioni si verificherà immediatamente, il programma non deve riavviare.
Se sei un utente principiante e hai deciso di avviare l'apprendimento degli sketchup dal conoscere i tasti di scelta rapida, consigliamo vivamente l'apprendimento da altri materiali che ti consentono di padroneggiare rapidamente l'interazione con questa disposizione. Una di queste lezioni è sul nostro sito Web ed è disponibile sul link sottostante. Lì troverai molte informazioni utili che saranno utili al primo passo in SketchUp.
Per saperne di più: Come usare SketchUp
Ora hai familiarità con le principali combinazioni chiave nel programma di recensire. Come puoi vedere, non ci sono così tanti, ma solo una dozzina di loro è regolarmente usata. Tuttavia, ogni utente ha richieste e requisiti diverse, rispettivamente, i team vengono eseguiti diversi. Non dimenticare la possibilità di le impostazioni di modifica manuale, che contribuiranno con precisione ottimizzare il flusso di lavoro.
