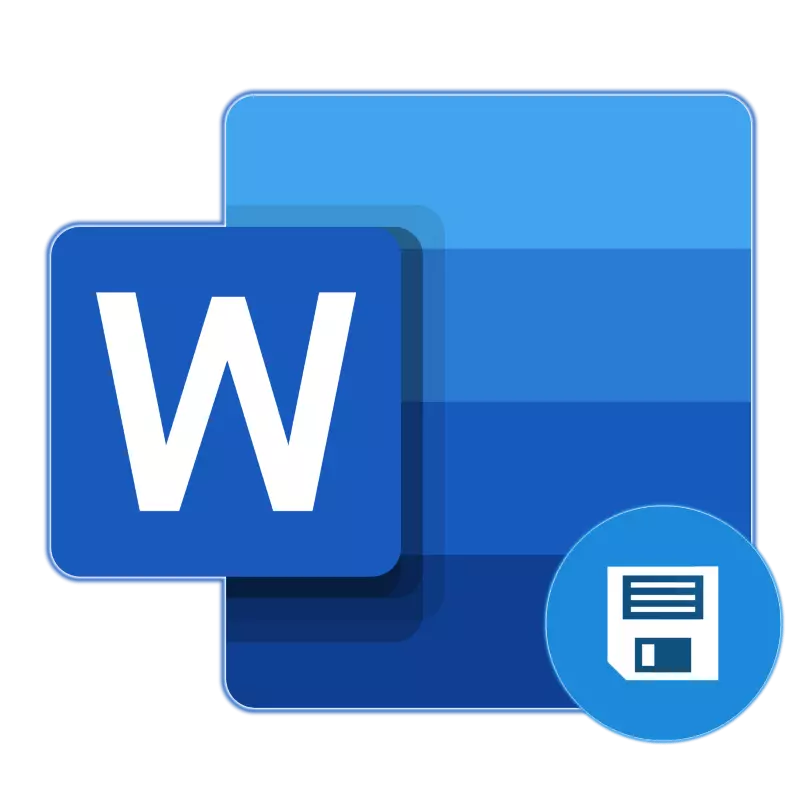
Autosustry in Microsoft Word è una funzione utile che consente di creare copie di backup del documento che stai lavorando attualmente in un determinato periodo di tempo, oltre a mantenere la sua versione originale. È grazie al suo corretto lavoro che potresti non preoccuparti della possibile perdita del diagramma (almeno, se parliamo di grandi quantità di dati) in caso di guasti, errori o completamento di emergenza. Oggi racconteremo di come funziona i file di salvataggio automatico e come è meglio configurarlo.
Opzione 2: conservazione costante sullo sfondo
La soluzione discussa sopra semplifica significativamente la vita di coloro che spesso lavorano abbastanza attivamente con i documenti di testo. Tuttavia, è impossibile chiamarlo perfetto - anche un minuto, che è un intervallo minimo per l'archiviazione automatica, è possibile scrivere un notevole frammento del testo e se un errore, un errore, una chiusura di emergenza o un'interruzione di corrente, perderla. Fortunatamente, le moderne versioni di Microsoft Office dimenticheranno per sempre una tale funzione come salvataggio di documenti in una qualsiasi delle applicazioni incluse in questo pacchetto.
Funziona con Word, la cosa principale è effettuare il login nel tuo account Microsoft e prima di iniziare il lavoro con il documento, salvarlo in qualsiasi cartella conveniente nella memoria cloud OneDrive.
Nota: Questo metodo funziona su versioni con licenza delle applicazioni dal pacchetto Office, l'utilizzo di cui stessa implica la presenza dell'account Microsoft, fornisce e garantisce la sincronizzazione tra programmi, documenti e memoria cloud.
- Avvia Microsoft Word e fai clic sull'ingresso situato sul suo pannello superiore.
- Inserisci la tua e-mail a cui è legato l'account Microsoft e fai clic su Avanti.
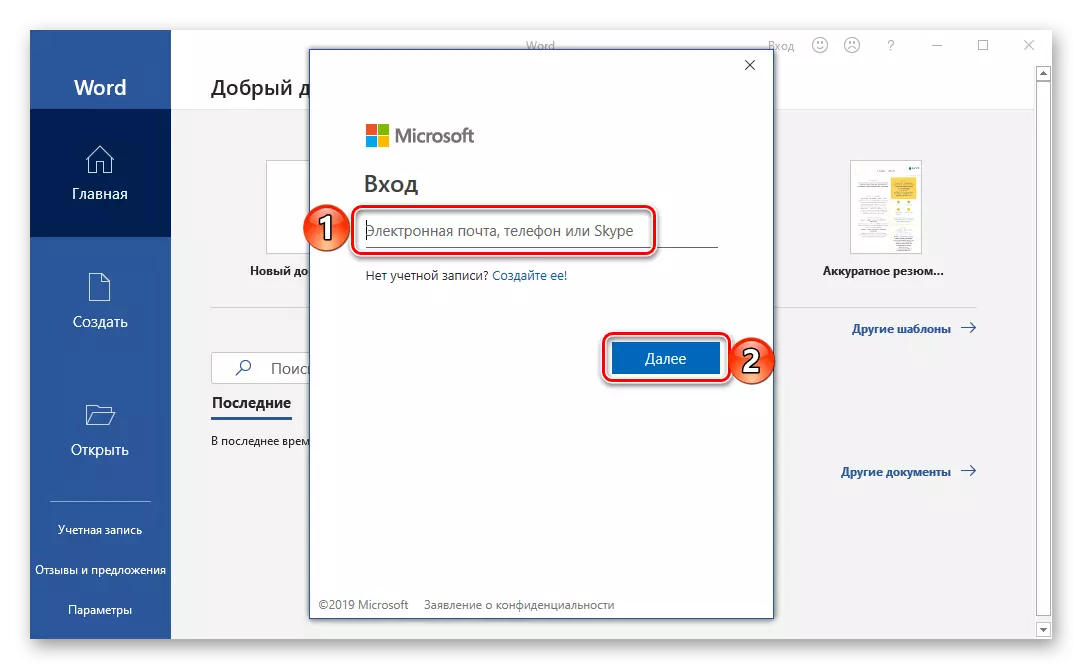
Se stai lavorando in Windows sotto lo stesso account e / o utilizzare OneDrive, la password non è richiesta. Ma se la finestra appare con la query, specificarla e fai clic su "Login".
- In un documento vuoto, la parola dovrà effettuare il login per confermare ciò che sei il proprietario di una licenza o abbonamento a Office 365 o 2019. Per fare ciò, fare clic sul pulsante "Accedi", situato alla fine della notifica,
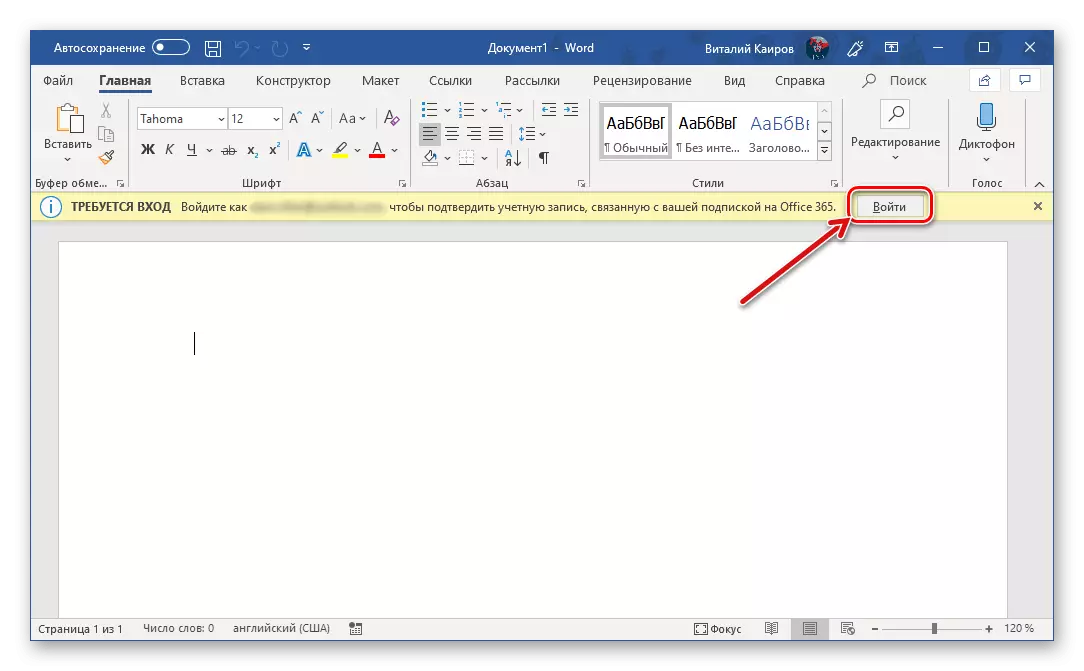
E poi l'altro, ma già nella finestra pop-up che appare.
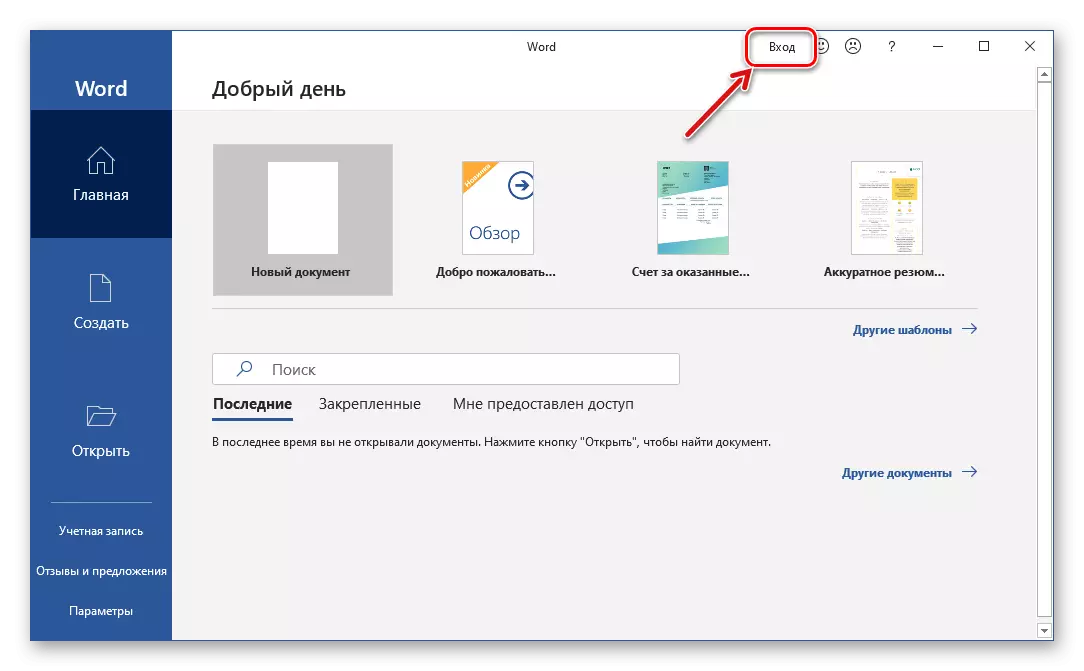
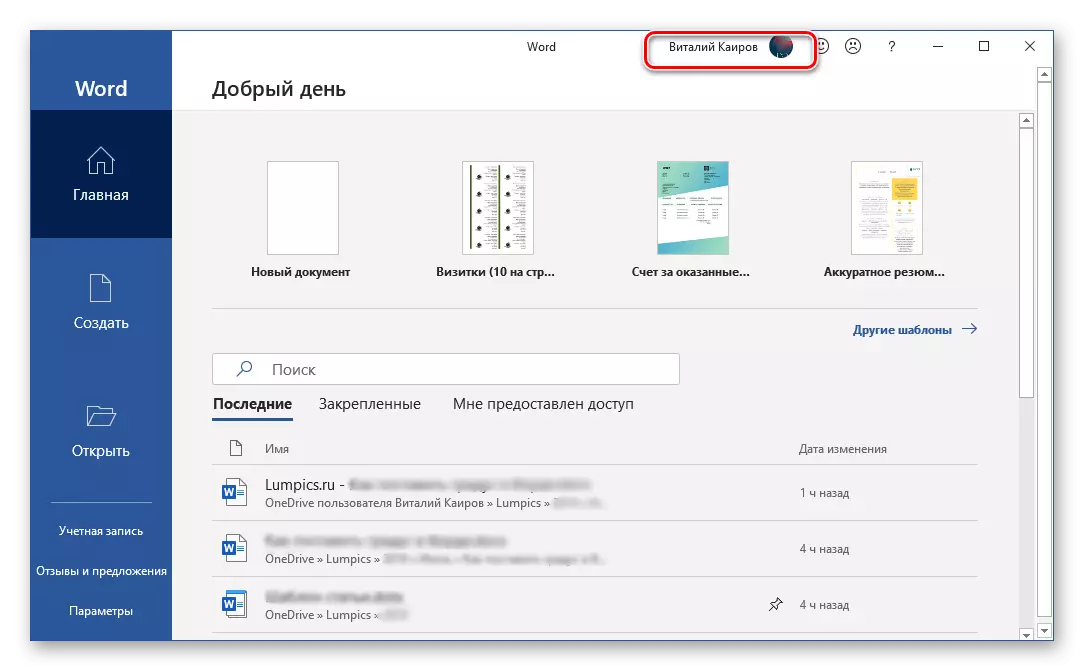
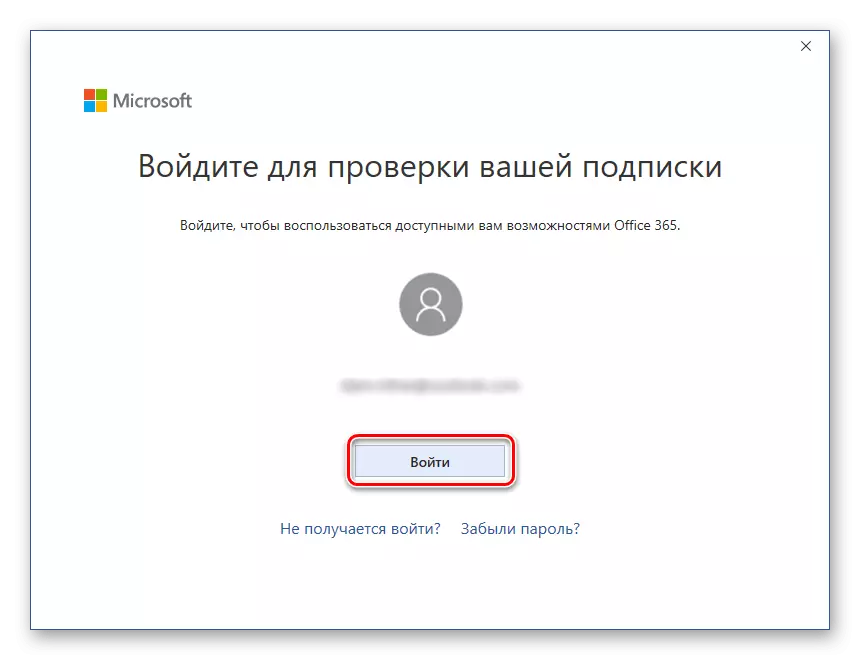
Da questo punto in poi, Microsoft Word, come tutte le applicazioni del pacchetto di applicazione, sarà pronto per il funzionamento normale e automatico, o di conservazione, piuttosto, la costante (sfondo) di documenti in the cloud. Ma questo processo deve essere configurato, e questo può essere fatto in due modi.
Quindi, se si desidera che tutti i documenti con i quali si lavora, si sono conservati nella sezione "Documenti" standard di cartella Microsoft Onedrive, effettuare le seguenti operazioni:
- Mettere l'interruttore in posizione attiva situata sul pannello superiore tra il pulsante Salva e il pulsante di memorizzazione automatica.
- Nella finestra pop-up, selezionare il "Microsoft Onedrive: PERSONALE" (orientato all'indirizzo di posta elettronica).
- Specificare il nome del documento e fare clic su OK.
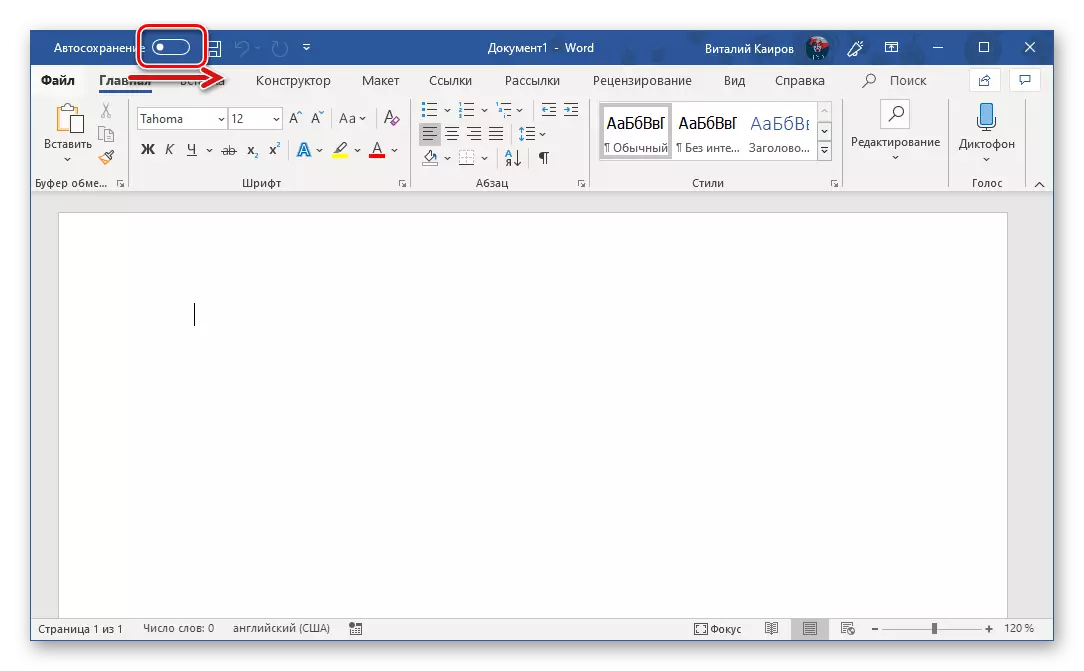
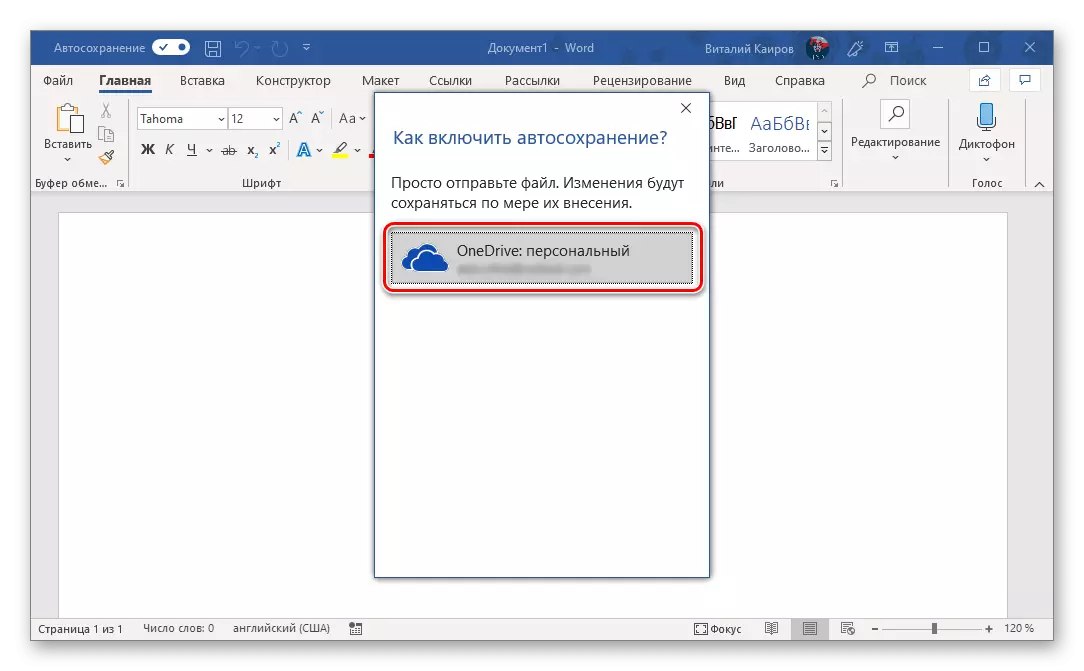
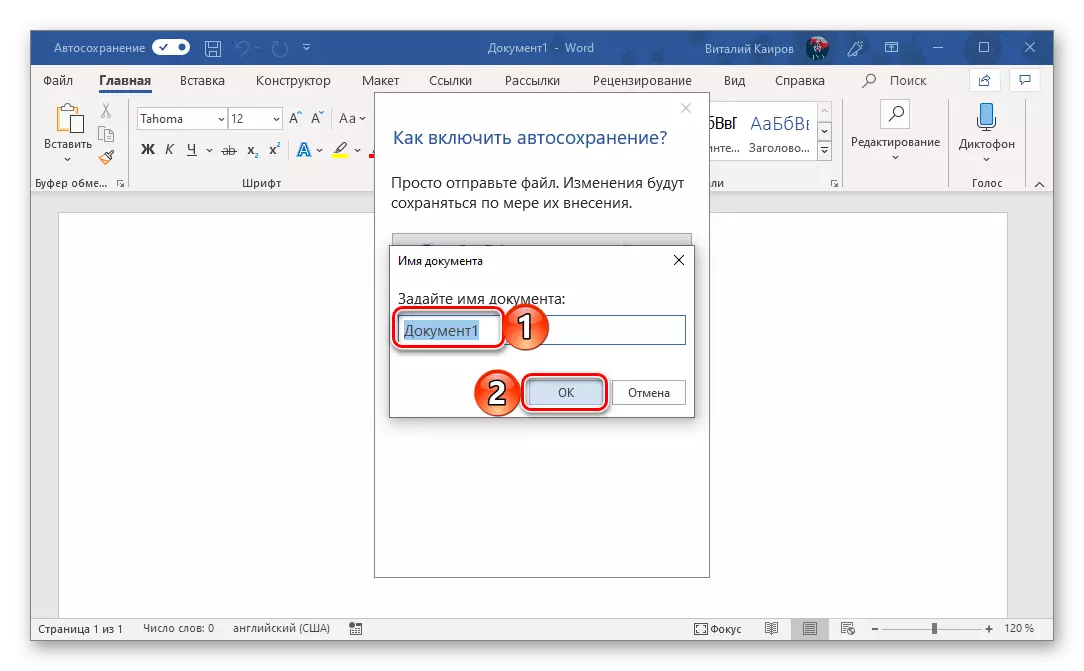
Sarà necessario a che fare con ogni file successiva. Cioè, in modo che il risparmio continuo da eseguire in background, è necessario attivarla, chiamare il documento e confermare.
Se si desidera memorizzare i documenti di testo in cartelle diverse da quelle standard, ma ancora all'interno del vostro cloud storage di Microsoft Onedrive, è necessario agire un po 'diverso.
- Vai al menu File e selezionare "Salva con nome" nella barra laterale.
- Successivamente, è possibile specificare qualsiasi luogo sul disco del PC facendo clic sul pulsante "Panoramica", o utilizzare la possibilità di aggiungere spazio, che consente di collegare un cloud storage di terze parti per Microsoft Office.
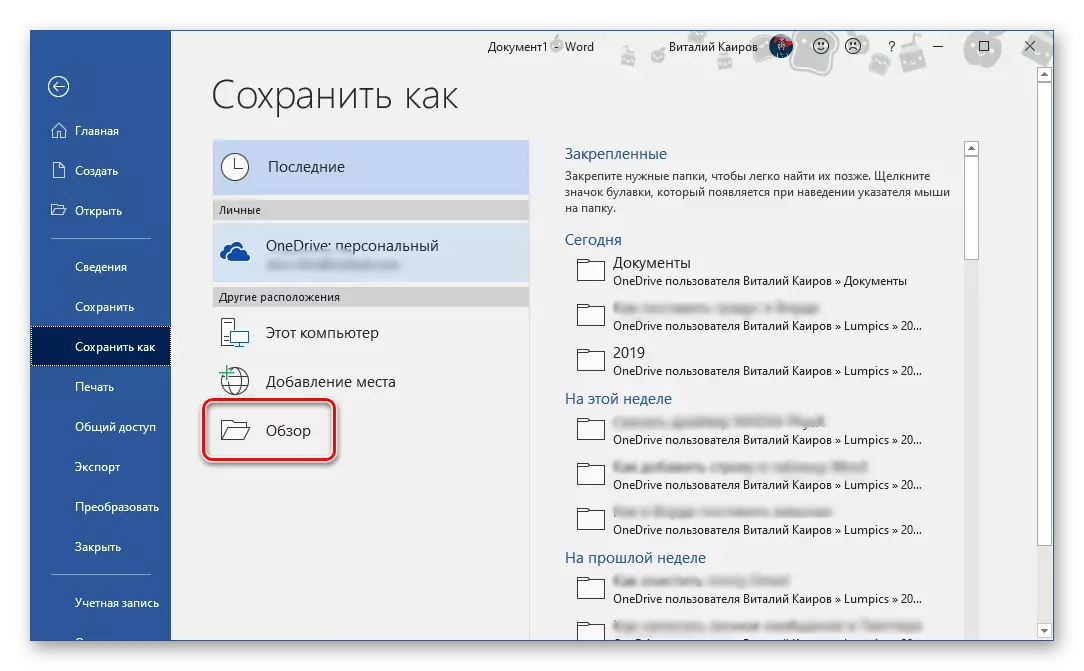
Ad esempio, scegliere la prima opzione. "Panoramica" si apre il "direttore d'orchestra" del sistema, in cui è sufficiente indicare un luogo per salvare un documento di testo. Ma, dal momento che siamo interessati alla sua conservazione costante in sottofondo, dovrebbe essere una cartella in Microsoft Onedrive. Decidere con la posizione, impostare il file con il nome desiderato e fare clic sul pulsante Salva.
- Si tornerà al documento di Word. Prestare attenzione al lato sinistro del pannello superiore del programma - l'interruttore vicino al punto di memorizzazione automatica è ora attiva, e non v'è un'icona di segnalazione l'icona di sincronizzazione dei dati attiva sul pulsante Salva. Ora si può liberamente lavoro con il testo (così come a nessun altro dato supportati da l'editor di Microsoft).
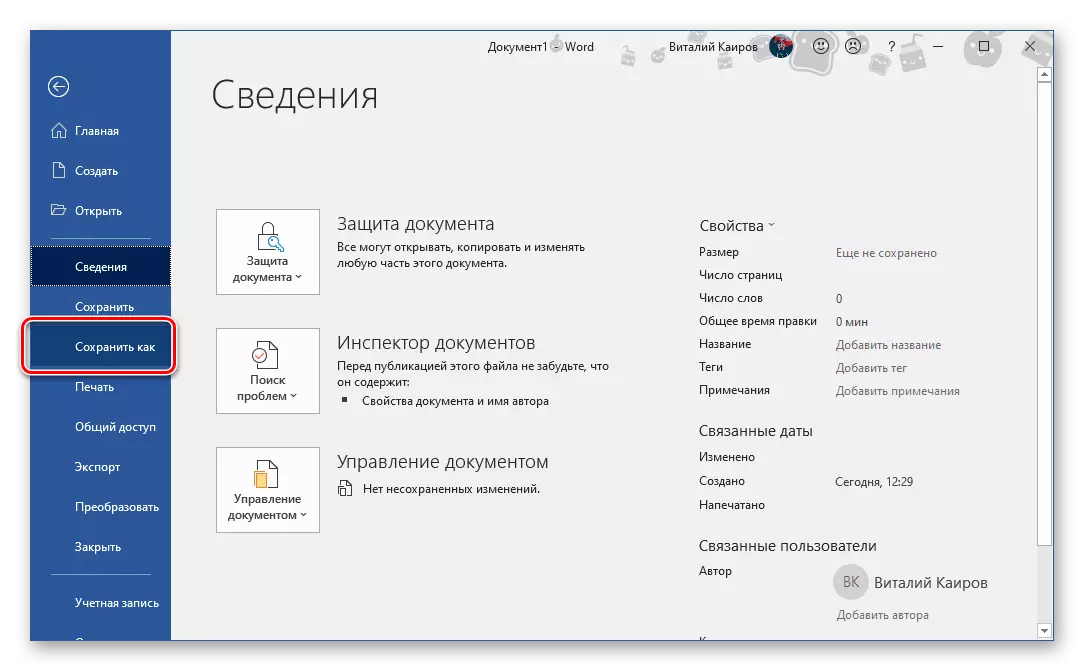
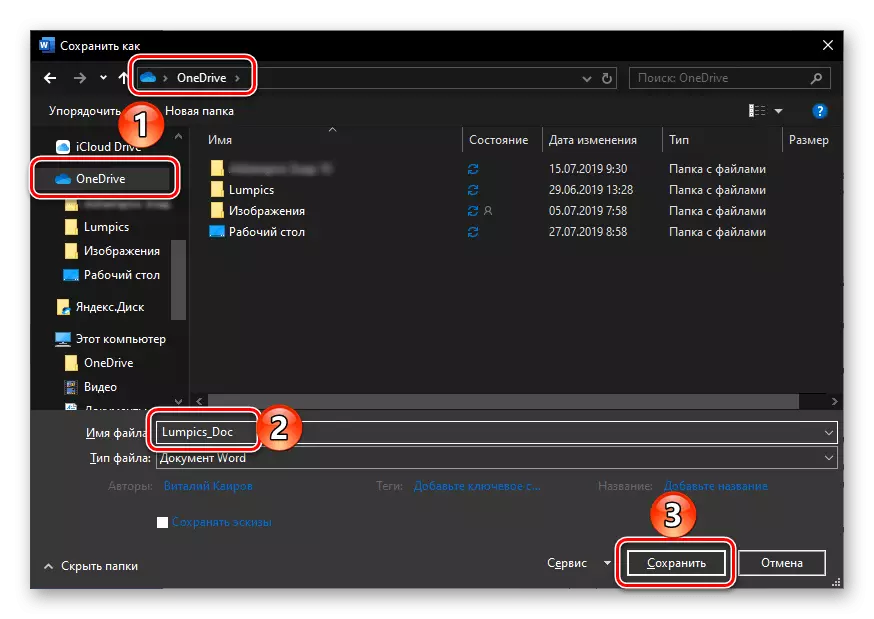
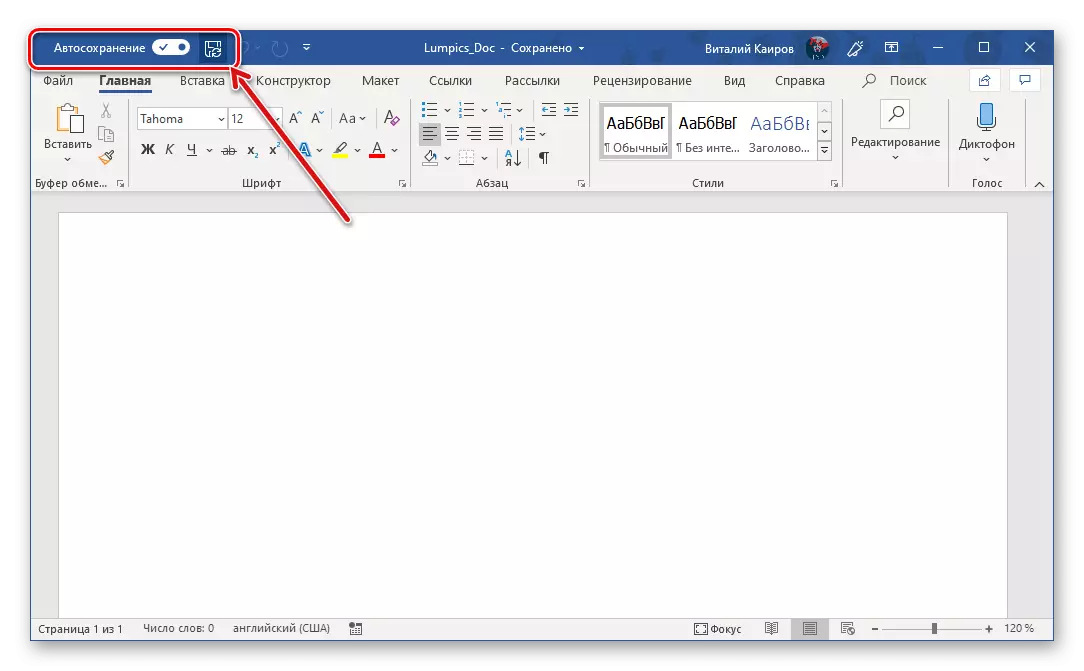
Assicurarsi che il file viene salvato, è possibile non solo sulle icone della barra multifunzione, ma anche dal menu chiamato cliccando sull'icona di cloud storage Microsoft Onedrive nella barra di sistema - ci si vedrà un documento di testo, e il tempo della sua ultima sincronizzazione .
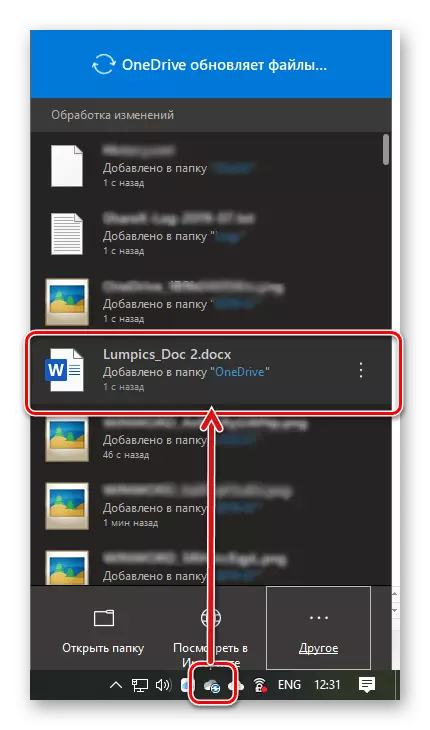
Lo stesso documento può essere trovata nella cloud storage cartella specificata,
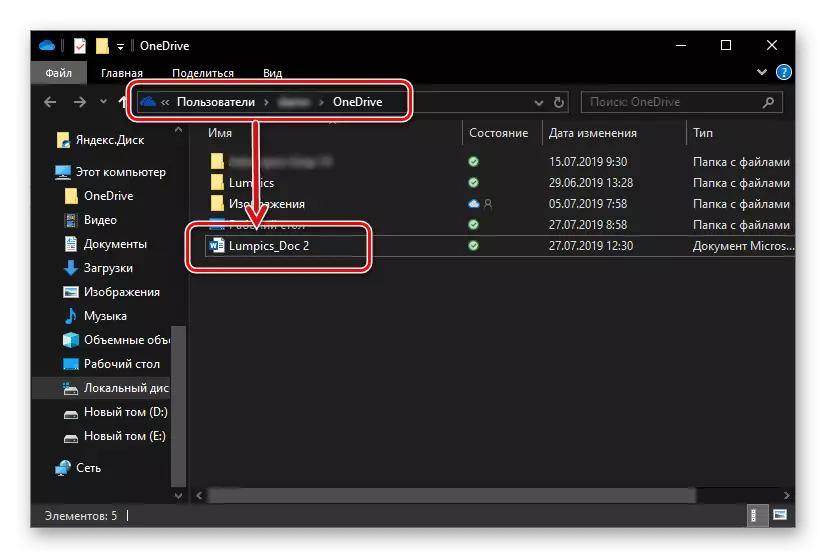
E anche nella lista "Ultimo", che si incontra con ogni lancio di Microsoft Word.
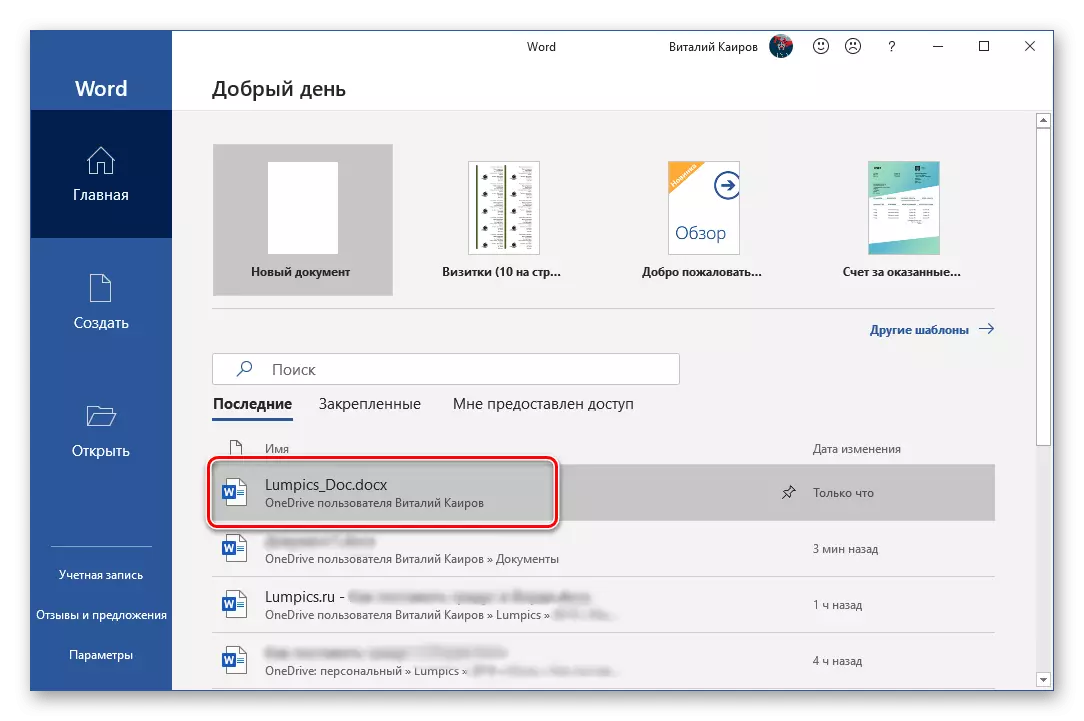
Nota: Se iniziare a lavorare con un documento di testo, si dimentica di specificare un luogo per salvarlo, e poi decidere per chiuderla, il programma stesso offrirà per salvare le modifiche. Basta impostare il nome del file e specificare un posto nel cloud o sul disco.
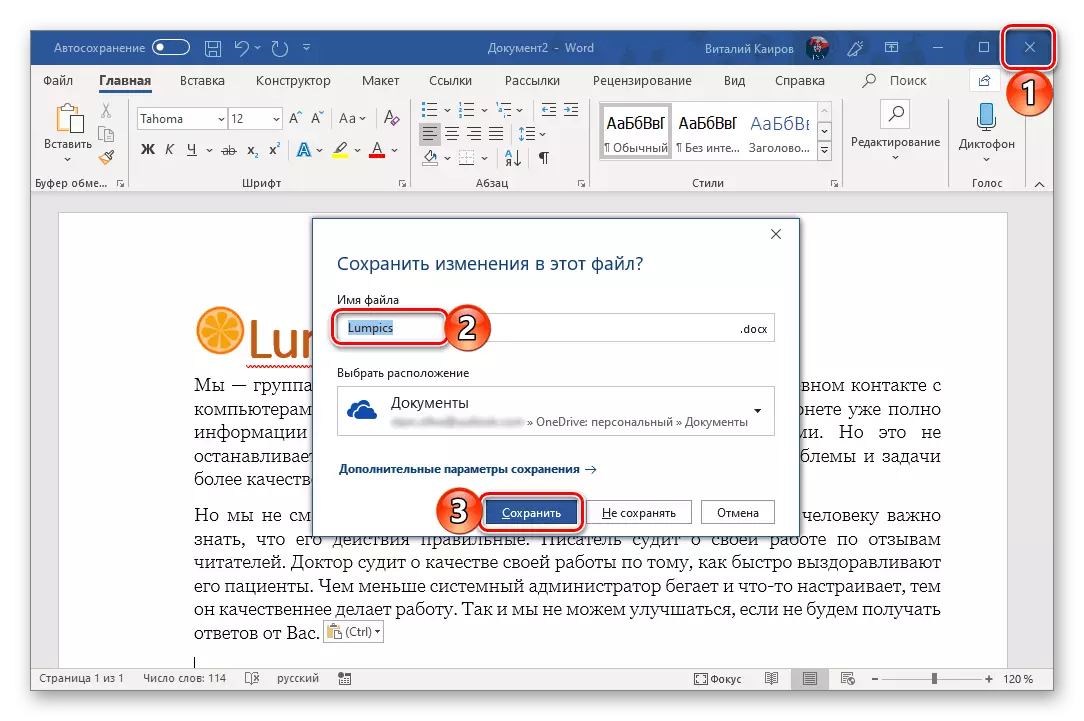
La sincronizzazione dei documenti di Word con il cloud storage di Vadraive tramite l'account di Microsoft è la soluzione ottimale per tutti quegli utenti che non sono pronti a perdere la minima parte del lavoro svolto. E anche se durante il set di testo si avrà Internet, è sempre possibile salvare il documento manualmente, e quando il ripristino del collegamento alla rete sarà sincronizzata automaticamente.
Conclusione
Abbiamo guardato a ciò che è una flotta di archiviazione automatica in Microsoft Word e come, grazie alla corretta configurazione del suo funzionamento, è possibile ridurre al minimo il rischio di perdita di dati. Se si utilizza la versione con licenza di Microsoft Office in una congiunzione con il cloud storage Microsoft Onedrive, si può anche dimenticare la necessità di salvare documenti di testo.
