
Per il lavoro completo della maggior parte dei componenti interni del computer, è richiesto il software appropriato. A volte ciò potrebbe essere danneggiato (dal guasto dell'utente o a causa dell'attività dei programmi dannosi), ed è necessario reinstallare. Inoltre, questa procedura si consiglia di fare dopo aver sostituito l'apparecchiatura. Quindi, considera la metodologia per reinstallare il software di sistema per le schede video del produttore NVIDIA.
Reinstallazione del driver GPU
La procedura è composta da due fasi - rimuovendo la vecchia versione dei driver e l'installazione di quella nuova. Ognuno di essi può essere eseguito da diversi metodi.Fase 1: Disinstallazione della vecchia versione
Prima di installare la nuova unità di adattatori grafiche SVIDIA, si consiglia di eliminare, al fine di evitare errori software. È possibile disinstallare un software più irrilevante in due modi: attraverso un'utilità speciale o manualmente, attraverso lo snap del sistema.
Metodo 1: Display Driver Disinstaller
L'autista nella famiglia Windovs può essere rimosso abbastanza difficile da rimuovere, quindi gli appassionati sono arrivati ad aiutare gli utenti che hanno presentato l'utilità Display Driver Uninstaller a facilitare questa procedura.
- L'utilità si presenta sotto forma di un archivio - Quando inizi prima, dovrai selezionare un posto per disimballare.
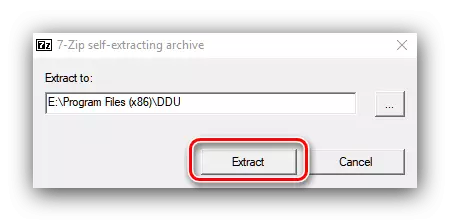
Quindi, vai alla cartella a cui l'archivio non ha distrutto e apri il file EXE.
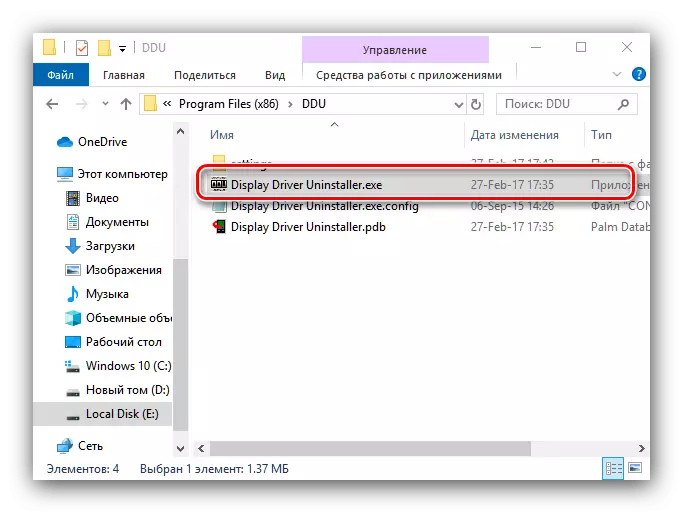
Attenzione! Lavorare con Display Driver Uninstaller su Windows 8 e sopra è meglio effettuato in modalità provvisoria, quindi prima che il lancio dovrebbe andare ad esso!
Leggi anche : Abilitazione del funzionamento sicuro di Windows 8, Windows 10
- Assicurati che la modalità di applicazione sia impostata sulla posizione "normale", quindi utilizzare il pulsante Esegui modalità normale.
- Sul lato destro della finestra è un elenco con i produttori, è necessario selezionare l'opzione "NVIDIA".
- Quindi, utilizzare il pulsante "Elimina e riavvia" - è necessario applicare le modifiche dopo la disinstallazione dei driver.
- L'utility disabilita il caricamento automatico dei driver dal Windows Update Center, che è riportato dall'utente. Fare clic su OK.

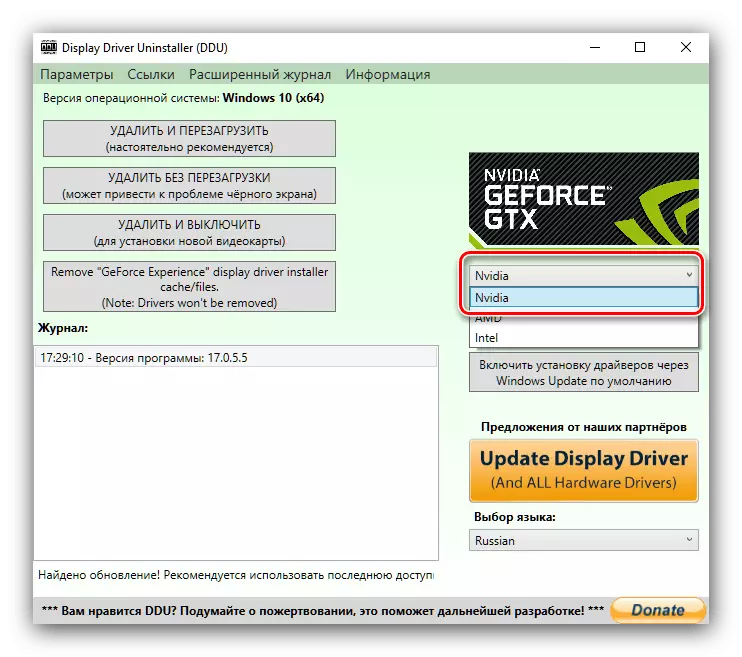


Resta solo ad attendere fino a quando il software non viene eliminato e il computer viene riavviato. Dopodiché, puoi passare alla seconda fase.
Metodo 2: "Programmi e componenti"
Puoi anche fare senza fondi di terze parti - le ultime versioni del software NVIDIA possono essere rimosse e strumenti di sistema. Usiamo per questo con uno snap "Programmi e componenti".
- Chiama la finestra Combinazione del tasto Win + R, quindi inserire AppWiz.cpl nella stringa di testo e fare clic su OK.
- Trova un record con il nome "NVIDIA Graphic Driver" nell'elenco delle applicazioni installate.
Nota! Il numero di versione del software potrebbe differire!
Evidenzia questo elemento e fai clic sul pulsante "Elimina / Modifica" nella barra degli strumenti.
- I mezzi di rimozione NVIDIA saranno lanciati. Fare clic sul pulsante Elimina.
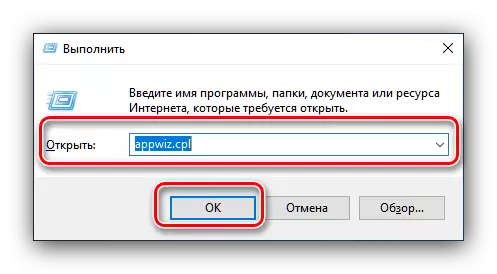


Attendere la fine del lavoro della procedura guidata sulla disinstallazione, dopo di che si riavvia immediatamente il computer.
Fase 2: installazione di una nuova versione dei driver
Dopo aver rimosso correttamente il guasto o il software obsoleto, è necessario spostarsi sull'installazione della nuova versione. Questa procedura può anche essere eseguita da diversi metodi.Metodo 1: Sito ufficiale
L'opzione ottimale per la ricezione dei driver è quella di caricare un pacchetto dalla risorsa ufficiale del produttore, nel nostro caso è NVIDIA.
Apri il sito Nvidia.
- Nella pagina Driver è necessario immettere sequenzialmente le informazioni sull'adattatore video: una gamma di modelli e una serie di dispositivi, un sistema operativo e una lingua di impostazione preferita. Avendo fatto, fai clic sul pulsante "Cerca" e nella pagina successiva "Scarica ora".
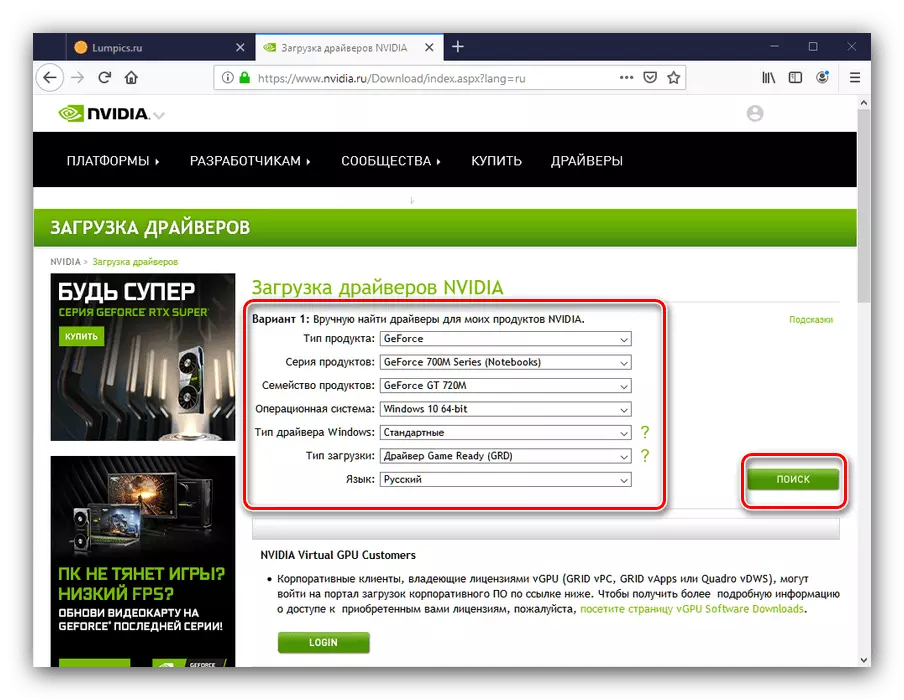
Per saperne di più: Definizione dei parametri della scheda video
- Quindi, fai clic sul pulsante con lo stesso nome.
- Carica il programma di installazione in qualsiasi posto sulla guida domestica del PC o del laptop, quindi avviare il programma di installazione. Innanzitutto, l'utilità controllerà la compatibilità del sistema.
- Ti verrà richiesto di scegliere il tipo di installazione - solo il driver o con l'esperienza GeForce di marca. Segna l'opzione appropriata e fare clic sul pulsante "Accetta / continua".
- A questo punto è necessario scegliere un'opzione di installazione. "Selective" è destinato agli utenti esperti, Express - per principianti. Ti consigliamo di utilizzare l'ultimo.
- Attendere che il software sia installato e quindi riavviare nuovamente la macchina.
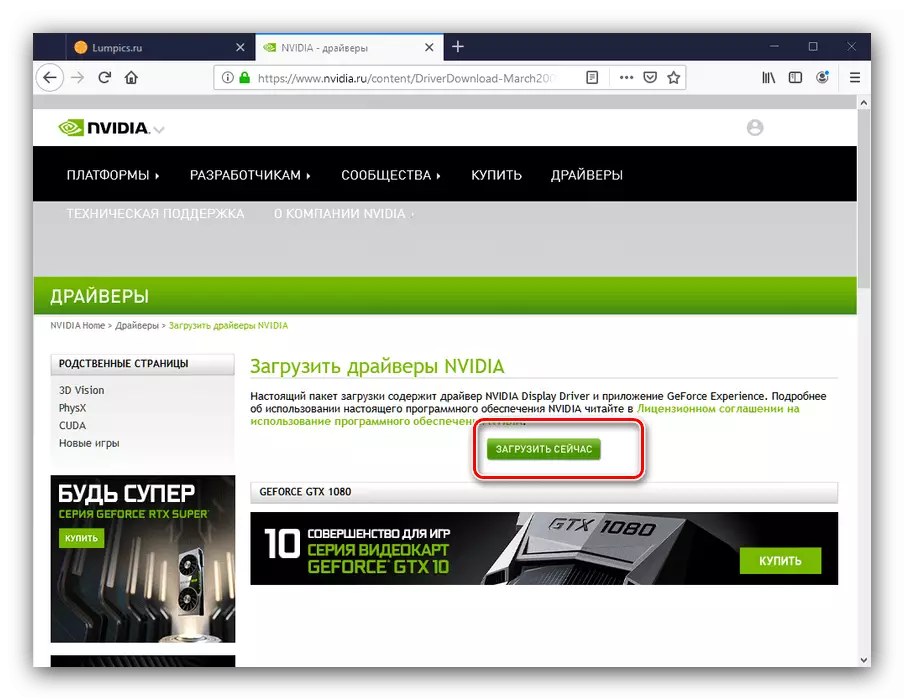


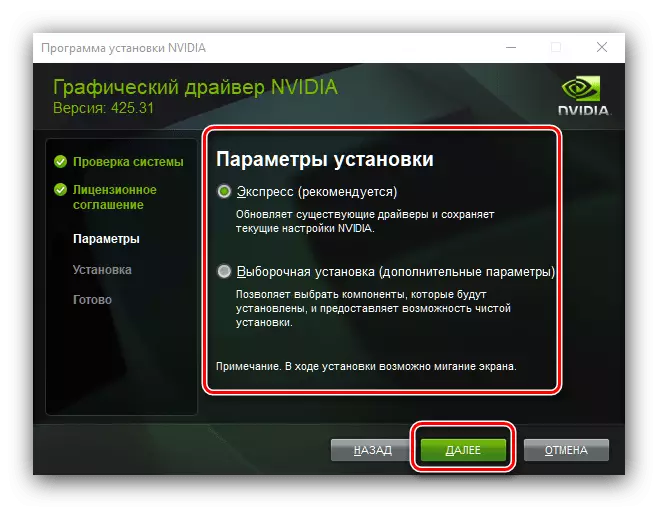
Metodo 2: GeForce Experience
È possibile facilitare il compito di ottenere i conducenti per la GPU dal produttore Taiwanese da parte della suddetta app GeForce Experience - Branded App per il controllo della scheda video. Abbiamo già detto come installare i driver per la scheda video utilizzando questa utility, quindi fare riferimento alla guida del collegamento Avanti.

Lezione: Installazione di driver per adattatori video NVIDIA tramite esperienza GeForce
Risolvere alcuni problemi
A volte il processo di reinstallazione dei driver è accompagnato da quelli o altri problemi ed errori. Considerare il più frequente di loro.È necessario installare la versione precedente dei driver
Ahimè, ma a volte i programmatori NVIDIA non testano attentamente i conducenti e i prodotti problematici entrano nel rilascio. In genere, i problemi sono risolti prontamente, ma a volte eliminando bug è in ritardo, come risultato di quali utenti vogliono ritornare alla versione precedente ed efficiente dei driver. La reinstallazione della forma classica non è sempre possibile, quindi consigliamo a tali utenti di fare riferimento all'articolo sul link sottostante.
Per saperne di più: Come ritornare i driver della scheda video NVIDIA
Il messaggio "Impossibile installare il software NVIDIA"
Una spiacevole sorpresa per l'utente può essere un completamento di emergenza dell'installazione dei driver con il messaggio "Impossibile installare il software NVIDIA". Fortunatamente, questo problema ha diverse soluzioni - le opzioni disponibili possono essere trovate nel materiale sul link sottostante.
Lezione: Opzioni di problem solving quando si installa il driver NVIDIA
Conclusione
Ciò sta completando l'analisi della procedura per reinstallare i driver per gli adattatori video NVIDIA. L'operazione può sembrare nel tempo, ma in realtà non c'è nulla di complicato in esso, ei potenziali problemi sono sempre risolti.
