
Per schede video di prestazioni ottimali di NVIDIA, è necessario aggiornare regolarmente il software. Prima di eseguire questa procedura, è desiderabile trovare la versione dei driver già installati sul computer. L'operazione è piuttosto semplice.
Impariamo la versione dei driver
È possibile ottenere dati sulla versione del software installato per un adattatore video da NVIDIA utilizzando le applicazioni di terze parti del produttore o utilizzando strumenti sistemici.Metodo 1: GPU-Z
Gli sviluppatori dell'utilità CPU-Z producono anche lo strumento GPU-Z, che mostra i parametri installati nel computer della scheda grafica, comprese le informazioni sui driver installati.
- L'utilità è disponibile in forma portatile - è sufficiente utilizzare il file eseguibile.
- Dopo aver iniziato, trova la versione del driver nella finestra principale - tutte le informazioni necessarie sull'adattatore video sono lì.
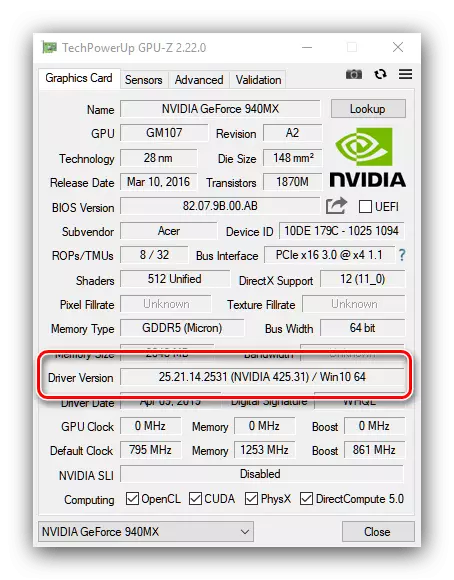
Le prime 10 cifre sono direttamente la versione dei driver e i numeri tra parentesi dopo l'etichetta "NVIDIA" è un numero di pacchetto di rilascio.
- La data di rilascio del conducente può essere trovata nel campo della data del conducente.


Come puoi vedere, con l'aiuto della GPU, ottenere le informazioni richieste è molto semplice. L'unico svantaggio di questa decisione, anche se non il più critico, è la mancanza di russo.
Metodo 2: Pannello di controllo NVIDIA
Incluso con i driver per la scheda video "verde" di solito va il pannello di controllo dell'unità - lo strumento di configurazione del software per uno o altri parametri GPU, con cui è possibile scoprire anche la versione installata.
- Sul "Desktop" trovi un posto vuoto, aggira il cursore e il tasto destro del mouse. Viene visualizzato un menu di scelta rapida in cui selezionare "NVIDIA Control Panel".
- Dopo aver iniziato lo strumento, utilizzare il menu Guida, in cui selezionare "Informazioni di sistema".
- Nella finestra con informazioni, trova le linee "versione driver" e "Tipo driver". Nel primo, è possibile scoprire il numero esatto della versione e nel secondo è l'opzione del pacchetto del pacchetto software.



Metodo 3: Sistemi
Le informazioni richieste possono anche essere ottenute da alcuni Sistemi Snaps - Strumenti diagnostici DirectX, un sistema di informazioni sul sistema o "Gestione periferiche".
Strumento diagnostico DirectX.
Le directory API grafiche dipendono dalle caratteristiche hardware e software della scheda video, quindi visualizza sempre la versione dei driver installati.
- Apri lo strumento "Esegui" (tasti Win + R), quindi inserire il comando DXDIAG e fare clic su "OK".
- Dopo aver iniziato lo strumento, vai alla scheda "Schermo" (computer con le CPU senza una scheda video integrata) o un "convertitore" (PC con un processore o laptop GPU con sistemi ibridi).
- Trova il blocco "Driver". Le informazioni sul numero del pacchetto e la data della sua versione è contenuta nelle linee "Versione" e "Data", rispettivamente.



Informazioni sul sistema
A tutte le versioni correnti di Windows integrate un mezzo per visualizzare i dati di sistema che possono anche visualizzare le versioni del conducente presente nel sistema, inclusa le schede video. Lo useremo.
- Ripeti il primo passo dell'istruzione precedente, ora ora registra il comando MSINFO32.
- Aprire il ramo "Componenti" e selezionare "Display".
- Individuare il driver "Versione" - il numero visualizzato in esso ed è la versione dei driver installati.
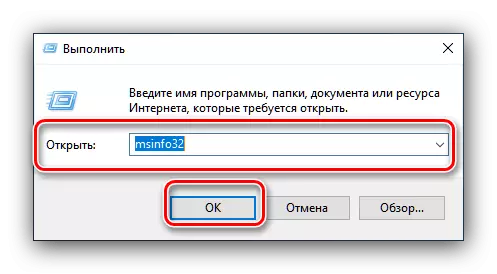


"Gestore dispositivi"
Inoltre, le informazioni richieste possono essere ottenute in "Gestione periferiche".
- Utilizzeremo nuovamente la finestra "Esegui", inserire il codice Devmgmt.msc.
- Trova la sezione "Adattatori video" sull'elenco hardware e aprilo. Quindi, selezionare la voce corrispondente alla scheda video NVIDIA, fare clic su di esso con il tasto destro del mouse e selezionare l'opzione "Proprietà".
- In "Proprietà", vai alla scheda Driver. La posizione "versione driver" indicherà il numero di versione del software e la "data di sviluppo" è la data della sua versione.



Tutti gli strumenti di sistema non visualizzano il numero di rilascio dei driver, che può essere chiamato svantaggio di questo metodo.
Conclusione
Pertanto, abbiamo esaminato diverse opzioni per ottenere informazioni sulla versione dei driver per le schede video NVIDIA. Come puoi vedere, le informazioni più complete possono essere ottenute da un mezzo di terze parti o tramite il pannello di controllo della scheda video.
