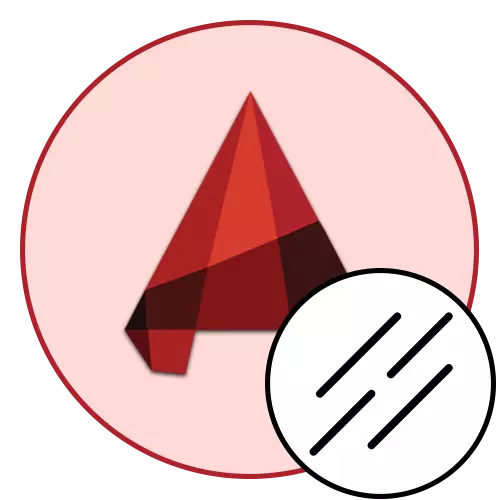
Se stai appena iniziando la tua conoscenza con il software AutoCAD, potrebbe notare che quando si crea un segmento o una polilinea, un tipo di riso solido è selezionato con una pesata di linea standard. Naturalmente, è spesso nei disegni che tali linee di stile sono utilizzate, tuttavia, ci sono elementi aggiuntivi che indicano determinati tratti o segmenti tratteggiati. Come parte dell'articolo di oggi, vogliamo toccare il tema della digitazione, oltre a dimostrare la creazione delle nostre linee semplici e composite.
Usiamo i tipi di linee in AutoCAD
Come accennato in precedenza, in diversi progetti in determinate circostanze, vengono utilizzate un'ampia varietà di tipi di linee, che differiscono dal solido standard. Ciò è dovuto al fatto che secondo Gost, è consuetudine utilizzare le designazioni condizionali di diversi oggetti in modo tale che la confusione non venga creata. Nel canale automatico, diversi tipi di segmenti sono stati originariamente integrati, ma non soddisfano sempre le esigenze degli utenti. Pertanto, oggi, oltre alle informazioni generali, mostreremo e un esempio di creare il tuo stile attraverso un codice semplice.Concetti generali di linee di disegno in AutoCAD
La maggioranza predominante dei disegni è composta da primitivi, che include segmenti e polilinea. Possono creare gruppi o figure più complesse, ma spesso vengono utilizzate nella designazione di pareti e altri oggetti simili. Creare un primitivo avviene come questo:
- Passare alla scheda principale dei nastri, dove nella sezione "Disegno", selezionare uno degli strumenti appropriati.
- Creare il primo punto del segmento facendo clic sull'area desiderata del disegno con il tasto sinistro del mouse.
- Continua ad aggiungere linee, separando i punti premendo LKM.
- Al termine, fare clic sul tasto Invio. Se hai creato diversi segmenti, ognuno di essi sarà presentato come elemento separato, ma la polilinea forma un blocco.
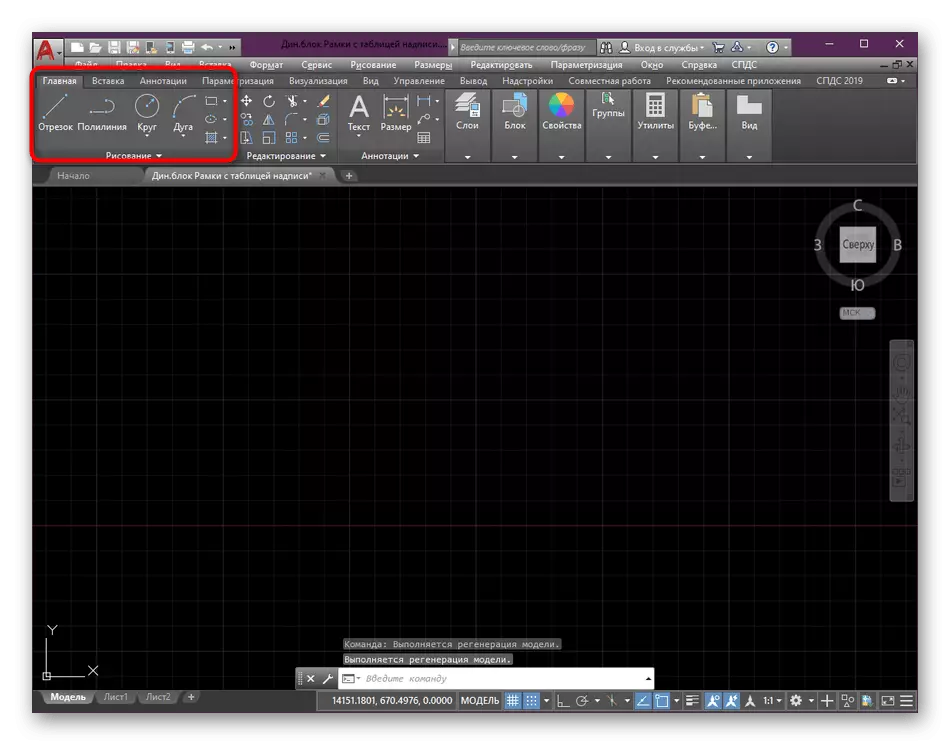

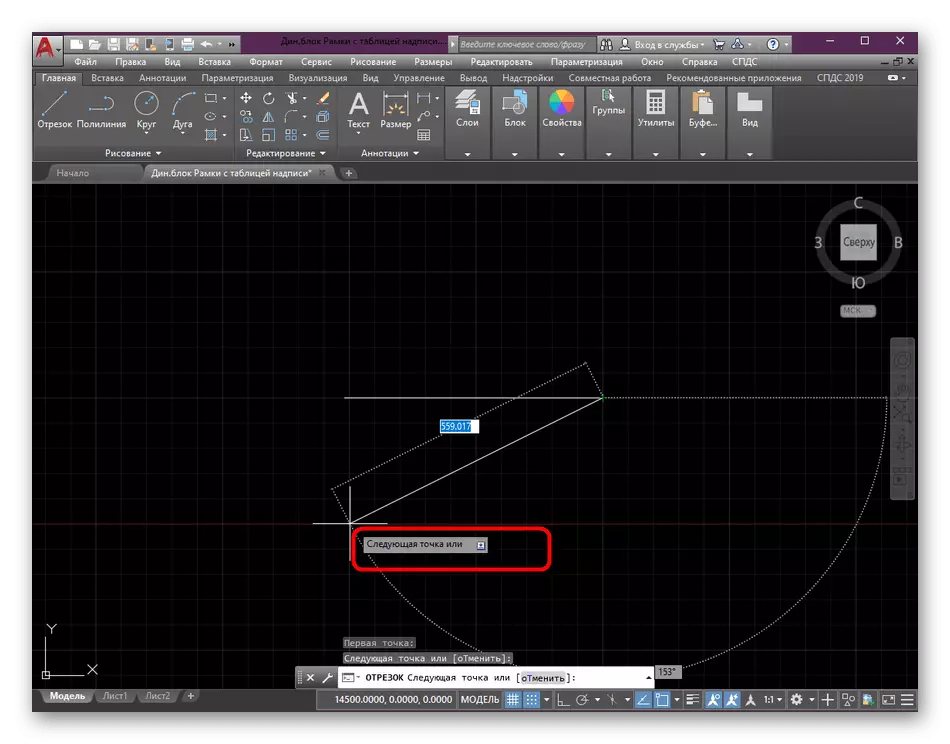
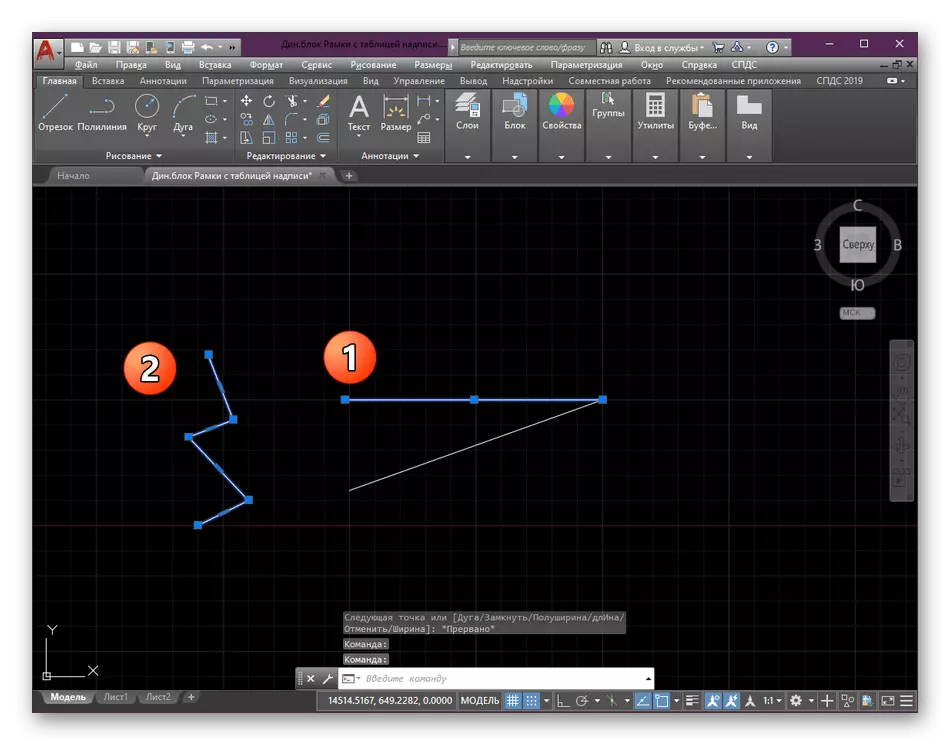
Prendi un rettangolo per esempio. Dopo averlo aggiunto, potresti scoprire che è un'unità separata e effettivamente esegue le stesse proprietà della solita polilinea. In questo caso, tutti gli articoli sono stati creati utilizzando lo stile Linee standard, che è impostato per impostazione predefinita. Offriamo informazioni più dettagliate su tagli, polilinee e disegno per imparare in altri materiali sul nostro sito web, e ora si rivolgermo al nostro articolo attuale oggi.
Leggi di più:
Disegno di oggetti bidimensionali in AutoCAD
Trasformazione dei segmenti nella polilinea in AutoCAD
Cambia tipo tipo.
Sopra, abbiamo già parlato del fatto che diversi tipi di linee sono incorporati in Autocadus che possono essere utilizzati senza problemi. Prendere come esempio lo stesso segmento standard tratteggiata, che viene spesso utilizzato nei progetti eseguiti secondo Gost. Il cambiamento nello stile abituale è molto facile e devi sapere quanto segue:
- Essere nel nastro principale del programma, espandere la sezione "Proprietà" se è chiusa al momento.
- In esso, trova un paragrafo chiamato "tipi di linea". Porterà sufficientemente il cursore a qualsiasi strumento in modo che una descrizione dettagliata sia emersa dopo un secondo con il suo nome e proprietà. Apri un elenco con i tipi disponibili facendo clic sulla freccia in basso appropriata.
- Qui puoi scegliere uno dei suggerimenti GOST facendo clic su LCM dall'opzione richiesta. Come puoi vedere, la miniatura della linea è presente sulla sinistra e la sua descrizione è mostrata sulla destra. Parleremo di più sui valori numerici nel titolo ulteriormente sul palco quando creiamo il tuo tipo. Se gestisci un tale elenco, si è scomodo, fai clic sul pulsante "Altro" per visualizzare questo menu in una finestra separata.
- Ora puoi scegliere assolutamente qualsiasi versione della stilizzazione, guarda l'aspetto e familiarizzare con la descrizione.
- Considera brevemente la procedura per la creazione di un nuovo segmento con lo stile selezionato. Per cominciare, specificare lo strumento appropriato che verrà utilizzato per il disegno. Il suo tipo non ha importanza, poiché le proprietà vengono applicate a tutte le linee.
- Impostare un segmento semplice e confermare l'azione facendo clic sul tasto Invio.
- Come puoi vedere nello screenshot qui sotto, la digitazione delle linee è cambiata. Ora è una caratteristica intermittente con strisce verticali su ogni segmento.
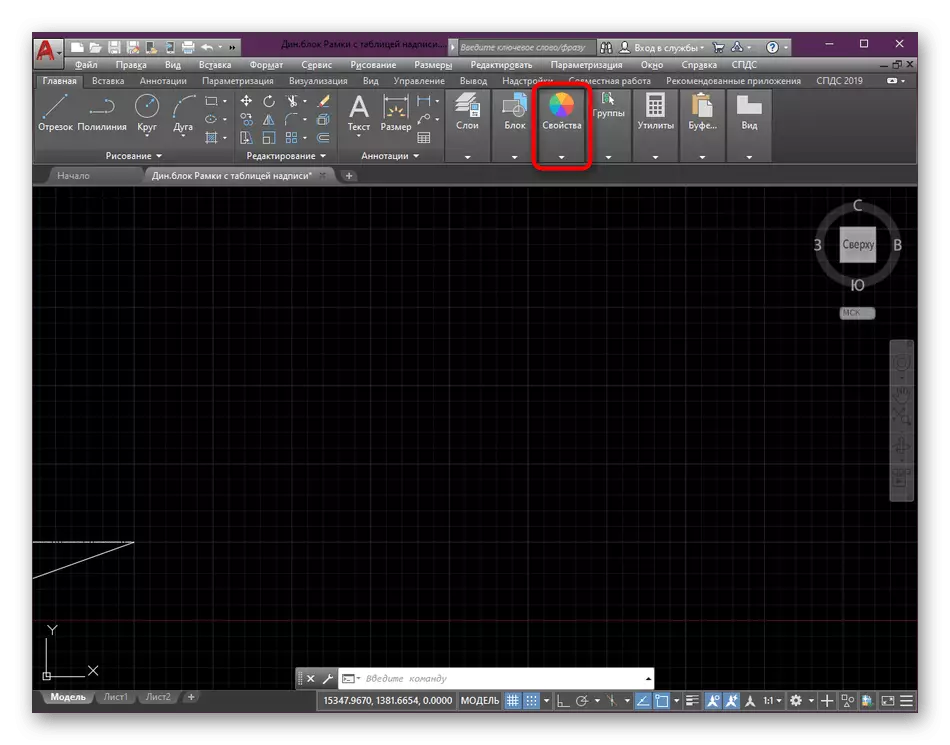

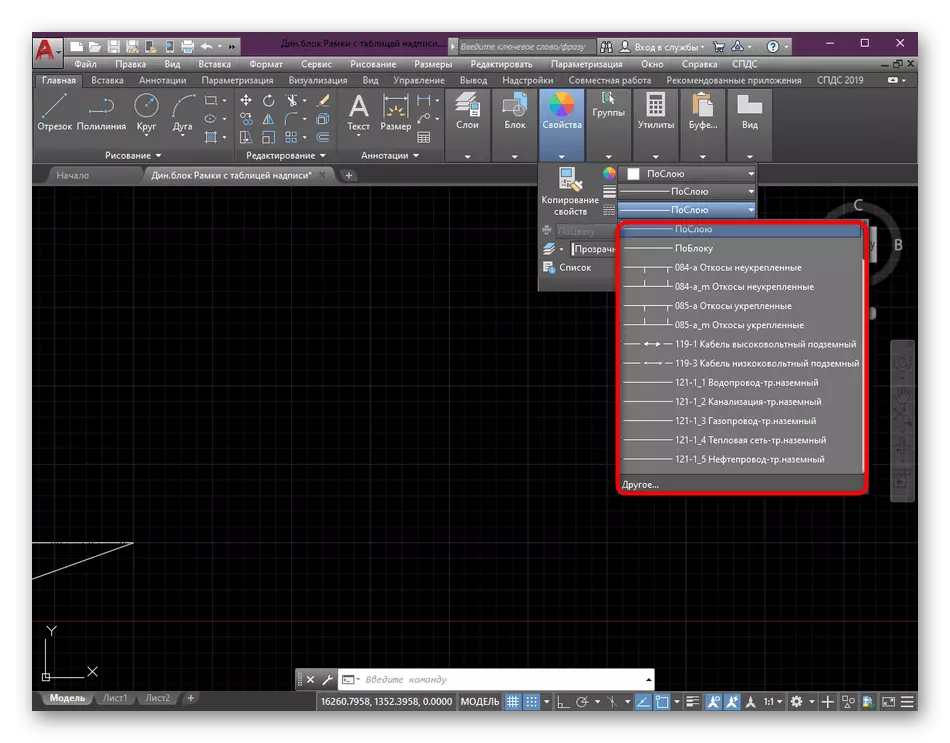
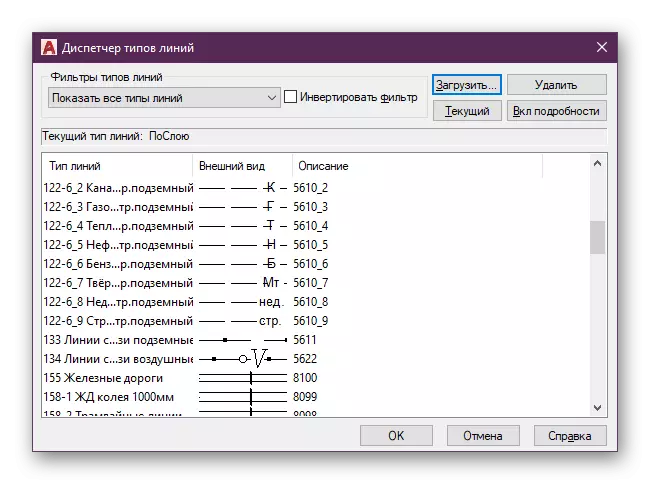

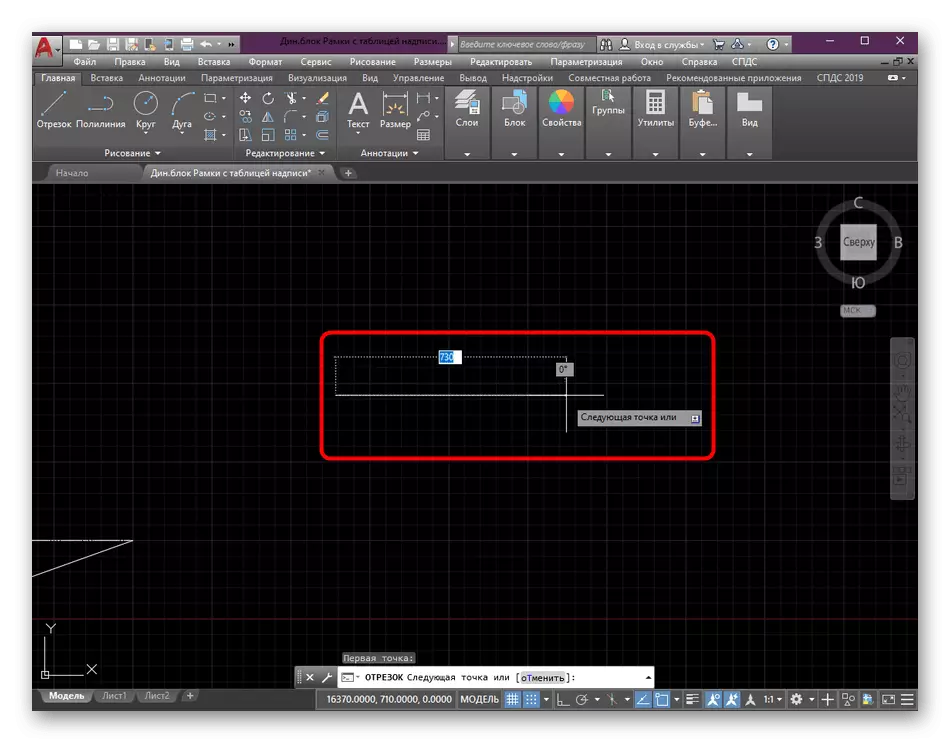
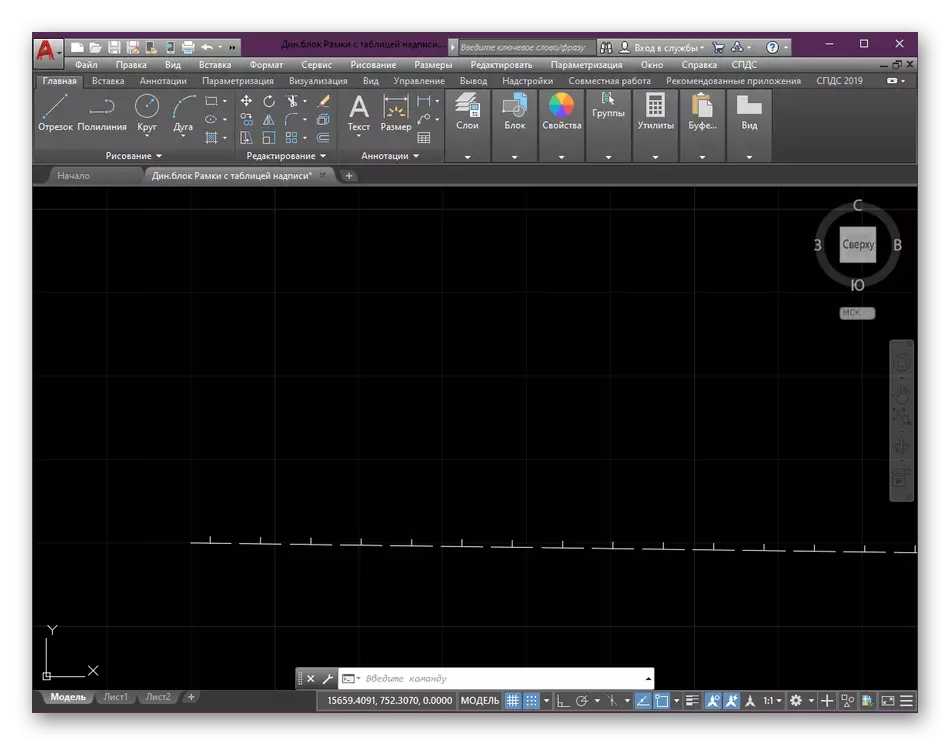
Dopo aver apportato tali modifiche, verrà creato qualsiasi segmento nel formato specificato. Cambia nelle stesse azioni - è necessario tornare alle proprietà e scegliere un altro tipo, ad esempio standard. Non c'è nulla di complicato in questo, tutte le regolazioni vengono eseguite letteralmente in un paio di secondi.
Ancora una volta ripetere la fondazione del tipo di codifica di linee. Qualsiasi valore positivo è impostato come linee, dove il numero è indicato dal numero di millimetri. Lo spazio è sempre importante -2, e il punto è 0. Considera rapidamente altri due esempi:
- __. __. . __. __ ___, dove abbiamo segmenti diversi di 2, 5 e 7 mm. In questo caso, il codice sarà visualizzato A, 5, -2,0, -2,5, -2,0, -2,0, -2,5, -2,0, -2.2, -2.7.
- . . . . ___. . . ., dove la caratteristica è 3. A, 0, -2,0, -2,0, -2,0, -2.3, -2,0, -2,0, -2,0, -2, 0.
Informazioni sviluppate sulla creazione di tipi semplici e complessi di linee hanno presentato gli sviluppatori sul loro sito ufficiale. Pertanto, se sei interessato a sviluppare ulteriormente tali stili, consigliamo di studiare i materiali presentati per essere consapevoli di tutte le sfumature.
Su semplici lineti personalizzati
Caricamento di tipi di linee in AutoCAD
Ora hai il tuo tipo di righe, ma richiederà l'integrazione nel canale automatico per lavorare con esso. Assolutamente lo stesso viene effettuato con tutti gli altri stili che sono stati scaricati da Internet o ottenuti in un modo diverso. È necessario eseguire tali azioni:
- Sposta in AutoCAD ed espandere la sezione chiamata "Proprietà".
- Espandi l'elenco con tutti i tipi di linee.
- Successivamente è necessario aprire il menu di controllo Stile. Per fare questo, clicca sulla riga "Altro".
- Clicca sul pulsante "Download".
- A sinistra, trova il file, quindi fai clic su questo pulsante.
- Il browser integrato si apre. In esso, vai alla cartella in cui è stato salvato il file di linea. Sceglilo, facendo clic su LKM due volte.
- Se diversi tipi sono presenti in un unico file contemporaneamente, ti verrà chiesto di scegliere alcuni di essi. Nel nostro caso, c'è un codice di un solo stile, quindi lo indichiamo.
- Di solito, nuovi tipi di linee utente vengono aggiunti alla fine dell'elenco. Posa dell'opzione appropriata e selezionarla per applicare.
- Costruiremo una polilinea, al fine di assicurarci l'efficacia del codice creato in precedenza.
- Come puoi vedere, è stato creato lo stile con la ripetizione ciclica di linee e punti.
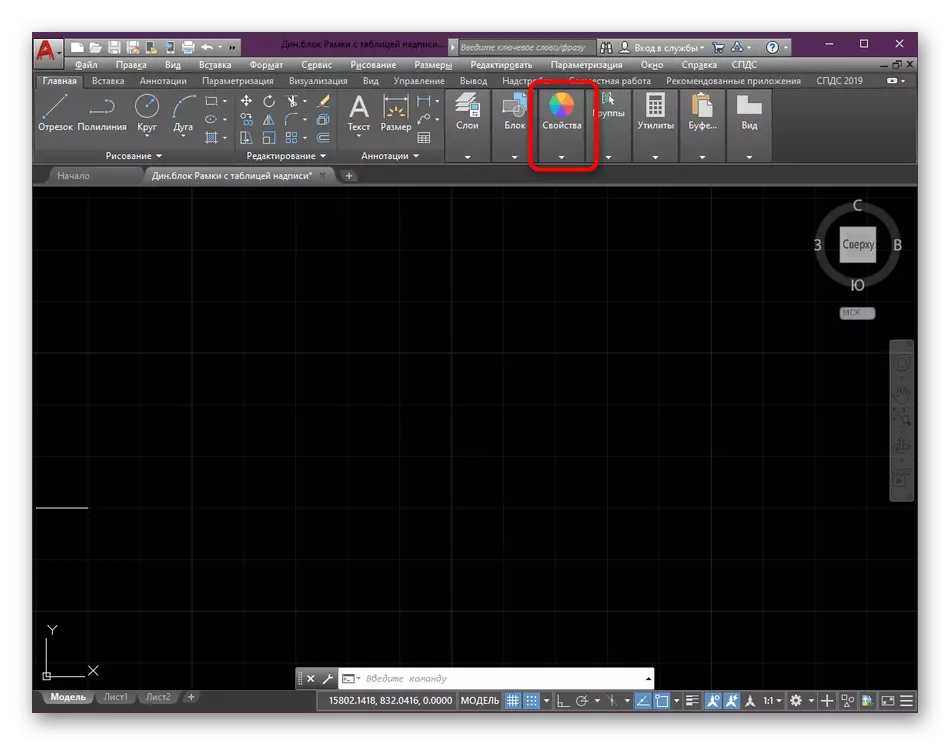
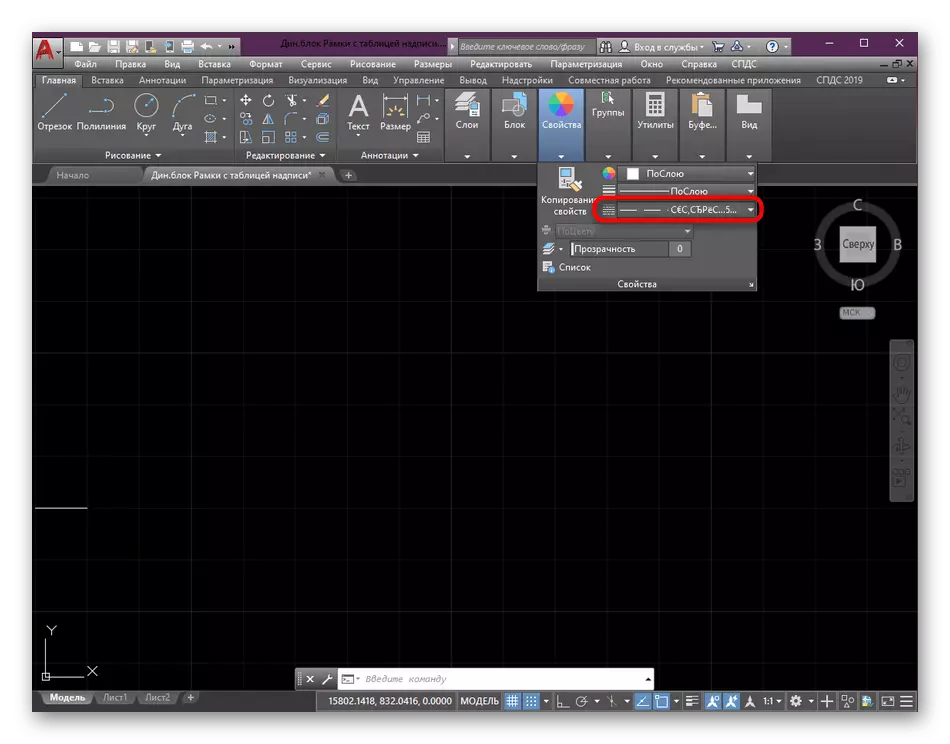
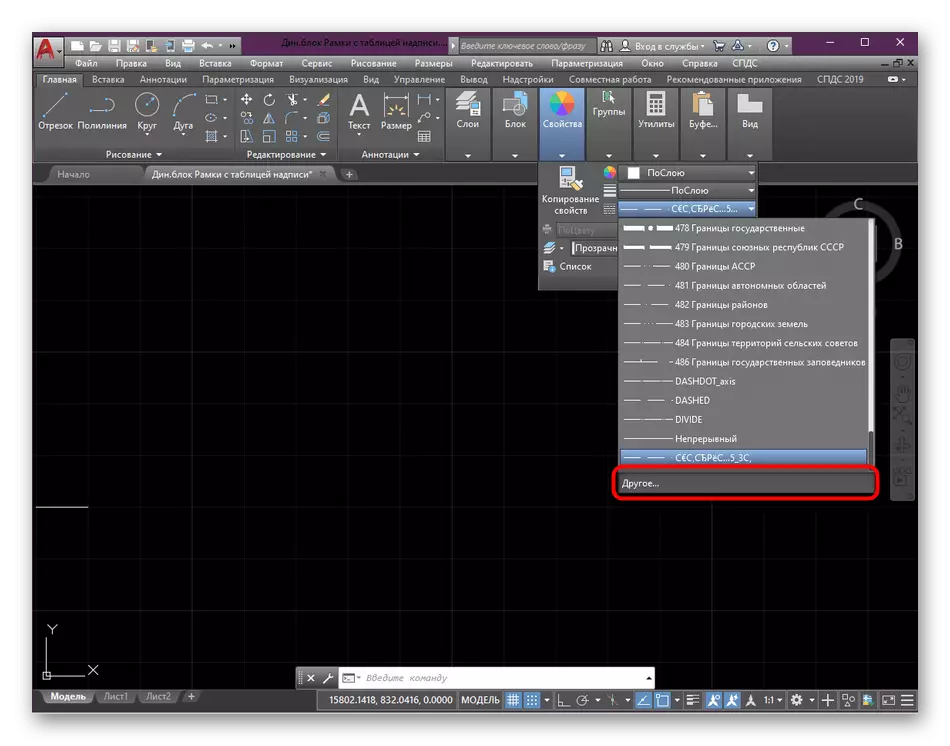
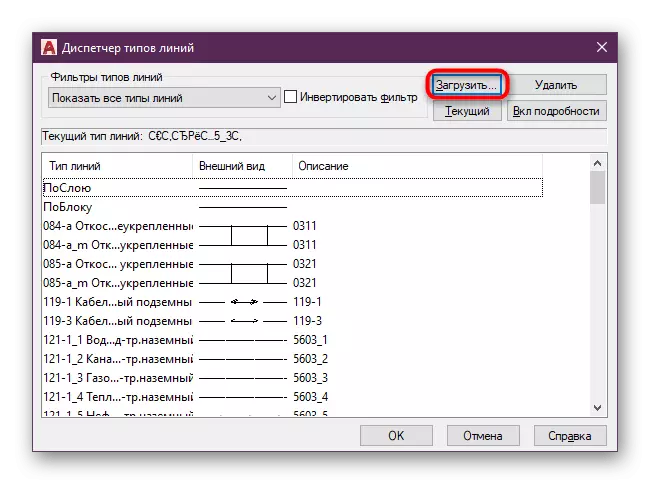
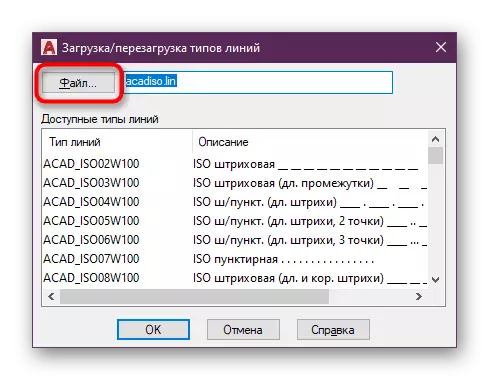
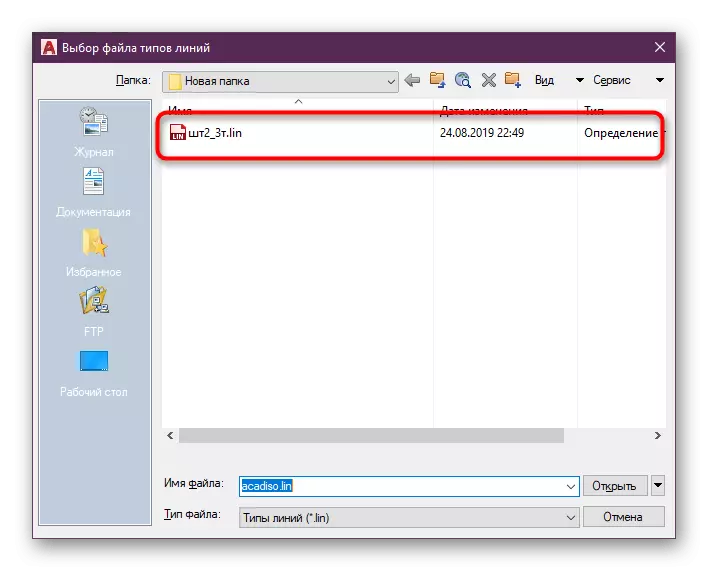
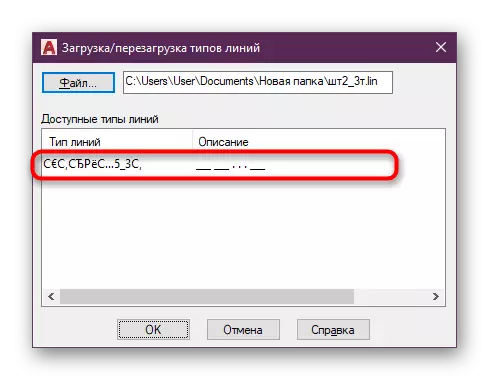
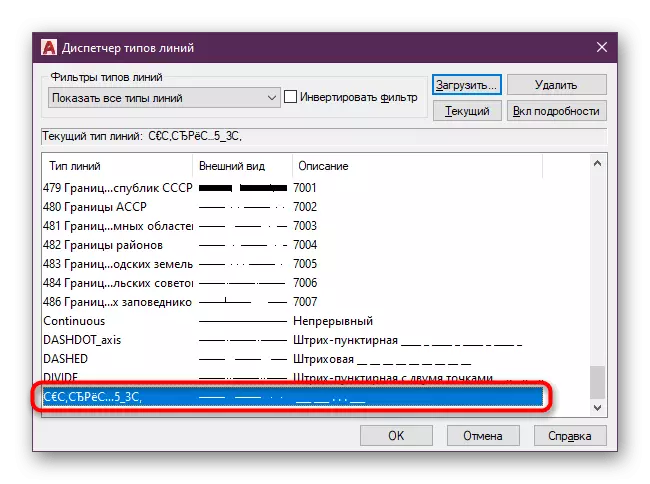

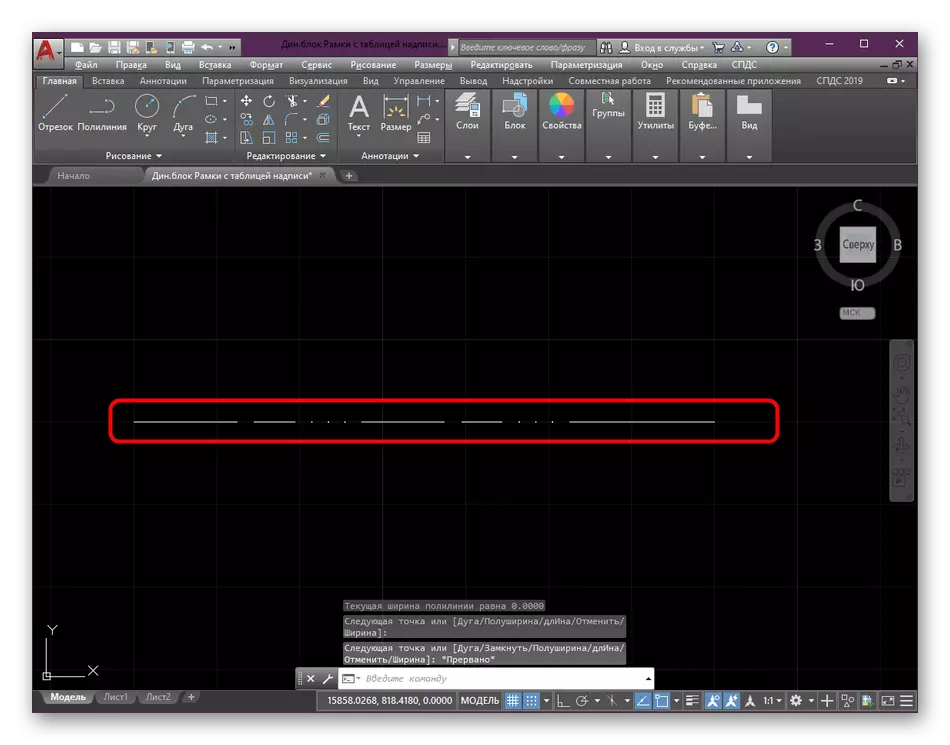
Per quanto riguarda la modifica dello spessore della linea, questo non è più incluso nel tipo di tipo ed è regolato separatamente. Le informazioni dettagliate su questo argomento possono essere trovate in un altro materiale sul nostro sito web cliccando sul link sottostante.
Per saperne di più: cambia lo spessore della linea in AutoCAD
Da questo articolo hai imparato tutto sull'uso dei tipi di linee nel programma AutoCAD. Come puoi vedere, consente di facilitare in modo significativo l'implementazione di determinati compiti e la possibilità di creare opzioni di stile personale consentirà in ogni modo di aggiornare i disegni. Nello stesso formato di apprendimento, sono scritti molti altri materiali sull'argomento del canale automatico sul nostro sito web. Se sei un utente novice, sarà utile per voi familiarizzare con i concetti di base per affrontare facilmente la funzionalità principale di questo software.
Per saperne di più: utilizzando il programma AutoCAD
