
Ma, forse, mi sembra solo che tutto è così semplice, e quindi scriverò una guida dettagliata per impostare ASUS RT-N10P per il fornitore di Internet Beeline. Vedi anche Routher Setup - Tutte le istruzioni e risolvere i problemi.
Collega router
Prima di tutto, dovresti collegare correttamente il router, penso che non ci saranno problemi qui, ma, tuttavia, lo tratterò la vostra attenzione.
- Alla porta internet sul router (blu, separati da 4 altri), collegare il cavo della linea della linea.
- Una delle porte rimanenti collega il cavo di alimentazione con la porta della scheda di rete del computer da cui verrà effettuata l'impostazione. È possibile configurare ASUS RT-N10P senza una connessione cablata, ma sarà meglio eseguire tutte le azioni iniziali sui fili, sarà più conveniente.

Consiglio inoltre di inserire le proprietà Ethernet della connessione sul computer e vedere se le proprietà del protocollo IPv4 ottengono automaticamente un indirizzo IP e gli indirizzi DNS. In caso contrario, modificare i parametri di conseguenza.
Nota: prima di procedere per seguire i passaggi per configurare il router, scollegare la connessione BELINE L2TP sul computer e non collegarlo più (anche dopo aver completato l'impostazione), altrimenti si fa la domanda del perché Internet funziona sul computer, E sul telefono e i siti portatili non si aprono.
Configurazione della connessione L2TP BELINE nella nuova interfaccia Web del router ASUS RT-N10P
Dopo che tutti i passaggi sopra descritti sono stati eseguiti, eseguire qualsiasi browser Internet e nella barra degli indirizzi, immettere 192.168.1.1, e dovresti inserire il login standard e la password ASUS RT-N10P - admin e admin, rispettivamente. Questi indirizzo e password sono anche visualizzati sull'adesivo situato nella parte inferiore del dispositivo.Dopo il primo input, verrai portato alla pagina di configurazione Internet rapida. Se prima è già stato provato senza successo di configurare il router, non aprirà il master, ma la pagina principale delle impostazioni del router (che visualizza la scheda di rete). Per prima cosa descriverò come configurare ASUS RT-N10P per Beeline nel primo caso, e poi nel secondo.
Usando la configurazione rapida della procedura guidata online su Asus Router
Fai clic sul pulsante Vai sotto la descrizione del tuo modello del router.
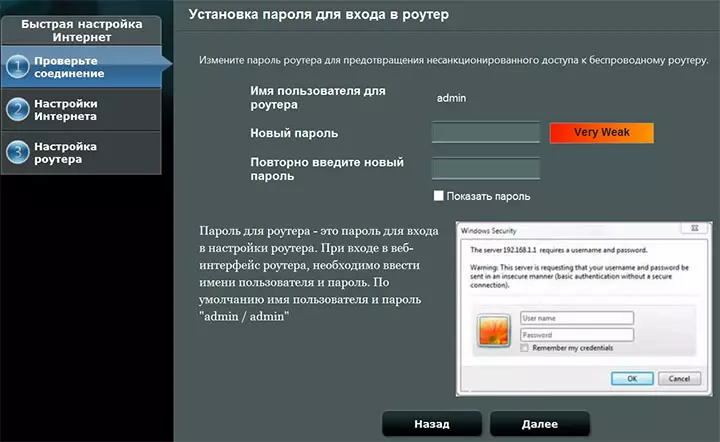
Nella pagina successiva, ti verrà chiesto di impostare una nuova password per immettere le impostazioni ASUS RT-N10P: specificare la tua password e ricordarla per il futuro. Considerare allo stesso tempo che questa non è la stessa password necessaria per collegare il Wi-Fi. Fai clic su "Avanti".
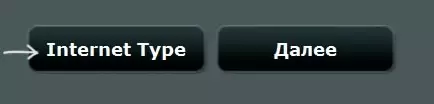
Il processo di determinazione del tipo di connessione inizierà e molto probabilmente, sarà definito come "IP dinamico", che non è così. Pertanto, fare clic sul pulsante "Tipo Internet" e selezionare il tipo di connessione "L2TP", salvare la selezione e fare clic su "Avanti".
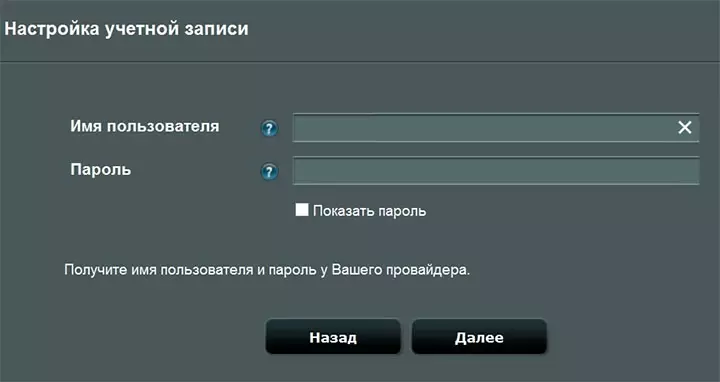
Nella pagina di configurazione dell'account, inserisci il login "Beeline" nel campo "Nome utente" (Avvia da 089) e nel campo Password: la password corrispondente da Internet. Dopo aver premuto il pulsante "Avanti", la definizione del tipo di connessione verrà riavvia (non dimenticare, la Beline L2TP sul computer deve essere disabilitata) e, se hai inserito la corretta, la pagina seguente verrai "wireless Impostazioni".
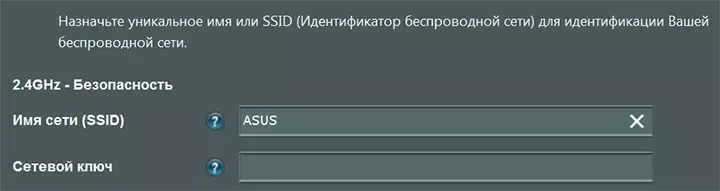
Inserisci il nome della rete (SSID) è il nome per il quale distinguerai la tua rete da tutti gli altri disponibili, usa il latino durante l'inserimento. Nel campo "Tasto di rete", immettere una password Wi-Fi, che dovrebbe essere composta da almeno 8 caratteri. Inoltre, come nel caso precedente, non usare Cirillico. Fai clic su "Applica".
Dopo aver applicato con successo le impostazioni, verrà visualizzato lo stato di una rete wireless, connessioni Internet e una rete locale. Se non ci fossero errori, tutto funzionerà e ora Internet sarà disponibile sul computer, e quando il laptop o lo smartphone è collegato al Wi-Fi, Internet sarà disponibile su di essi. Fai clic su "Avanti" e ti troverai nella pagina principale delle impostazioni ASUS RT-N10P. In futuro, cadrai sempre in questa sezione, bypassando la procedura guidata (se non si ripristina il router alle impostazioni di fabbrica).
Personalizza il manuale di connessione di Beeline
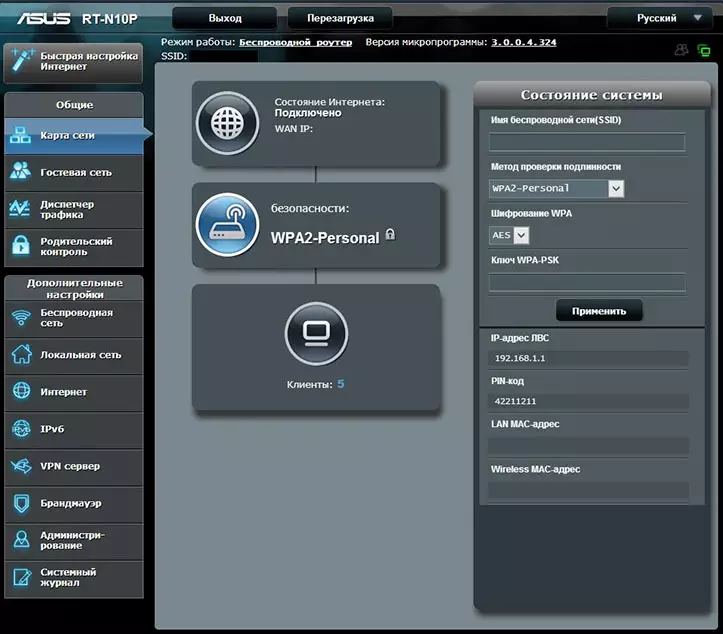
Se, anziché la procedura guidata della configurazione Internet rapida, si è sulla pagina "Mappa di rete" del router, quindi per configurare la connessione BELINE, fare clic su "Internet" a sinistra, nella sezione "Impostazioni avanzate" e specificare il Seguendo le impostazioni di connessione:
- Tipo di connessione WAN - L2TP
- Ottieni automaticamente l'indirizzo IP e si connette automaticamente a DNS - Sì
- Nome utente e password - Login e password per Internet Beeline
- Server VPN - tp.internet.beeline.ru
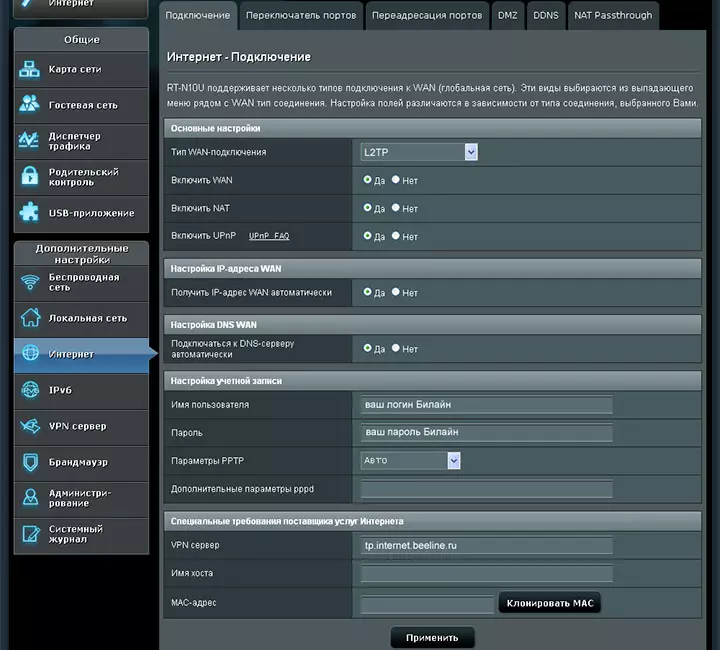
I parametri rimanenti di solito non sono richiesti. Fai clic su "Applica".
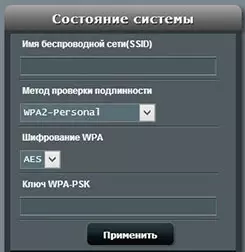
Configurare il nome della rete wireless SSID e la password Wi-Fi può essere direttamente dalla pagina principale dell'ASUS RT-N10P, a destra, sotto la voce "Stato sistema". Utilizzare i seguenti valori:
- Nome Nome wireless - Nome comodo (latino e figure)
- Metodo di autenticazione - WPA2-Personal
- Tasto WPA-PSK: la password desiderata sul Wi-Fi (senza cirillico).
Fai clic su "Applica".
Su questo, l'impostazione di base del router ASUS RT-N10P è completa e è possibile accedere sia alle connessioni Wi-Fi che cablate.
