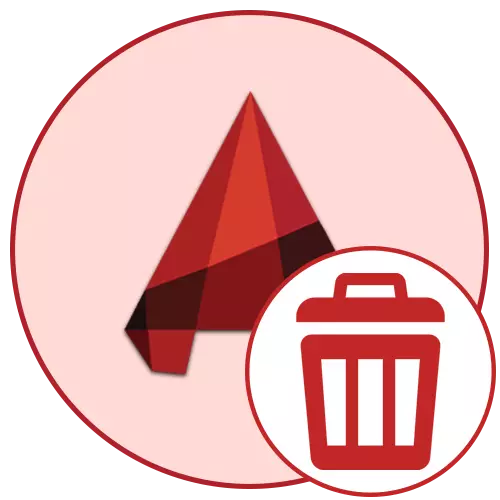
AutoCAD è il sistema di progettazione più popolare che utilizza attivamente molti utenti in tutto il mondo. Ora ci sono diverse versioni supportate di questo programma, ognuna di esse ha il diritto di esistere e citato in determinate società. A questo proposito, alcuni utenti incontrano la necessità di rimuovere uno e assembly per installare una nuova o transizione su un altro CAD. Come parte di questo articolo, vogliamo dimostrare la procedura di disinstallazione completa con ulteriore pulizia di assolutamente tutte le "code".
Rimuovere completamente AutoCAD da un computer
Successivamente, due metodi di attuazione del compito saranno discussi in dettaglio. Il primo è utilizzare software di terze parti e gli strumenti secondari del sistema operativo del sistema operativo. Ognuna di queste opzioni sarà ottimale in determinate situazioni, quindi si consiglia di studiarli prima di studiare, e solo allora andare all'esecuzione delle istruzioni appropriate.Se si decide improvvisamente di rimuovere AutoCAD a causa del verificarsi di vari errori durante l'avvio o il lavoro, non correre a produrre tali azioni radicali. Prima assicurati di aver completato assolutamente tutti i metodi che possono aiutare a risolvere la difficoltà. Per fare questo, ti consigliamo di familiarizzare con i singoli materiali sul nostro sito web cliccando sui link qui sotto.
Leggi di più:
Risolvere problemi con errore fatale in AutoCAD
Risolvere i problemi con il lancio del programma AutoCAD
Metodo 1: programmi per rimuovere i programmi
Ora, su Internet, qualsiasi utente sarà in grado di trovare un modo assolutamente diverso. Alcune di queste applicazioni sono ausiliarie e consentono di semplificare una certa interazione con il sistema operativo. Nel quadro di questa disposizione, gli strumenti per la rimozione dei programmi stanno cadendo. Il loro vantaggio rispetto ai mezzi standard è quello di eliminare automaticamente file temporanei e vari dati residui. Questa volta prenderemo una soluzione ben nota chiamata CCleaner per un esempio.
- Vai al link sopra per arrivare al sito Web ufficiale dell'utilità menzionati e scaricarlo sul tuo computer. Dopo aver iniziato, prestare attenzione al pannello sinistro. Qui dovrai trasferirti nella sezione "Strumenti".
- Aprire la categoria "Elimina programma" per visualizzare l'intero elenco di software installato.
- Ora, tra tutti i nomi, scopri AutoCAD e evidenziarlo facendo clic una volta il pulsante sinistro del mouse sulla riga.
- Il pulsante "Disinstalla" è attivato. Clicca su di esso per eseguire questo processo.
- Confermare le tue intenzioni di cancellazione facendo clic sull'opzione Sì, che apparirà nella notifica a comparsa.
- Se gli strumenti ausiliari non sono stati rimossi con l'autocadal, pulirli da soli eseguendo esattamente le stesse azioni che sono state mostrate sopra.
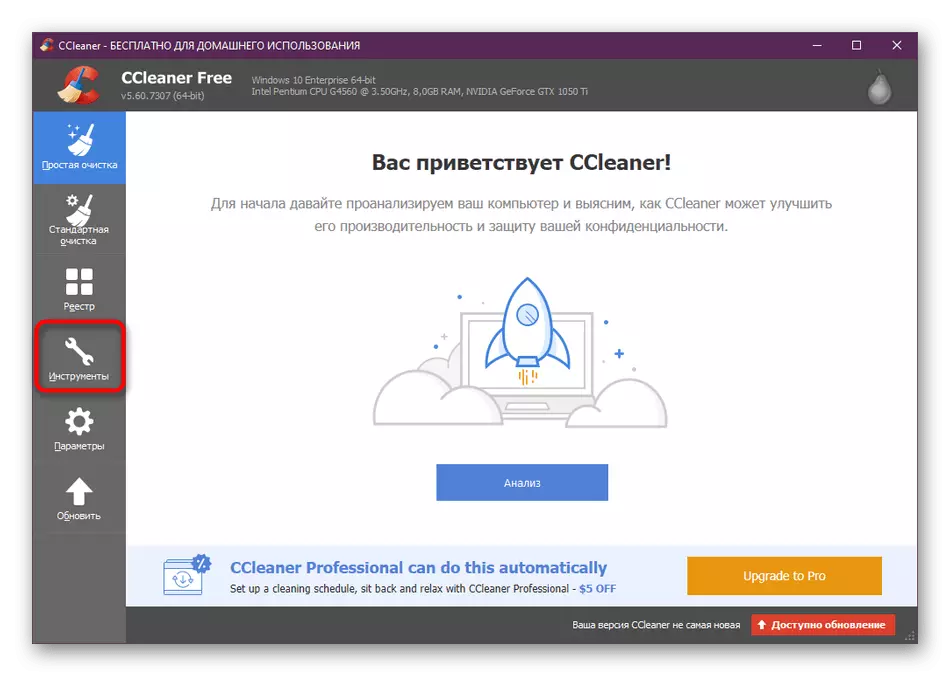
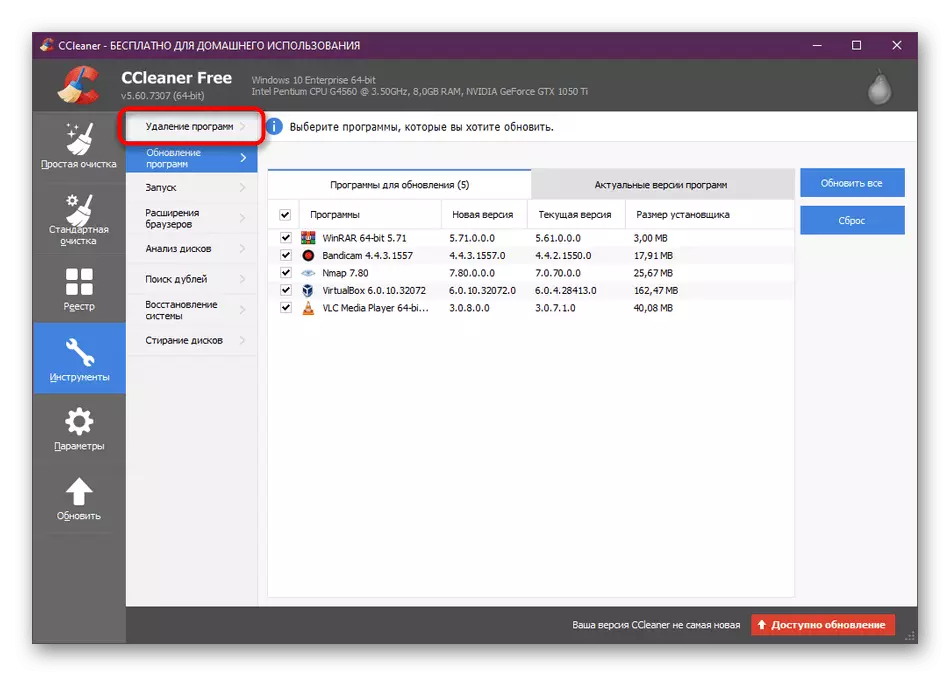
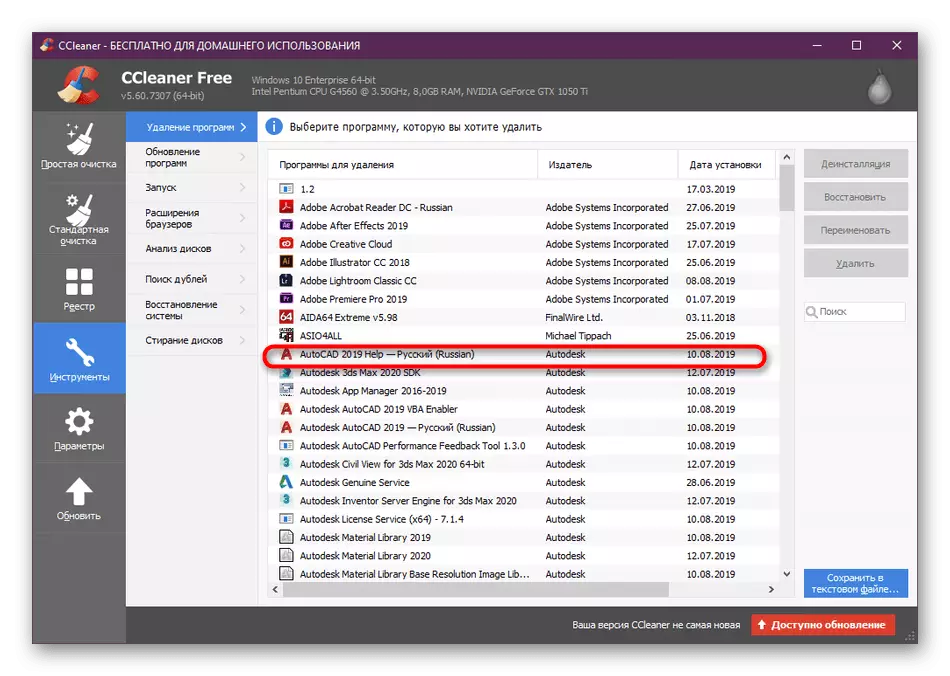


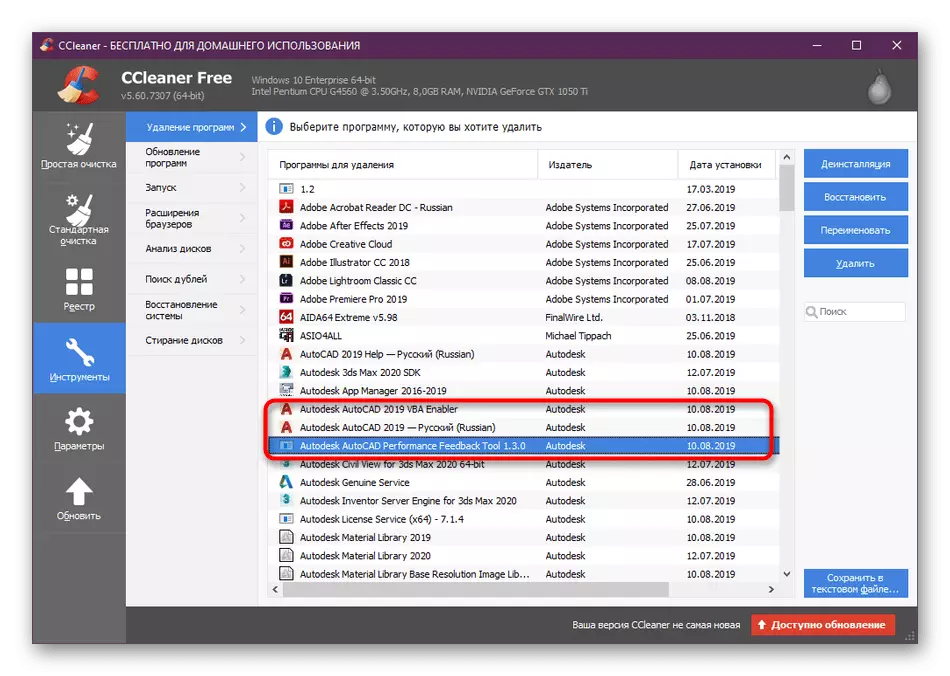
Nella maggior parte dei casi, CCleaner rimuove tutti i file residui e temporali relativi al software selezionato. Sfortunatamente, si verificano situazioni quando ciò non si verifica perché è necessario eliminare tutto manualmente. Leggi di più su questo nella sezione qui sotto.
Inoltre, vorrei notare un altro software che ti consente di rimuovere rapidamente AutoCAD scegliendo assolutamente tutti i componenti aggiuntivi. Questo aiuterà più facilmente a far fronte al compito.
- Segui il link qui sopra per familiarizzare con la revisione del disinstallazione di Obit e scaricarlo dal sito ufficiale. Guando, passare alla sezione "Programmi".
- Qui, contrassegnare tutti quei componenti che desideri rimuovere tutti i componenti.
- Quindi, a destra sopra la dimensione totale del software selezionato verrà visualizzato, oltre a "Disinstalla" attivata. Clicca su di esso per avviare l'operazione.
- Rileggere il software selezionato per assicurarsi che la correttezza e fare nuovamente clic sul pulsante appropriato.

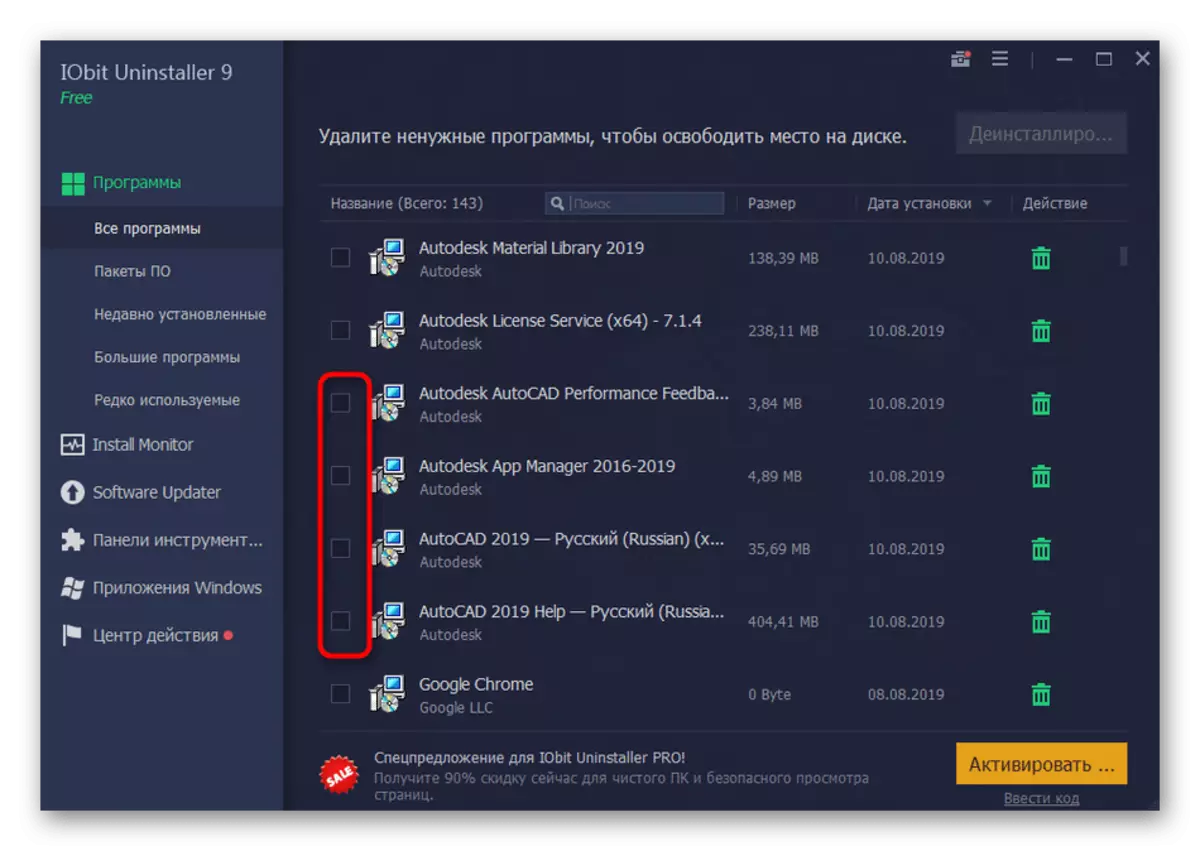
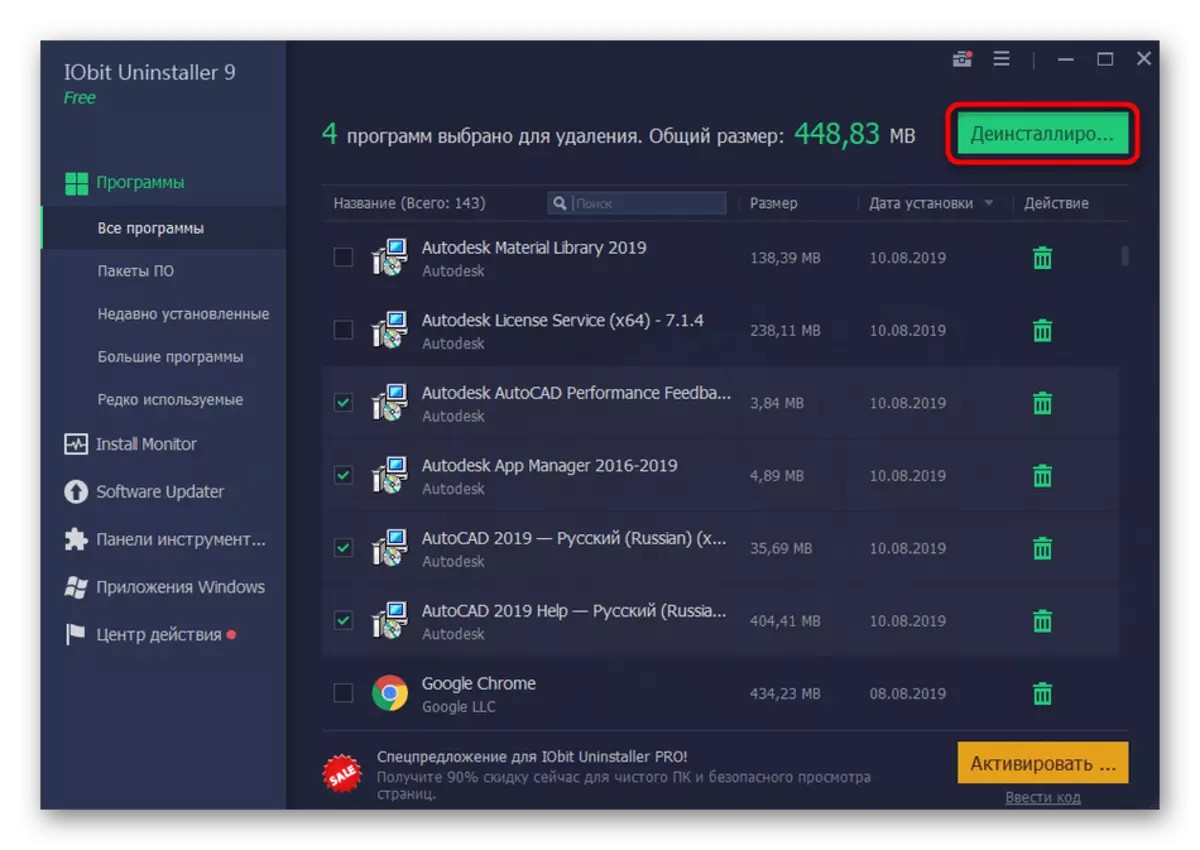
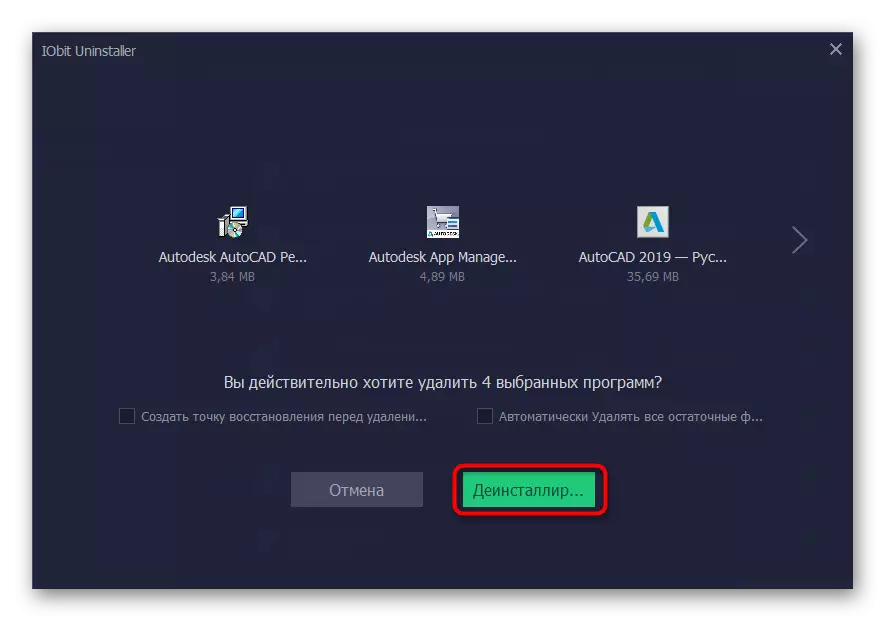
Approssimativamente lo stesso principio impiega altri software di terze parti per rimuovere i programmi. Tuttavia, alcuni di loro hanno caratteristiche uniche. Se le opzioni di cui sopra non sono adatte a qualsiasi motivo, ti consigliamo di leggere una revisione su altri rappresentanti di tale software per trovare i mezzi ottimali per disinstallare AutoCAD.
Per saperne di più: programmi per rimuovere i programmi
Metodo 2: Toolkit di Windows integrato
Ora parliamo del sistema operativo incorporato. Quasi ogni utente ha affrontato la rimozione dei programmi in questo modo e sa come interagire con questo strumento. Tuttavia, per il massimo inizio, abbiamo preparato una guida dettagliata passo-passo, che ti consente di gestire tutte le sfumature del sistema operativo di pulizia da AutoCAD.
- Fare clic su "Start" e passare a "Parametri" facendo clic sull'icona del cambio. Se possiedi Windows 7, quindi i parametri è necessario fare clic sul "Pannello di controllo".
- In Windows 10, passare alla sezione "Applicazioni" e in Windows 7 - "Programmi e componenti".
- Qui sul riquadro di sinistra, selezionare la sezione "Applicazioni e opportunità".
- Nell'elenco, scopri l'AutoCADUS e fai clic su di esso con LKM.
- Una sezione si aprirà con i pulsanti opzionali in cui si fa clic su "Elimina".
- Aspettatevi la procedura guidata di installazione di AutoCAD integrata.
- In esso, vai alla sezione "Elimina".
- Controlla la descrizione nella finestra, quindi fare clic sul pulsante appropriato per avviare la disinstallazione.
- Aspettatevi il completamento dell'operazione.
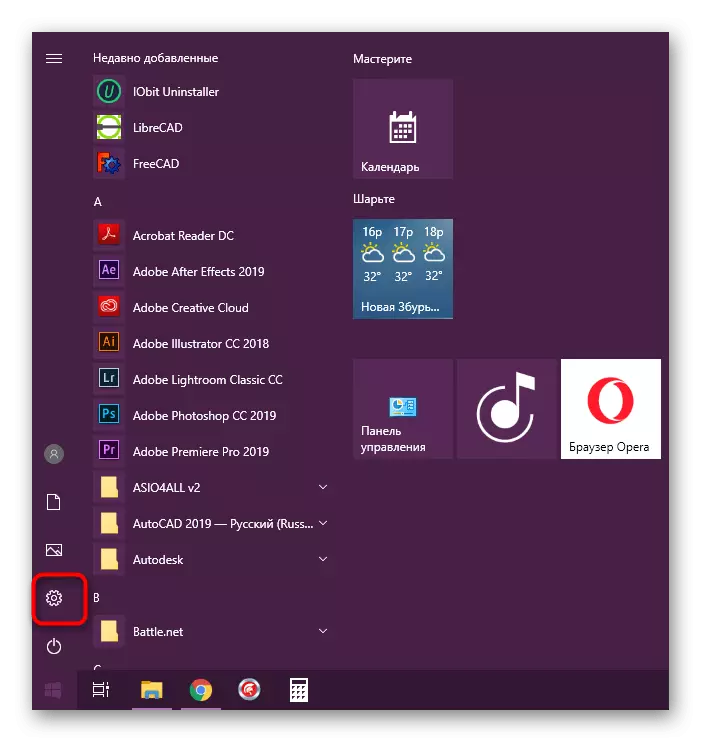
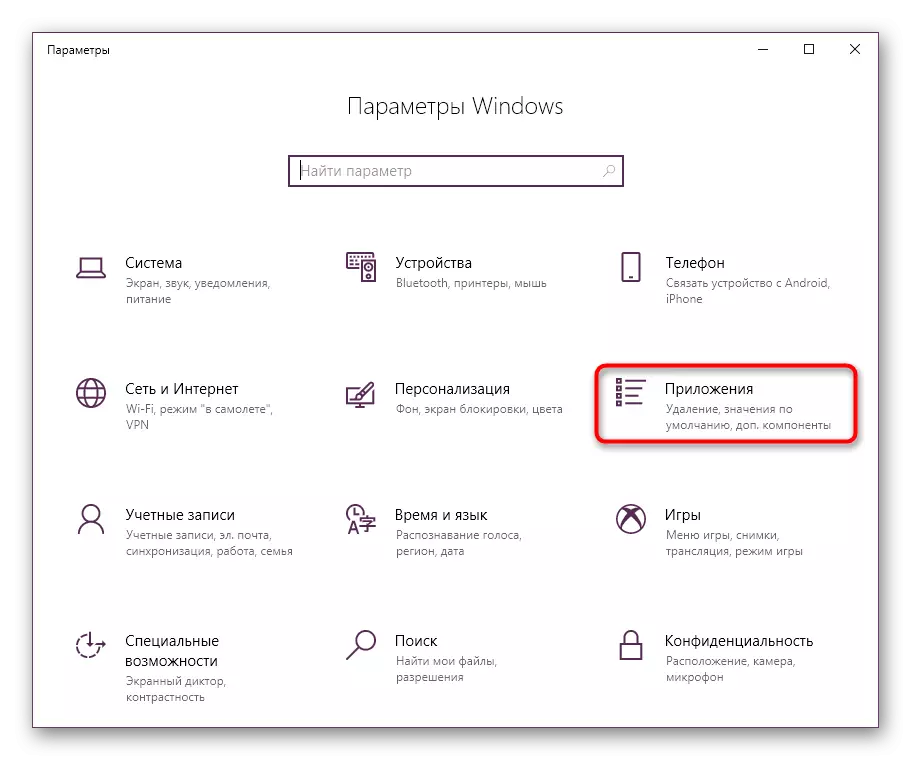
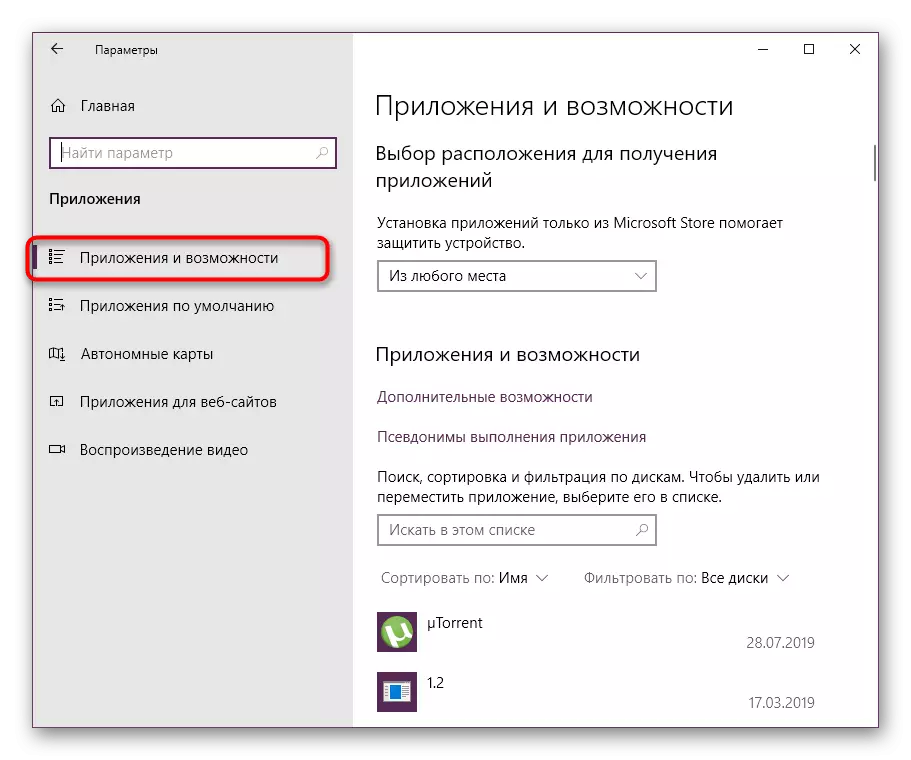
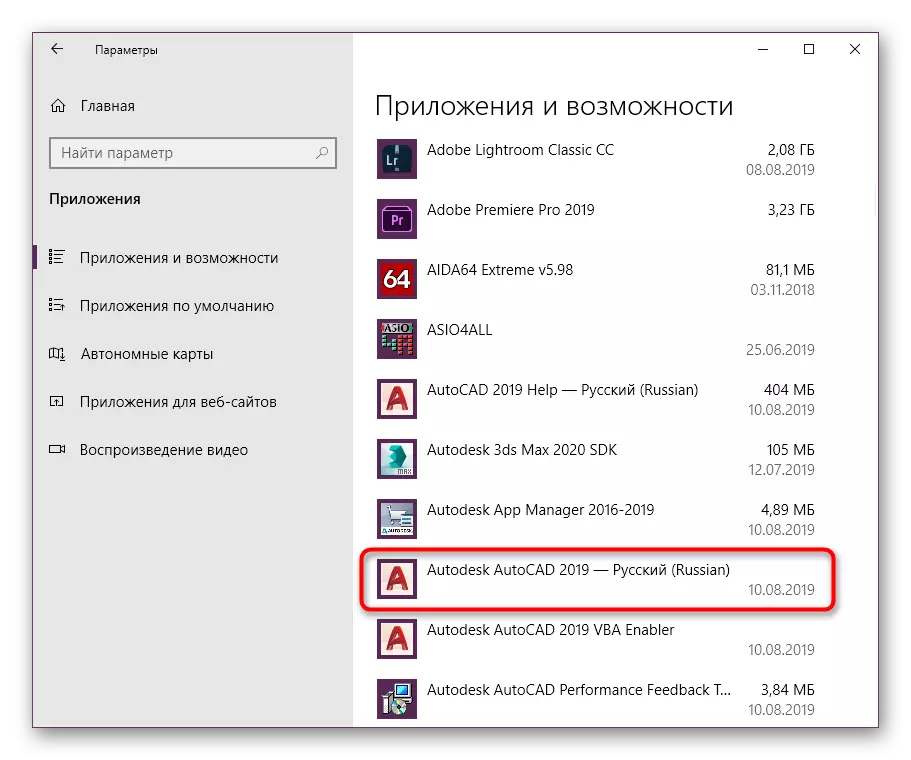
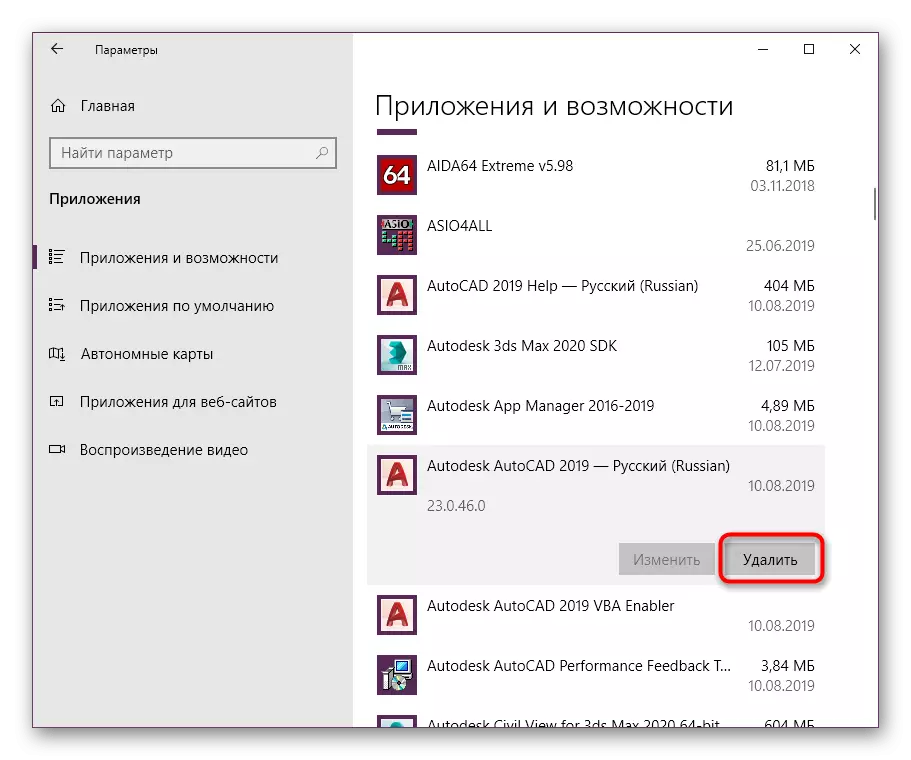
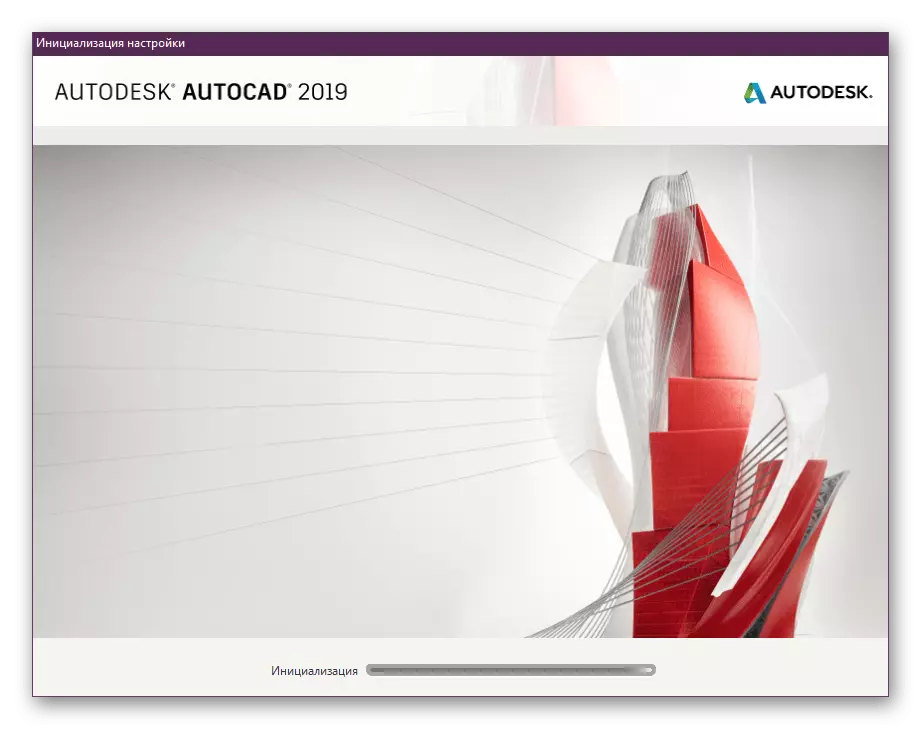
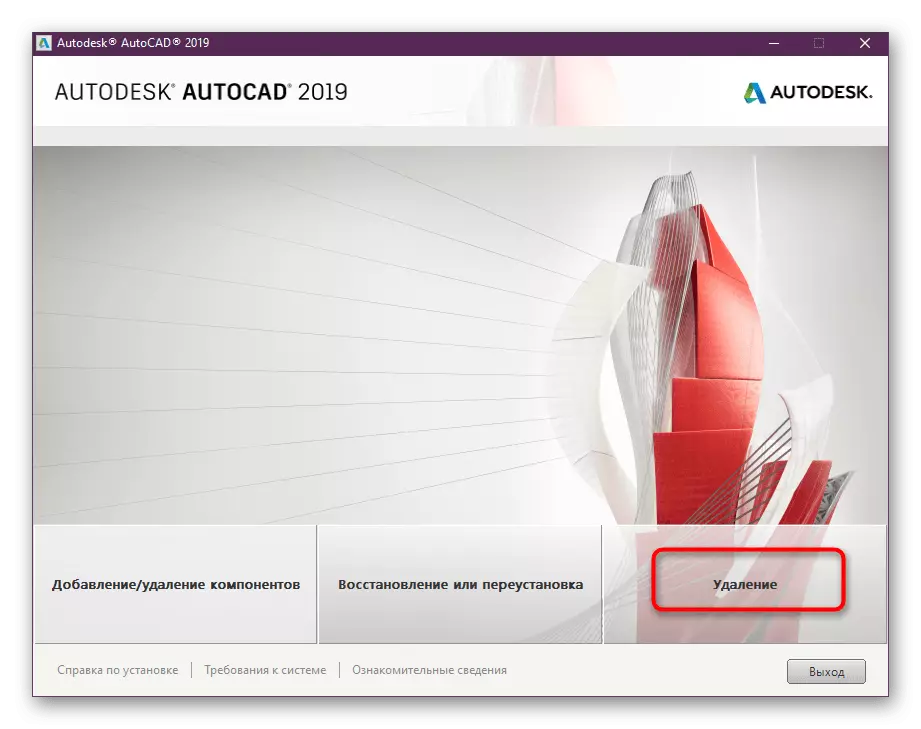
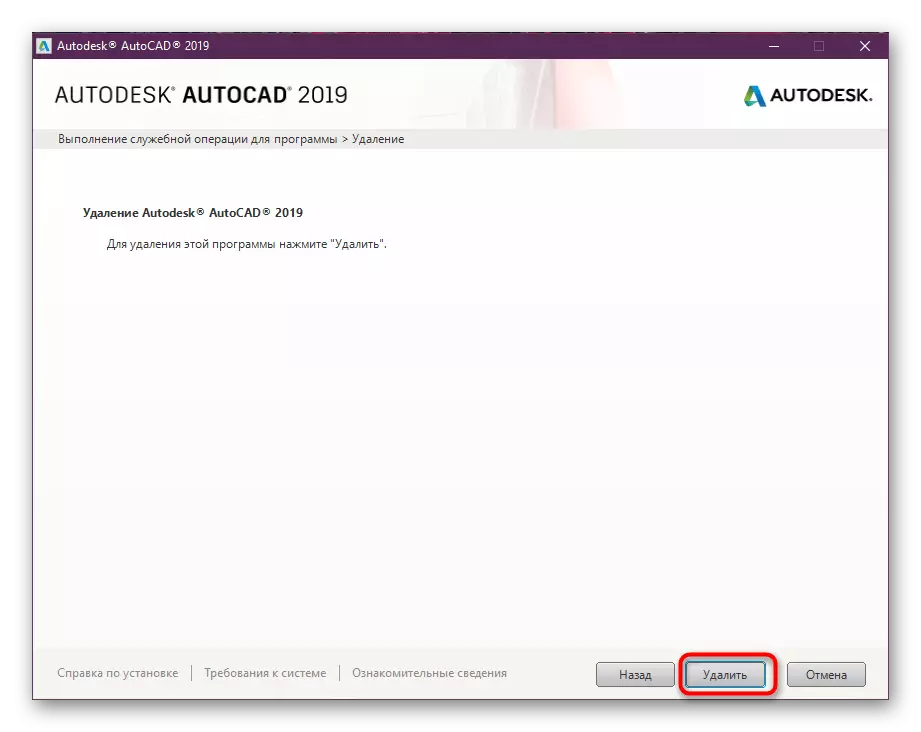
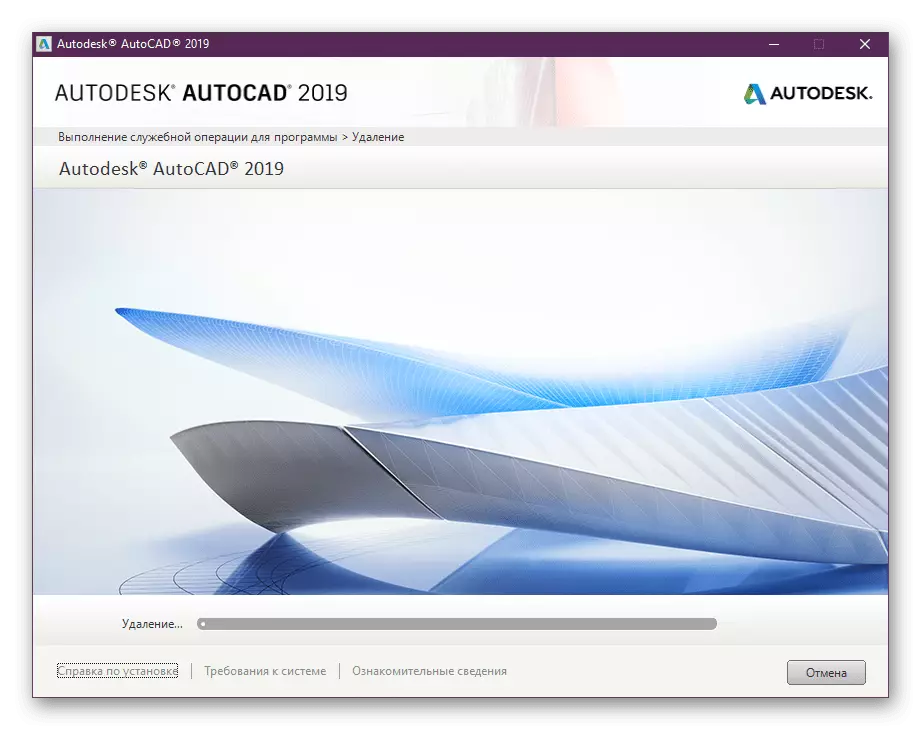
Al termine, si consiglia di riavviare il computer in modo che tutte le modifiche siano entrate in vigore. Solo dopo che è possibile passare all'installazione di una nuova CAD o un'altra versione del canale automatico, ma considerare che alcuni file correlati rimangono sul PC, e devono essere cancellati in modo indipendente.
Pulizia dei file residui
Cancellare i file residui dopo la disinstallazione del software è richiesto nei casi in cui è pianificato per stabilire un'altra versione dello stesso strumento, poiché a volte si verificano conflitti durante le installazioni associate alla presenza di dati non necessari. Inoltre, non tutti vogliono lasciare "spazzatura" nel sistema operativo. Pertanto, vai ai percorsi elencati di seguito e cancella tutte le cartelle e gli oggetti associati all'autoCAD.
C: \ File di programma \ Autodesk \
C: \ ProgramData \ Autodesk \
C: \ Utenti \ Tutti gli utenti \
C: \ Utenti \ Nome utente \ AppData \ Roaming \ Autodesk \
C: \ Utenti \ Nome utente \ AppData \ Local \ Autodesk \
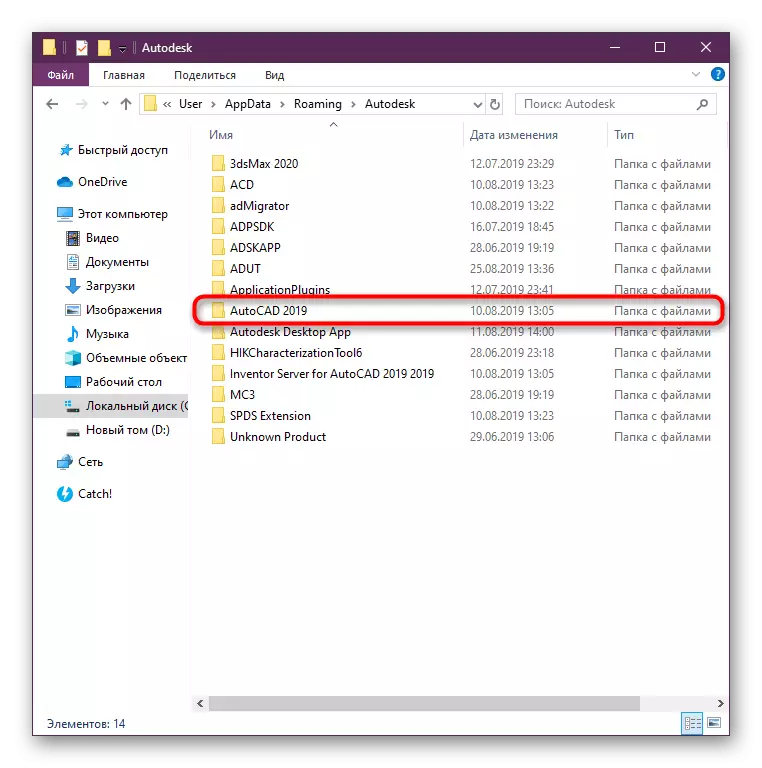
Più autocades spesso memorizza le varie informazioni di configurazione o elementi ausiliari in una cartella con file temporanei. Dopo aver rimosso il software, non verrà pulito automaticamente. È necessario effettuare questa manuale e le istruzioni dettagliate possono essere trovate in un altro materiale cliccando sul link sottostante.
Per saperne di più: è possibile eliminare la cartella del sistema TEMP
Risolvere i problemi con la rimozione dei componenti di AutoCAD
Alla fine del materiale di oggi, vogliamo parlare di risolvere gli errori che sorgono quando si tenta di rimuovere il canale automatico o i componenti associati. A volte viene chiamato un'installazione errata oa causa della rimozione manuale di file importanti. Pertanto, non fare a meno di un mezzo speciale da Microsoft.
Scarica Microsoft Fix It dal sito ufficiale
- Vai al sito ufficiale della società per scaricare Microsoft Fix It.
- Alla fine del download, eseguire il file eseguibile.
- Aspettatevi l'opzione di aprire la finestra guidata per la risoluzione della procedura guidata in cui fare clic su "Avanti".
- Rimane solo per attendere la fine della scansione e rilevare problemi con la disinstallazione di software.
- Selezionare un tipo di problema che si verifica durante l'uso del sistema operativo.
- Quindi, la scansione continuerà.
- Nell'elenco presentato, specificare il software che si desidera eliminare.
- Quando viene visualizzato un avviso, fare clic su "Sì, prova a eliminare".
- Attendere gli errori della risoluzione dei problemi.
- Dopo la diagnosi, riceverai un avviso che il problema è stato risolto con successo o da te richiede l'esecuzione di altre azioni.
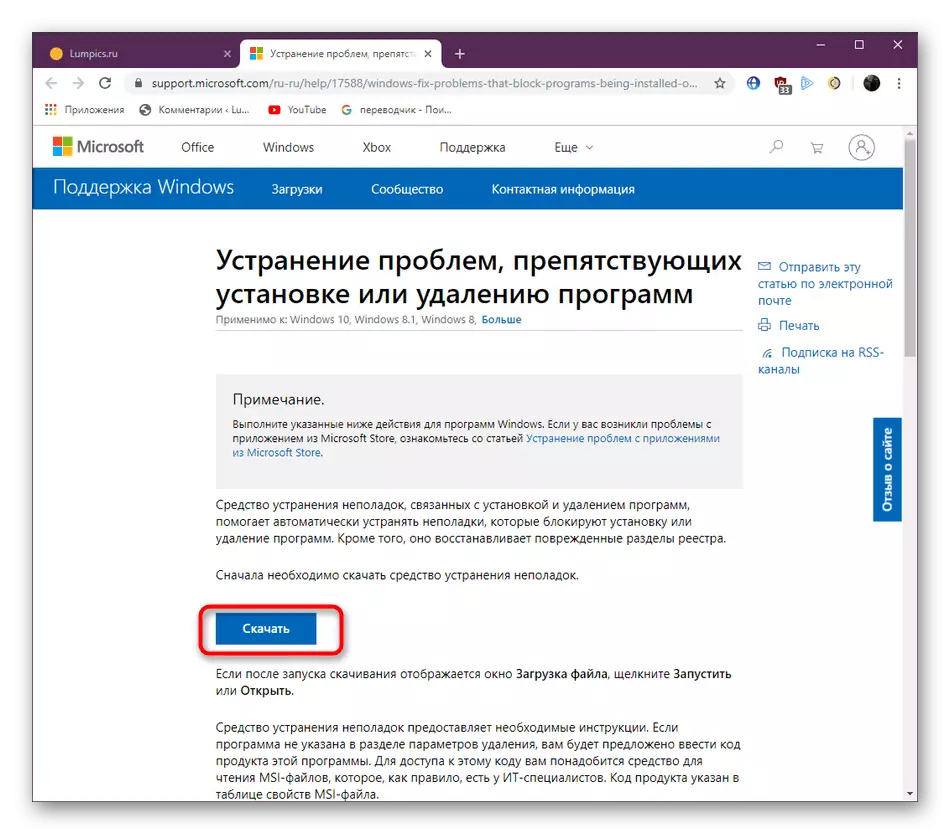
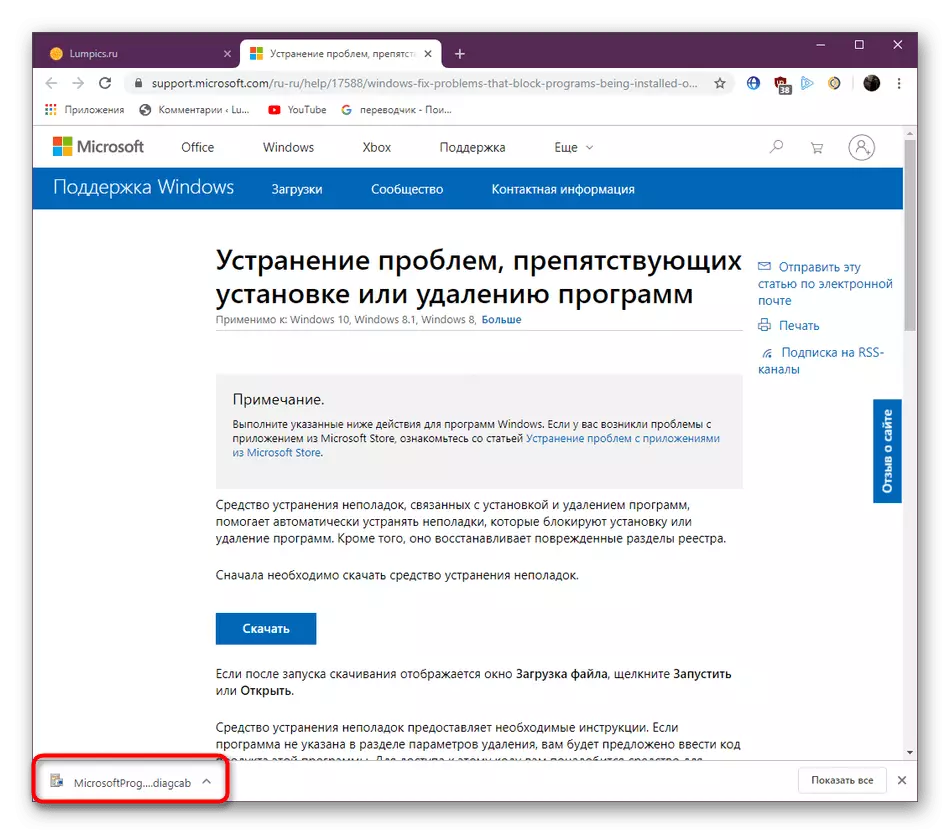
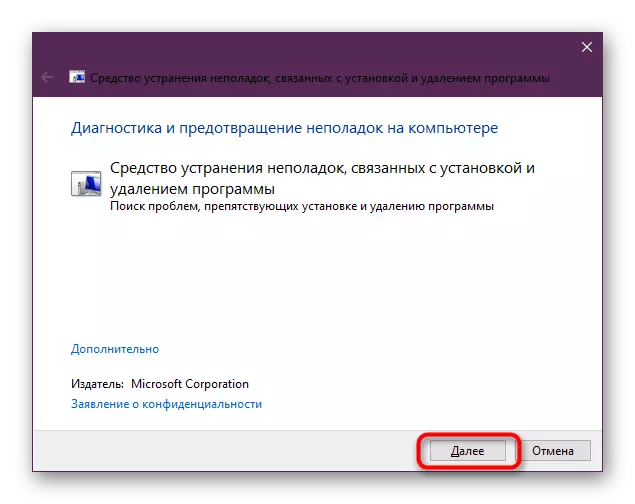
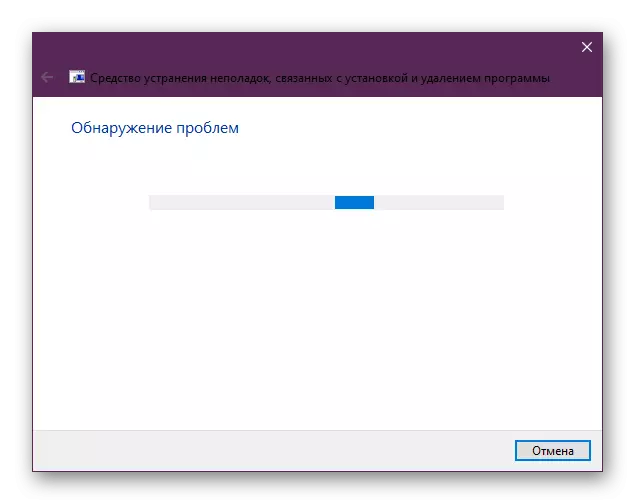
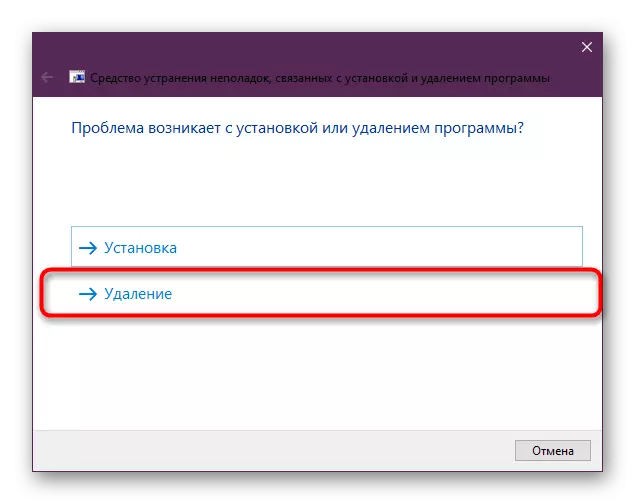
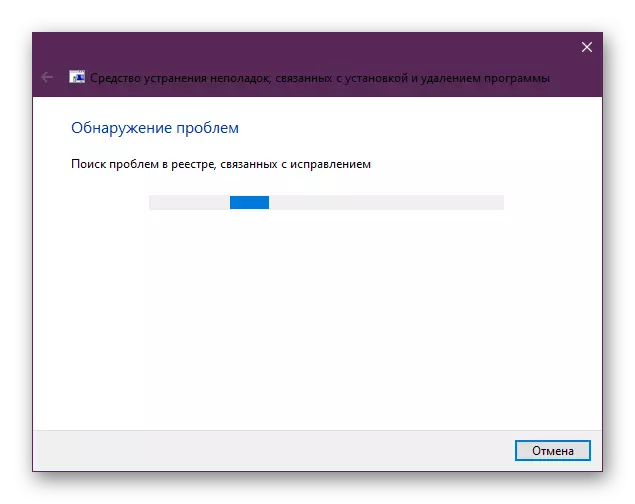
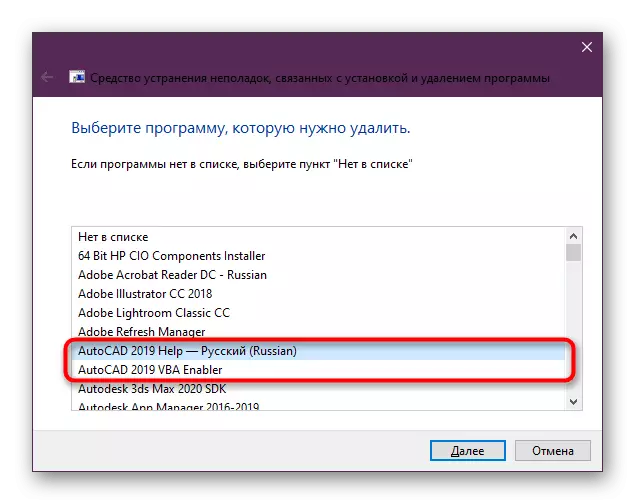
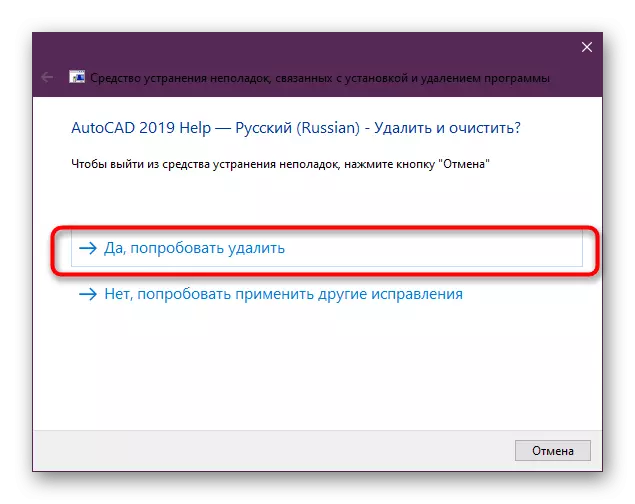
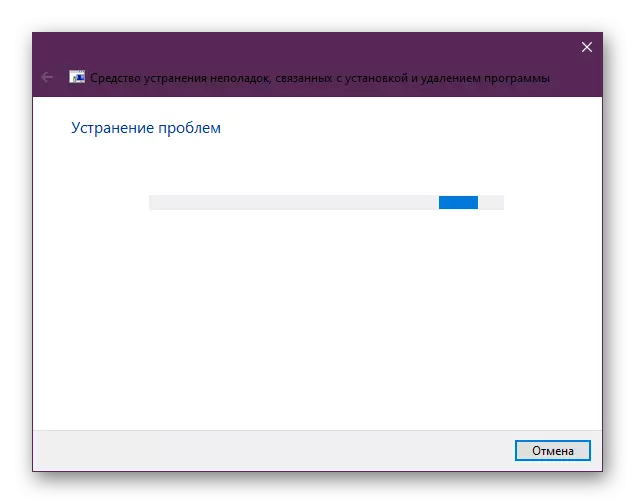
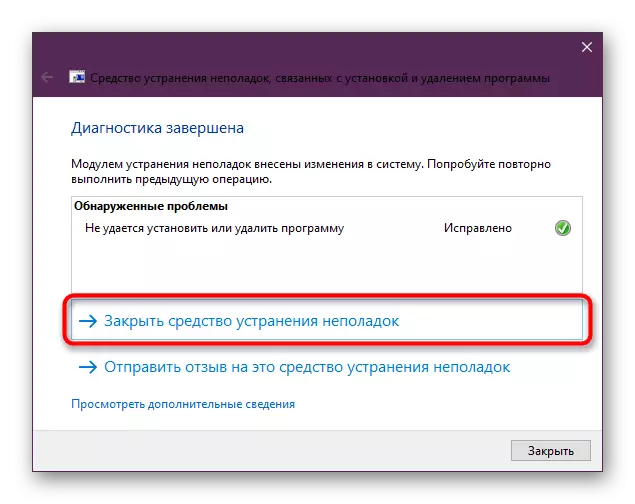
In questo materiale hai imparato tutto sulla disinstallazione del programma AutoCAD. Come puoi vedere, non ci vuole molto tempo, devi solo scegliere il metodo appropriato e non dimenticare di pulire tutte le "code". Successivamente, è possibile passare tranquillamente all'installazione di un nuovo CAD o un'altra versione dell'auto.
Leggi di più:
Installazione del software AutoCAD su un computer
Analoghi di AutoCAD CAD.
