
Anche gli utenti più novizi sanno che ogni monitor ha un determinato valore massimo della risoluzione dello schermo, che dipende dalle sue caratteristiche. Questo parametro può essere configurato nei parametri di sistema del sistema operativo impostando l'opzione massima o qualsiasi intermedia. La visualizzazione di finestre, scorciatoie e altri oggetti dipende da una tale configurazione, poiché è maggiore l'autorizzazione, più informazioni si adattano allo schermo. A volte non è necessario scoprire la dimensione corrente o limita la dimensione dell'immagine in pixel. È possibile eseguire l'attività come utilizzare gli strumenti del sistema operativo incorporato e tramite software aggiuntivo. Vogliamo parlarne a tutti, prendere ad esempio Windows 7.
Determina la risoluzione dello schermo in Windows 7
Alcuni utenti non sospettano nemmeno che usino un monitor non con il permesso più accessibile, che causa periodicamente alcune difficoltà durante il funzionamento. Inoltre, ci sono altri motivi che causano la necessità di determinare il permesso. Pertanto, ti suggeriamo di familiarizzare con tutti i metodi per ricevere queste informazioni. Tuttavia, è necessario chiarire che quasi sempre l'intero potenziale del monitor sarà divulgato solo dopo aver installato i driver dell'adattatore grafico, che deve essere effettuato immediatamente dopo aver installato il sistema operativo. Se non hai ancora implementato un'operazione simile, impara il materiale di formazione su questo argomento, utilizzando l'altro articolo sul link sottostante, e andiamo alla definizione delle informazioni necessarie.Per saperne di più: installazione dei driver su una scheda video
Metodo 1: AIDA64
Per cominciare, infliamo sul tema del software speciale che ti consente di vedere rapidamente quasi tutte le informazioni sulla configurazione di ferro e finestre 7. Ora prendiamo ad esempio AIDA64 - la soluzione più famosa a questo piano. È distribuito a pagamento, ma anche la versione settimanale di prova è sufficiente per vedere i valori della schermata richiesta:
- Vai al link sopra per esplorare tutti i vantaggi di questo software e scaricarlo dal sito ufficiale. Dopo aver installato e iniziando nel menu principale, selezionare la sezione "Display".
- Vediamo l'autorizzazione corrente dal desktop facendo clic sul pulsante corrispondente.
- Nell'elenco che si apre, vuoi trovare la voce "Risoluzione" e vedere le sue condizioni.
- Sposta anche nella categoria "Modalità video" utilizzando il riquadro sinistro. Mostrerà tutte le opzioni di dimensioni dell'immagine disponibili in pixel che supporta la scheda video. Nella parte superiore ci sono valori minimi e in basso - il massimo.
- Le stesse informazioni possono essere visualizzate nella sezione "Monitor", che dipende dal modello di apparecchiature collegate.
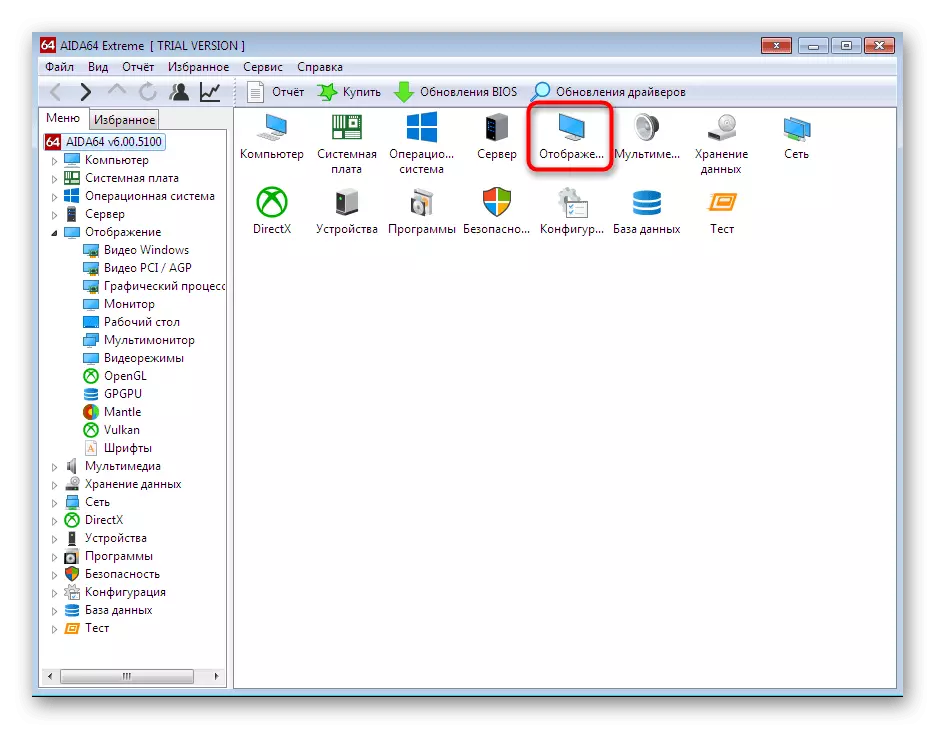
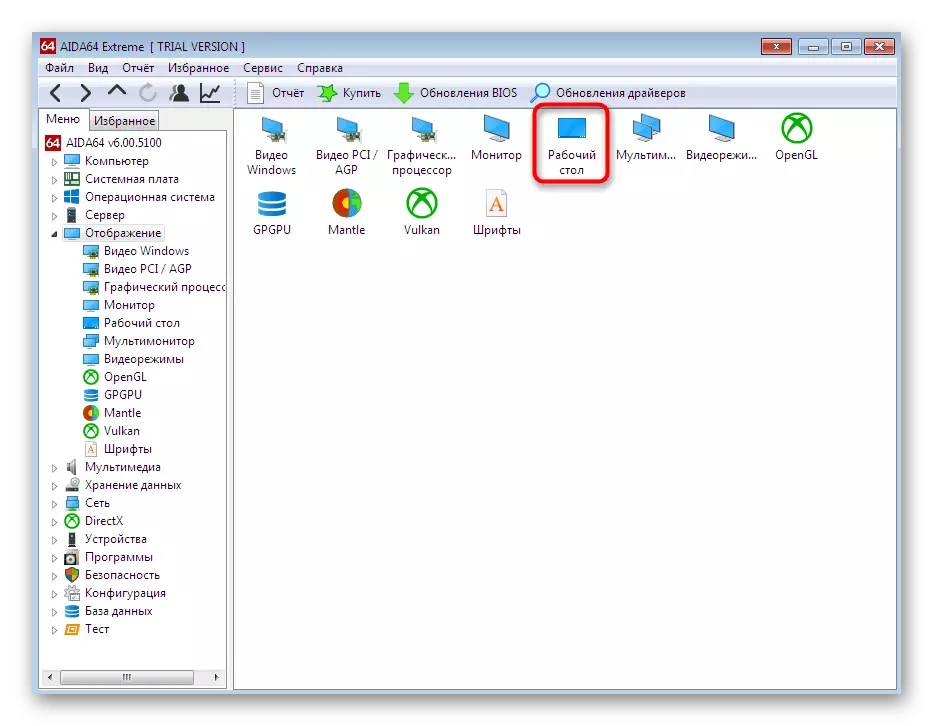
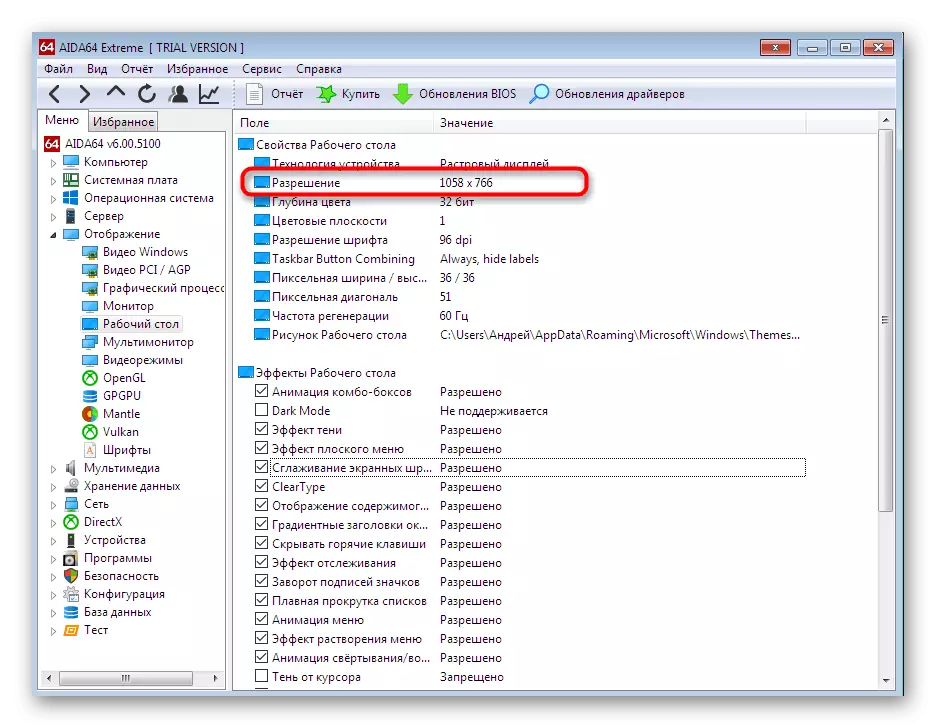
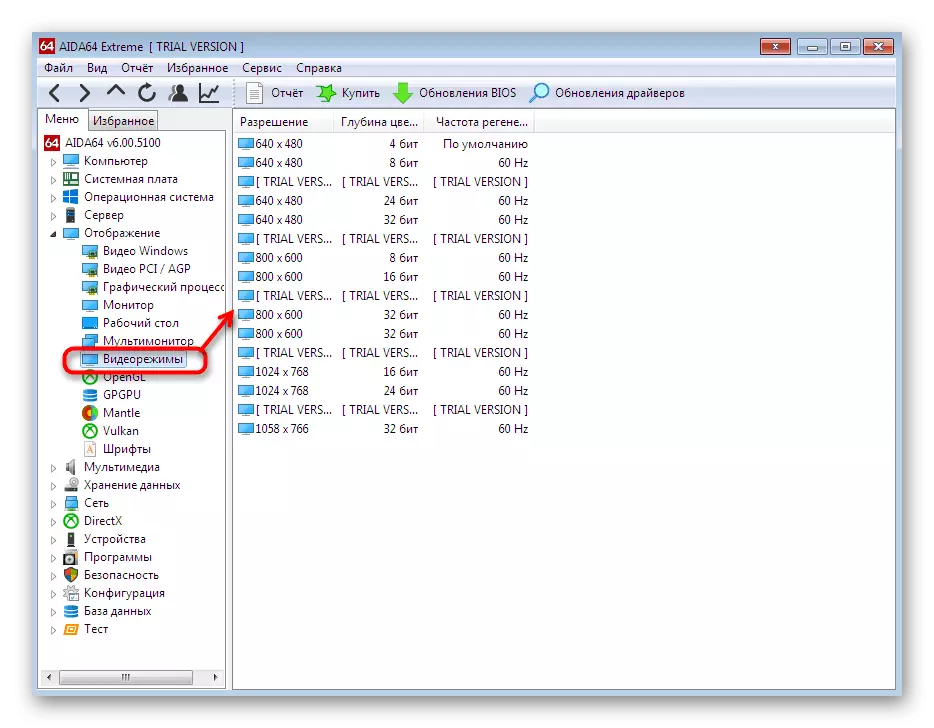
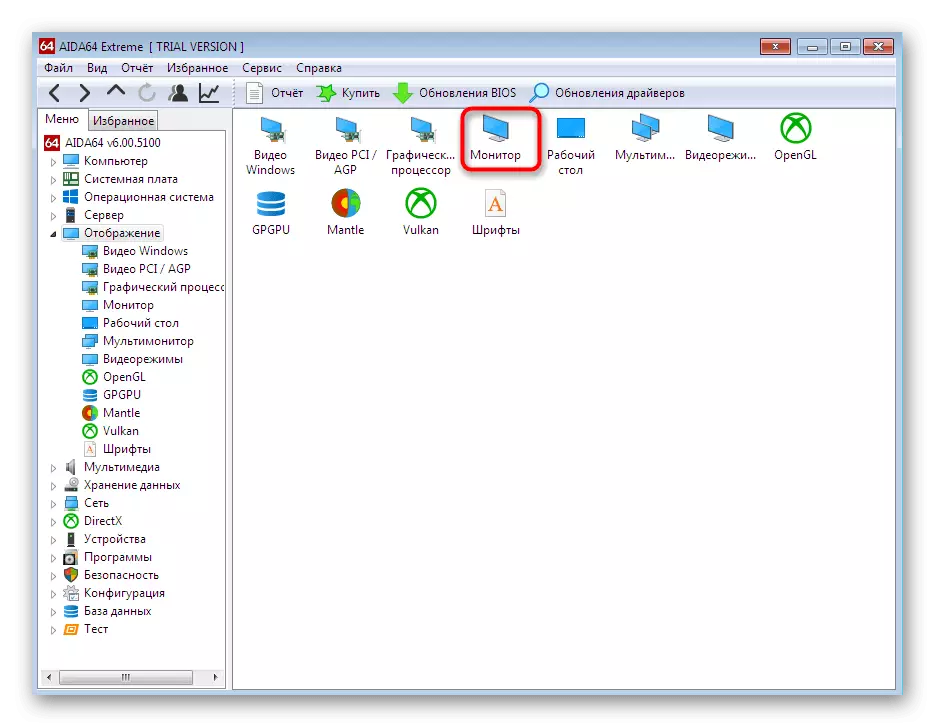
Come puoi vedere, in AIDA64 c'è ancora un numero enorme di diversi menu e sezioni, ci sono test che ti permettono di tenere traccia delle condizioni del ferro. Se sei interessato all'interazione con questo software, consigliamo di studiare ulteriormente questo argomento in modo più dettagliato in un materiale di apprendimento speciale.
Per saperne di più: Utilizzo del programma AIDA64
Metodo 2: Speccy
Speccy è un altro noto, ora una soluzione gratuita dagli sviluppatori del popolare software chiamato CCleaner. Questo strumento ha anche tutte le informazioni necessarie sull'hardware e il sistema operativo, tuttavia, i dati specifici vengono visualizzati in modalità più dettagliata, che in AIDA viene aperta solo dopo che l'acquisto della versione completa non è affatto.
- Eseguire chiccty. Attendi la scansione del sistema, dopo di che ti troverai nella finestra principale chiamata "Informazioni generali". Esiste già una linea separata "dispositivi grafici", che visualizza le informazioni sull'adattatore monitor e video. Tra parentesi a destra del nome del monitor, viene visualizzata la risoluzione massima dello schermo disponibile.
- Ulteriori informazioni possono essere ottenute spostandosi nella sezione "Sistema operativo" attraverso il pannello a sinistra. Qui, espandere la lista "Struttura".
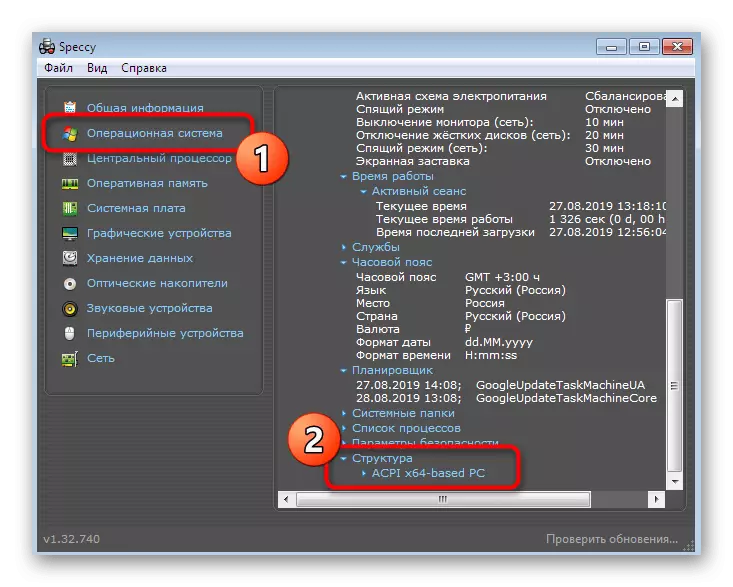
- Nella sezione "PCI Pneumatico" e "Adattatore grafica", vengono visualizzati anche i dati del monitor, a volte c'è anche un valore di risoluzione, che dipende dalla versione del conducente.
- Tutte le altre informazioni importanti sui dispositivi grafici si trovano nella categoria pertinente.
- Viene mostrato sia la risoluzione corrente che il modello di monitor supportato massimo.
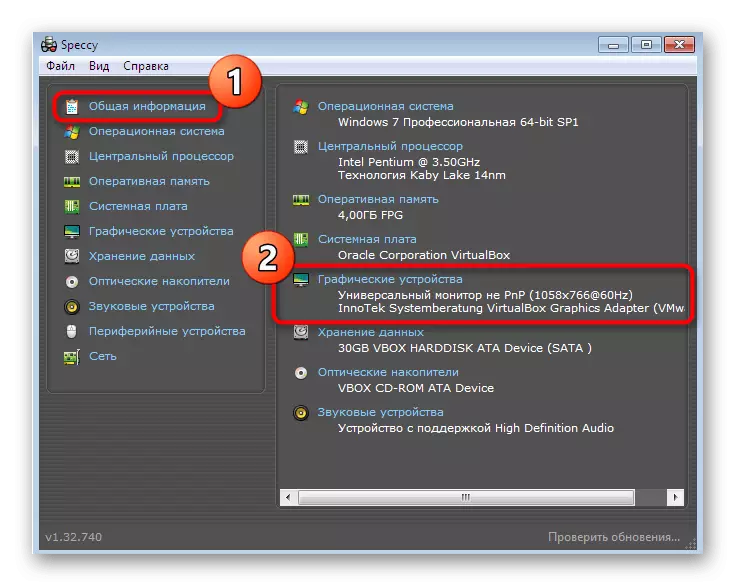
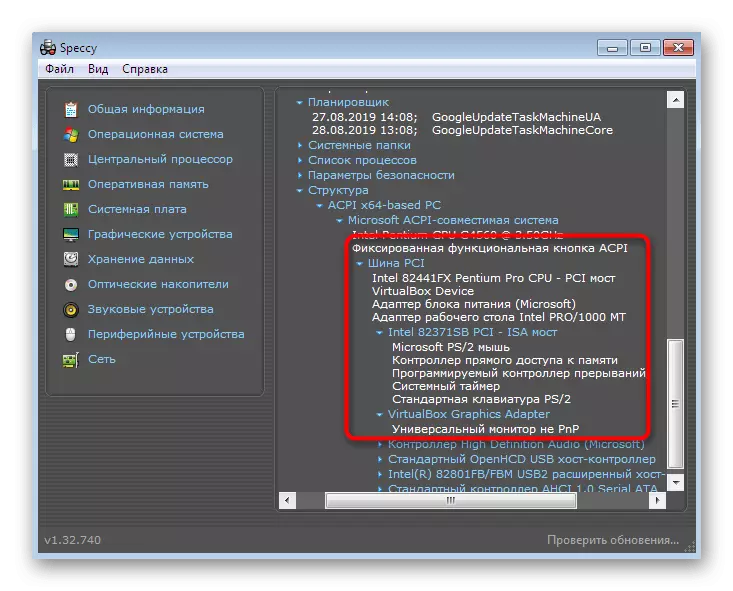
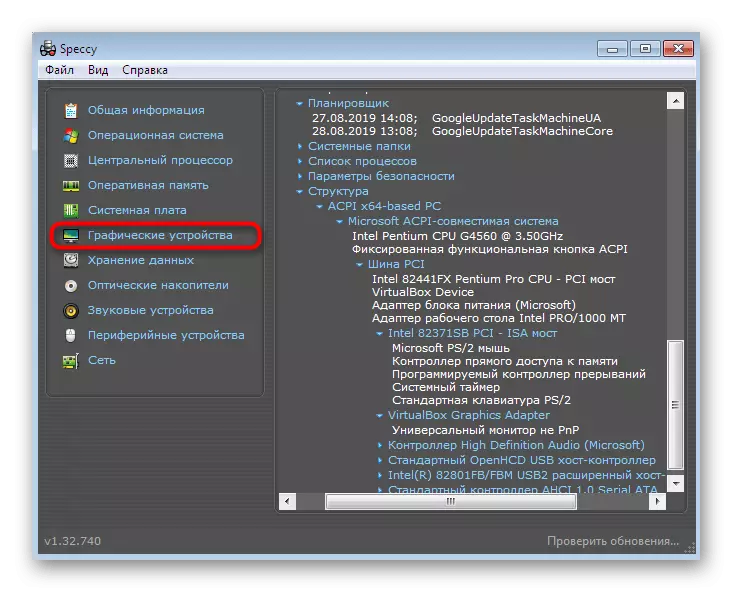
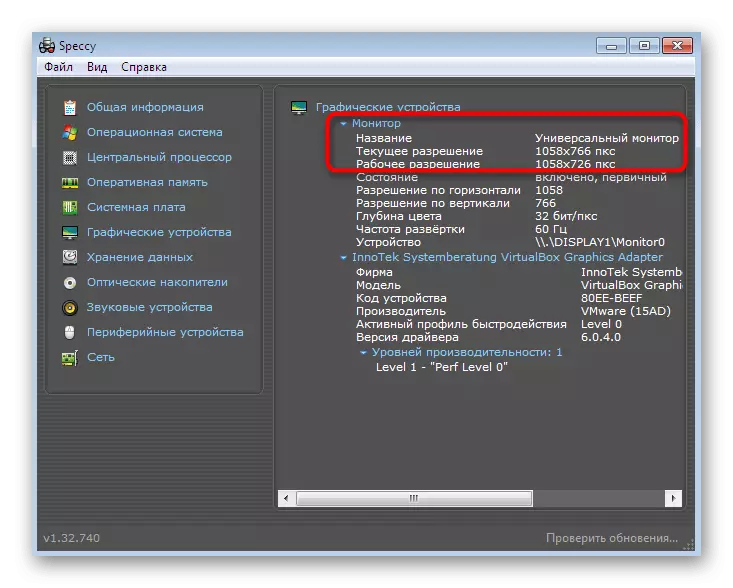
Metodo 3: specifiche del sistema
Se per qualsiasi motivo le opzioni di cui sopra non sono state venute, ti consigliamo di prestare attenzione a un altro programma gratuito chiamato System Spec. Non c'è una lingua russa, ma l'interfaccia è intuitiva, che lo renderà facilmente per ottenere il valore della risoluzione dello schermo.
- Esegui le specifiche del sistema. Ti troverai nella finestra principale "Specifica del sistema". Ha informazioni di base su Windows, inclusa la risoluzione corrente. Inoltre, passare a "Display" per visualizzare un report dettagliato sulla specifica.
- In questa sezione, è possibile selezionare l'adattatore desiderato ruotando l'elenco pop-up.
- Poi alle metriche, vedi le informazioni di cui hai bisogno.
- Tutte le modalità video supportate appariranno a destra.
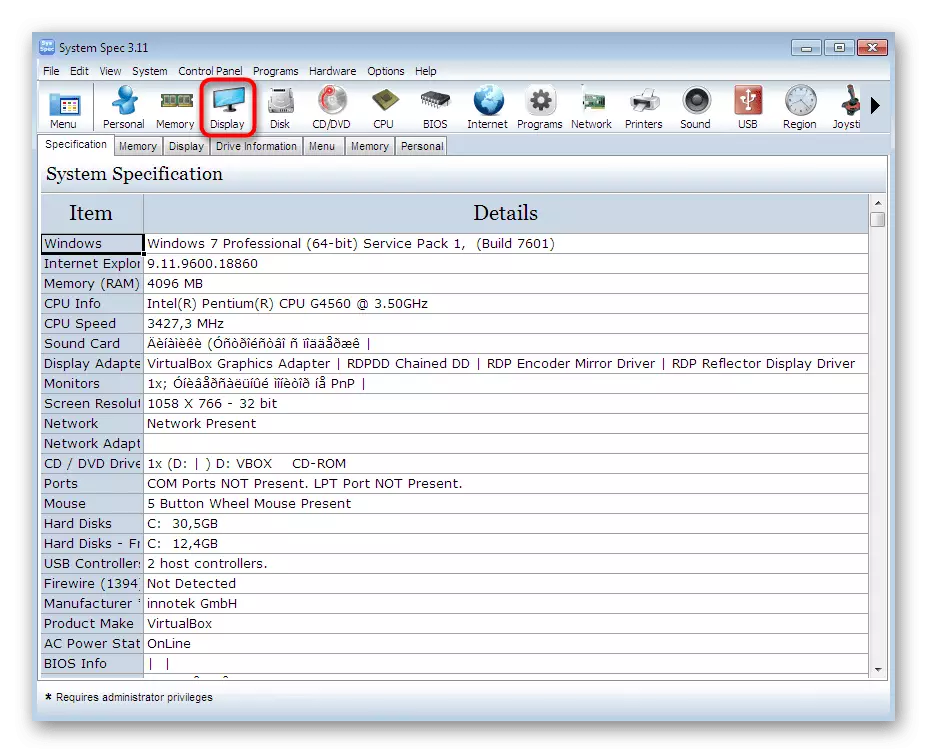
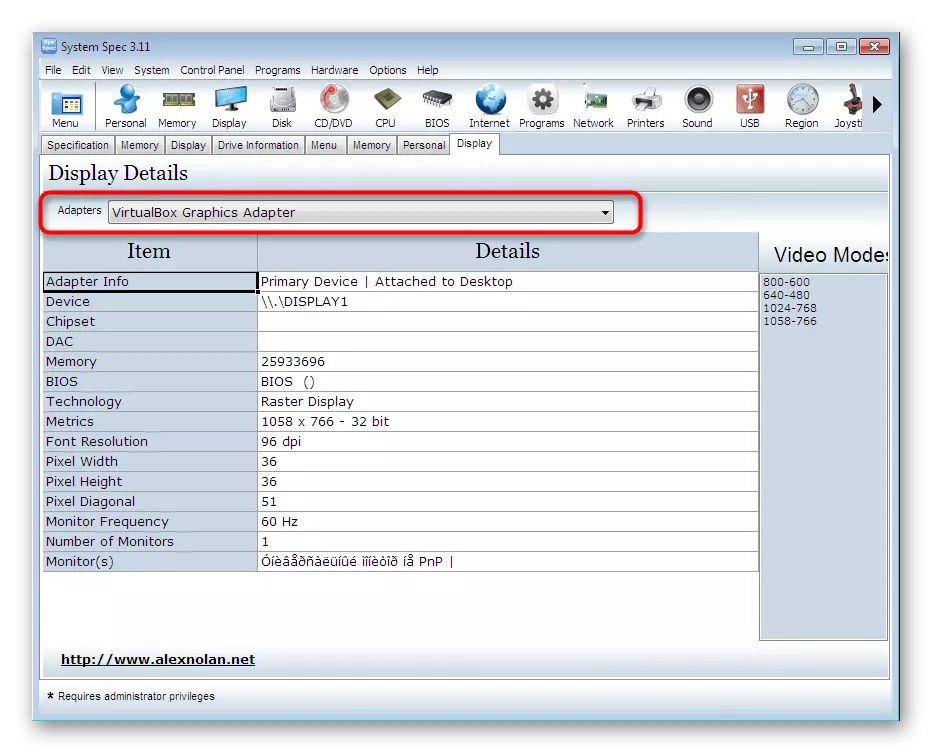
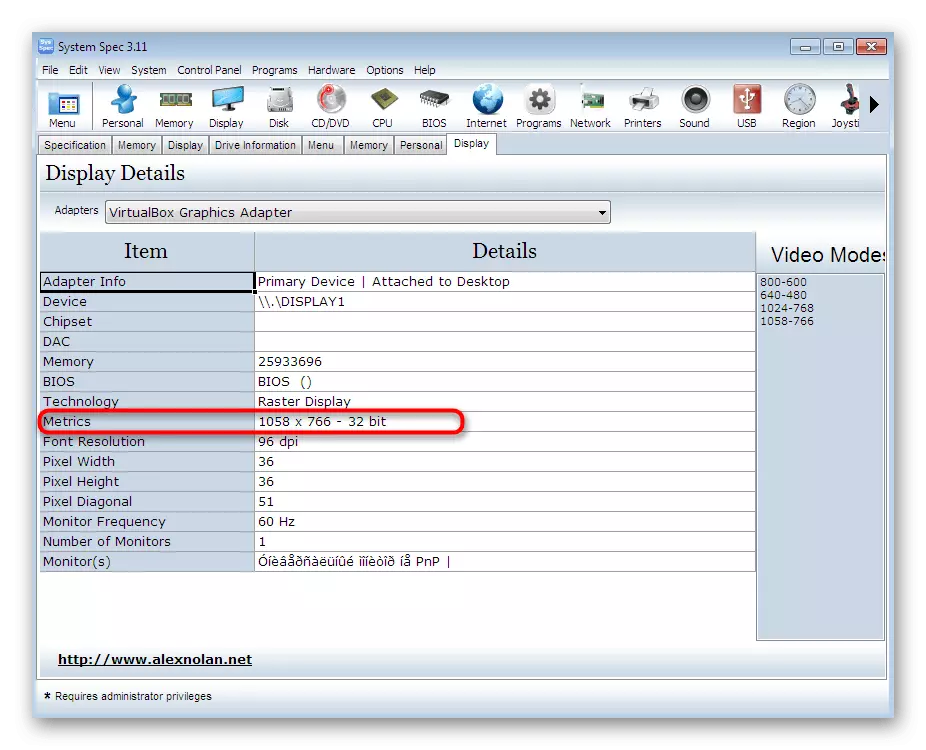
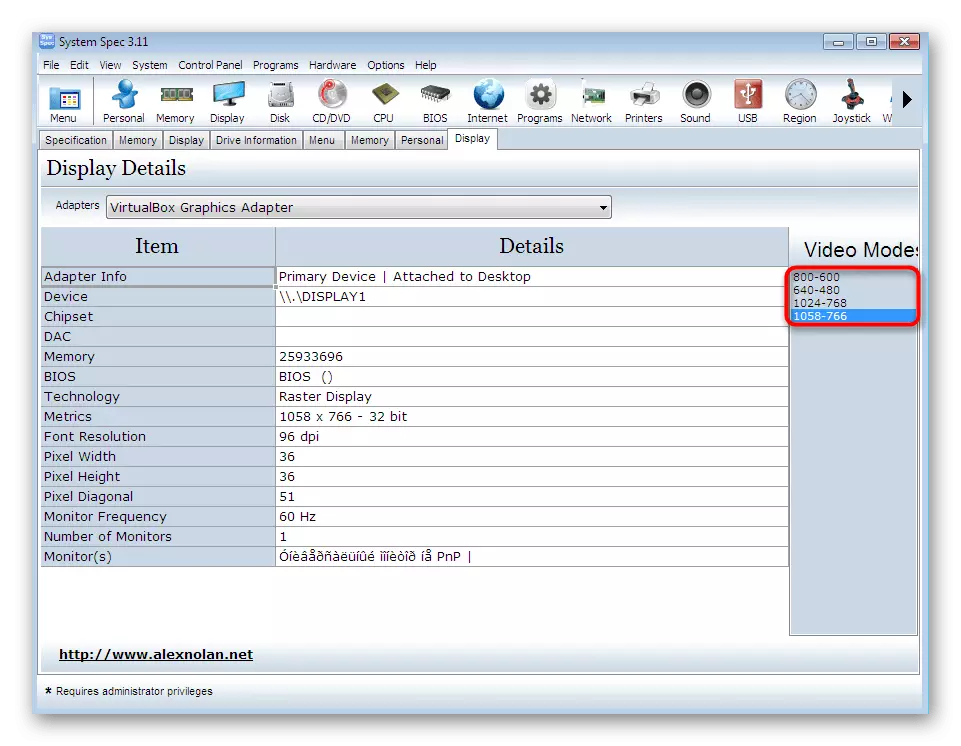
Come parte dell'articolo di oggi, abbiamo esaminato solo tre rappresentanti del software appropriato per determinare la risoluzione dello schermo in Windows 7. In effetti, c'è un numero enorme di strumenti simili su Internet. Popolare di loro sono raccolti in una revisione separata sul nostro sito Web, perché è sempre possibile trovare software ottimale per te stesso.
Per saperne di più: programmi per determinare il ferro del computer
Metodo 4: Impostazioni dello schermo in Windows
Non tutti gli utenti desiderano scaricare il software di terze parti per visualizzare solo una caratteristica del monitor. In questi casi, è possibile utilizzare i fondi OS integrati. Prima di tutto, guarda la sezione "Risoluzione dello schermo".
- Per fare ciò, chiamare l'utilità "Esegui" tenendo la combinazione standard dei tasti Win + R. Nel campo Input, scrivi Desk.cpl e fare clic su Invio.
- Si aprirà una nuova finestra di sistema in cui è possibile selezionare una schermata attiva se diversi sono collegati e visualizzeranno la risoluzione corrente.
- Espandi l'elenco con valori per modificare o vedere tutte le opzioni possibili.
- A volte la dimensione dell'immagine disponibile in pixel dipende anche dalle hette del monitor. Se il dispositivo supporta più modalità fotogrammi, ti consigliamo di spostarti su "Parametri avanzati" per studiare la modalità video in dettaglio.
- Nella finestra che appare, fare clic sull'elenco di tutte le modalità.
- Ora puoi visualizzare assolutamente tutte le opzioni esistenti e scegliere il più adatto ai tuoi finalità.
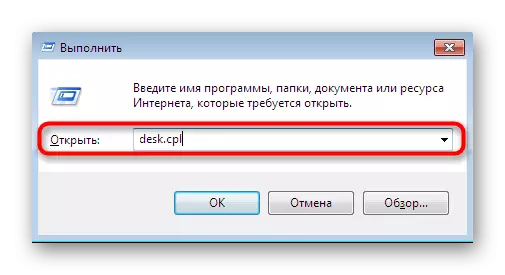
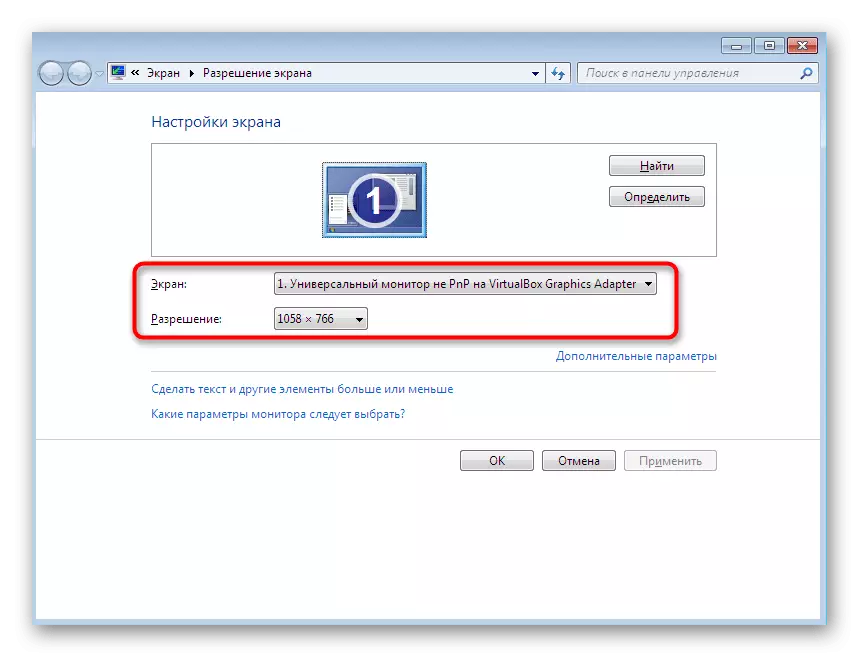
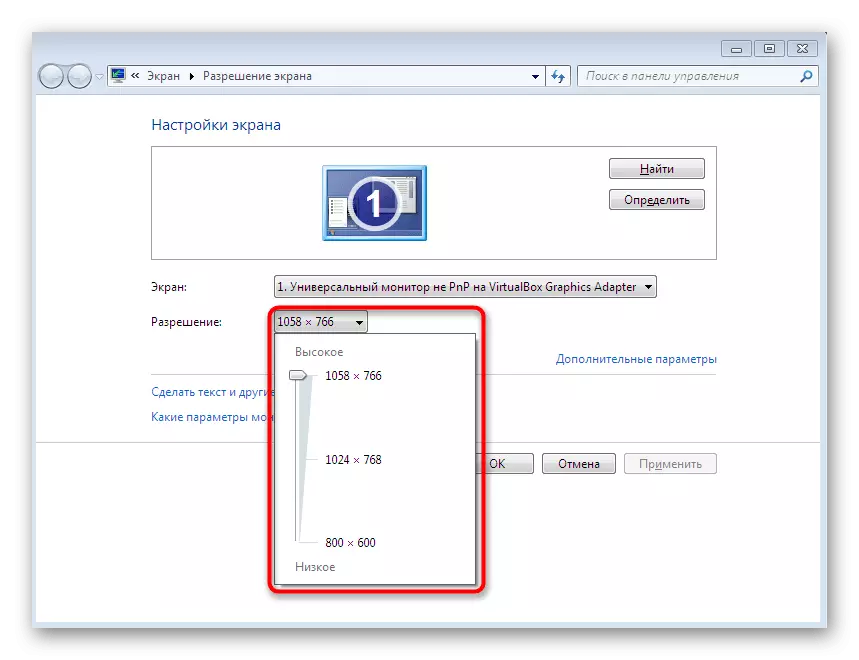
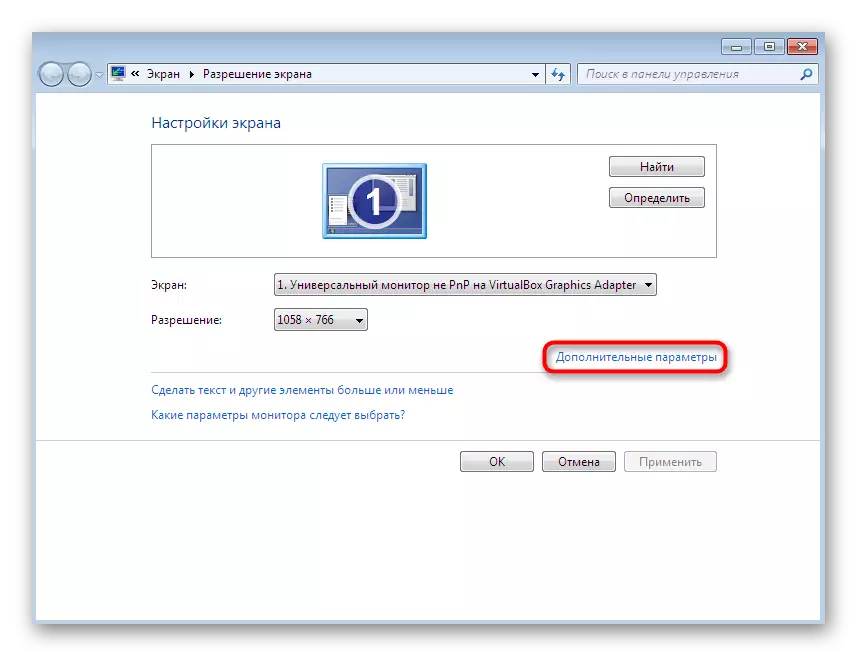


Per ulteriori informazioni sul menu del sistema considerato, cerca in un altro articolo facendo clic sul collegamento sottostante. Qui troverete la Guida alla configurazione del monitor dettagliato prima dell'inizio dell'interazione con il sistema operativo.
Per saperne di più: Configurazione di uno schermo del monitor del computer in Windows 7
Metodo 5: strumento diagnostico DirectX
Un altro strumento incorporato che consente di visualizzare le informazioni sui componenti software del sistema operativo si chiama strumento diagnostico DirectX. Ha anche dati superficiali sulla risoluzione corrente che può essere visualizzato in questo modo:
- Esegui l'utilità "Esegui" (Win + R), in cui si inserisce e attiva il comando DXDIAG.
- Confermare il lancio dello strumento Diagnostico, quindi spostarsi nella scheda "Schermata".
- Qui viene mostrata la modalità schermo, i suoi here bitrate e attuali.
- Se hai bisogno di salvare tutte le informazioni in un file di testo, fallo facendo clic sul pulsante appropriato in questo menu.
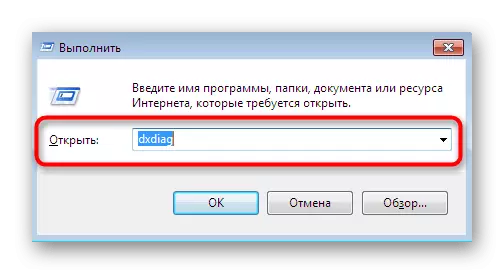
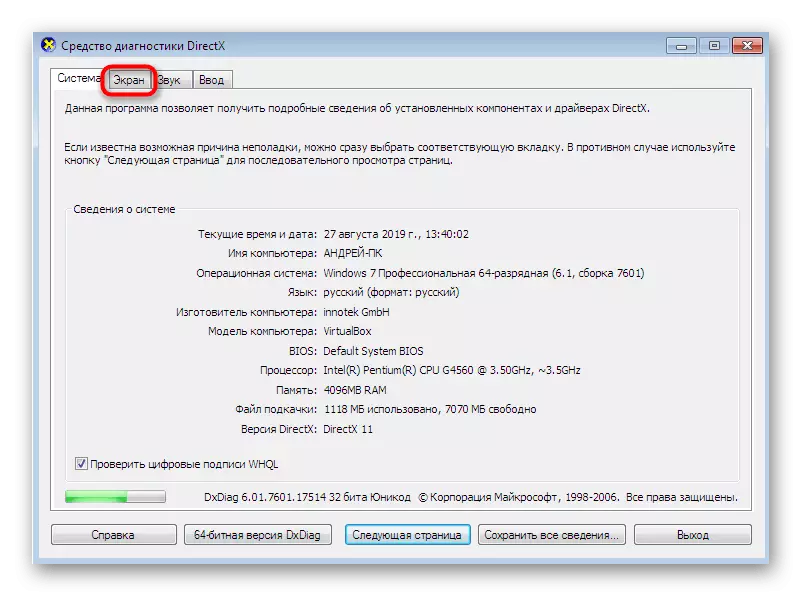
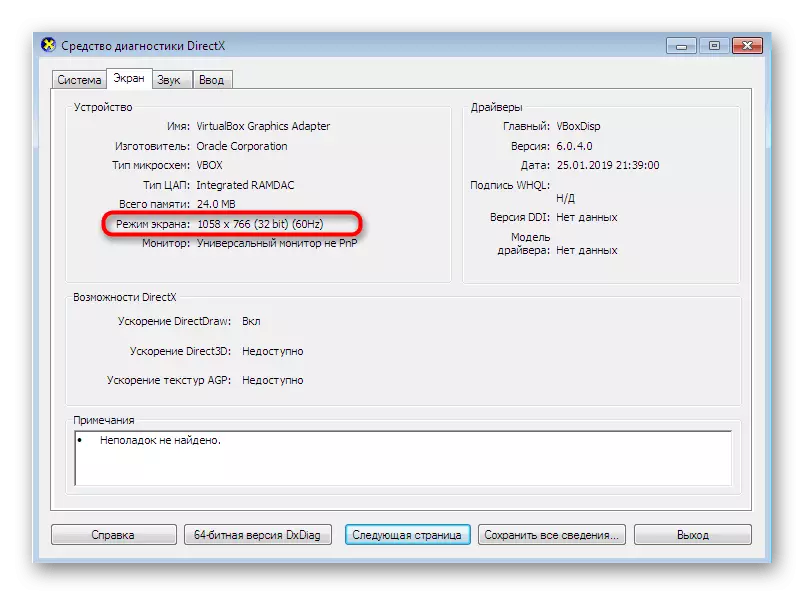

La risoluzione dello schermo mostra è solo una delle piccole funzioni dello strumento diagnostico. In effetti, la sua gamma di opportunità è molto più ampia. Prima di tutto, questo strumento utilizzerà se è necessario cercare ed eliminare gli errori di sistema o controllare la correttezza dei driver.
Maggiori informazioni: Utility di sistema di Windows per Diagnostica DirectX
Oggi hai familiarità con cinque diversi metodi per ricevere dati sulla risoluzione dello schermo in Windows 7. Come puoi vedere, tutti gli algoritmi di azione diversi sono diversi e il numero di informazioni fornite è anche diverso. Pertanto, raccomandiamo per la prima volta l'apprendimento assolutamente tutte le decisioni di prendere e utilizzare ottimali.
