
Alcune delle nuove tecniche non sono intuitive e, se specificamente non conoscete o non inciampare accidentalmente, non puoi notarli. Altre caratteristiche possono essere familiari a Windows 8, ma sono state modificate a 8.1. Considerare sia quelli che gli altri.
Pulsanti di avvio del menu di scelta rapida
Se si fa clic sul "pulsante Start" che appare in Windows 8.1 con il tasto destro del mouse, il menu si aprirà da cui è possibile più velocemente che in altri modi per disattivare o riavviare il computer, aprire il Task Manager o il Pannello di controllo, Vai all'elenco delle connessioni di rete ed esegui altre azioni. Questo menu può essere chiamato premendo i tasti Win + X sulla tastiera.
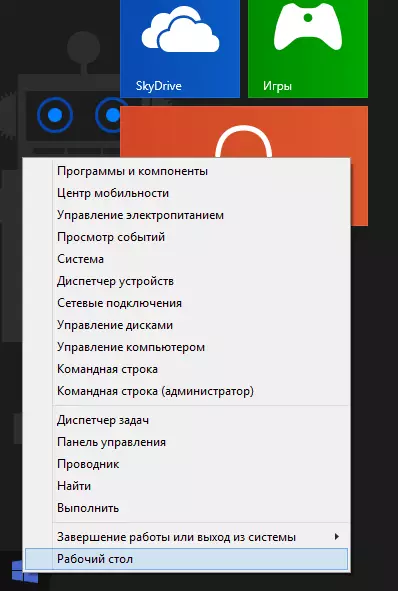
Caricamento del desktop immediatamente dopo aver attivato il computer
In Windows 8, quando si entra nel sistema, premi invariabilmente la schermata iniziale. Potrebbe essere cambiato, ma solo con programmi di terze parti. In Windows 8.1, è possibile abilitare il download immediatamente sul desktop.
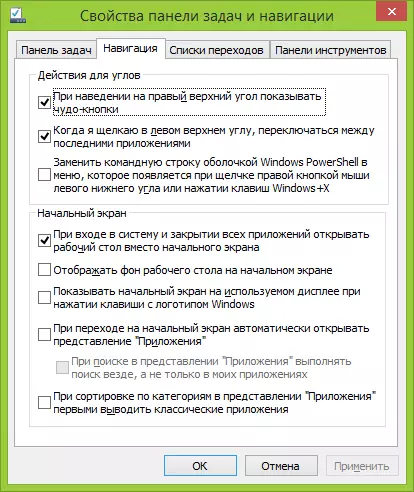
Per fare ciò, fare clic con il tasto destro del mouse sulla barra delle applicazioni sul desktop e le proprietà aperte. Dopodiché, vai alla scheda di navigazione. Contrassegna l'articolo "Quando si immette il sistema e chiude tutte le applicazioni per aprire il desktop anziché la schermata iniziale."
Spegnimento degli angoli attivi
Gli angoli attivi in Windows 8.1 possono essere utili e possono irritare se non li usi mai. E, se in Windows 8 non è stata fornita le capacità della loro disconnessione, c'è un modo per farlo nella nuova versione.

Vai a "Impostazioni computer" (inizia a digitare questo testo sulla schermata iniziale o aprire il pannello a destra, selezionare "Impostazioni" - "Modifica dei parametri del computer"), quindi fai clic su "Computer e dispositivi", selezionare "Angoli e bordi". Qui puoi personalizzare il comportamento degli angoli attivi di cui hai bisogno.
Utili tasti di scelta rapida di Windows 8.1
L'utilizzo dei tasti elettrici in Windows 8 e 8.1 è un metodo di lavoro molto efficiente che è in grado di risparmiare in modo significativo il tuo tempo. Pertanto, consiglio di conoscere e provare più spesso a usarne almeno alcuni. Sotto la chiave "Win", il pulsante con l'immagine dell'emblema di Windows è implicito.- Win +. X - Apre il menu di accesso rapido alle impostazioni e alle azioni usate frequentemente simili a che appare quando si fa clic con il pulsante destro del mouse sul pulsante "Start".
- Win +. Q - Apri la ricerca di Windows 8.1, che è spesso il modo più veloce e conveniente per eseguire il programma o trovare le impostazioni desiderate.
- Win +. F - Lo stesso del punto precedente, ma apre la ricerca sui file.
- Win +. H - Si apre il pannello di condivisione. Ad esempio, se fai clic su questi tasti, guadagnando un articolo in Word 2013, verrà richiesto di inviarlo via e-mail. Nelle applicazioni per la nuova interfaccia, vedrai altre possibilità condividere - Facebook, Twitter e simili.
- Win +. M - Chiudi tutte le finestre e vai al desktop ovunque tu sia. Effetto simile esegue e Win +. D. (Dal momento che Windows XP), qual è la differenza - non lo so.
Ordinamento delle applicazioni nell'elenco "tutte le applicazioni"
Se il programma installato non crea scorciatoie sul desktop o da qualche altra parte, è possibile trovarlo nell'elenco di tutte le applicazioni. Tuttavia, non è sempre facile da fare - in sensazioni, questo elenco di programmi installati non è troppo organizzato e conveniente per l'uso: quando vado in esso, quasi un centinaio di quadretti vengono visualizzati simultaneamente sul monitor Full HD, tra cui è difficile da navigare.
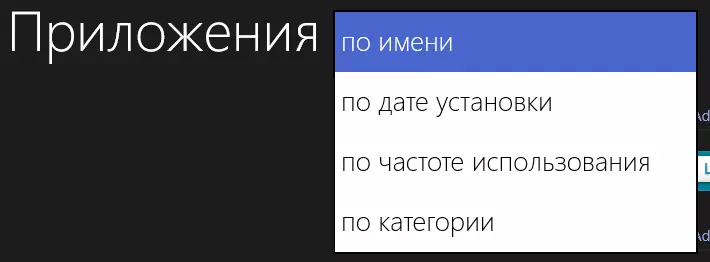
Quindi, in Windows 8.1, è stato possibile ordinare queste applicazioni, che facilita davvero la ricerca di quella giusta.
Cerca sul computer e su Internet
Quando si utilizza la ricerca in Windows 8.1, come risultato vedrai non solo i file locali, i programmi e le impostazioni installati, ma anche i siti su Internet (Ricerca Bing usata). I risultati dello scorrimento si verificano orizzontalmente, poiché sembra in giro, puoi vedere sullo screenshot.
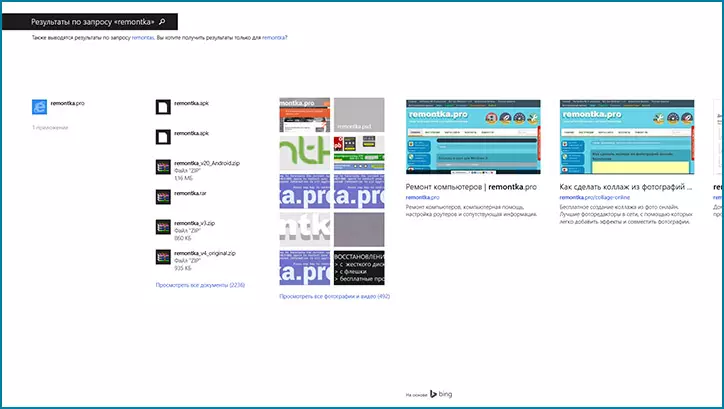
UFF: Consigliato anche a leggere 5 cose che devi sapere su Windows 8.1
Spero che alcuni degli elementi sopra descritti saranno utili per te nel lavoro quotidiano con Windows 8.1. Possono essere davvero utili, ma non è sempre possibile abituarsi immediatamente a loro: ad esempio, Windows 8 viene utilizzato in me come il sistema operativo principale sul computer dal momento della sua uscita ufficiale, ma esegui rapidamente programmi alla ricerca, E inserire il pannello di controllo e spegnere il computer tramite Win + X, ho usato solo di recente.
