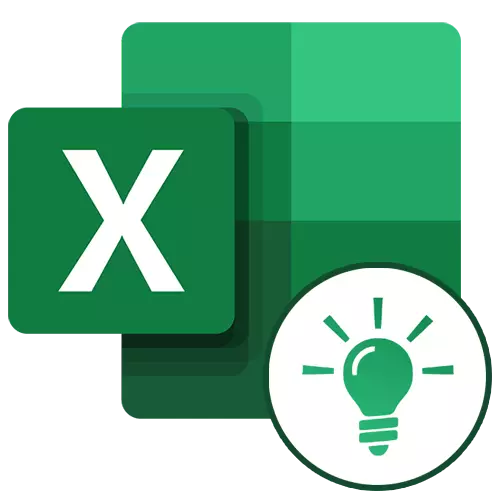
Microsoft Excel è in grado di facilitare notevolmente l'utente con le tabelle e le espressioni numeriche automatizzandolo. Questo può essere ottenuto utilizzando strumenti applicativi e varie funzioni. Diamo un'occhiata al più utile di loro.
Lavorando con funzionalità in Excel
A causa dell'ampia destinazione funzionale del programma, l'utente non conosce sempre le possibilità che semplificano l'interazione con molti strumenti di Excel. Inoltre, nell'articolo parleremo di 10 migliori caratteristiche che possono essere utili per scopi diversi, nonché fornire collegamenti a lezioni dettagliate per lavorare con ciascuno di essi.Funzione "PRD"
Una delle funzioni più ricercate in Microsoft Excel è il "Vlookup)". Usandolo, è possibile trascinare i valori di una o più tabelle a un'altra. In questo caso, la ricerca viene eseguita solo nella prima colonna della tabella, cambiando così i dati nella tabella di origine, i dati vengono generati automaticamente e nella tabella derivativa in cui possono essere eseguiti i singoli calcoli. Ad esempio, le informazioni dalla tabella in cui ci sono ingreggi per le merci possono essere utilizzate per calcolare gli indicatori nella tabella sul volume degli acquisti in termini monetari.
L'ERP è iniziato inserendo l'operatore OPR dal "Master funzione" nella cella in cui devono essere visualizzati i dati.
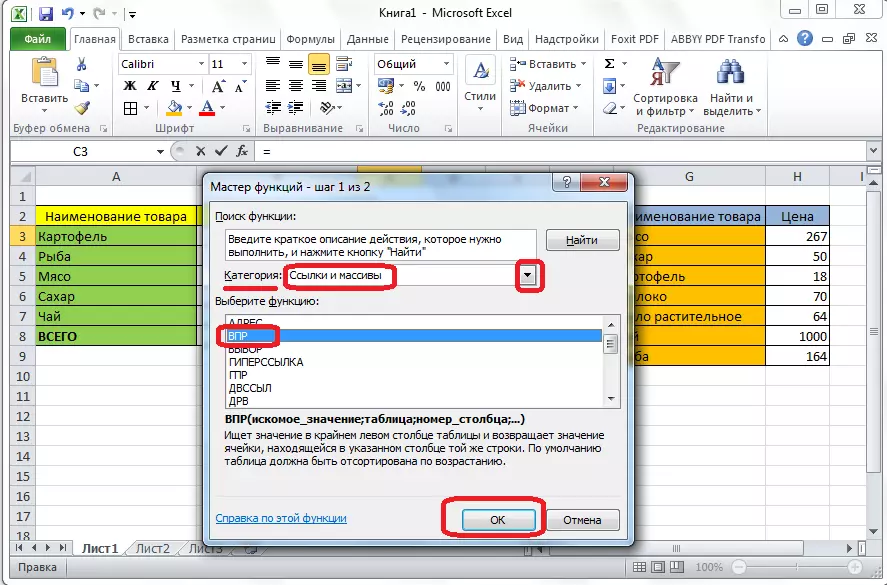
Nella finestra che appare, dopo aver iniziato questa funzione, è necessario specificare l'indirizzo di cella o l'intervallo di celle, da cui i dati saranno serrati.
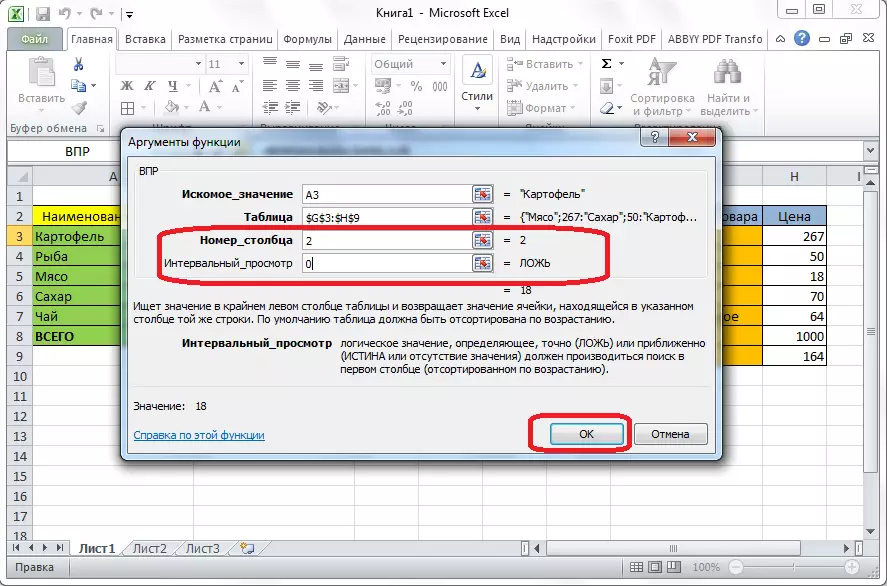
Lezione: applicazione della funzione "MPR" in Microsoft Excel
Tabelle consolidate
Un'altra caratteristica importante del programma Excel è quella di creare una tabella di riepilogo, fornendo un raggruppamento dei dati da altre tabelle su vari criteri, eseguendo vari calcoli con loro (sommazione, moltiplicazione, divisione, ecc.), E i risultati vengono visualizzati in una tabella separata. In questo caso, ci sono possibilità molto ampie per la configurazione dei campi della tabella pivot.

Viene creato sulla scheda "Inserisci" premendo il pulsante, che è chiamato - "Tabella riassuntiva".
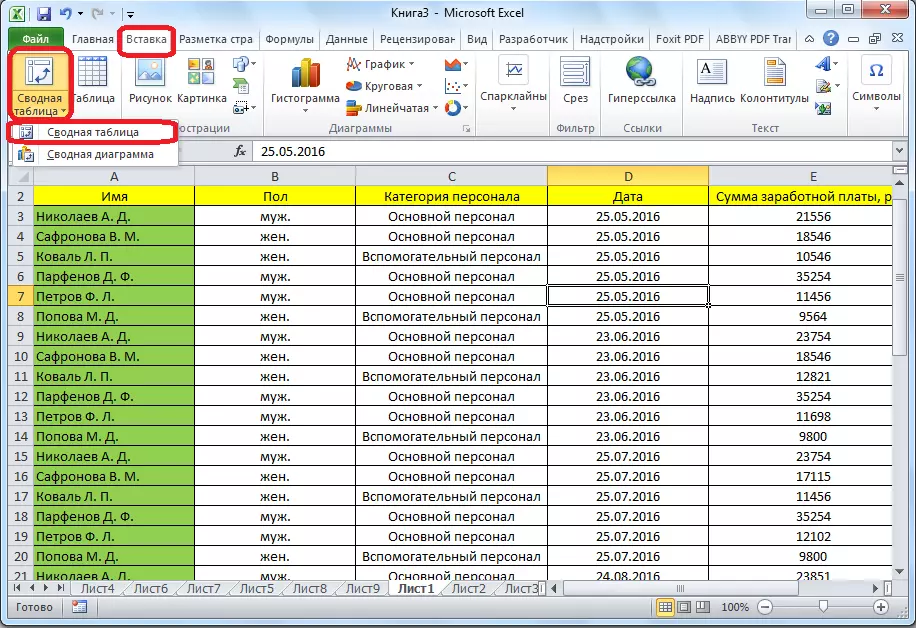
Lezione: applicare tabelle di riepilogo in Microsoft Excel
Creando diagrammi
Per la visualizzazione visiva dei dati inseriti nella tabella, è conveniente utilizzare i diagrammi. Sono spesso usati per creare presentazioni, scrivere opere scientifiche, per scopi di ricerca, ecc. Excel offre una vasta gamma di strumenti per la creazione di vari tipi di diagrammi.

Per creare un diagramma, è necessario evidenziare il set di celle con i dati che si desidera visualizzare visivamente. Quindi, essendo nella scheda "Inserisci", selezionare il tipo di grafico sul nastro, che si considera il più adatto per raggiungere gli obiettivi.
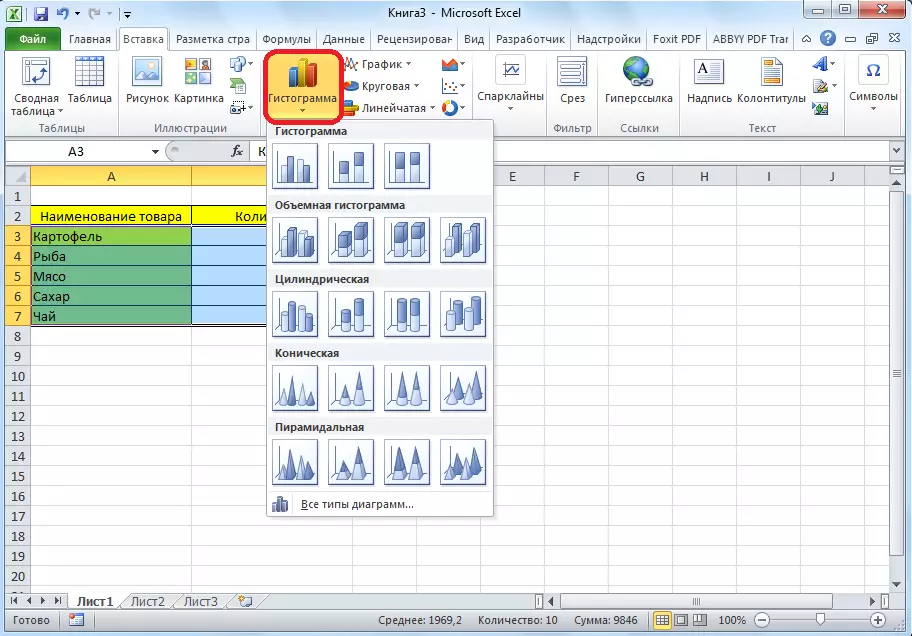
Una configurazione più accurata dei grafici, inclusa l'installazione del suo nome e dei nomi degli assi, viene effettuata nella scheda della scheda "Work with Charts".
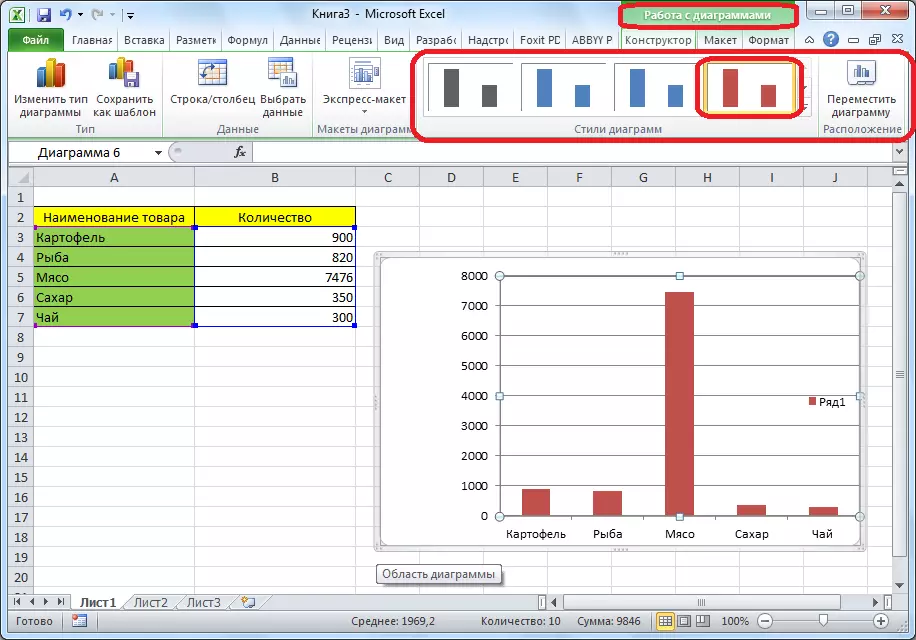
Uno dei tipi di grafici è grafica. Il principio di costruendoli è lo stesso dei restanti tipi di grafici.
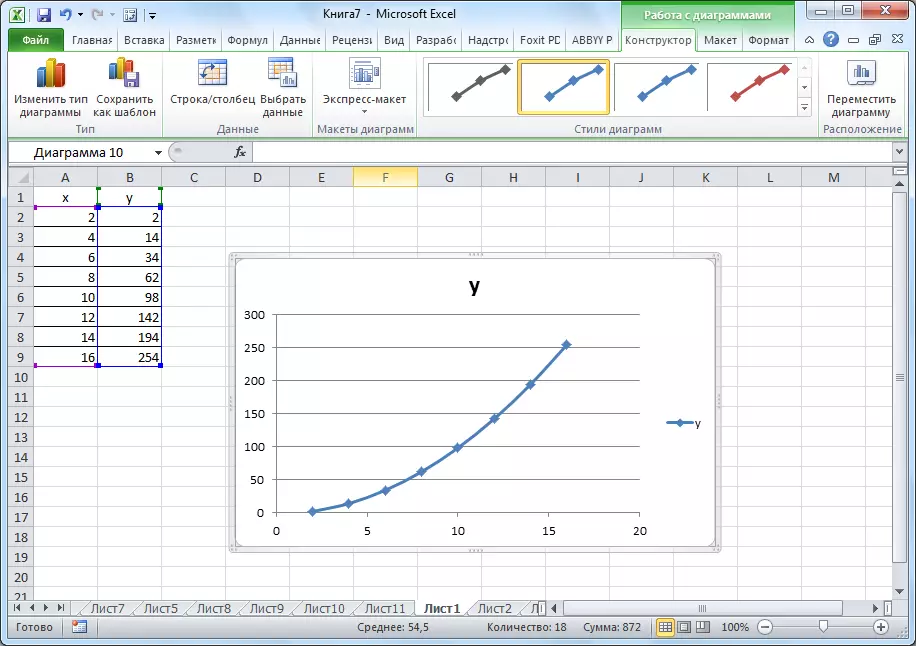
Lezione:
Grafici applicativi in Microsoft Excel
Costruire un grafico in Microsoft Excel
Formule in Excel.
Per lavorare con dati numerici, il programma fornisce formule speciali. Con il loro aiuto, è possibile produrre varie azioni aritmetiche con dati nelle tabelle: aggiunta, sottrazione, moltiplicazione, divisione, costruzione di estrazione root, ecc. Per applicare la formula, è necessario nella cella, dove è pianificato per emettere il risultato, mettere il segno "=". Successivamente, viene introdotta la formula stessa, che può consistere in segni matematici, numeri e indirizzi cellulari. Per specificare l'indirizzo della cella, da cui vengono presi i dati per calcolare, è sufficiente fare clic su di esso con il mouse e le sue coordinate verranno visualizzate nella cella per l'output del risultato.
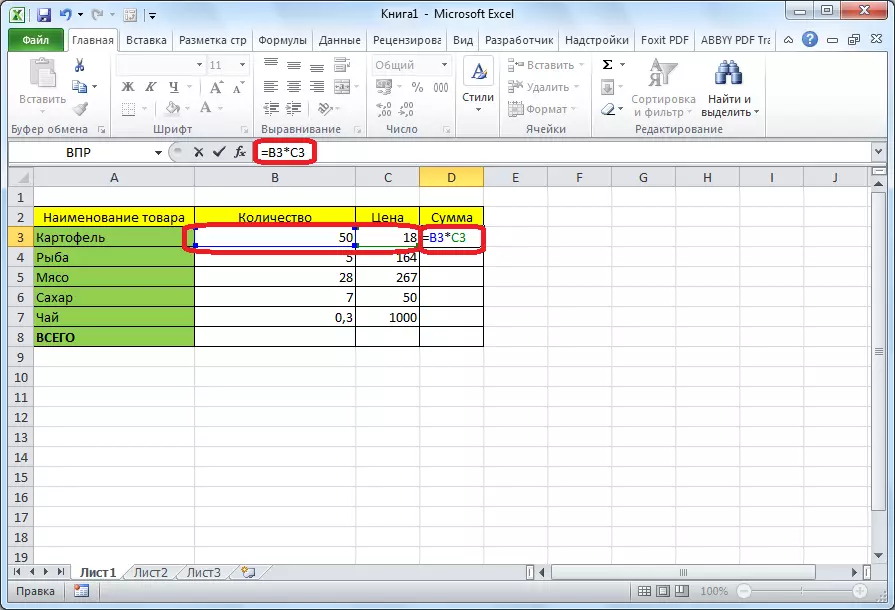
Excel è anche comodo da usare e come calcolatrice convenzionale. Per fare ciò, nella riga di formula o in qualsiasi cella, le espressioni matematiche vengono semplicemente introdotte dopo il segno "=".
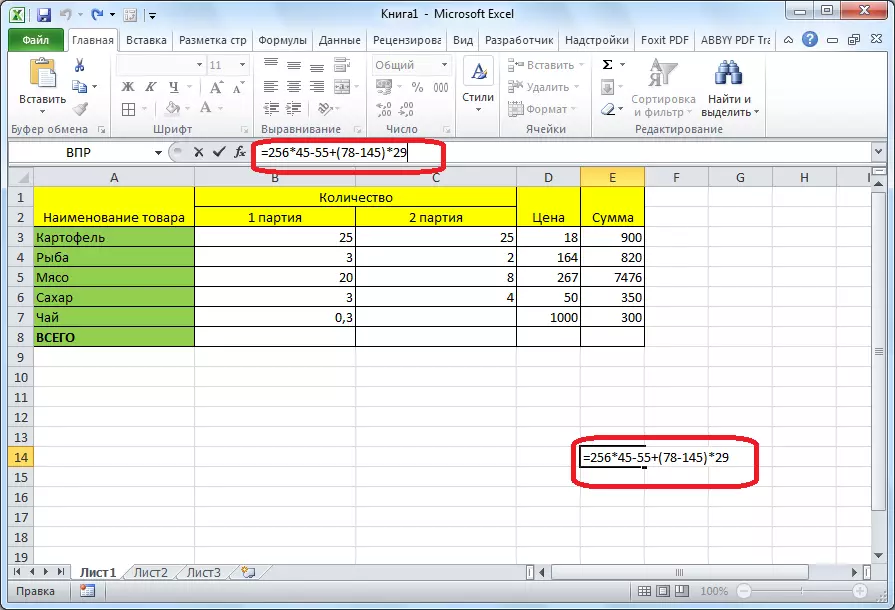
Lezione: applicazione di formule in Microsoft Excel
Funzione "se"
Una delle funzioni più popolari utilizzate in Excel è "se". Consente di impostare un singolo risultato nella cella quando si esegue una condizione specifica e altri risultati in caso di non conformità. La sua sintassi è simile a questa: se (espressione logica; [risultato se la verità]; [Risultato se giace]).
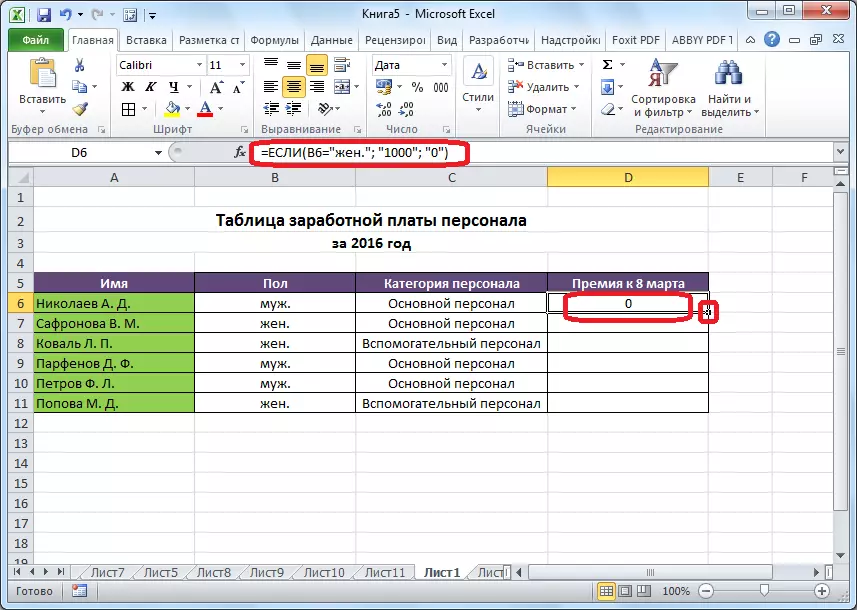
Gli operatori "e", "o" e nidificati "se" la conformità sono impostati su più condizioni o una delle diverse condizioni.

Lezione: applica la funzione "IF" in Microsoft Excel
Macro
Con l'aiuto di macro nel programma, l'esecuzione di determinate azioni è registrata, e quindi vengono riprodotte automaticamente. Ciò salva il tempo per eseguire un numero elevato di un lavoro di un tipo. Le macro sono scritte accendendo la cattura delle loro azioni nel programma attraverso il pulsante corrispondente sul nastro.
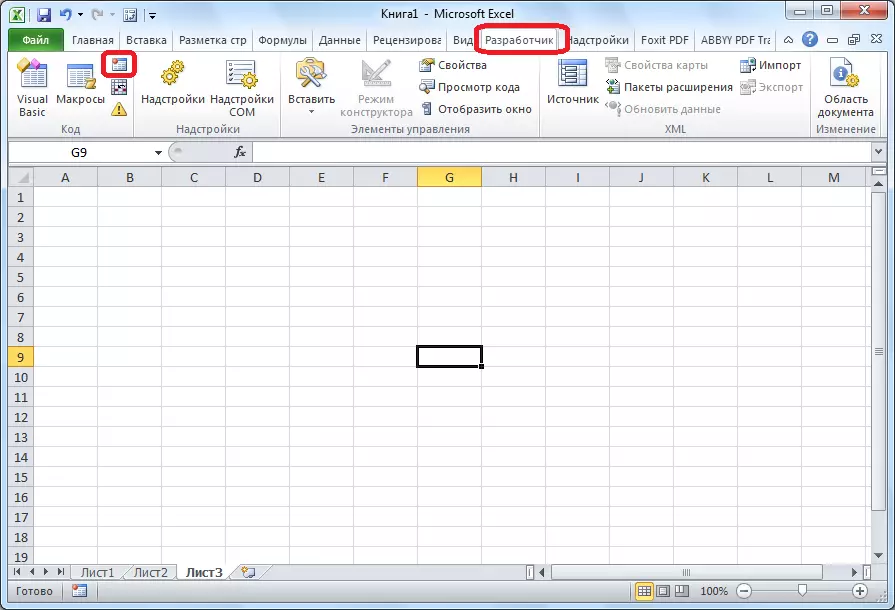
Il record macro può anche essere registrato utilizzando la lingua di Visual Basic Markup in un editor speciale.
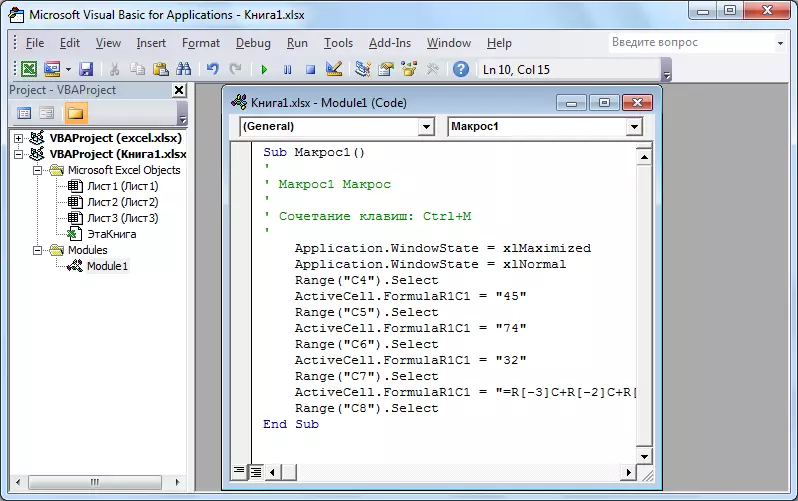
Lezione: applicare macro in Microsoft Excel
Formattazione condizionale
Per evidenziare dati specifici, la funzione di formattazione convenzionale viene applicata alla tabella, che consente di configurare le regole per la selezione delle celle. La formattazione condizionale di sé è permesso essere eseguita come istogramma, scala colore o set di icone. La transizione ad esso viene eseguita attraverso la scheda "Home" con l'assegnazione della gamma delle celle che si forma il formato. Successivamente, nella barra degli strumenti "Stili", premere il pulsante con il nome "Formattazione condizionale". Dopodiché, rimarrà per scegliere l'opzione di formattazione che consideri il più appropriato.
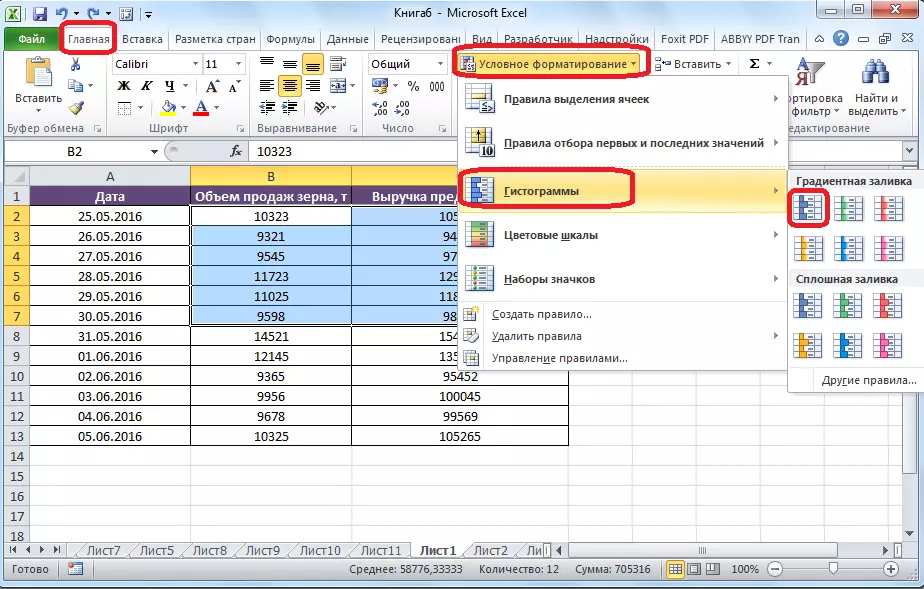
La formattazione verrà eseguita.
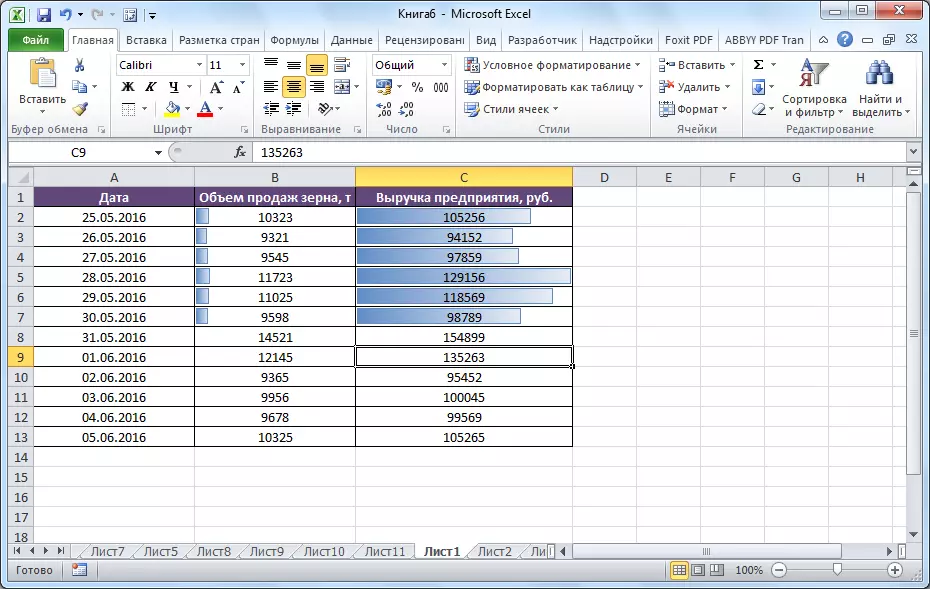
Lezione: applicazione della formattazione condizionale in Microsoft Excel
Tabella "intelligente"
Non tutti gli utenti sanno che il tavolo, semplicemente disegnato dalla matita o dai bordi, Excel percepisce come una semplice area di cellule. Rendi il programma per vedere questo set di dati come tabella può essere riformattato. Questo è fatto semplicemente: per iniziare con la gamma desiderata con i dati, quindi, essendo nella scheda Home, fare clic sul pulsante "Formato come tabella". Un elenco apparirà con diversi stili di progettazione, dove specificare il appropriato.
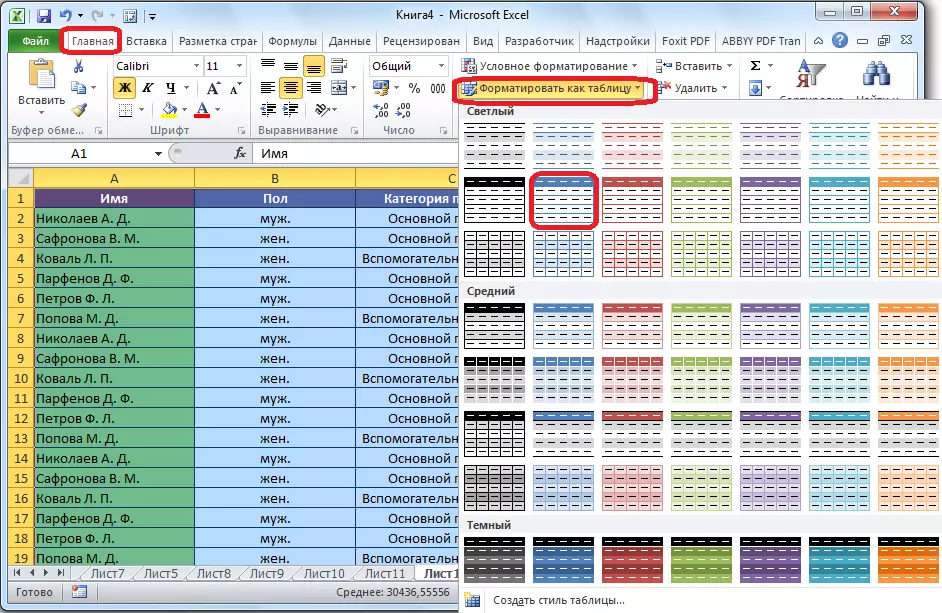
La tabella viene creata anche premendo il pulsante "Tabella", che si trova sulla scheda "Inserisci", avendo precedentemente evidenziato un'area specifica del foglio con i dati.

Set di celle dedicate L'editor perceprà come tabella. Di conseguenza, ad esempio, se si inseriscono alcuni dati nelle celle situate ai bordi, saranno automaticamente inclusi in esso. Oltre a questo, durante lo scorrimento verso il basso, il tappo sarà costantemente all'interno del campo visivo.
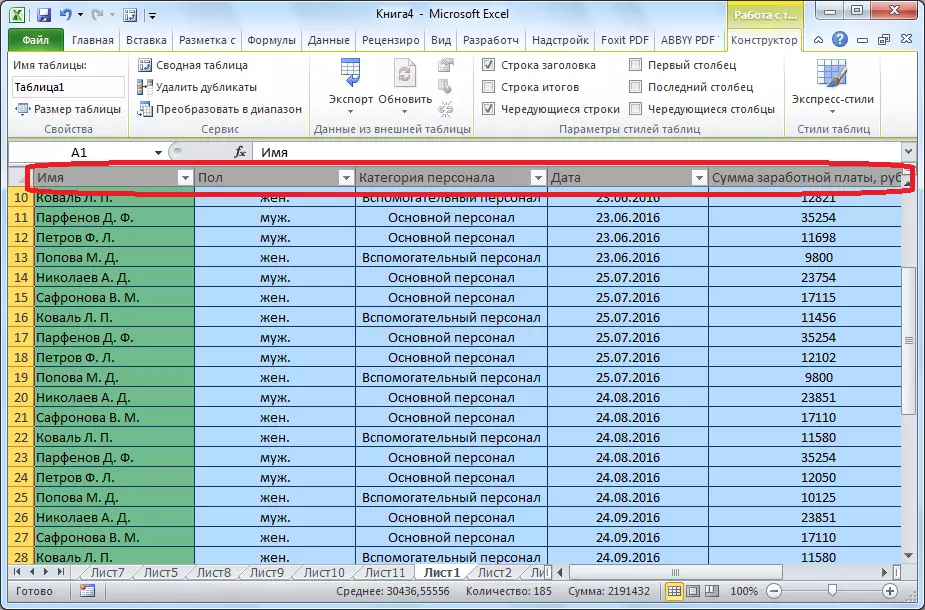
Lezione: creazione di una tabella in Microsoft Excel
Selezione del parametro
Utilizzando la funzione di selezione dei parametri, è possibile selezionare i dati di origine, guidati dal risultato desiderato per te. Fare clic sulla scheda "Dati" e fai clic su "Analisi" cosa succede se "", situato nella barra degli strumenti "Work with Data". Nell'elenco che appare, specificare la voce "Selezione del parametro ...".

Si apre la finestra di selezione dei parametri. Nel campo "Installa nel cella", è necessario specificare un collegamento alla cella che contiene la formula desiderata. Nel campo "Valore", il risultato finale che si desidera ricevere. Nel campo "Modifica dei valori della cella", inserire le coordinate delle coordinate della cella con il valore corretto.
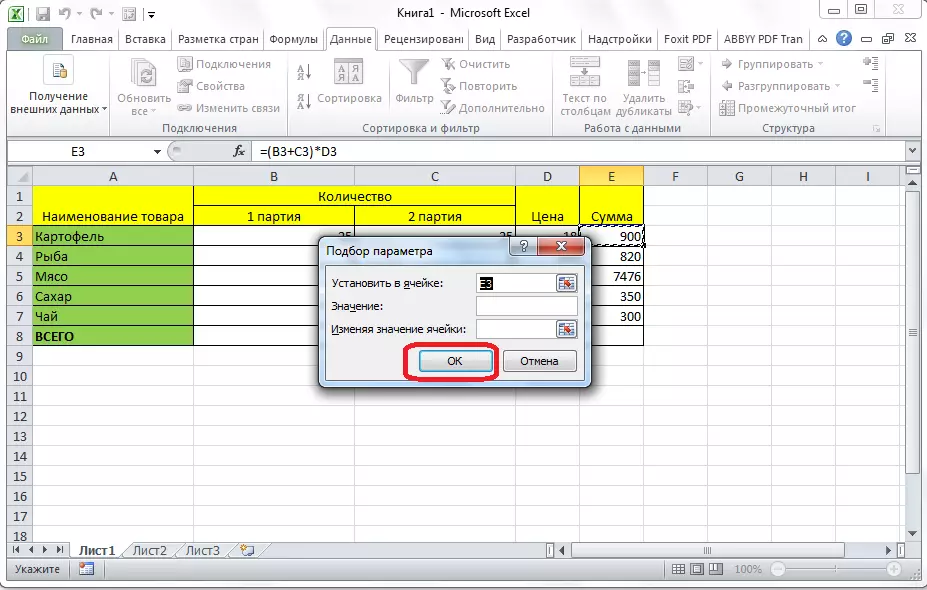
Lezione: Applicazione della selezione dei parametri in Microsoft Excel
Funzione "indice"
Le possibilità che la funzione "indice" sono vicine alle funzionalità della funzione "PRD". Consente inoltre di cercare i dati in una serie di valori e restituirli alla cella specificata. La sintassi è simile a questa: indice (gamma_names; numero__number_number).

Lezione: applica la funzione "indice" in Microsoft Excel
Questo non è un elenco completo di tutte le funzioni disponibili in Microsoft Excel. Abbiamo attirato l'attenzione solo per il più popolare e più importante di loro.
