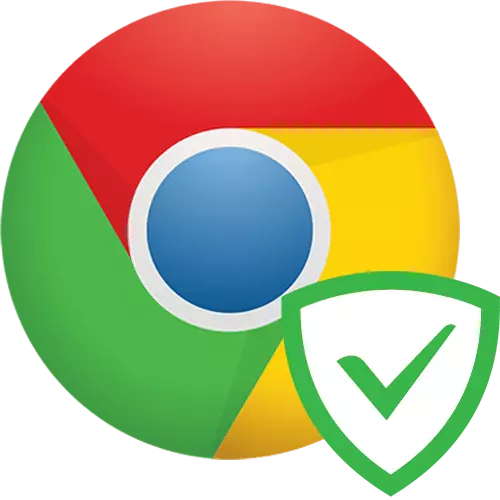
Molti siti su Internet sono letteralmente affollati di pubblicità. Se per qualcuno - un modo adeguato per guadagnare e sviluppare il tuo progetto online, per l'altro, un gran numero di blocchi aggressivi con responsabilità di responsabilità di qualità dubbia è solo un modo di guadagnare senza cure per il comfort dei visitatori. Per fornire un surf più conveniente, sono state create varie estensioni, bloccando banner. Adguard è una delle soluzioni più efficaci che ti permette di aumentare e la sua privacy, oltre a configurare in modo flessibile il processo di blocco stesso.
Installazione di Adguard.
Come la maggior parte delle estensioni, Agada è installata nelle azioni standard di Google Chrome.
Scarica adguard da Google WebStore
- Aprire il link sopra per andare al negozio online Chrome e fare clic sul pulsante Imposta.
- Una notifica sarà informata della necessità di fornire permessi. Confermali con il pulsante "Install Extension".
- Infine, l'aggiunta entra immediatamente in funzione.
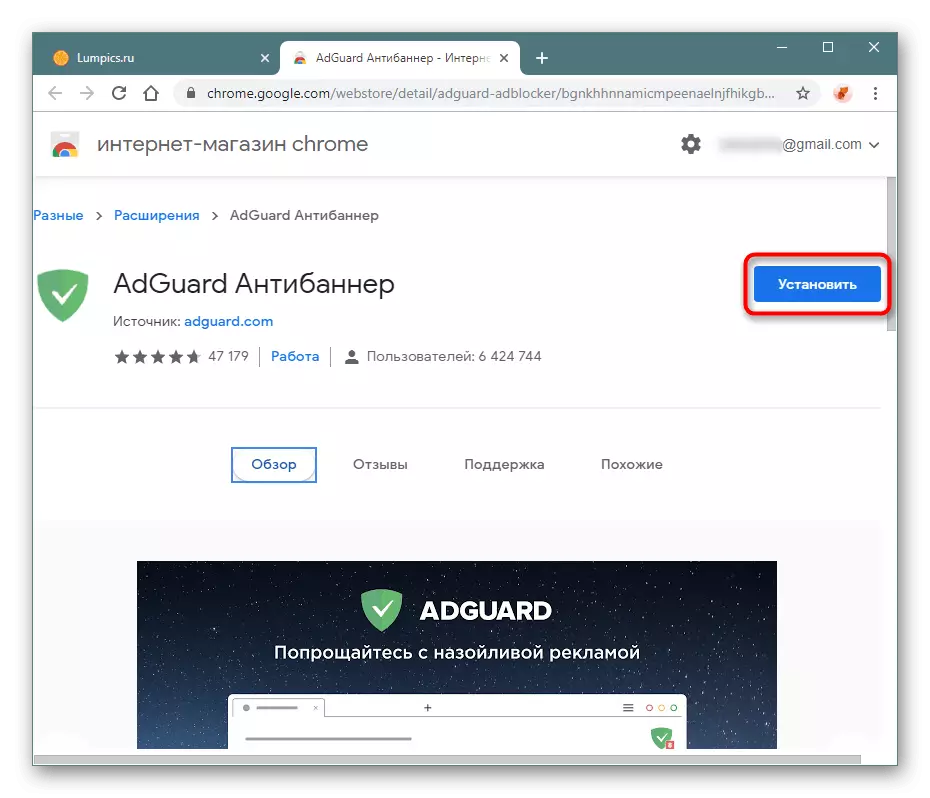
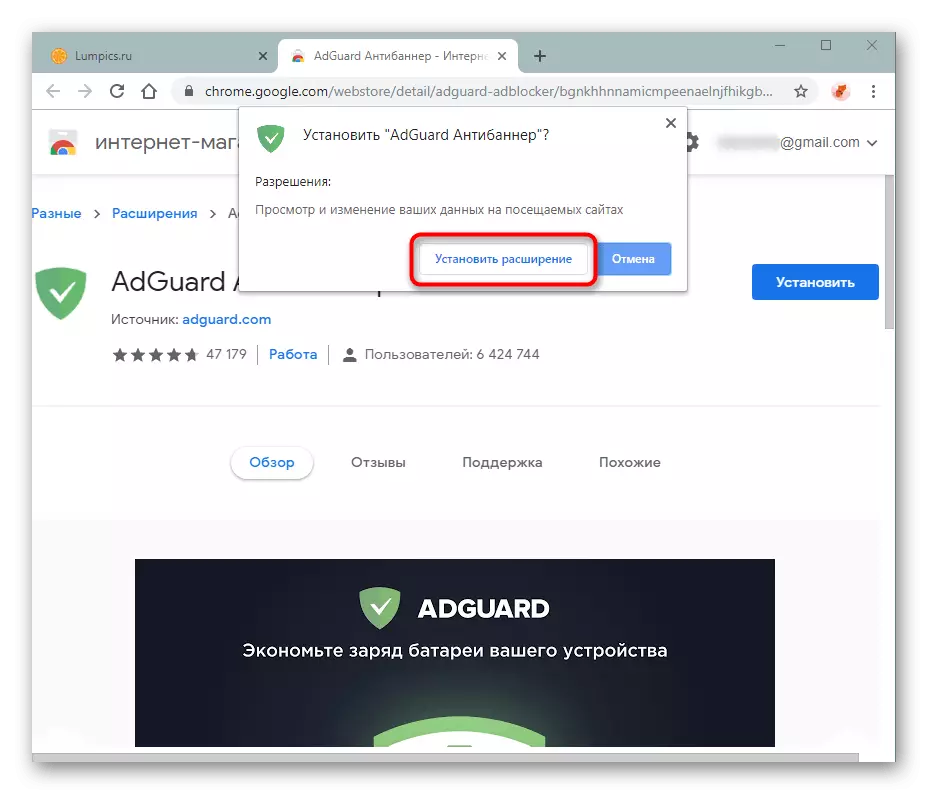
Usando adgard.
Successivamente, consideriamo non solo le funzioni di base, ma anche le impostazioni che questo integratore offre. Nonostante il modesto menu di estensione principale, all'interno nascosto un sacco di parametri utili per garantire una gestione della pubblicità e della privacy confortevole.
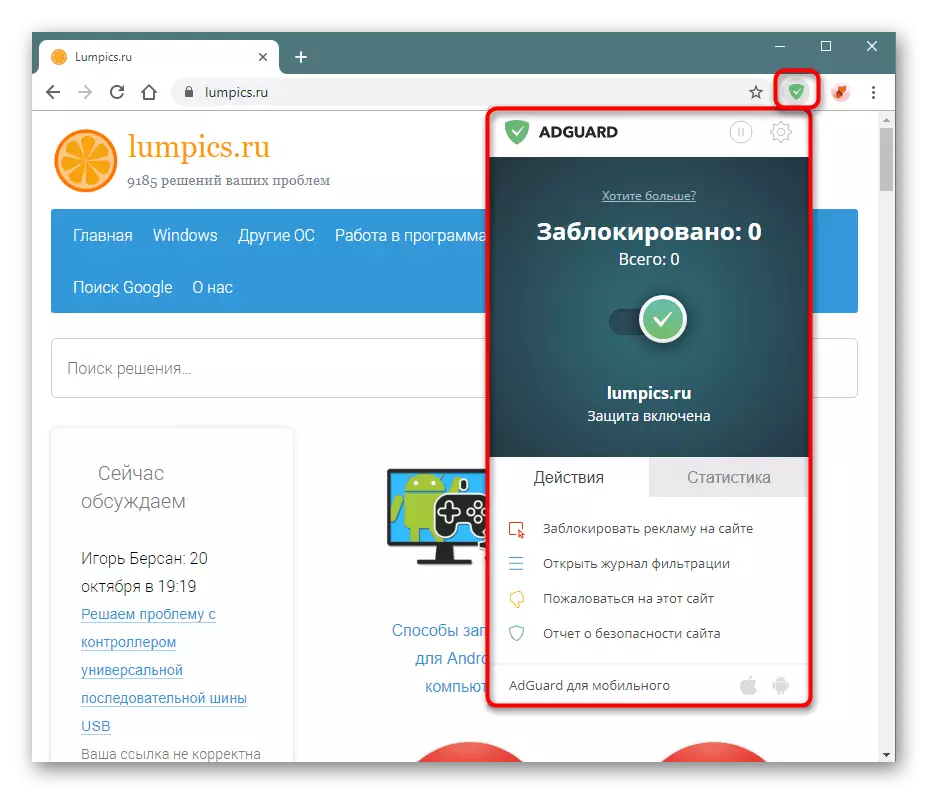
Gestione delle attività di espansione
Gli utenti onesti che capiscono che molte risorse esistono davvero grazie alla pubblicità, spesso supportano questi progetti, chiudendo selettivamente il funzionamento del bloccante. Agada ti consente di disattivare un dominio specifico. Per fare ciò, basta espandere il suo menu e fai clic sul pulsante con il segno di spunta.

La protezione è disattivata solo all'interno di un sito specifico, su tutte le altre pagine non è questo supplemento di dominio continuerà a funzionare.
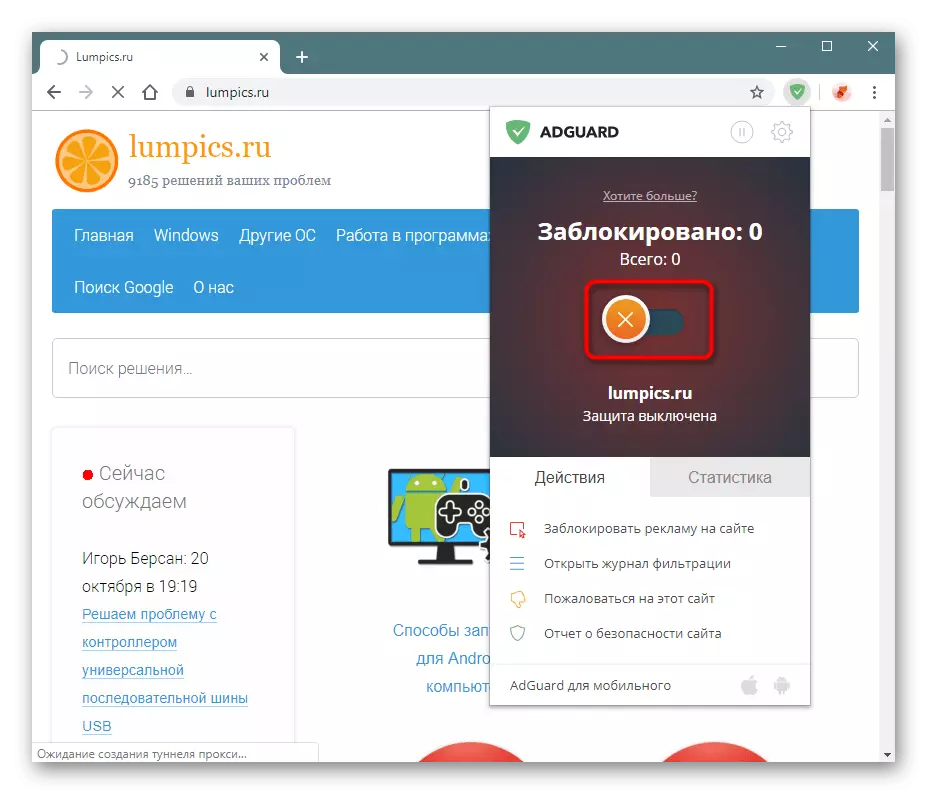
Pubblicità del blocco manuale
AdGervard è giustamente considerato uno dei bloccanti di altissima qualità, poiché non manca nemmeno quella pubblicità che è possibile osservare attraverso un'altra simile espansione. Ciononostante, le eccezioni sono sempre possibili e il banner cade ancora in vista. In questa situazione, la funzione "Block Pubblicità sul sito" aiuterà.
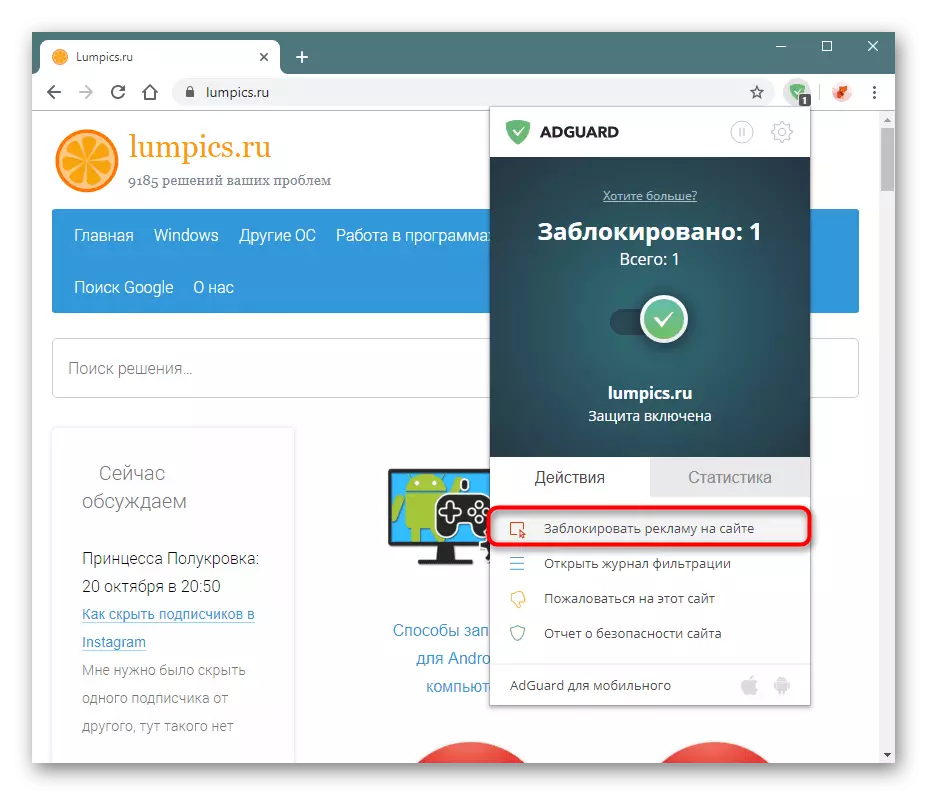
- Nella parte dello schermo, dove viene visualizzato il banner in modo che il blocco sia contrassegnato con fotogrammi verdi. Avendo fatto la scelta giusta, fai clic su di esso con il tasto sinistro del mouse.
- La finestra si aprirà, dove verrà richiesto di configurare il livello di blocco. Inizialmente, il minimo è impostato, ma può essere reso massimo, spostando il cursore a sinistra. Non è necessario spostarlo immediatamente su "max", perché a volte altri trame della pagina vengono catturati, a causa del quale anche spariscono, o alcuni pulsanti diventano sgombrati.
Impostazioni avanzate offerte per applicare la regola creata per tutti i siti e bloccare regole simili. Questa sezione è destinata ad utenti più esperti, utenti non validi per attivarli. Non li consigliamo - quindi c'è la possibilità di affrontare l'instabilità di alcune altre pagine dei siti. Utilizzando il livello del fotogramma di blocco dell'elemento, fare clic su "Anteprima" (Anteprima) o immediatamente "blocco" (blocco).
- Selezionando Visualizza Anteprima, vedrai se l'elemento è bloccato correttamente. In caso contrario, torna alla sezione Impostazioni dal pulsante "Seleziona un elemento diverso". Quando il risultato è soddisfacente, fai clic su "Blocco".
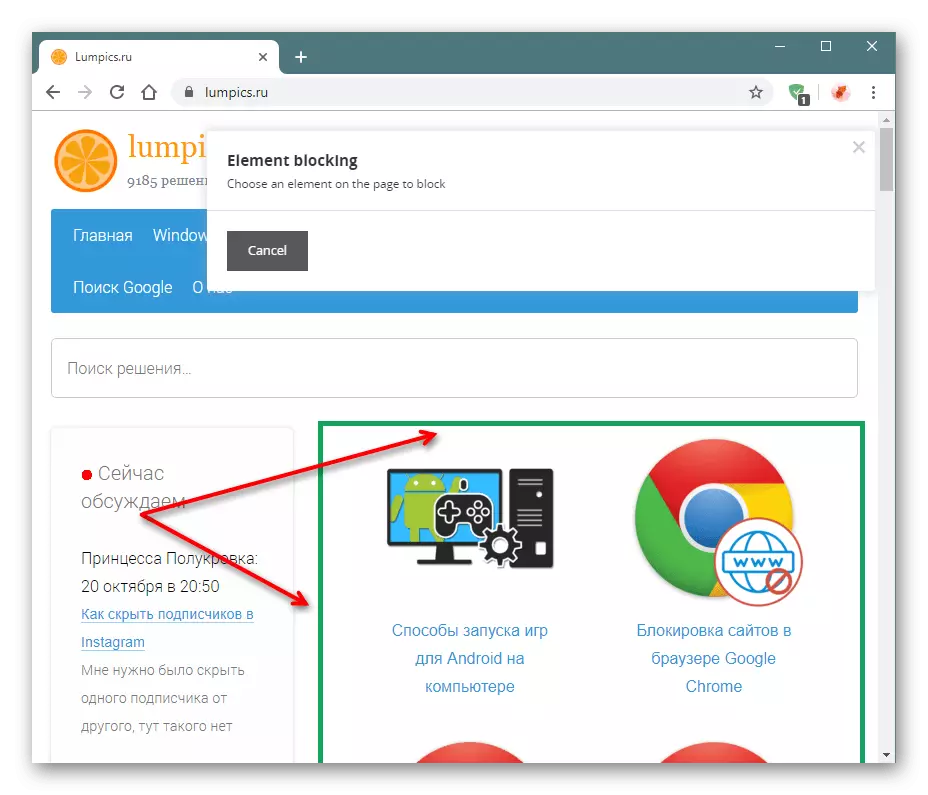

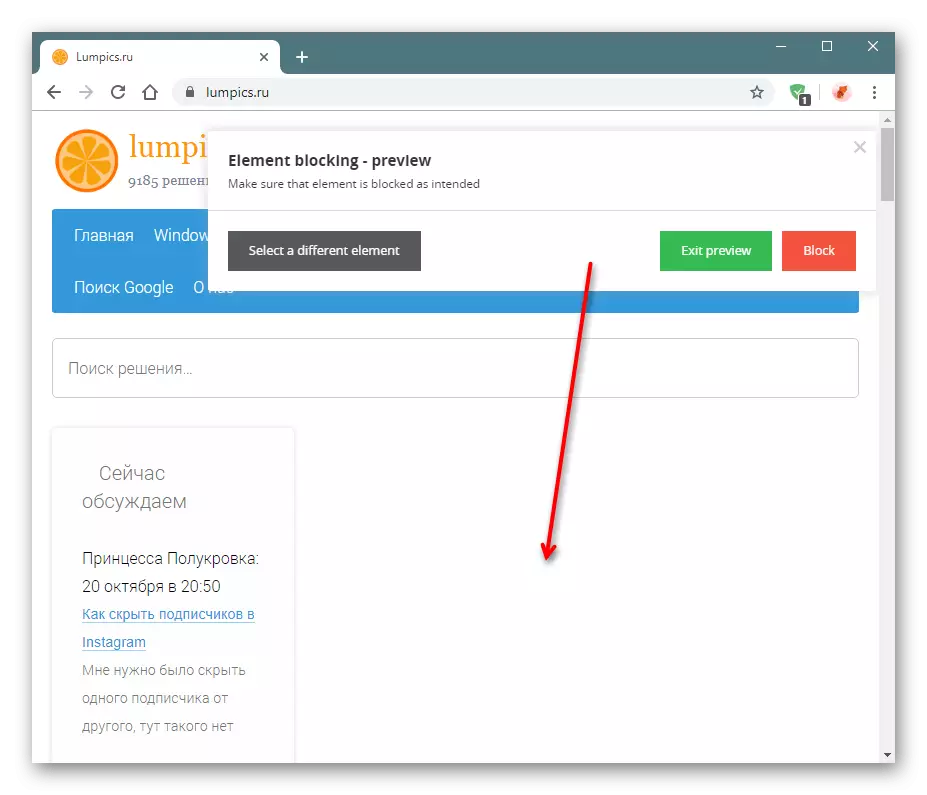
Magazine di filtrazione
Adguard ha la sua rivista filtrante.

Sarà utile solo per gli utenti esperti che hanno interesse per quanto riguarda i componenti degli elementi della pagina e dei riferimenti a loro. Immediatamente è possibile visualizzare le singole regole di filtraggio applicate a loro per capire ciò che è bloccato o, al contrario, richiede il blocco. Inoltre, esiste un'opzione per visualizzare alcuni misuratori collegati e passare a ciascun componente della pagina: l'immagine collegata allo script o allo stile. Per vedere tutto questo, fai clic su "Aggiorna pagina".
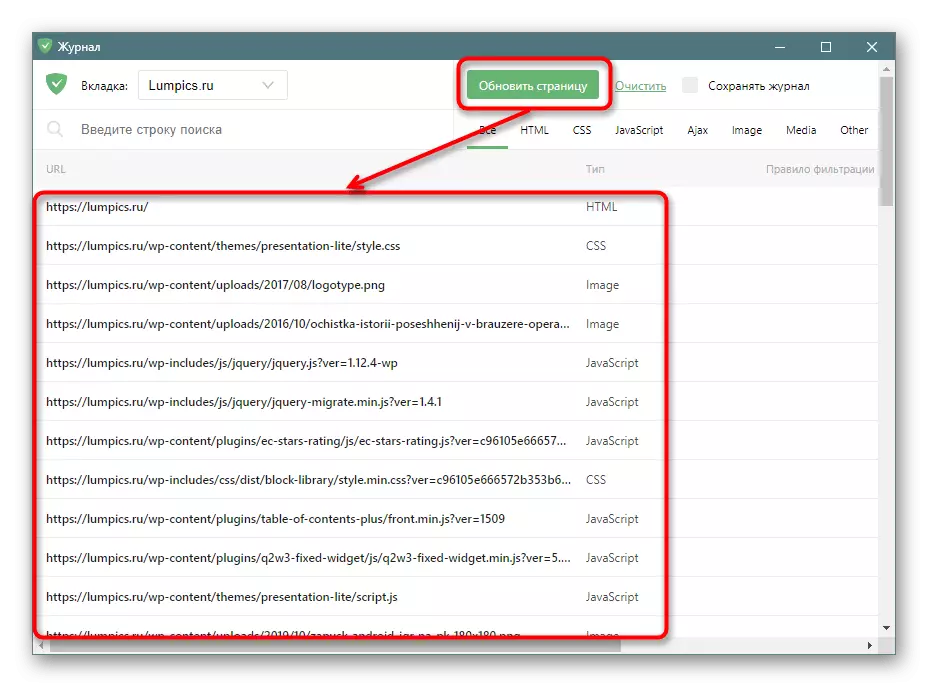
Fare clic su ciascun URL, riceverai una nuova finestra con le stesse informazioni, nonché la proposta per bloccare l'elemento o aprirlo in una scheda separata come codice sorgente o sistema multimediale.
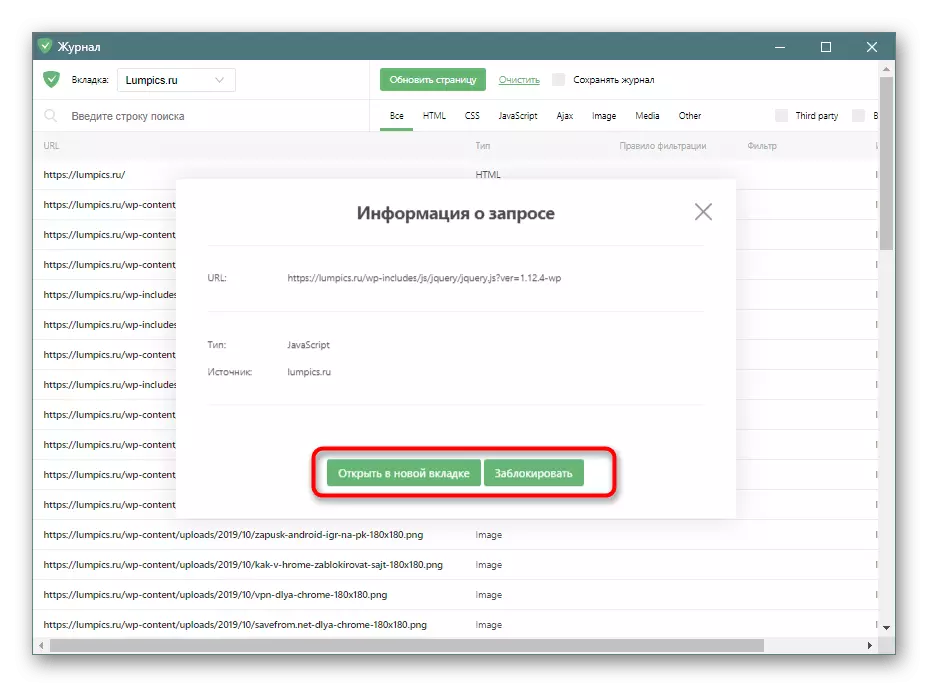
Reputazione del sito.
Ogni utente è invitato a non solo visualizzare le informazioni sullo stato della risorsa, ma anche influenzalo. Per questo, gli articoli saranno risolti "lamentarsi con questo sito" e "Rapporto di sicurezza".
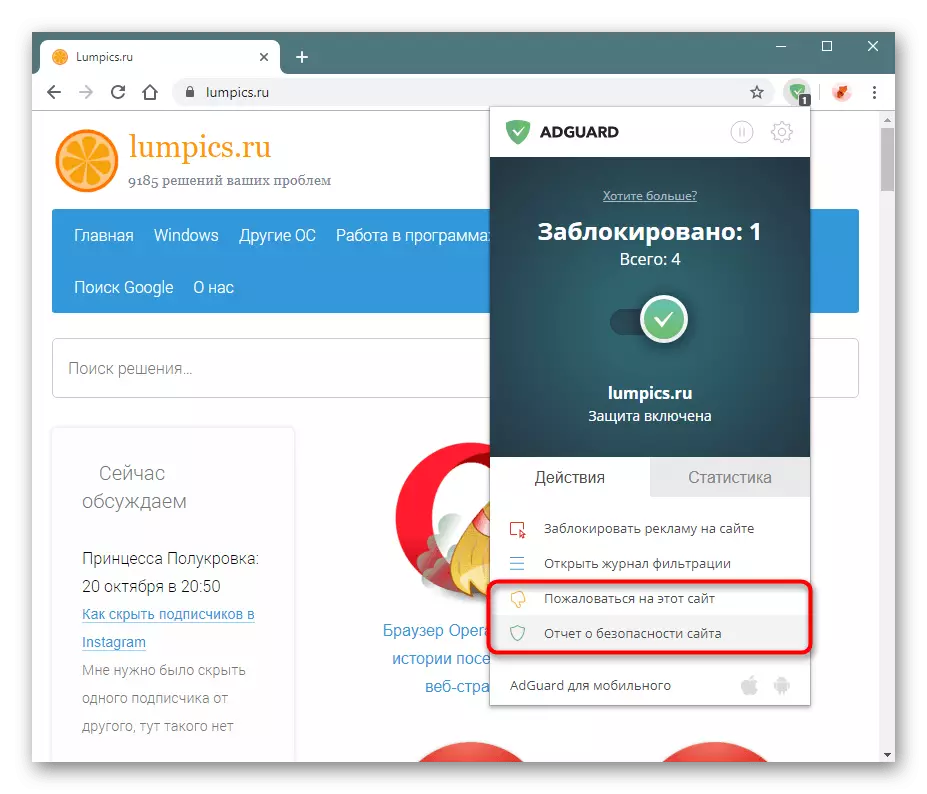
Se c'è fiducia che la risorsa fraudolenta, Agada non blocchi la pubblicità su di esso o c'è un inconveniente di un'altra natura, hai sempre un reclamo a riguardo. L'intero processo di progettazione sarà composto da 8 semplici passaggi.
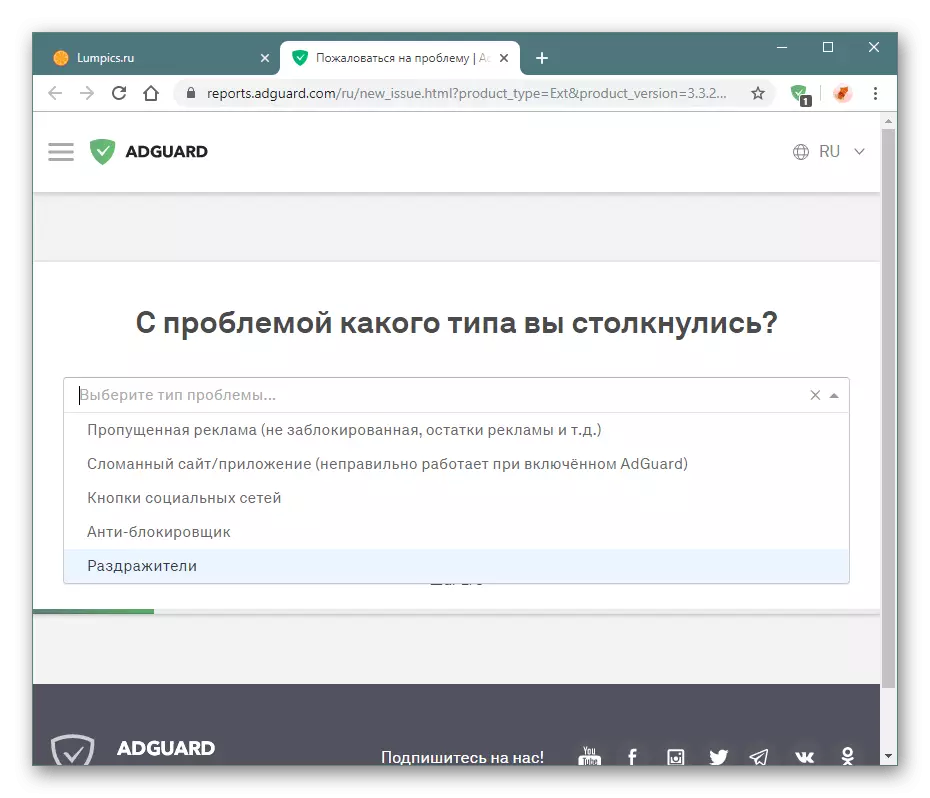
Su un servizio non familiare, puoi imparare la sua reputazione compilata in base alle statistiche del servizio Web del servizio Trust - il prodotto più popolare della valutazione della sicurezza di tutti i siti Internet.
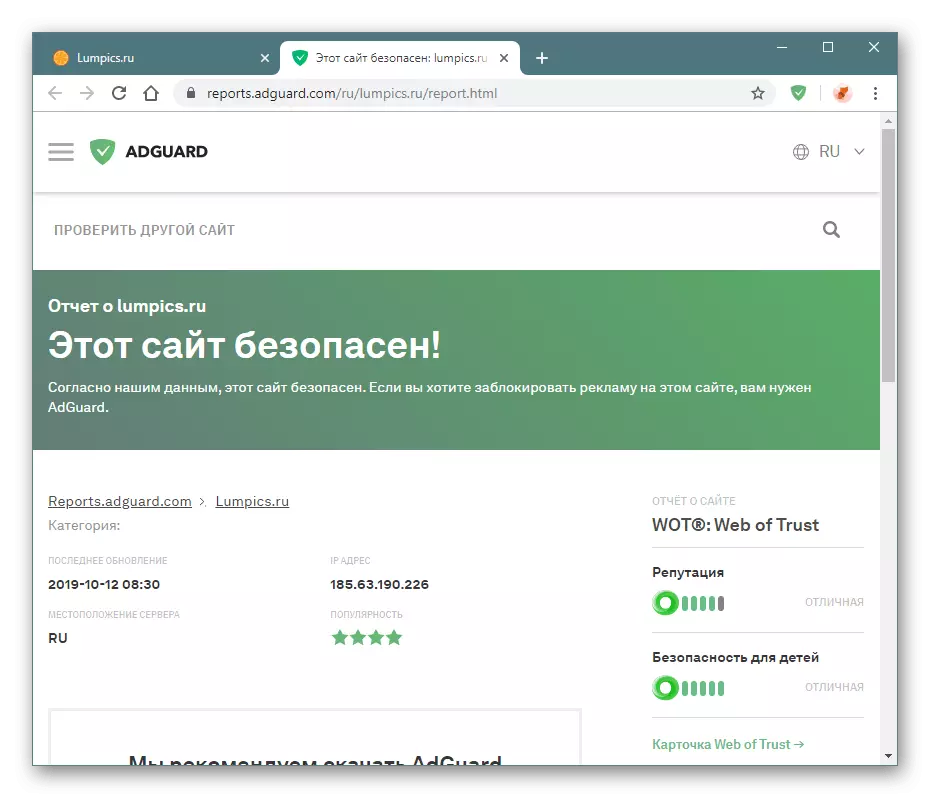
Visualizza le statistiche
Per lo sviluppo generale, è possibile scoprire il numero di pubblicità bloccata da questa espansione. Apri il suo menu e passa alla scheda Statistiche, dove sotto forma di grafica e indicatori regolari vedrai queste informazioni.

Espansione di spegnimento temporaneo
In qualsiasi momento, sospendi il funzionamento dell'aggiunta, aprendolo con il menu e facendo clic sul pulsante Pausa. Agada smetterà di lavorare su tutti i siti fino a quando non si fa clic sullo stesso pulsante.

Menù aggiuntivi
Non a tutti piace mantenere l'icona dell'estensione sul pannello superiore. Per la comodità di una tale categoria di utenti, AdGuard ha aggiunto le sue funzioni nel menu di scelta rapida chiamato facendo clic con il pulsante destro del mouse sul posto vuoto della pagina. Da qui un banner è bloccato e vengono chiamati strumenti aggiuntivi.

Un altro formato delle sue funzioni Aguard fornisce nella forma di un altro menu di scelta rapida aperto dal tasto destro del mouse sull'icona dell'estensione. Qui tutti gli articoli, infatti, duplica l'opzione precedente.

Impostazioni adguard.
La menzione vale la sezione con le impostazioni, poiché c'è qualcosa di interessante. Puoi entrare nel menu in modi diversi, uno di loro sta aprendo il menu e premendo il pulsante sotto forma di ingranaggio.
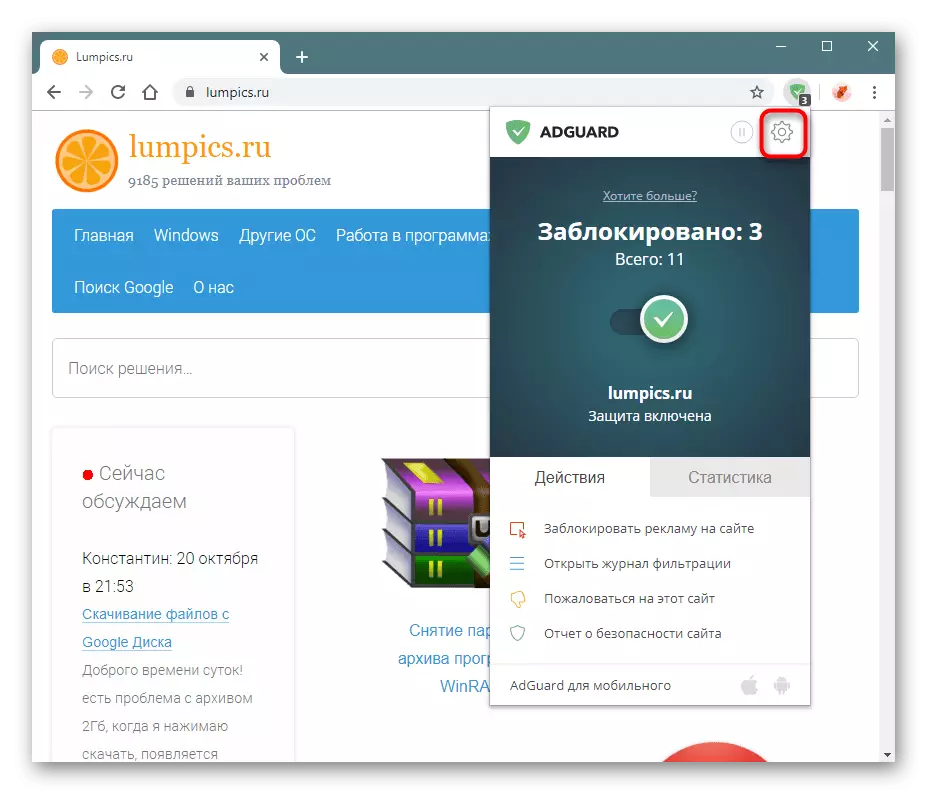
Attraverso il pannello di sinistra con il contenuto procedere alle schede di interesse. Alcuni di loro ci siamo abbassati, perché non ha senso dimorare sulla loro considerazione, ma il più importante brevemente elencato.
- "Filtri" consentono di includere o disabilitare la visibilità di una varietà di componenti del sito, che in qualche modo influenzano il comfort. Ad esempio, il filtro "stimoli" nasconderà le notifiche che il sito utilizza cookie, messaggi e widget che non influiscono sulla funzionalità della risorsa stessa a cui le notifiche sono richieste per disabilitare il bloccante pubblicitario. Ulteriori informazioni su ciascun filtro sono indicate al suo interno - fare clic e leggere le descrizioni degli script.
- Antithreaging è costituito da diverse sottosezioni, il cui significato generale non deve dare strumenti di tracciamento installati da quasi tutti i cantieri, ricevere i tuoi dati. L'utente è autorizzato a gestire ogni articolo. Menzione separata merita la possibilità di disconnettere "WebrTC" - tecnologia obsoleta, che a causa delle proprie vulnerabilità può dare il tuo vero IP al momento in cui si sostituisce il tuo indirizzo web. Se vuoi ottenere più privacy, raccomandiamo che sia necessario includerlo, come molte espansioni VPN / proxy, in particolare gratuitamente, non forniscono questo strumento completo.
- "Elenco bianco" - L'opzione per compilare un elenco di indirizzi Web, in cui gli annunci non sono bloccati. Supporta i tuoi progetti preferiti o i tuoi canali video spegnendo il blocco pubblicitario. La lista bianca creata è facile da trasformare in nero, importarlo, che è utile quando si reinstalla il sistema di estensione / del browser / del sistema operativo. Questo elenco viene reintegrato automaticamente non appena si spegne il lavoro adgad su un sito in modo selettivo.
- "Filtro personalizzato". Tutte le regole che hai creato vengono qui, vale a dire, elementi bloccati manualmente. Se qualcosa è stato bloccato per caso, vieni qui ed elimina. Questo elenco è facilmente modificato manualmente in presenza della dovuta conoscenza dell'HTML e della CSS ed è anche importato come una lista bianca.
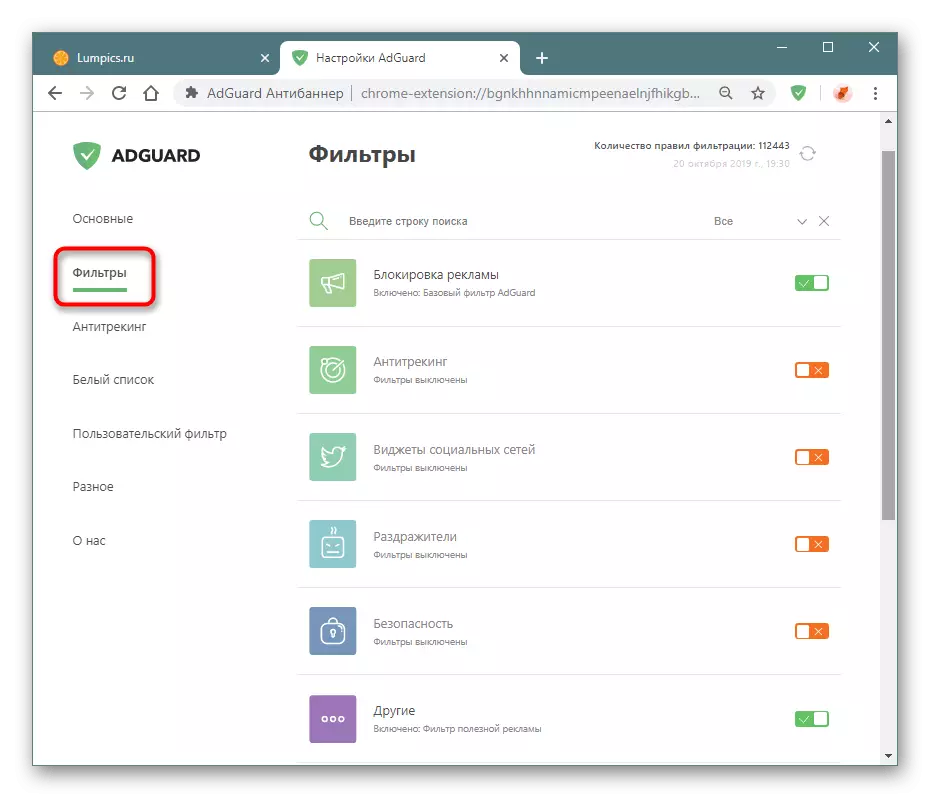
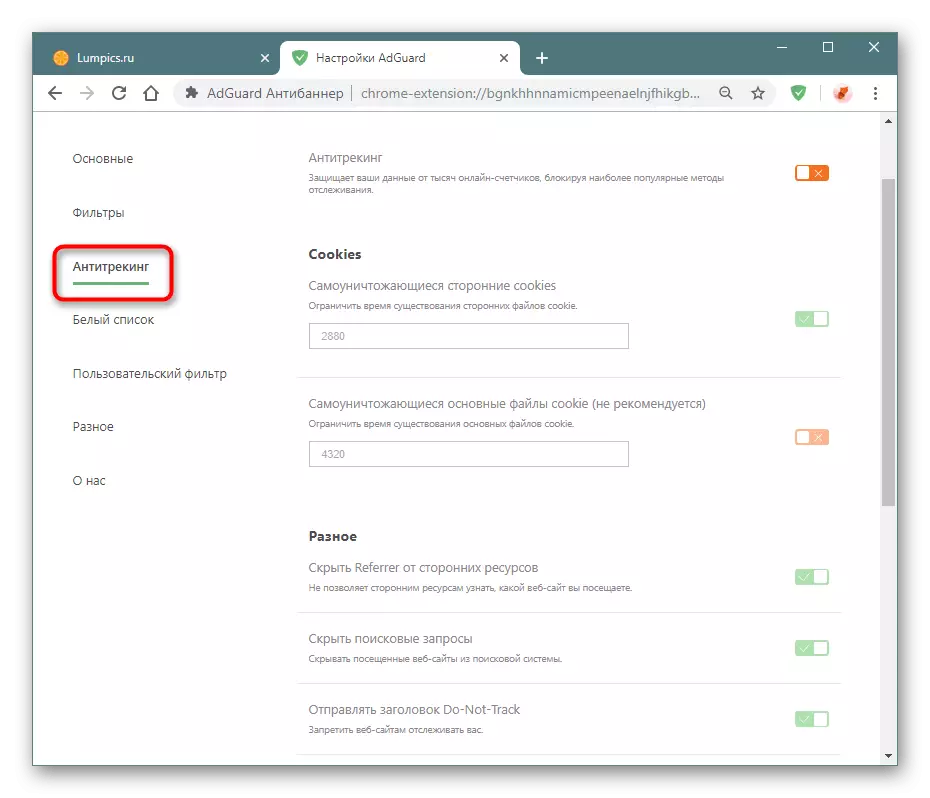
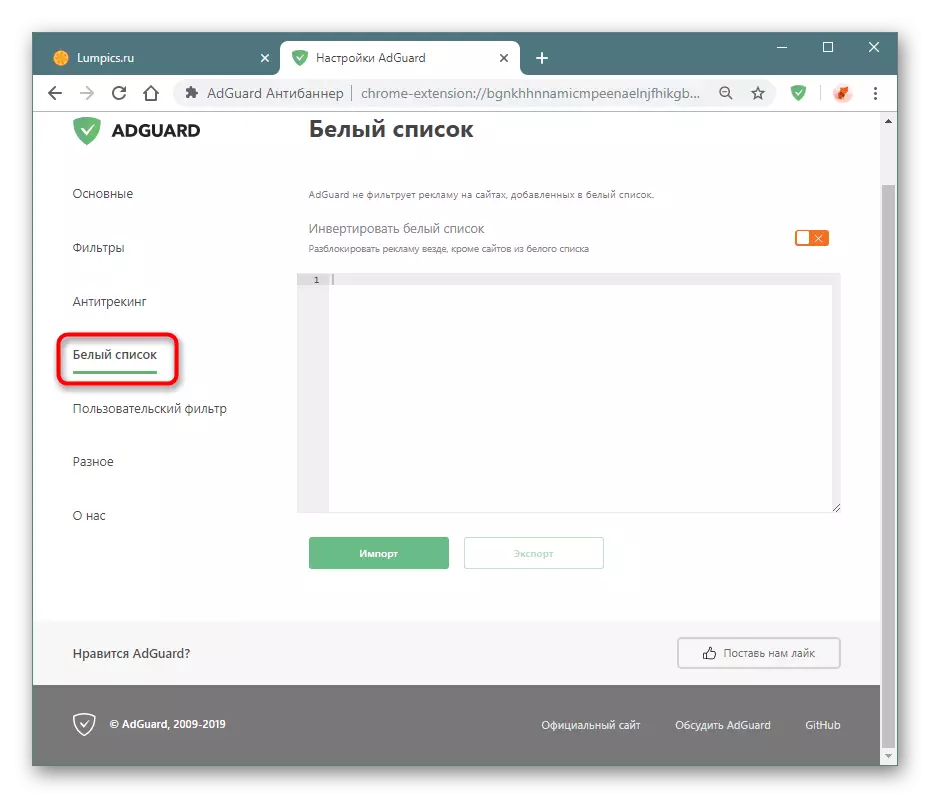
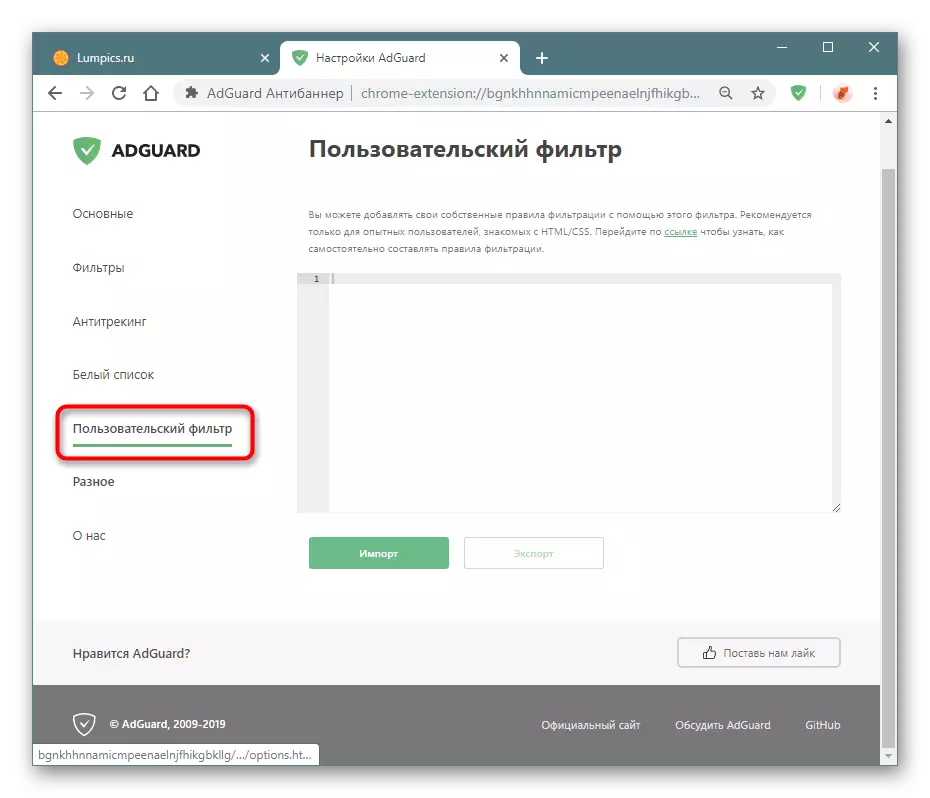
Questa è tutte le informazioni che volevamo raccontare il blocco dell'ADGUARD. Questo supplemento è gratuito, ma allo stesso tempo ti protegge efficacemente da pubblicità intrusiva, "bug" e altri elementi di siti. Con tutta la sua funzionalità, l'estensione non carica il browser e può anche essere installato su computer e laptop deboli.
