
Durante l'uso del browser Mozilla Firefox, gli utenti potrebbero dover ripristinare la sessione precedente se il browser Web è stato chiuso senza la possibilità di completare il normale funzionamento o la sessione deve essere proseguita. Puoi farlo in modi diversi disponibili nel modo in cui vogliamo parlare. Esaminare tutti i metodi presentati per scegliere l'ottimale e solo andare all'esecuzione dell'operazione stessa, per non perdere accidentalmente questi dati senza possibilità del loro recupero.
Ripristiamo la sessione precedente in Mozilla Firefox
Per impostazione predefinita, la richiesta di ripristinare la sessione precedente nel browser in considerazione viene visualizzata solo se si è verificata un errore imprevisto o un aggiornamento è stato installato. In altri casi, quando, ad esempio, l'utente stesso ha chiuso il programma, una nuova sessione inizia immediatamente. Dimostreremo le opzioni che saranno adatte in diverse situazioni in modo che l'utente non perda esattamente i dati sulla sessione chiusa.Metodo 1: Transizione selettiva per le schede precedentemente chiuse
Analizziamo brevemente il caso quando l'utente non vuole ripristinare l'intera sessione o vuole solo vedere cosa fosse in lei. Ciò aiuterà il menu incorporato chiamato "Magazine", che riflette la storia e consente di ripristinare gli ultimi siti chiusi, che viene effettuato in questo modo:
- Eseguire il browser Web e fai clic su un pulsante appositamente designato nella parte superiore chiamata "Magazine". Vedi la sua immagine sullo screenshot qui sotto.
- Nel menu contestuale visualizzato, distribuire la sezione appropriata.
- Qui sei interessato alla categoria "Tabs recentemente chiusi" o "Storia recente". I primi record e saranno quelli che hanno chiuso per ultimo.
- Vale la pena notare che non sempre i siti di sessione più recenti sono collocati in "schede di recente chiusa", perché dipende da alcune circostanze.
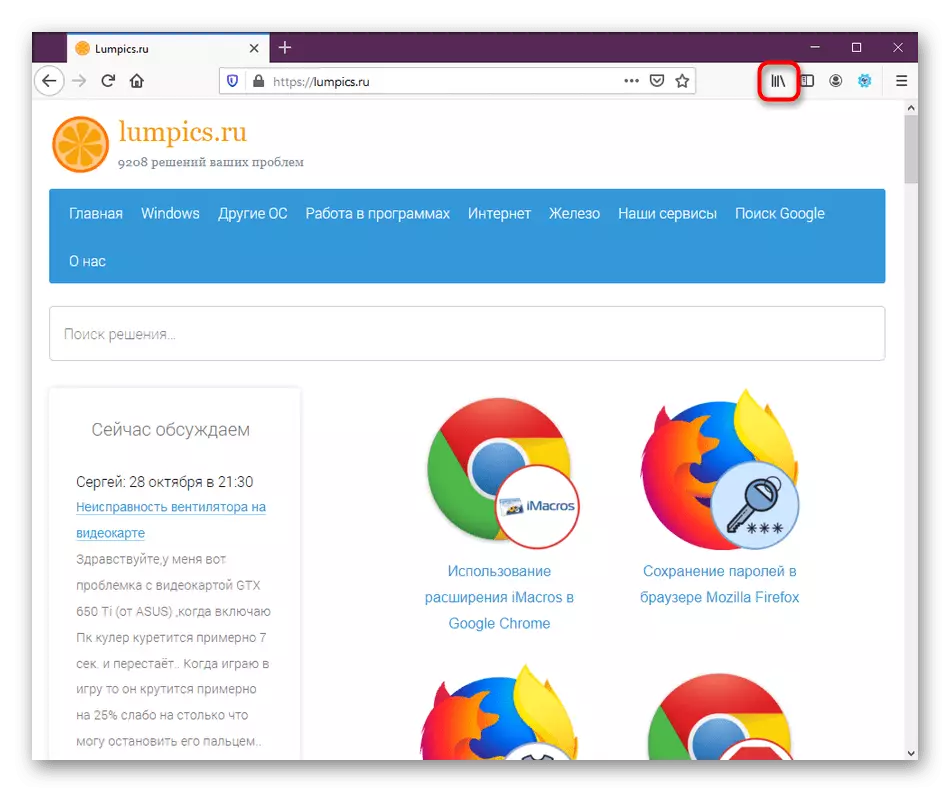
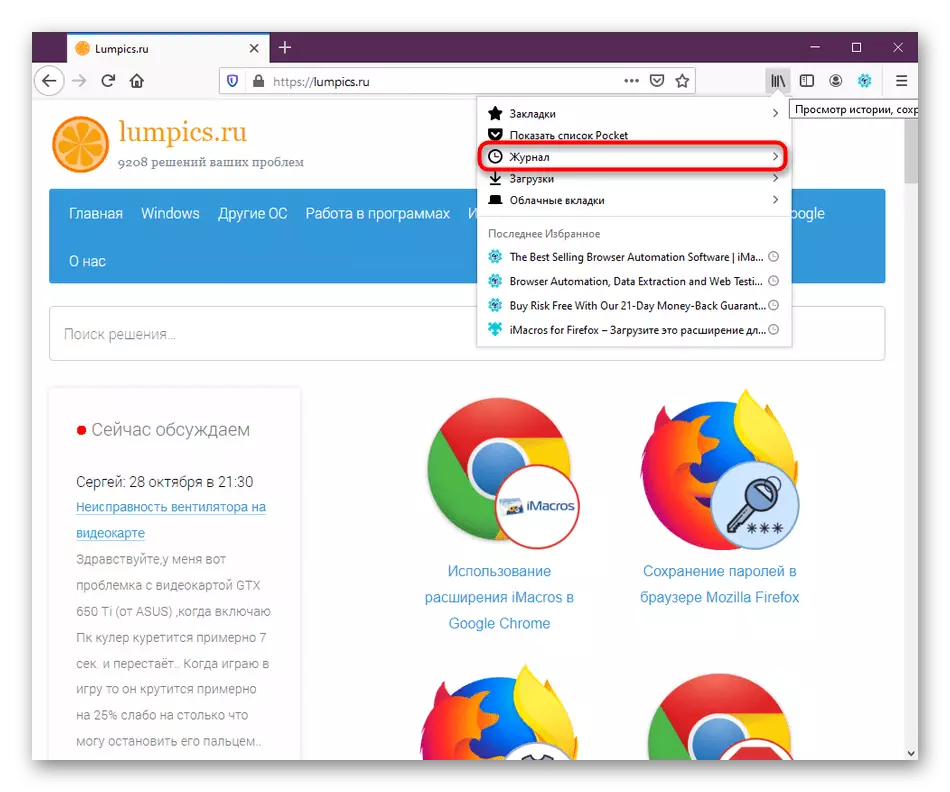
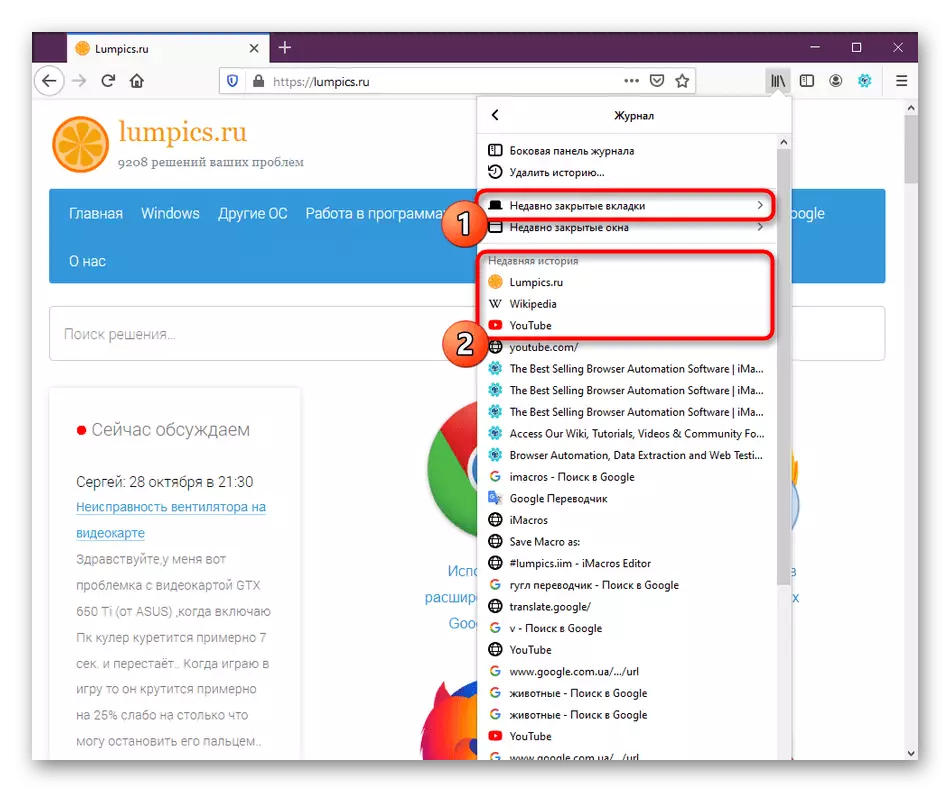
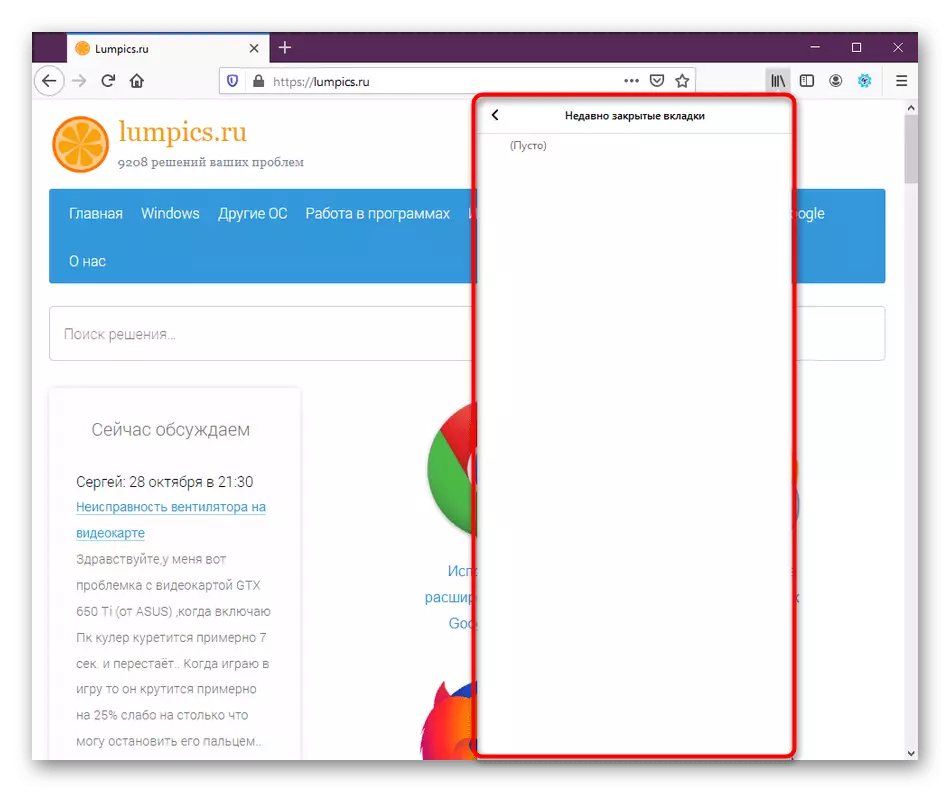
Ora abbiamo volato fuori circa una funzione che può essere eseguita attraverso le viste del menu della cronologia in Firefox. Se sei interessato a questa sezione, ti consigliamo di familiarizzare con esso in modo più dettagliato leggendo gli articoli sui link qui sotto.
Leggi di più:
Dov'è la storia di Mozilla Firefox
Come pulire la storia in Mozilla Firefox
Metodo 2: ripristinare il pulsante Sessione precedente
Gli sviluppatori di Firefox hanno aggiunto a lungo un pulsante sul loro browser, premendo il quale ripristina immediatamente la sessione precedente se è possibile. A condizione che non sia stato reinstallato il browser o non ha prodotto altre azioni con la directory dell'utente, questo metodo deve funzionare con precisione. Devi fare quanto segue:
- Esegui il browser Web e premi il pulsante nel modulo di tre linee orizzontali per avviare il menu.
- Un elenco pop-up viene visualizzato con le opzioni. Qui fai clic sul pulsante "Ripristina sessione".
- Immediatamente, le schede chiuse quando il programma è completato. Puoi passare all'interazione con loro.



Metodo 3: Ripristina all'avvio
Abbiamo già detto in precedenza che il restauro della sessione predefinita precedente è automaticamente possibile solo quando gli errori critici o il ripristino indisposto dopo l'installazione degli aggiornamenti. Se si desidera aprire immediatamente le schede chiuse, è necessario abilitare la funzione appropriata nelle impostazioni.
- Aprire il menu del browser e vai su "Impostazioni".
- Nella parte superiore nella sezione "Basic", vedrai la voce "Ripristina la sessione precedente" e lo "avverterà sotto di esso quando si lascia il browser". Il primo parametro è necessario per attivare e il secondo a volontà.
- Dopo aver installato la casella di controllo, è consigliabile riavviare il browser Web.
- Ora, con ogni riavvio, le schede saranno aperte con le quali lavorate nella sessione precedente.
- Per quanto riguarda la funzione per "avvertire quando si lascia il browser", la sua azione è quella di visualizzare la notifica che le schede chiuse verranno ripristinate all'ingresso successivo al browser.
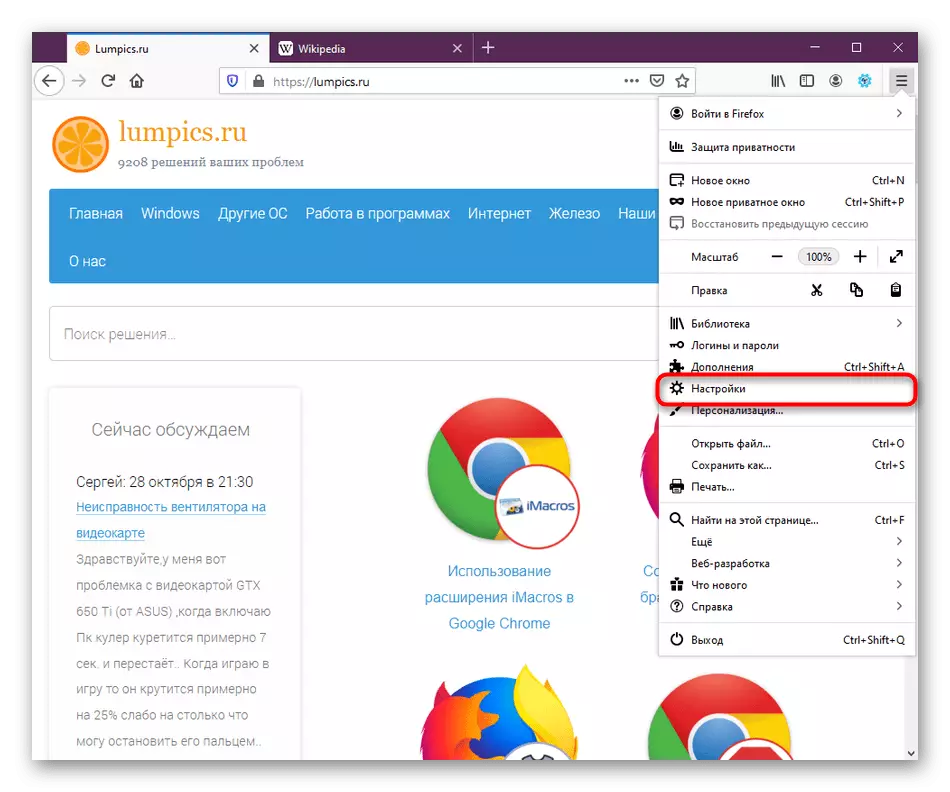
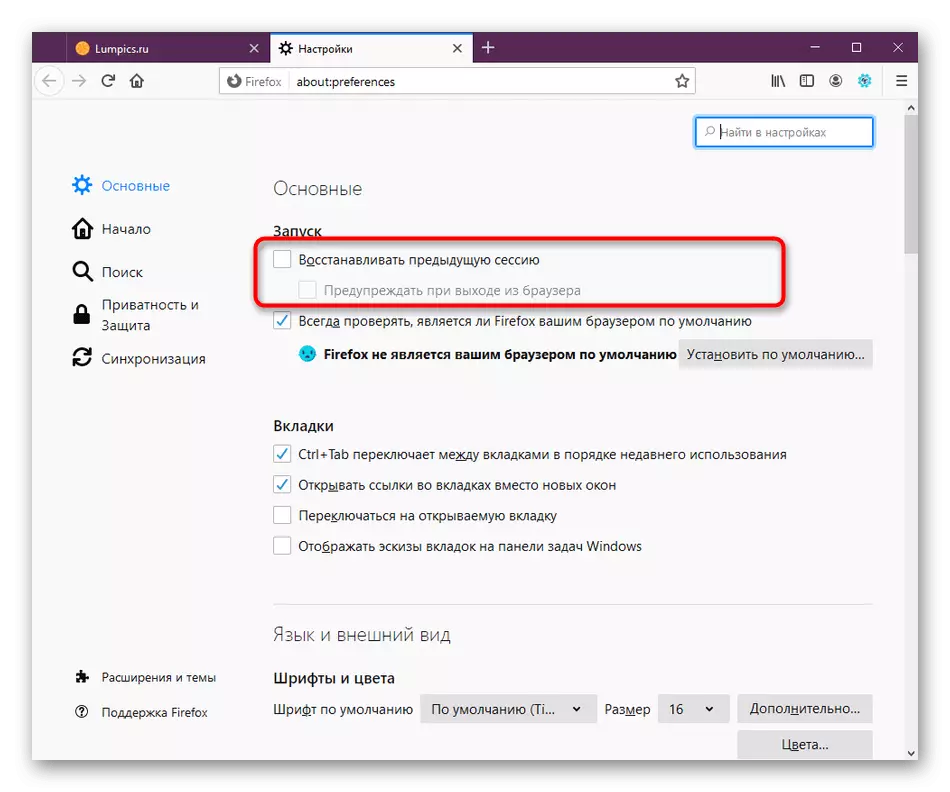
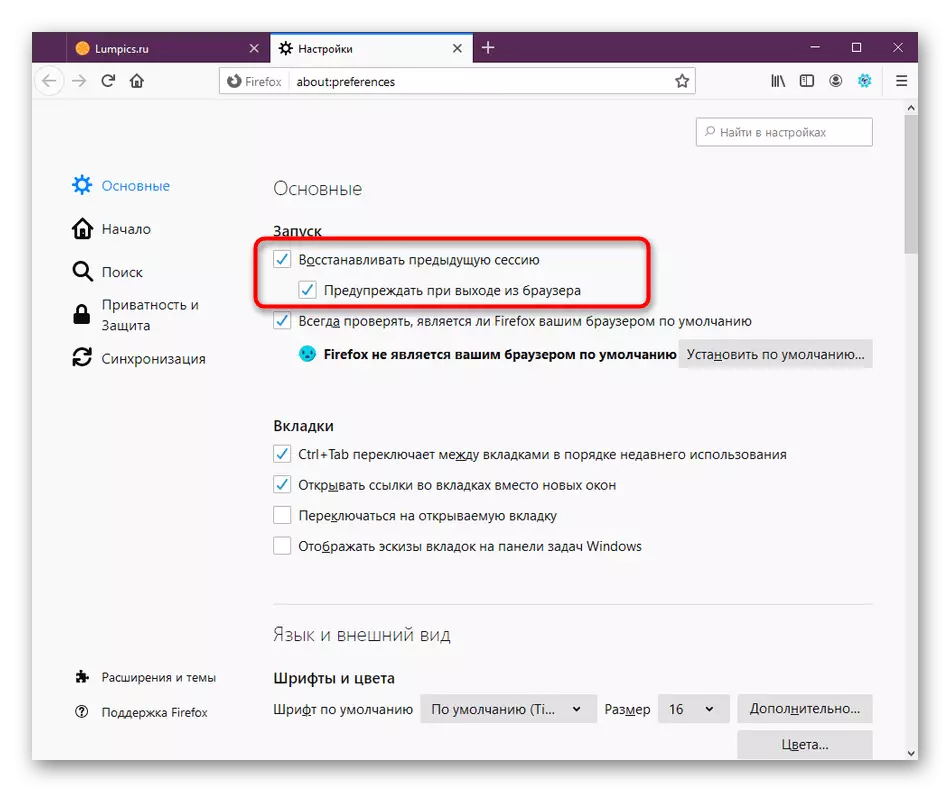
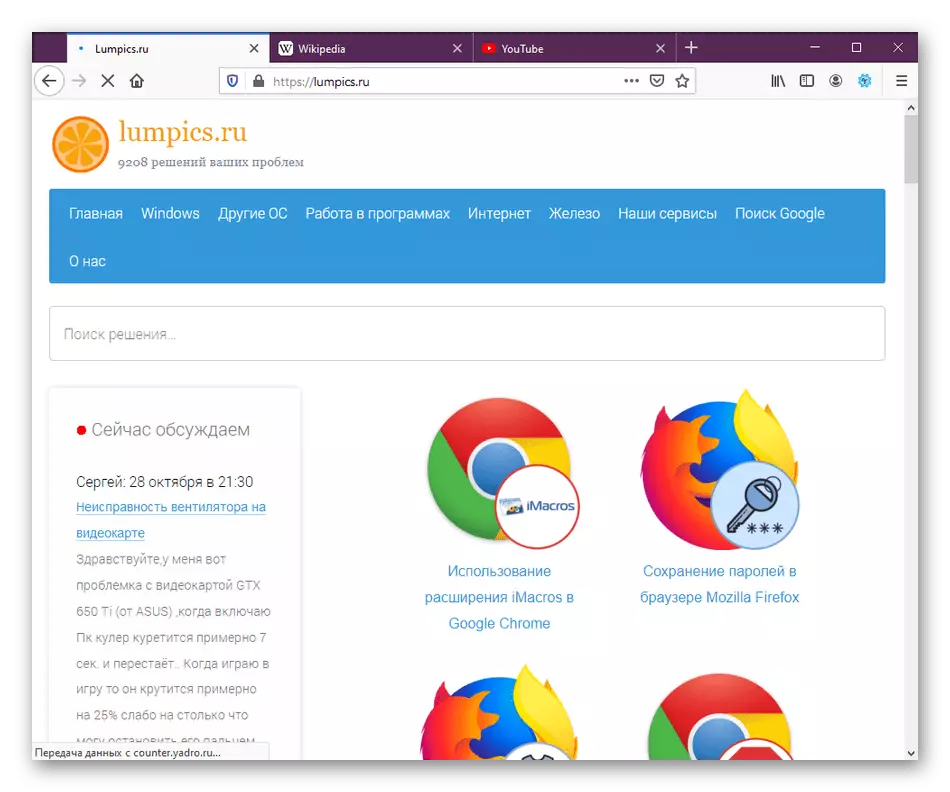
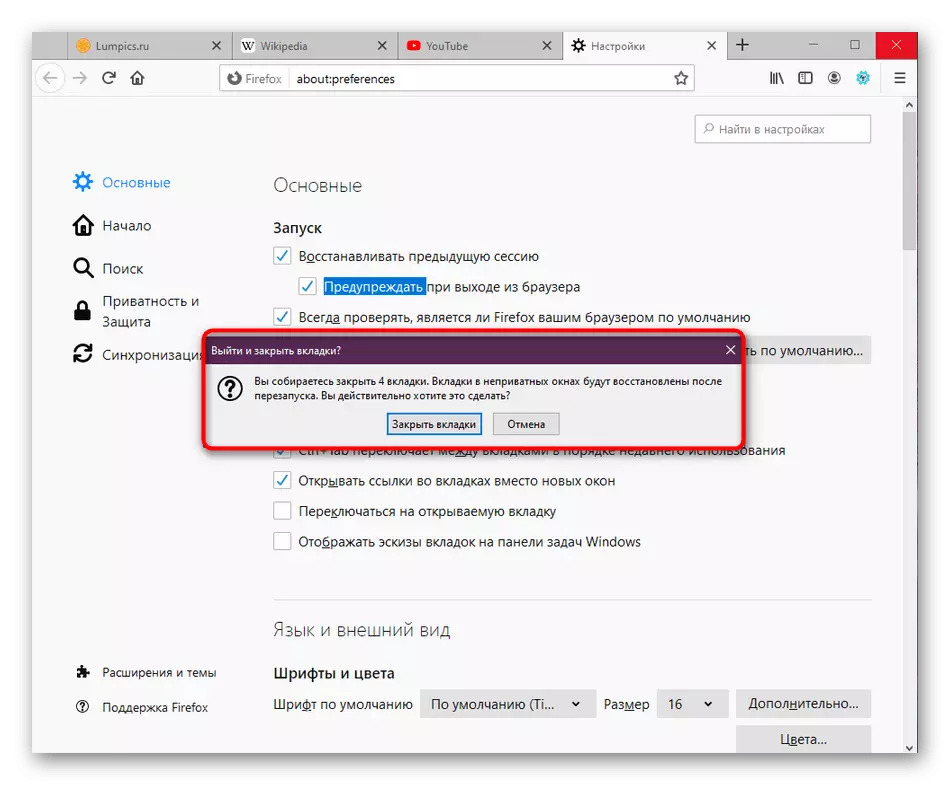
Metodo 4: creazione di un backup da ripristinare
Abbiamo impostato questo metodo fino all'ultimo posto, poiché è molto necessario per gli utenti. È possibile eseguire il backup in modo indipendente le schede aperte per il loro ulteriore recupero nella nuova sessione. Verrà utile nei casi in cui non c'è fiducia che il browser lo farà da solo.
- Apri il menu e vai alla sezione Aiuto.
- Qui, seleziona la categoria "Informazioni per risolvere i problemi".
- Esegui l'elenco delle informazioni e apri la cartella del profilo. Se non vi è alcuna possibilità di farlo attraverso il browser, eseguire il conduttore e andare lungo il percorso c: \ Users \ user_name \ appdata \ roaming \ mozilla \ firefox \ profiles \.
- In questa posizione, trova la directory "Sessionstore-Backups".
- Trova il file "Recovery.bak", fai clic con il pulsante destro del mouse su e seleziona "Rinomina" nel menu di scelta rapida.
- Impostare il nome del file SessireStore modificando il permesso in .js, quindi salvare le modifiche. Ora puoi spostare questo file nella cartella di qualsiasi utente o lasciarlo qui. Quando si avvia un browser Web, la sessione salvata dovrebbe aprirsi automaticamente.

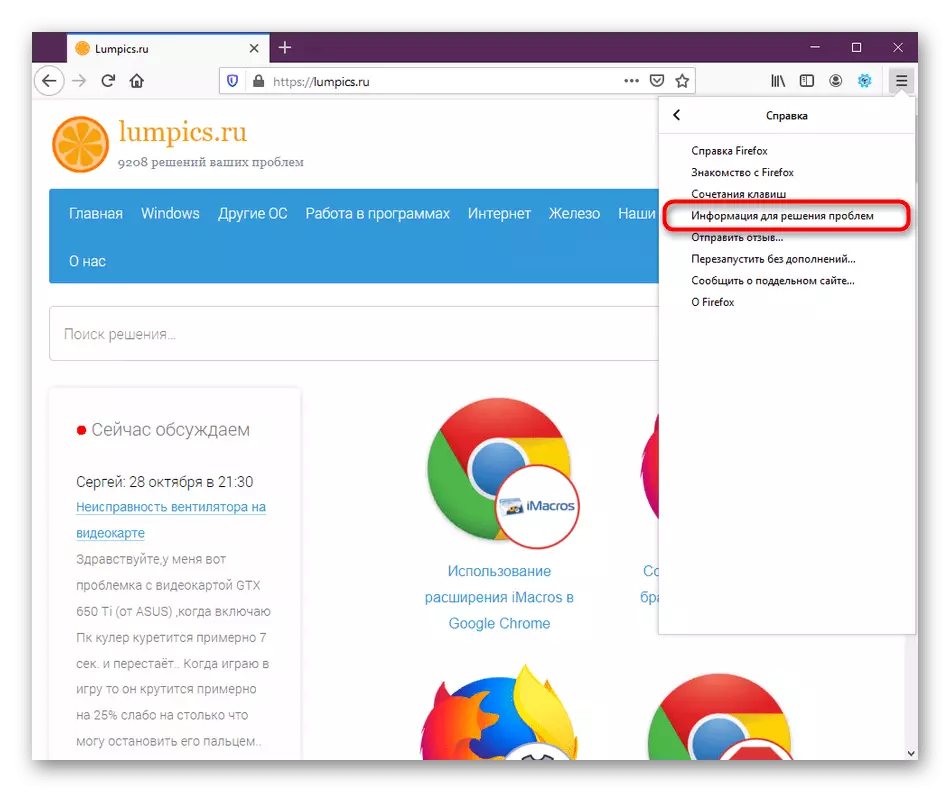
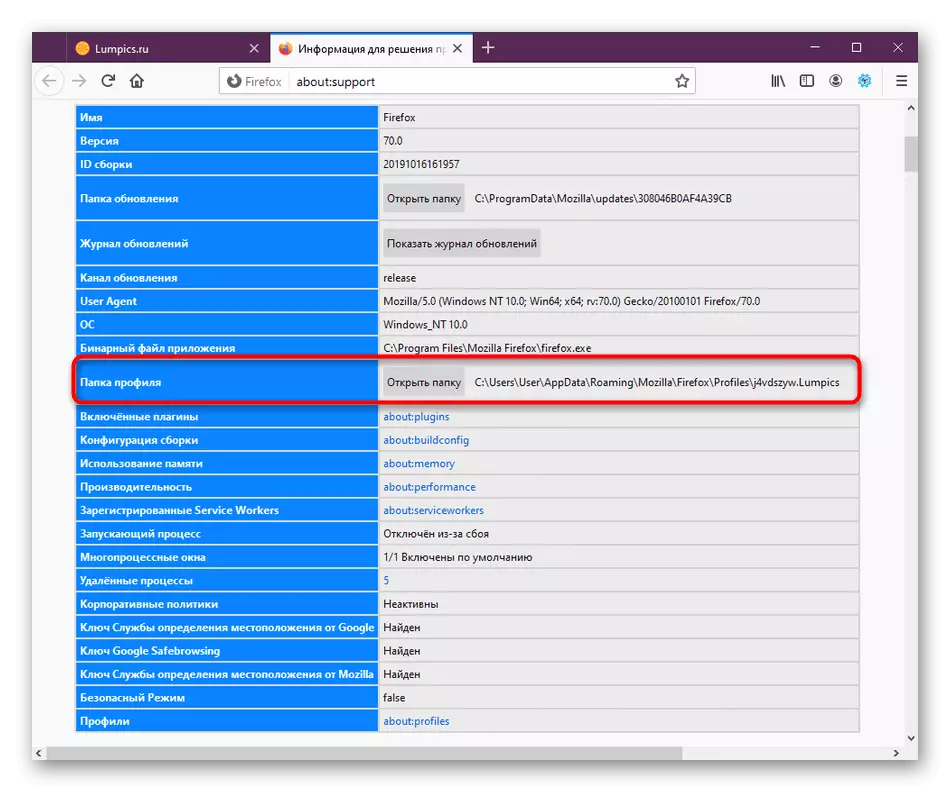
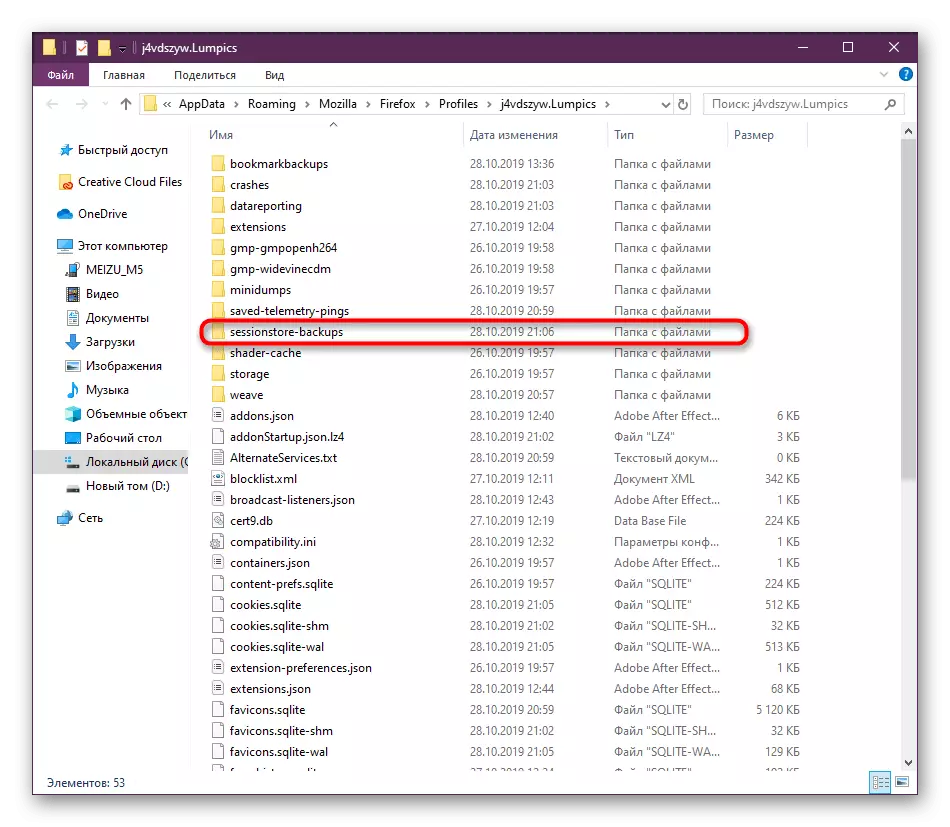

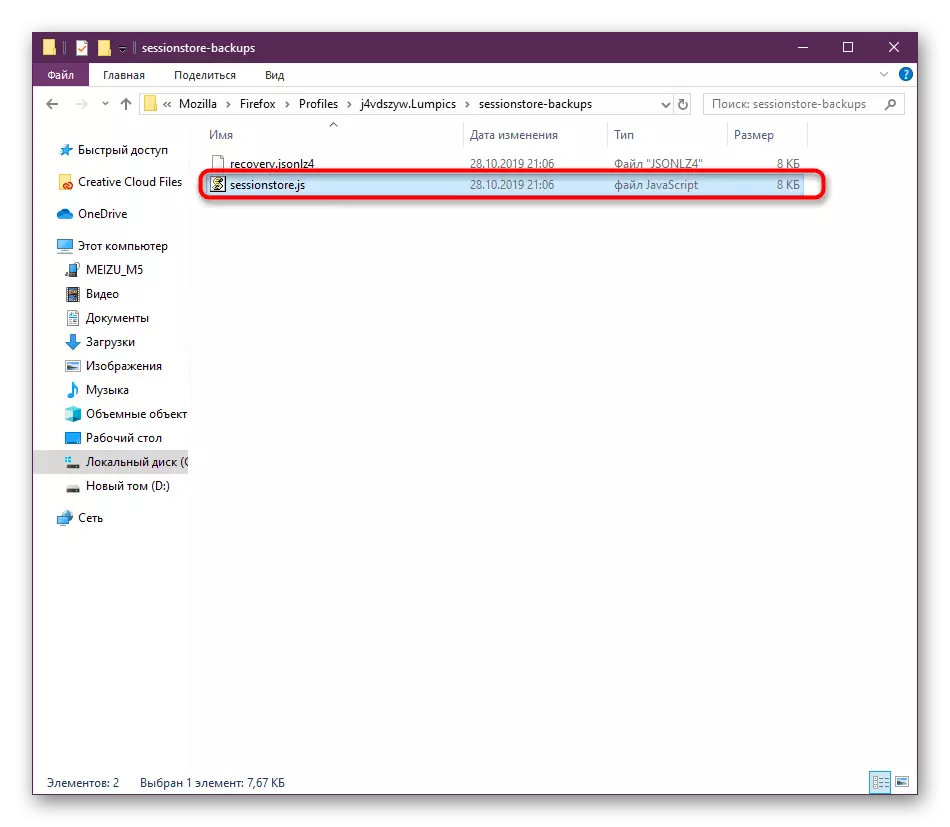
Hai appreso i quattro modi per ripristinare la sessione precedente nel browser Mozilla Firefox. Come puoi vedere, ognuno ha le sue caratteristiche e un certo algoritmo di azioni. Per quanto riguarda l'attuazione, non c'è nulla di complicato in questo, e le istruzioni fornite renderà il processo ancora più facile.
