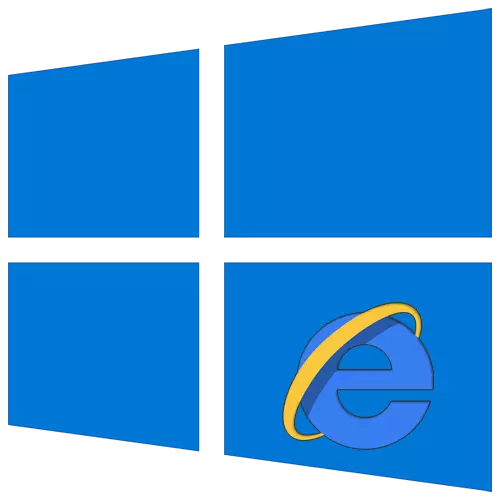
Tra i numerosi utenti PC, è consuetudine leggere il browser Internet Explorer con il resto del passato. Tuttavia, come mostra le statistiche, è ancora nella parte superiore 5 dei programmi di navigazione più utilizzati su Internet. Successivamente, racconteremo di come modificare le proprietà di questo browser in Windows 10.
Proprietà del browser in Windows 10
Esistono due modi principali che consentono di arrivare alle impostazioni di Internet Explorer, direttamente tramite il browser e "Pannello di controllo" di Windows 10. Sono entrambi descritti in dettaglio successivamente, si seleziona il più adatto.Metodo 1: Interfaccia dell'osservatore
Iniziamo con il metodo più ovvio. Per implementarlo, attenersi alla seguente procedura:
- Fare clic sul pulsante Start. Nel lato sinistro della finestra che ha aperto la finestra, vai in basso. Trova e apri la cartella "Standard - Windows". Nell'elenco del software visualizzato, fai clic sulla riga "Internet Explorer".
- Il browser inizierà. Nell'angolo in alto a destra, fare clic sul pulsante con l'immagine della marcia, quindi nel menu visualizzato, selezionare la riga "Proprietà del browser".
- Di conseguenza, una finestra con le schede con le schede in cui si trovano tutti i parametri e le proprietà principali del browser. È con loro che effettueremo ulteriori manipolazioni nella seconda parte dell'articolo.



Metodo 2: Pannello di controllo di Windows
È inoltre possibile raggiungere le proprietà del browser attraverso il "Pannello di controllo". Si apre in vari modi.
Per saperne di più: Apertura del "Pannello di controllo" su un computer con Windows 10
- Premere il pulsante "Start" e scorrere il lato sinistro della finestra che è stato aperto nel massimo. Aprire la cartella "Object-Windows" ed eseguire "Pannello di controllo" da esso.
- Apparirà un elenco di sezioni disponibili. Fare clic sul pulsante sinistro del mouse su quello di essi, che si chiama "Proprietà del browser".
- Dopodiché vedrai una finestra con le impostazioni di Internet Explorer.


Sezioni delle impostazioni dell'osservatore
La finestra Proprietà del browser è composta da sette schede, ognuna delle quali contiene il suo set di proprietà e parametri. Successivamente, considereremo in dettaglio ciascuno di loro e prestare particolare attenzione alle impostazioni importanti.Generale
In questa sezione, è possibile assegnare qualsiasi pagina come una casa. Ciò significa che si avvia automaticamente quando viene avviato il browser. Per fare questo, è sufficiente registrare l'indirizzo desiderato nel campo corrispondente. Se si desidera avviare una scheda vuota anziché una home page, fai semplicemente clic sul pulsante Usa nuovo scheda.
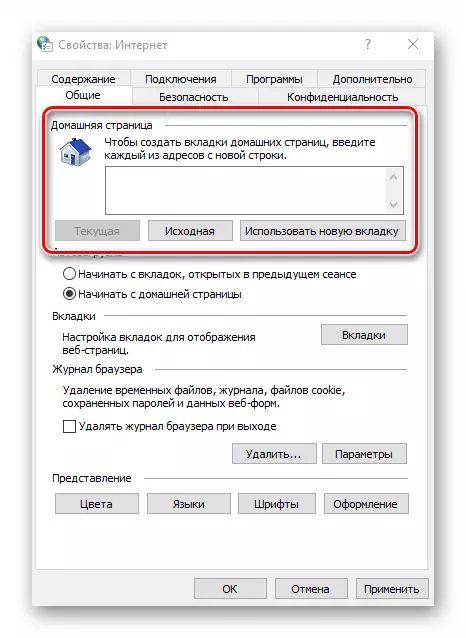
Se necessario, è possibile abilitare la funzione di download automatico delle schede precedenti aperte invece di avviare la home page. Per fare ciò, impostare il segno vicino alla linea desiderata nel blocco "Caricamento automatico".
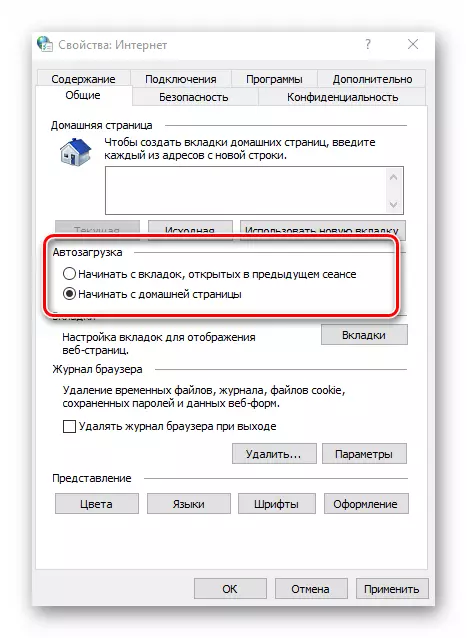
Facendo clic sul pulsante "Tabs", è possibile configurare tutti i parametri associati a loro - raggruppamento, la posizione della nuova scheda, il suo aspetto e così via. Dopo aver modificato i parametri, fare clic su "OK" nella finestra delle impostazioni della scheda.

L'opzione "Opzioni" nella sezione "Generale" memorizza le impostazioni di tutto ciò che è associato a file temporanei, log e cache. Se necessario, è possibile modificare il posto evidenziato sul disco rigido per loro o pulirlo affatto.

Nell'ultima unità di visualizzazione, ci sono impostazioni per l'aspetto delle pagine aprite tramite Internet Explorer. Per modificare la gamma di colori, fare clic sul pulsante "Colore" e rimuovere la casella vicino alla linea "Usa i colori impostati da Windows" nella finestra a cui si apre. Dopo di che è possibile impostare le tue sfumature per testo, sfondo e collegamenti (visualizzati e non visualizzati).

Allo stesso modo, le opzioni "Lingue" e "Font" sono operativi. È importante ricordare che la maggior parte dei siti ha le proprie impostazioni dei dati dei parametri, quindi le opzioni selezionate potrebbero non funzionare. È possibile abilitare loro forzati nella finestra visualizzata facendo clic sul pulsante "Design". È sufficiente rimuovere le caselle di controllo vicino a tutte le linee elencate sullo screenshot di seguito, quindi premi semplicemente il pulsante "OK" per applicare le modifiche.
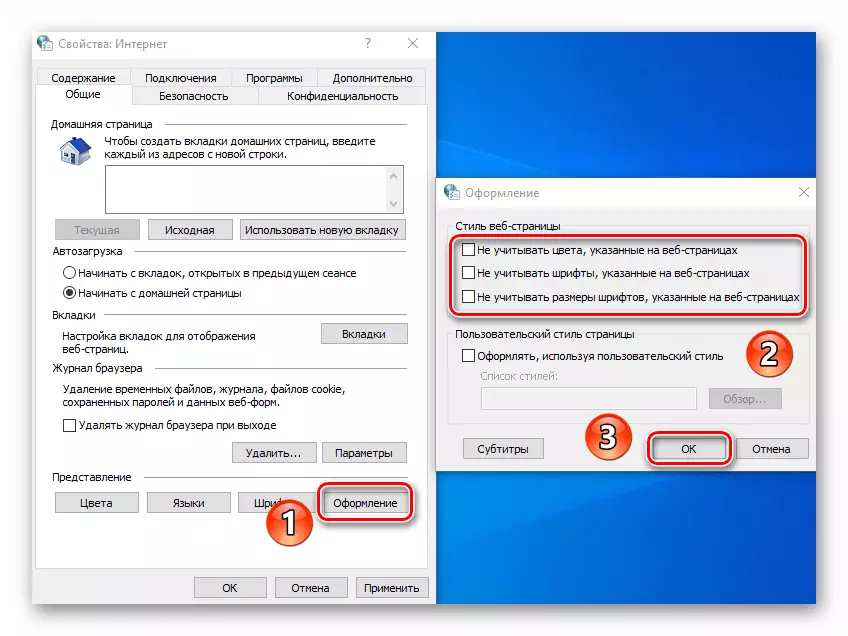
Sicurezza
La scheda di sicurezza contiene quattro cosiddette zone. Per ognuno di essi, è possibile impostare il livello di sicurezza con l'aiuto di uno speciale cursore verticale. Maggiore è la sua posizione, più sicura visiterà i siti. Ma si noti che gli elementi necessari per una normale visualizzazione di determinate risorse possono essere bloccati, quindi ti consigliamo di cambiare nulla senza alcun bisogno.

Se fai clic sul lkm su una delle zone, è possibile aggiungere qualsiasi sito specifico ad esso. Per fare ciò, dopo aver selezionato la zona, fare clic sul pulsante Siti e inserire l'indirizzo della risorsa nella casella superiore, quindi fare clic su Aggiungi. Se necessario, rimuovere il controllo del protocollo "HTTPS" rimuovendo la casella di controllo vicino alla linea dello stesso nome nella stessa finestra.

L'ultimo pulsante nella scheda Sicurezza consente di restituire tutte le impostazioni della zona allo stato "predefinito". Usalo se si desidera restituire tutti i parametri della scheda allo stato originale.

Riservatezza
Questa scheda contiene opzioni che consentono di mantenere il tuo anonimato sulla rete. Non al 100 percento, ma ancora. Premendo il pulsante "Avanzato" si aprirà la finestra Impostazioni per l'elaborazione dei cookie, in cui è possibile scegliere se tali file da siti o meno. Fare clic sul pulsante "OK" dopo aver apportato modifiche.

Il pulsante "Siti" vicino consente di configurare l'elaborazione dei cookie per un determinato sito. Nella finestra che si apre, inserisci l'indirizzo della risorsa, quindi consentire o disabilitare il browser dalla ricezione dei file cookie da questo sito. Se necessario, i siti arrivati in precedenza possono essere rimossi dall'elenco.
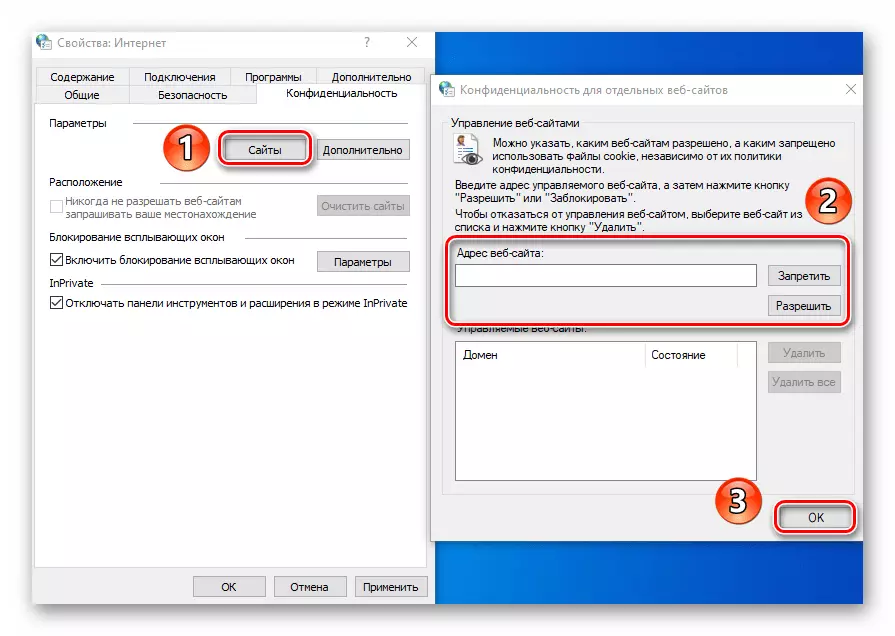
Nella stessa scheda, è possibile disattivare fastidiose finestre pop-up che sono così popolari tra gli inserzionisti. Per fare ciò, metti un segno di spunta vicino alla stringa "Abilita il blocco del blocco". In eccezioni, specificare i siti che possono mostrare tali notifiche. Fare clic sul pulsante "Parametri" e nelle risorse Aggiungi fiducia nella finestra visualizzata. Nella stessa finestra, è possibile abilitare la visualizzazione delle notifiche per quei casi in cui la finestra pop-up è bloccata. Ti consigliamo di lasciare questa funzione attiva, come su alcune risorse i pop-up vengono utilizzati per le pagine di registrazione. Altrimenti, hai semplicemente difficoltà a utilizzare alcuni siti.
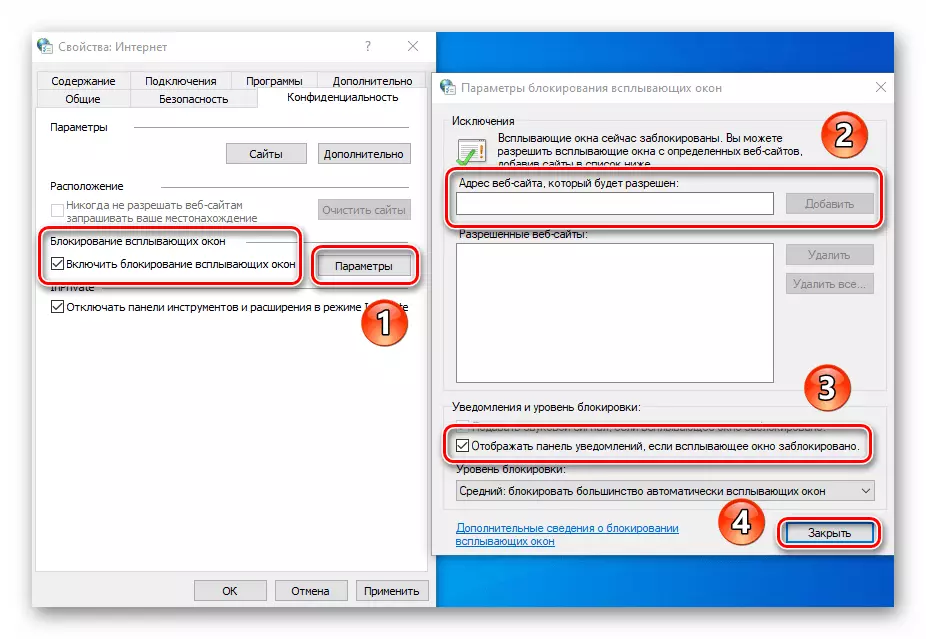
Se stai lavorando con la modalità "InerVivate", l'ultima configurazione della scheda Privacy è utile. Permette di abilitare o disabilitare l'uso della barra degli strumenti e di tutte le estensioni in modalità inserita.

Contenuto
In questa scheda, solo un blocco sarà utile per te - "Autocoping". Facendo clic sul pulsante "Parametri" in questo blocco, verrà visualizzata una finestra con le impostazioni appropriate. In esso, è possibile abilitare o disabilitare la funzione di autocill. I più interessanti sono accessi e password autofilling, così come il loro salvataggio. L'inclusione di questa opzione ti aiuterà in futuro più velocemente per entrare nei siti giusti. Nella stessa finestra c'è un pulsante che aprirà l'interfaccia di controllo memorizzata le password precedenti.

Per saperne di più: Visualizza password salvate in Internet Explorer Browser
Il blocco "Certificati" in questa scheda non ti consigliamo di alto. La modifica di questi parametri può causare errori durante il tentativo di aprire alcuni siti. Per quanto riguarda il blocco "Canali Web", è più progettato per leggere le notizie RSS attraverso il browser, che non è sempre conveniente. È più comodo farlo con l'aiuto di plug-in speciali e servizi.
Connessione
Questa scheda contiene le impostazioni associate al collegamento del browser a Internet e nelle reti locali. Il primo pulsante "installazione" sarà richiesto solo se il computer manca completamente Internet. Dubitiamo di usarlo.
Da un interessante per evidenziare il pulsante "Aggiungi VPN". Quando viene premuto, viene visualizzata una nuova finestra, in cui è possibile inserire l'indirizzo e il nome della rete virtuale. In futuro, tutti i siti che aprirai in questo browser "Vai" attraverso questa rete. Per aggiungere una VPN, è necessario conoscere l'indirizzo esatto del server / nodo a cui il browser accederà. Non è necessario introdurre questi dati a caso, poiché ciò potrebbe rendere difficile per il lavoro dell'osservatore nel suo complesso.

Nelle "Impostazioni delle impostazioni LAN" Quando si fa clic sullo stesso tempo, è possibile modificare i parametri per le connessioni locali. Questi includono lo script di installazione e la possibilità di abilitare / disabilitare il server proxy.
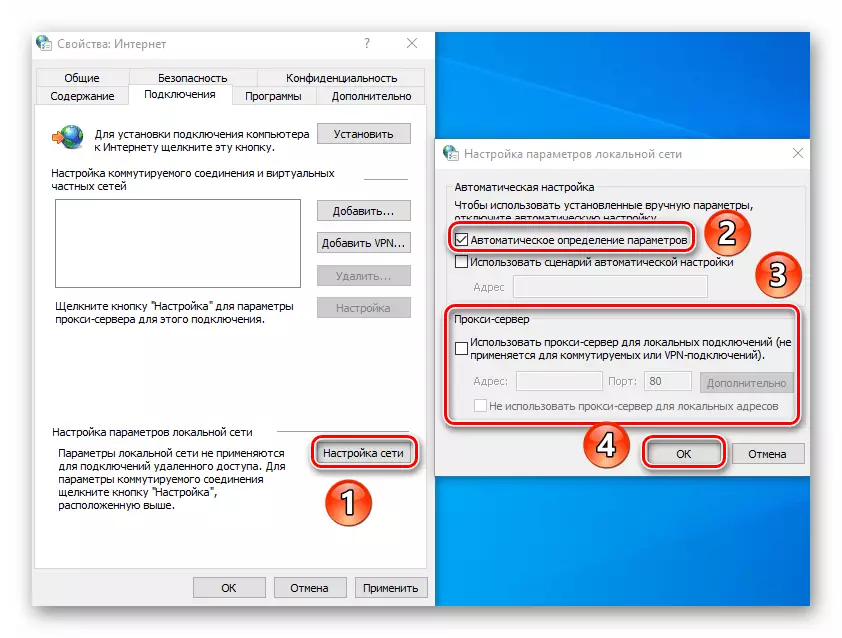
Si noti che per l'accesso al file remoto, non è necessario che queste opzioni - in Windows 10, l'impostazione della rete locale si verifica in qualche modo diversa.
Per saperne di più: creazione di una rete domestica su Windows 10
Programmi
Facendo clic sulla prima stringa in questa scheda, è possibile assegnare il browser di Internet Explorer predefinito. Dopodiché, non dimenticare di applicare le impostazioni facendo clic sul pulsante appropriato nella parte inferiore della finestra.
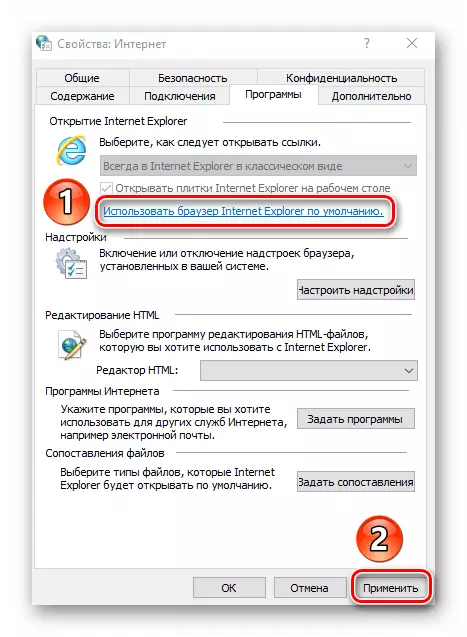
Separare l'attenzione deve essere data al pulsante "Configura aggiuntivo". Quando viene premuto, viene visualizzata una finestra in cui è possibile modificare il sistema multi-fold per impostazione predefinita, estensioni, acceleratori e moduli di protezione.

Per fare ciò, selezionare il tipo desiderato di sovrastruttura sul lato sinistro, quindi specificare l'elemento nella parte destra. Di conseguenza, i pulsanti appariranno sotto che consentono di attivare il modulo, disabilitarlo o rimuoverlo. Per cercare altri componenti aggiuntivi, premere la stringa corrispondente nell'angolo in basso a sinistra. Di seguito abbiamo mostrato tutto nell'esempio del motore di ricerca, l'espansione funziona in modo simile.
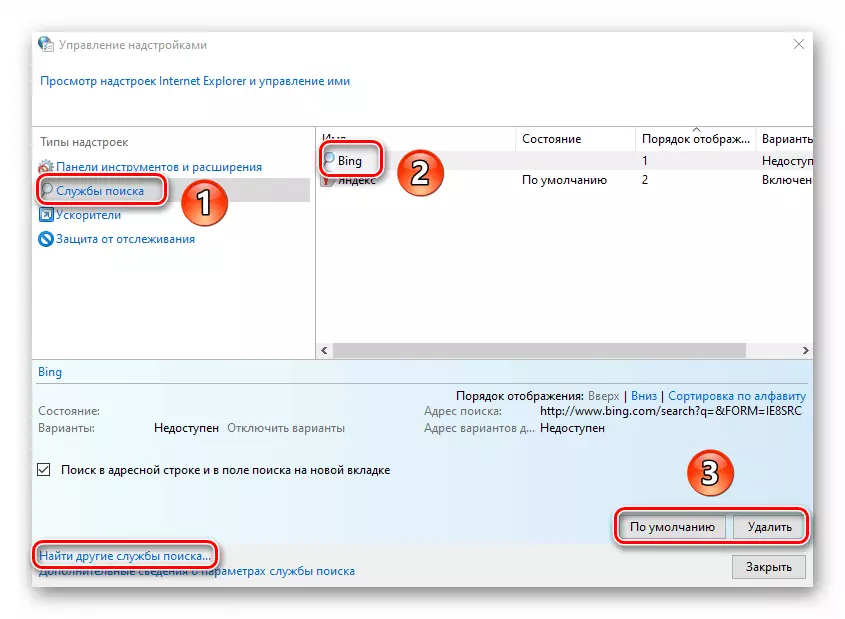
Anche nella scheda "Programmi", è possibile specificare un editor di testo che verrà utilizzato in un pacchetto con IE per modificare i file HTML. Per fare ciò, selezionare il software desiderato dall'elenco a discesa davanti all'editor HTML.
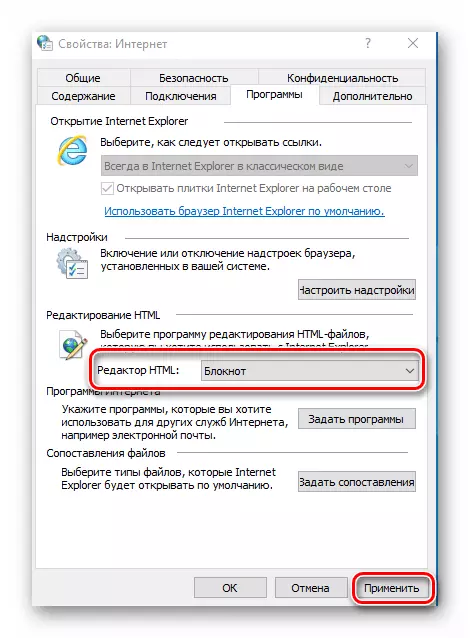
Non è probabile che gli ultimi due "programmi Internet" e il blocco "File Mapping" non siano più necessari. Il fatto è che ti consentono di riassegnare i programmi predefiniti - software per l'apertura della posta, i singoli formati di file, ecc. Tutto questo in Windows 10 viene eseguito tramite un'interfaccia separata nei parametri del sistema operativo.

Per saperne di più: Destinazione predefinita in Windows 10
Inoltre
L'ultima scheda contiene un elenco molto lungo di impostazioni che contribuiranno a rendere l'uso del browser ancora più conveniente. Basta impostare o rimuovere il segno vicino alla riga desiderata e applicare le modifiche apportate. Se i tuoi esperimenti procedono a lavorare il browser, fare clic sul pulsante "Ripristina impostazioni avanzate", dopodiché tutte le opzioni verranno restituite allo stato originale.

Bene, infine, vale la pena menzionare il pulsante magico "Reset" cliccando su cui tornerai assolutamente tutte le impostazioni del browser allo stato predefinito.
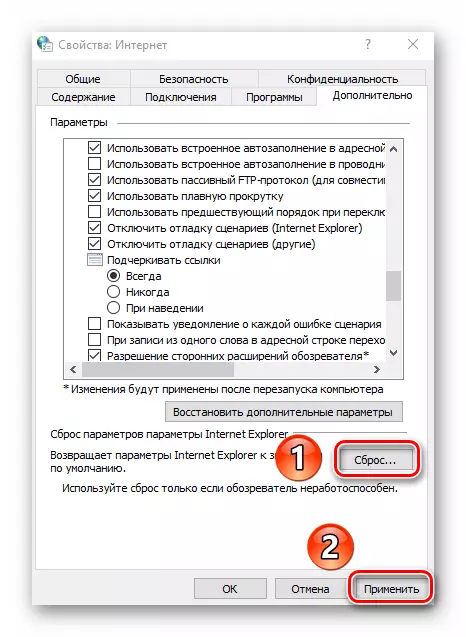
Proprietà del browser di Microsoft Edge
Oltre a Internet Explorer, il browser Microsoft Edge viene fornito con Windows 10. Le funzionalità e i parametri di entrambi gli osservatori sono molto simili. Se dai preferenza al marchio di marca, ti consigliamo di familiarizzare con il nostro articolo separato in cui vengono raccolti suggerimenti e manuali sull'uso e sulla configurazione del nuovo browser da Microsoft.
Per saperne di più: Come configurare Microsoft Edge
Pertanto, hai appreso le impostazioni dei browser standard per Windows che aiuterà a farli utilizzare più confortevole e conveniente.
