
Al momento corrente, quasi tutti gli utenti attivi del browser stabiliscono qualsiasi estensione che aggiunge nuove opzioni al browser Web, inizialmente assente in esso. Tuttavia, non tutte queste aggiunte sono pubblicate in negozi ufficiali, mentre altri sono semplicemente piccoli script. Sono molto più facili da implementare attraverso speciali gestori di gestione. Uno di questi strumenti è chiamato Greasemonkey, e oggi vogliamo parlarne in modo più dettagliato, prendendo il browser Mozilla Firefox per un esempio.
Usiamo il greasemonkey di estensione in Mozilla Firefox
L'essenza del Greasemonkey è installare o creare script personalizzati che funzionerà su siti specifici. Questa estensione funge da meccanismo speciale che garantisce l'esecuzione di un codice pre-raccolto. Successivamente, vogliamo dire tutto sull'interazione con questa aggiunta, a partire dalla sua installazione e termina con la creazione di script utente.Passaggio 1: installazione delle estensioni
La maggior parte degli utenti che hanno già raggiunto la procedura per l'installazione di componenti aggiuntivi sanno come è fatto. Le seguenti istruzioni saranno progettate per quegli utenti che hanno affrontato per la prima volta uno scopo simile. Gli utenti esperti possono semplicemente saltarlo installando in modo indipendente.
- Apri il menu principale del browser in cui si accede alla sezione "Additions". Questa azione può essere eseguita premendo il tasto Ctrl + Maiusc + A. A..
- Nella scheda che appare, sei interessato al campo di input in cui scrivi "Greasemonkey" e fai clic su Invio.
- Ci sarà una transizione automatica alla pagina Add-Ons Firefox. Qui, fare clic sul risultato della ricerca appropriato, che viene visualizzato prima nell'elenco.
- Clicca sul pulsante blu con l'iscrizione "Aggiungi a Firefox".
- Familiarizzare con le autorizzazioni necessarie per Greasemonkey, dopo di che confermi la tua intenzione di installare.
- Sarai avvisato del completamento con successo dell'aggiunta. Se sei interessato a lavorare gli script e sullo sfondo, assicurati di controllare la casella di controllo "Consenti questa espansione di lavorare in Windows privato". Se hai chiuso accidentalmente la notifica, senza dover effettuare la modifica, sotto mostreremo come configurare questo parametro altrimenti.
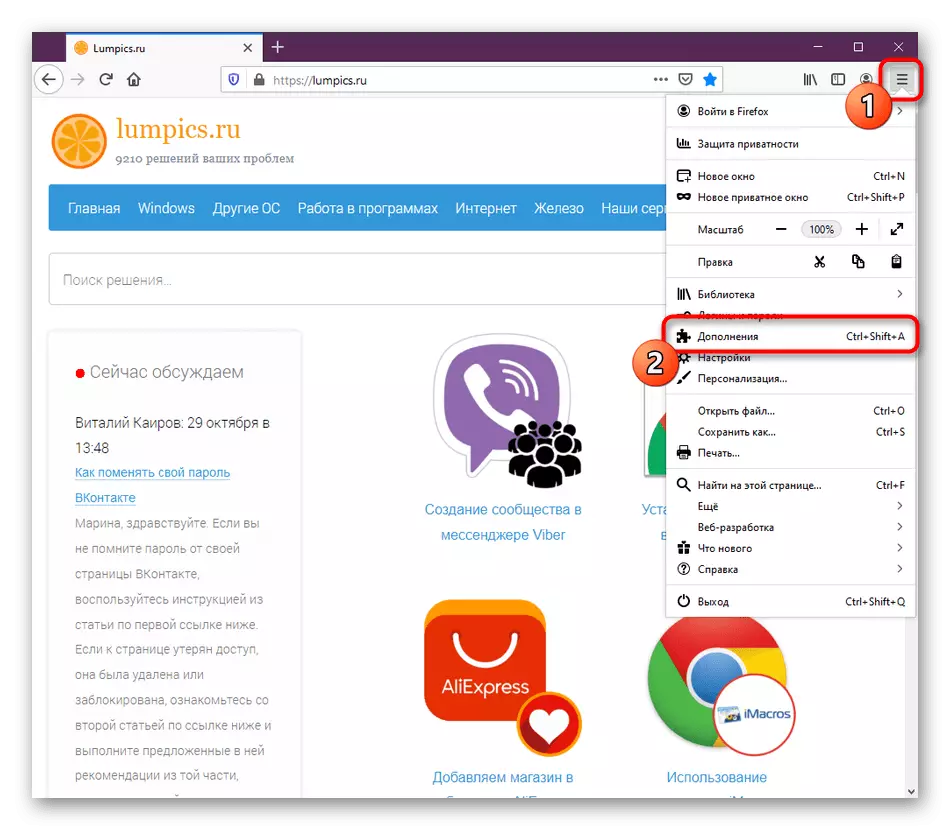
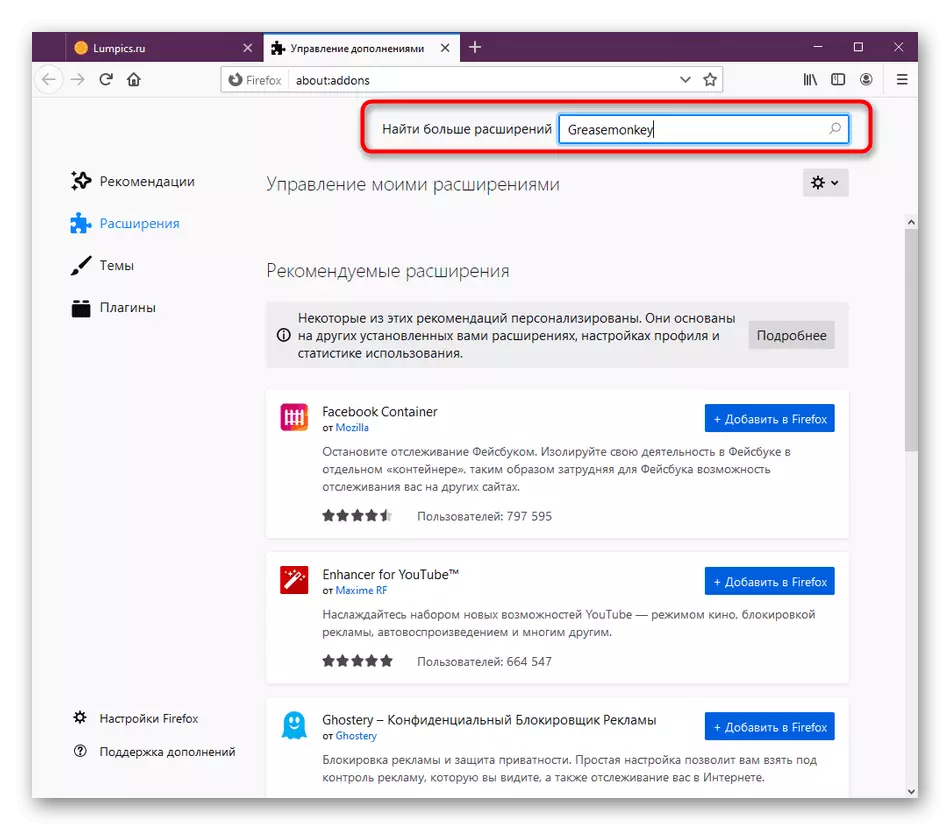
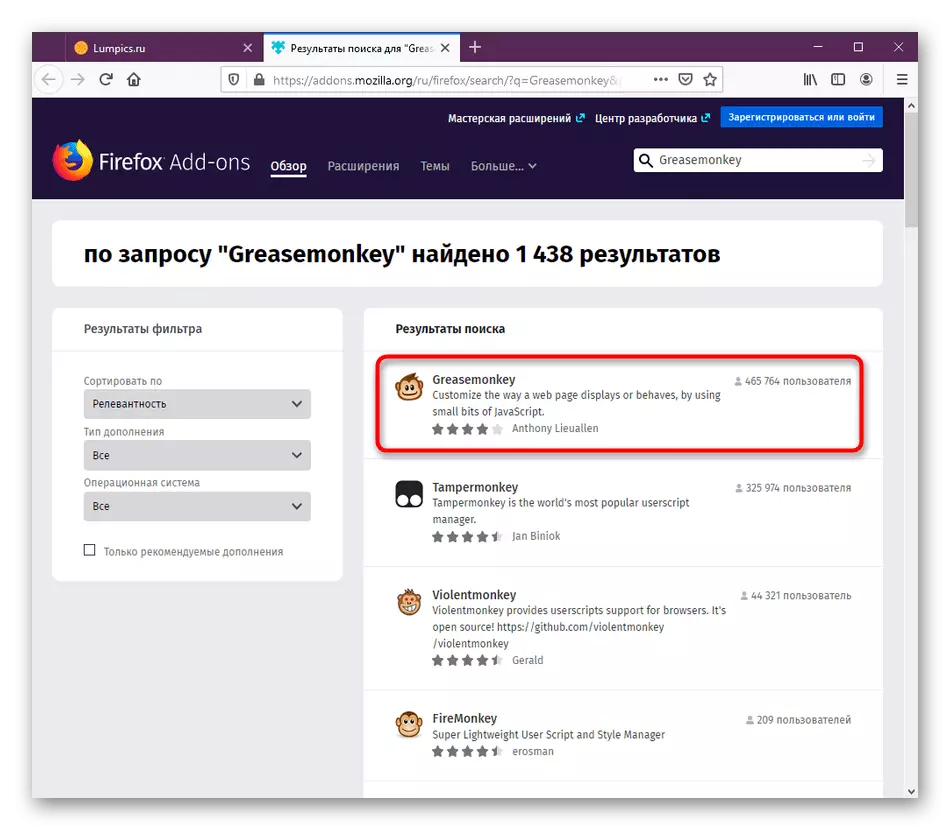



Al termine dell'installazione, l'aggiunta viene immediatamente attivata e pronta per installare script. Ora non soddisfa alcuna funzione nel browser, perché non sono stati aggiunti codici personalizzati, di cui parleremo.
Passaggio 2: installazione di script utente
Nella maggior parte dei casi, l'utente imposta il Greasemonkey già sapendo quali script aggiungerà. Su siti Web ufficiali, in cui tali applicazioni sono soggette, ci sono informazioni sulla loro installazione, quindi non ci saranno problemi con questo. Tuttavia, se non hai ancora trovato uno script da aggiungere, ti suggeriamo di fare ora.
Vai al sito ufficiale della forchetta grassa
- Quanto sopra è il riferimento alla risorsa ufficiale di Greasemonkey, dove vengono disposti script personalizzati. Guarda qui negli strumenti degli argomenti e fai clic su di esso per andare alla pagina.
- Qui, clicca sul pulsante "Imposta questo script".
- Selezionare l'opzione di installazione aggiuntiva in uno stato disconnesso e apri automaticamente l'editor dopo l'installazione, se necessario. Dopo aver cliccato sul pulsante "Installazione" verde.
- Ora apri il Greasemonkey cliccando sull'icona sul pannello superiore. Qui vedrai un elenco di script aggiunti. Sarà aggiornato immediatamente dopo aver fatto clic su "Installa".
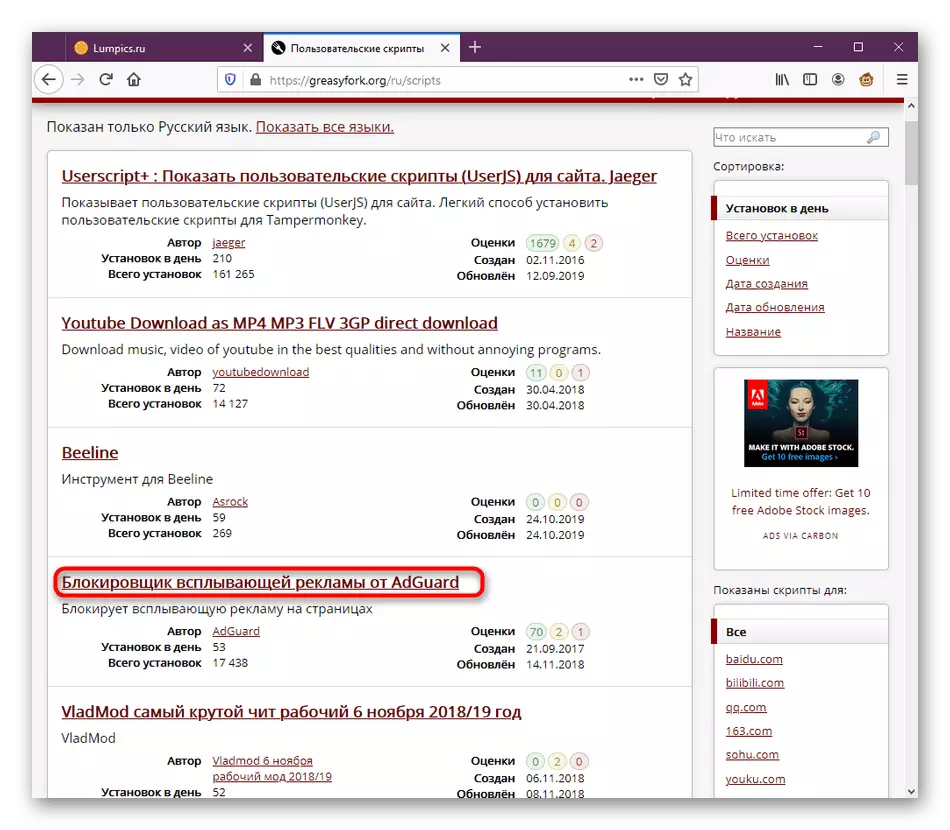



Qualsiasi scrittura disponibile per il Greasemonkey viene aggiunto in questo modo. Inoltre, è possibile copiare il codice stesso e creare un nuovo pezzo tramite l'editor inserendo il contenuto lì. Ne parleremo nell'ultima fase dell'articolo di oggi.
Passaggio 3: impostazione del Greasemonkey
A volte l'utente deve eseguire l'impostazione di estensione specificando determinati parametri. La funzionalità Greasemonkey è costruita in modo che non ci siano semplicemente massa di opzioni disponibili per il cambiamento, poiché non è nemmeno richiesta. Il menu principale dovrebbe prestare attenzione a tali elementi:
- Quando si apre il menu dell'applicazione, la prima stringa è responsabile della sua inclusione o della sua disconnessione. In questo caso, tutti gli script, rispettivamente, varieranno in base allo stato dell'espansione.
- Quindi, guarda il blocco, che è evidenziato nello screenshot qui sotto. Qui puoi andare all'editor, all'esportazione o all'importazione delle impostazioni in cui tutti gli script installati saranno inclusi.
- L'ultimo blocco contiene link utili che possono essere utili durante l'interazione con il Greasemonkey.
- Alla fine, consideriamo rapidamente come far funzionare gli script dei Greasemonkey in Windows privato se questo parametro non è stato installato in anticipo. Per fare ciò, aprire il menu Browser Web e passare alla sezione "Add-ons".
- Qui, trova Greasemonkey e clicca sulla piastrella di espansione.
- Sorgente verso il basso la scheda, dove nella sezione "StartUp in Private Windows", impostare il marker vicino all'elemento "Consenti".
- L'icona della privacy speciale vicino al supplemento indica che funzionerà in questa modalità.


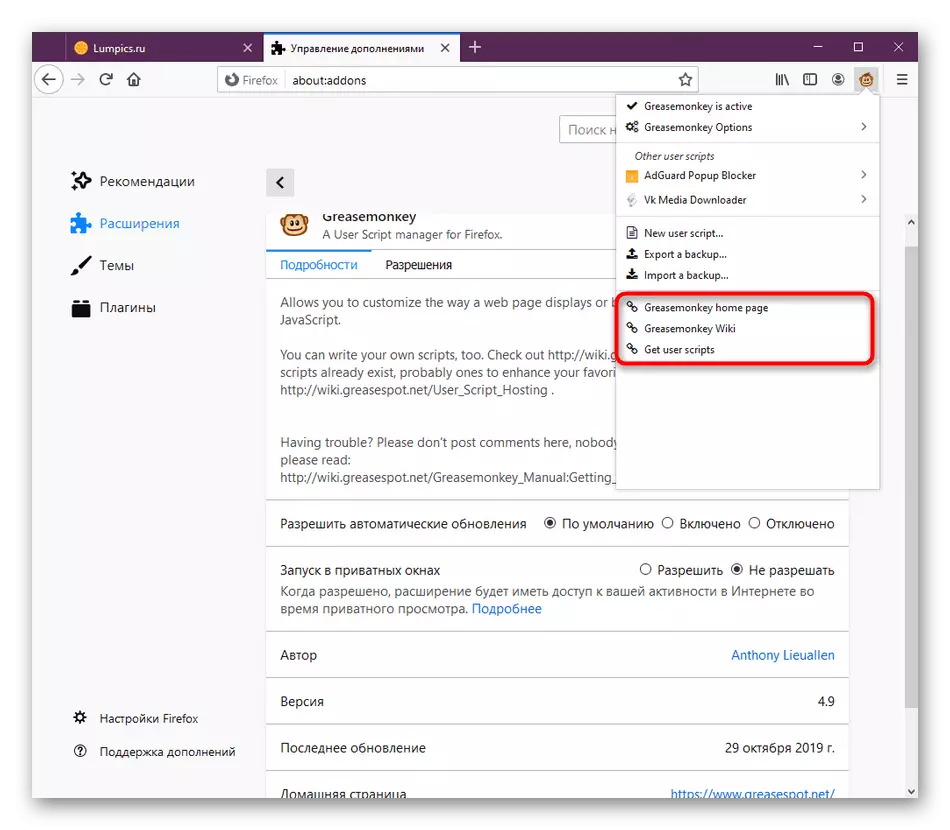
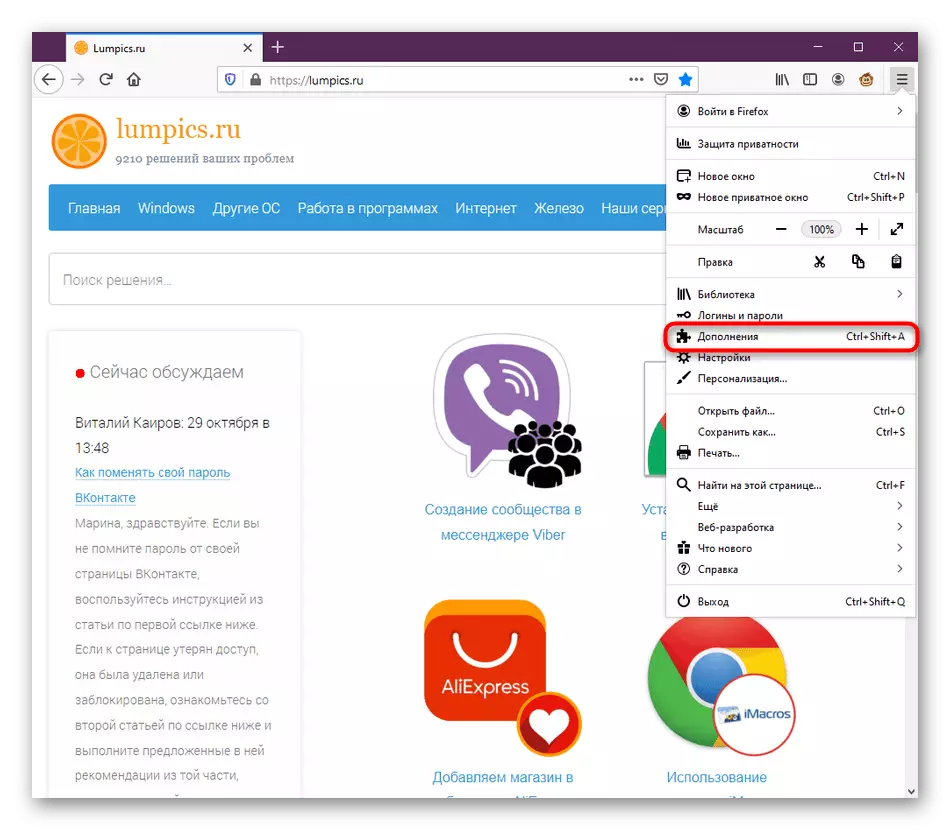
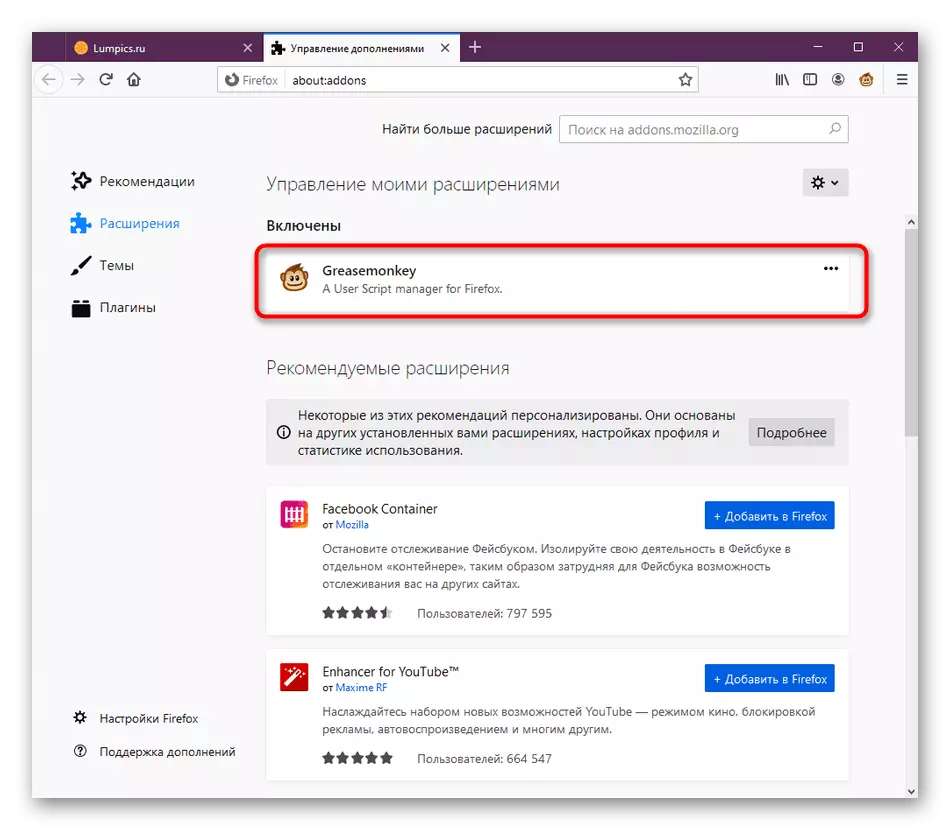


Questi erano tutti pulsanti utili e voci di menu. L'ultimo blocco, su cui non abbiamo detto, sono assegnati specificamente per gli script. Questo argomento sarà dedicato ulteriormente un paragrafo separato.
Passaggio 4: gestione degli script installati
Se hai installato uno o più script nel supplemento in esame oggi, la situazione accadrà sicuramente quando devi gestire questo strumento, diciamo, vorrà disabilitarlo, modificarlo o rimuoverlo. Tutto ciò viene fatto attraverso lo stesso menu Greasemonkey.
- Aprire la finestra di controllo di espansione. Qui vedrai la divisione degli script. Alcuni di questi sono utilizzati sul sito corrente, mentre altri sono inattivi. Premere il tasto sinistro del mouse per andare al controllo.
- Qui puoi, ad esempio, abilitare lo script, modificarlo o eliminarlo. Tutto ciò viene eseguito premendo i pulsanti corrispondenti. Viene visualizzata le seguenti informazioni sulla versione dell'applicazione e il suo ultimo aggiornamento.
- Vai a "Opzioni script utente" per configurare i parametri di script aggiuntivi. Questo è necessario in casi estremamente rari, che di solito è scritto sul sito in cui è distribuito il codice.
- Se è necessario effettuare modifiche, utilizzare l'opzione Modifica.
- Si apre una finestra editor separata, in cui tutti i contenuti sono presenti responsabili del lavoro dello script. Esecuzione di alcune modifiche, non dimenticare di tenerli prima di chiudere la finestra.
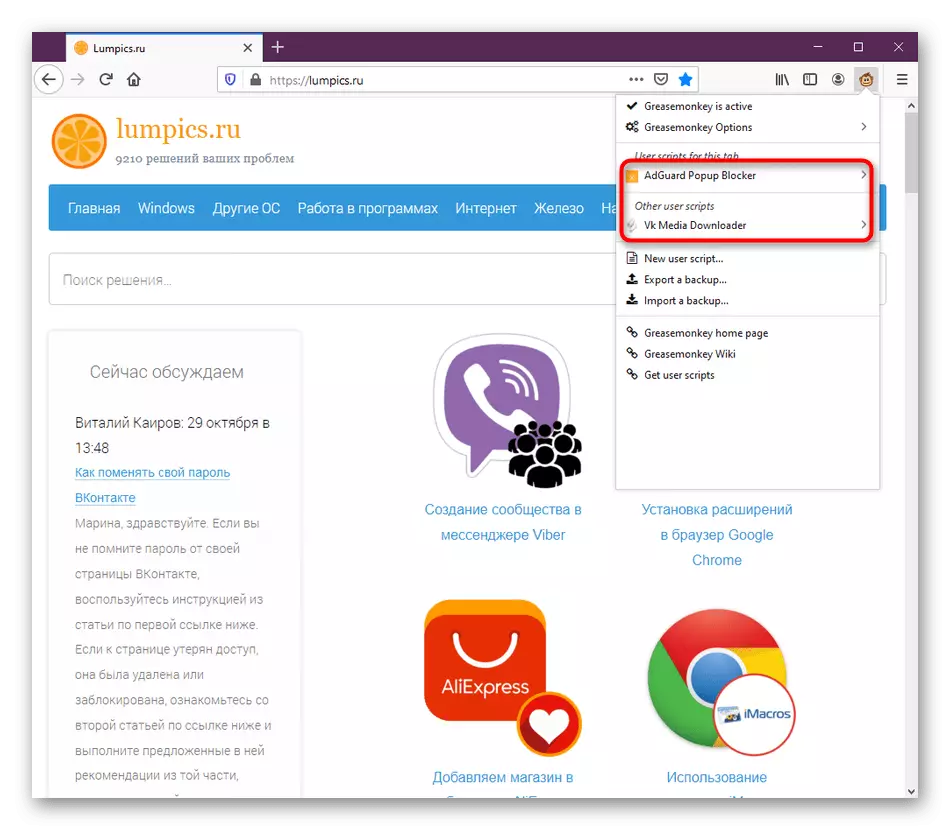
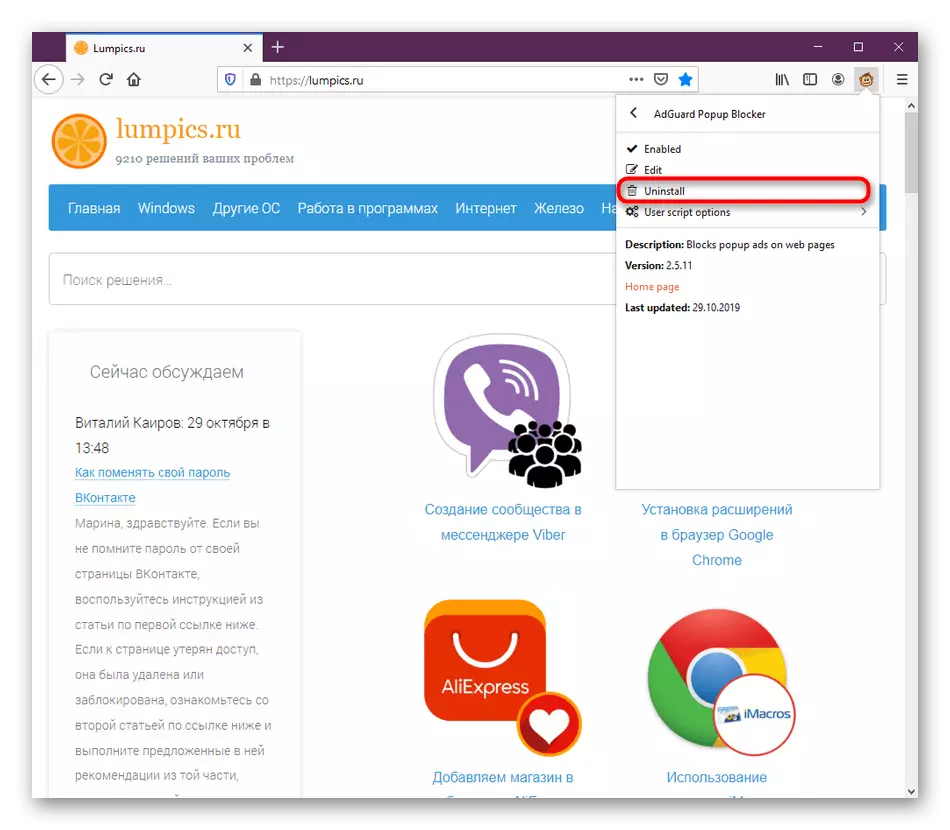
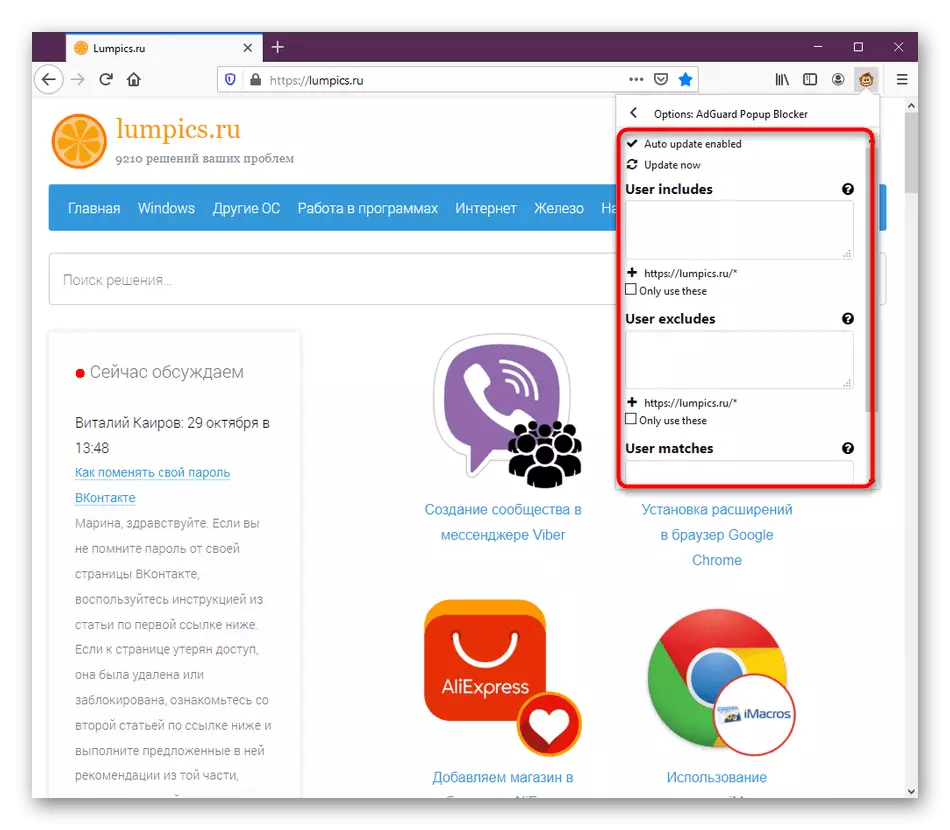

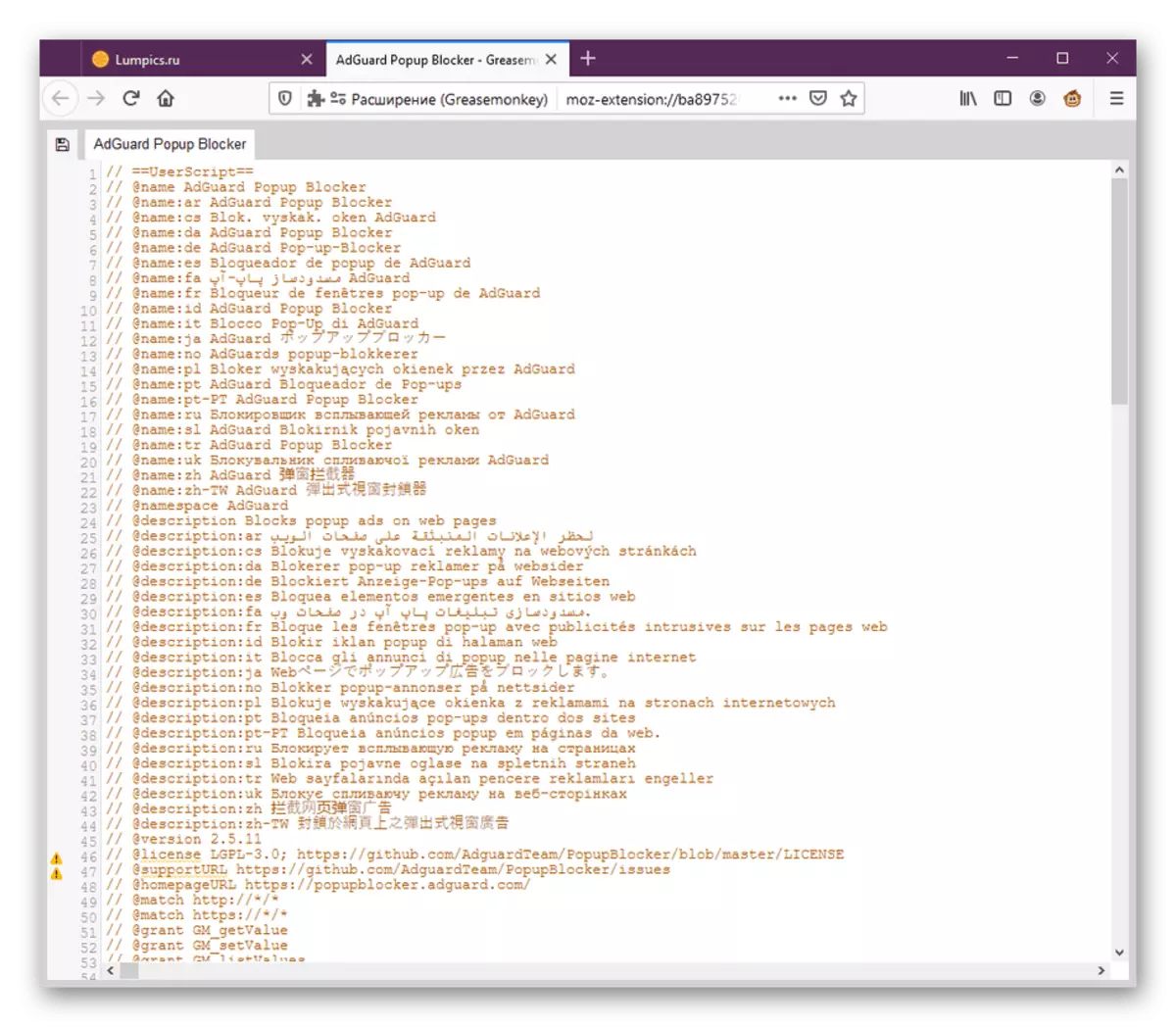
Non fare alcune modifiche come questa, perché a causa di ciò, la performance dell'intero script può essere disturbata e dovrà reinstallare.
Passaggio 5: creando i propri script
L'argomento di creare i propri script include la copia del codice di qualcun altro, poiché è implementato esattamente nello stesso modo. Ora non daremo raccomandazioni su scrivere un'applicazione, poiché questi sono impegnati nelle persone che studiano linguaggi di programmazione. Per quanto riguarda la documentazione del Greasemonkey, è disponibile per la lettura sul sito ufficiale. Ora vogliamo solo dimostrare come aprire l'editor e inserire il codice lì.
- Passare al menu principale di estensione, dove premere il pulsante "Nuovo script utente".
- Si aprirà una finestra dell'editor, dove il codice è già reclutato.
- Inserire il contenuto e salva le modifiche. Facoltativamente, è possibile modificare il nome dello script in modo che sia più facile trovarlo.
- Ora nel menu principale Greasemonkey, vedrai che lo script utente è stato aggiunto con successo.

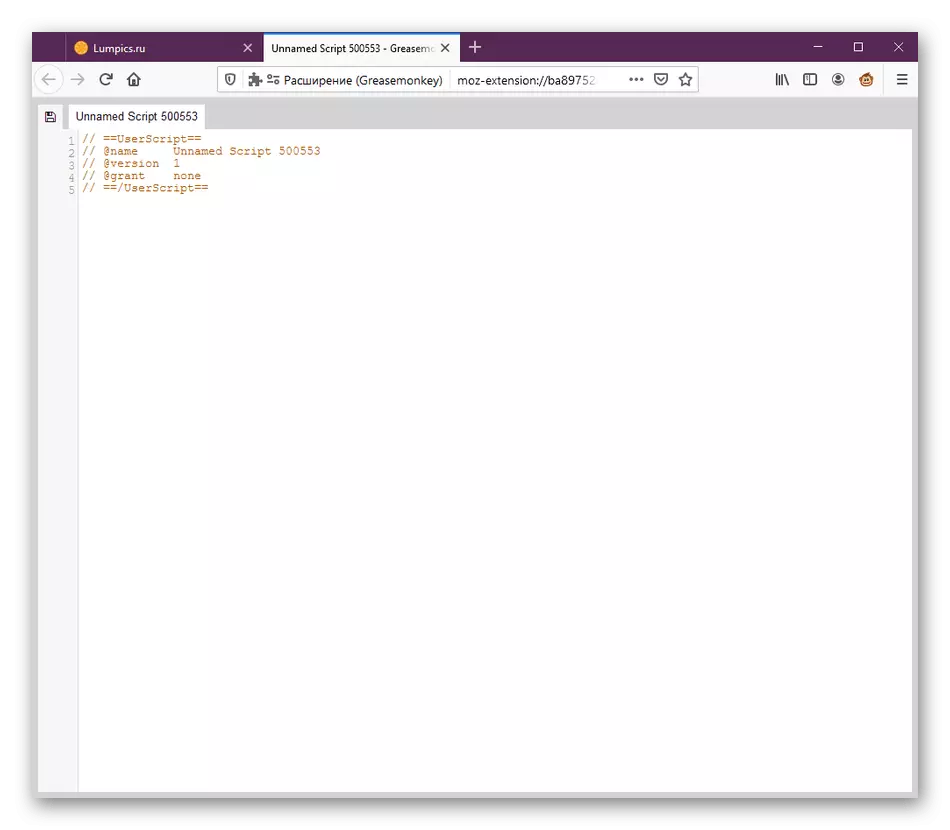

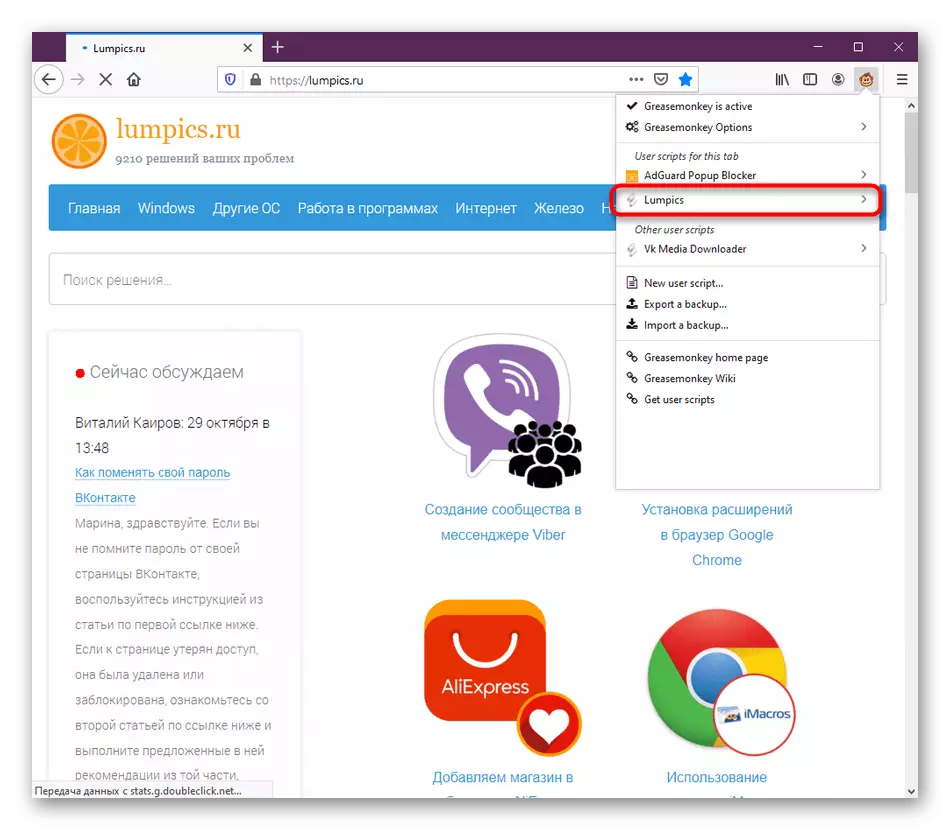
Come puoi vedere, Greasemonkey è un'estensione molto comoda e utile che consente di implementare tutti i tipi di script utente in Mozilla Firefox. È grazie a questo che ora gli appassionati creano molte soluzioni utili che semplificano l'interazione con il browser.
