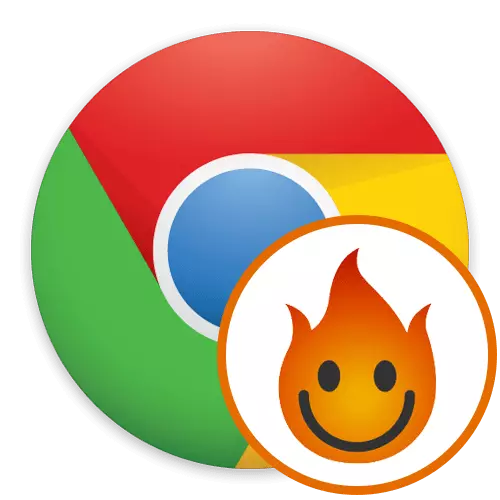
Recentemente, sempre più siti sono bloccati da fornitori Internet per vari motivi. A questo proposito, gli utenti ordinari non possono accedere alle risorse Web, poiché il blocco passa attraverso la posizione nell'indirizzo IP. Tuttavia, gli appassionati sono stati a lungo creati programmi e aggiunte speciali, consentendo tali divieti sostituendo questo indirizzo. Hola si riferisce al numero di soluzioni simili, che si svolgono tra le estensioni leader per i browser che consentono di connettersi al server VPN. Successivamente, vogliamo influire su questo argomento, non sono d'accordo in dettaglio l'interazione con questo strumento in Google Chrome.
Usiamo l'estensione di Hola in Google Chrome
L'essenza del lavoro di Hola è che l'utente seleziona il sito dall'elenco, va ad esso e la nuova connessione viene creata tramite un server VPN remoto con una selezione del paese. In futuro, l'utente può facilmente cambiare il server semplicemente facendo clic su un pulsante appositamente prenotato. Nelle versioni premium, sono disponibili più opzioni per la connessione, la velocità sarà più alta e più stabile. Offriamo di studiare ogni passo delle azioni con Hola per scoprire tutto di questa applicazione e decidere se vale la pena acquisire o almeno scaricarlo.Passaggio 1: Installazione
Sempre il processo di interazione con qualsiasi espansione inizia con la sua installazione. Questa operazione è estremamente semplice, quindi non ci fermeremo per molto tempo. Mostreremo solo tre azioni corte che saranno utili solo ai principianti.
Scarica Hola da Google WebStore
- Fare clic sul link sopra per andare alla pagina di installazione di Hola. Nella finestra che appare, fai clic su "Installa".
- Confermare il desiderio di installazione quando si visualizza la notifica appropriata.
- Dopodiché, verrai reindirizzato alla pagina per un'ulteriore transizione ai siti bloccati e l'icona apparirà in cima, facendo clic su cui si apre il menu principale di controllo dell'estensione.
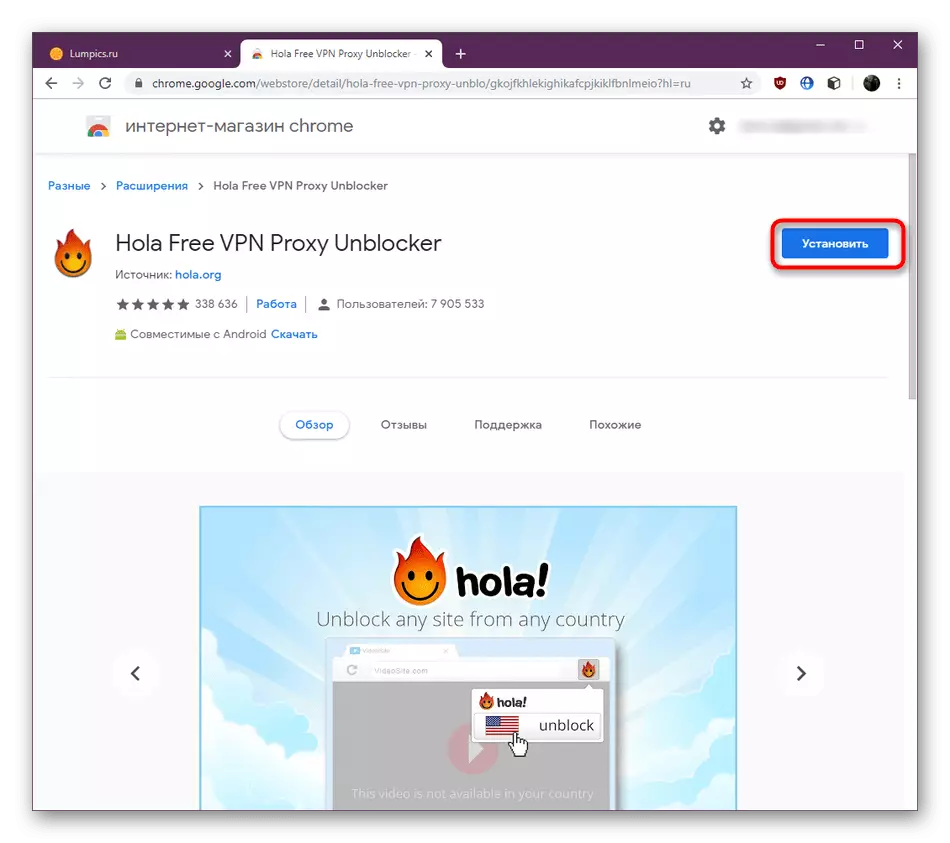
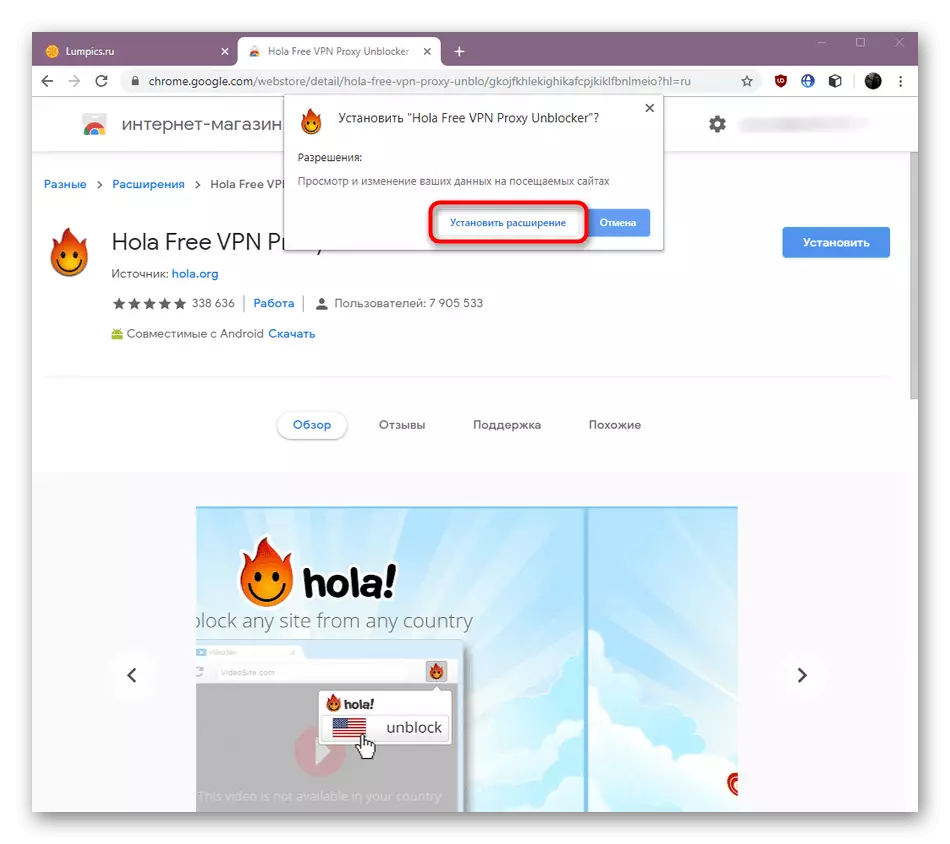
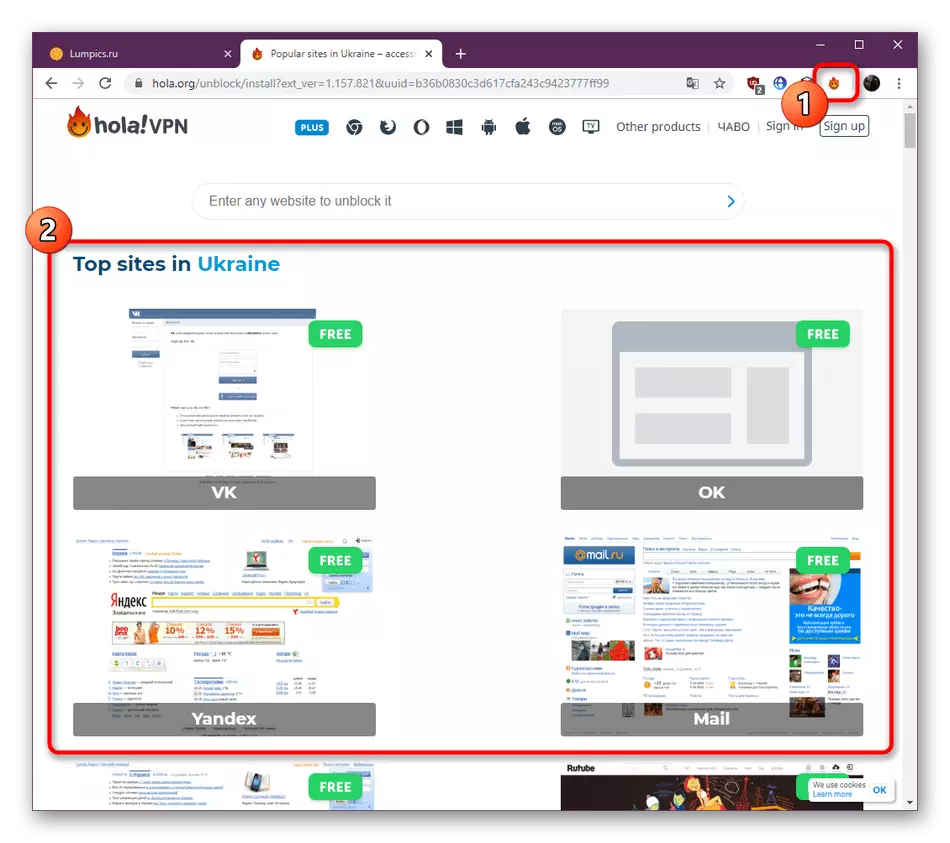
Quasi sempre la procedura di installazione ha esito positivo e solo le unità devono affrontare qualsiasi problema. Se è apparso anche, consigliamo di cercare aiuto per separare il materiale sul nostro sito web. Lì troverai istruzioni dettagliate per correggere tali difficoltà.
Leggi di più: cosa fare se le estensioni non sono installate in Google Chrome
Passaggio 2: modifica dei parametri generali
Dopo aver completato l'installazione, configurare l'espansione a se stessa per creare condizioni a pieno titolo per un uso confortevole. Le opzioni in Hola non sono così tanto, quindi puoi capirle letteralmente in pochi minuti.
- Innanzitutto, parliamo di attivare il lavoro dell'aggiunta quando si aprono finestre private. A volte diventa utile agli utenti interessati ad aumentare l'anonimato. Il primo stadio è passare alla finestra di controllo da tutte le estensioni. Aprire il menu del browser facendo clic sul pulsante nella forma di tre punti verticali. Nel menu di scelta rapida che appare, movolgi il cursore su "Strumenti avanzati" e selezionare "Parametri".
- Nella scheda a discesa, si prega di scendere per trovare la piastrella di Hola. Qui clicca su "More".
- Sotto troverai l'opzione "Consenti l'uso in modalità Incognito". Fai scorrere il cursore per attivare questa opzione.
- Quando si ritorna al menu precedente, verranno visualizzati due pulsanti separati che consentono di disabilitare l'applicazione o rimuoverlo affatto dal browser.
- Ora influenzano i parametri configurati nel menu HOLA stesso. Per fare ciò, fare clic sull'icona appropriata e aprire il menu opzionale facendo clic sul pulsante nella forma di tre linee orizzontali.
- Qui stai guardando diversi punti. È possibile modificare immediatamente la lingua in un'altra conveniente, ottenere aiuto sulla risorsa ufficiale, ulteriori informazioni sul programma o vai alle impostazioni.
- La sezione di configurazione contiene solo due elementi utili. Il primo consente di aggiungere un numero illimitato di siti all'elenco per lo sblocco automatico durante la transizione. Il secondo è responsabile per l'emergere di pop-up su pagine specifiche.
- Quando si configura il proprio elenco di siti necessari, utilizzare la ricerca incorporata per aggiungere indirizzi.
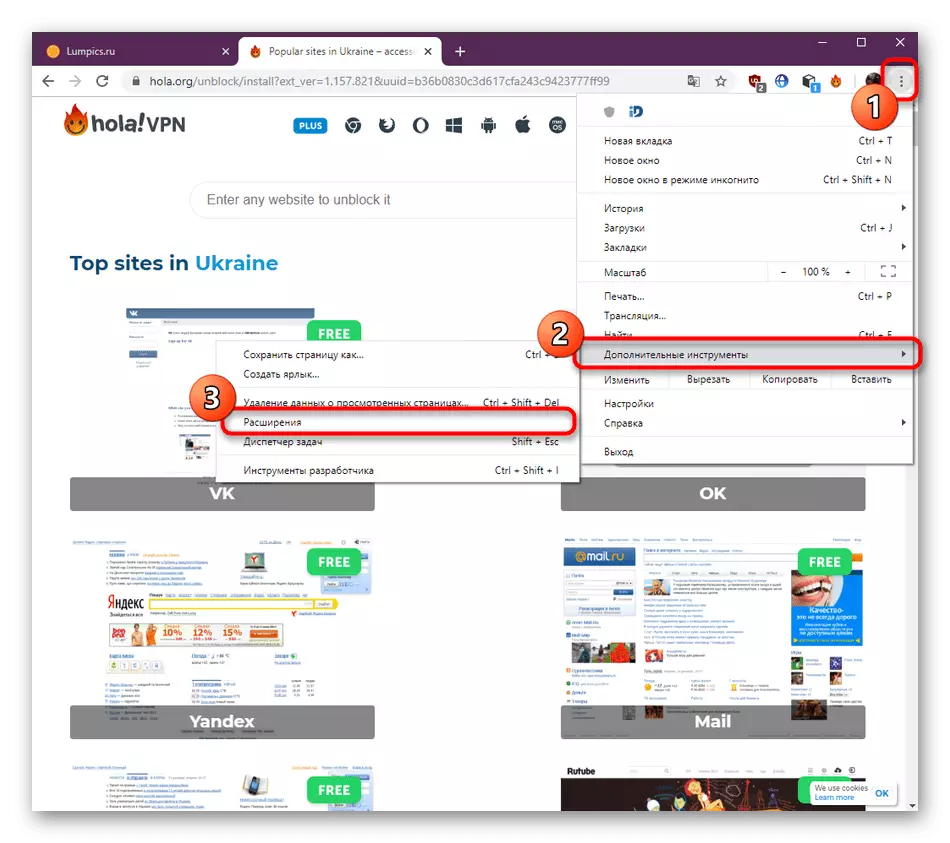
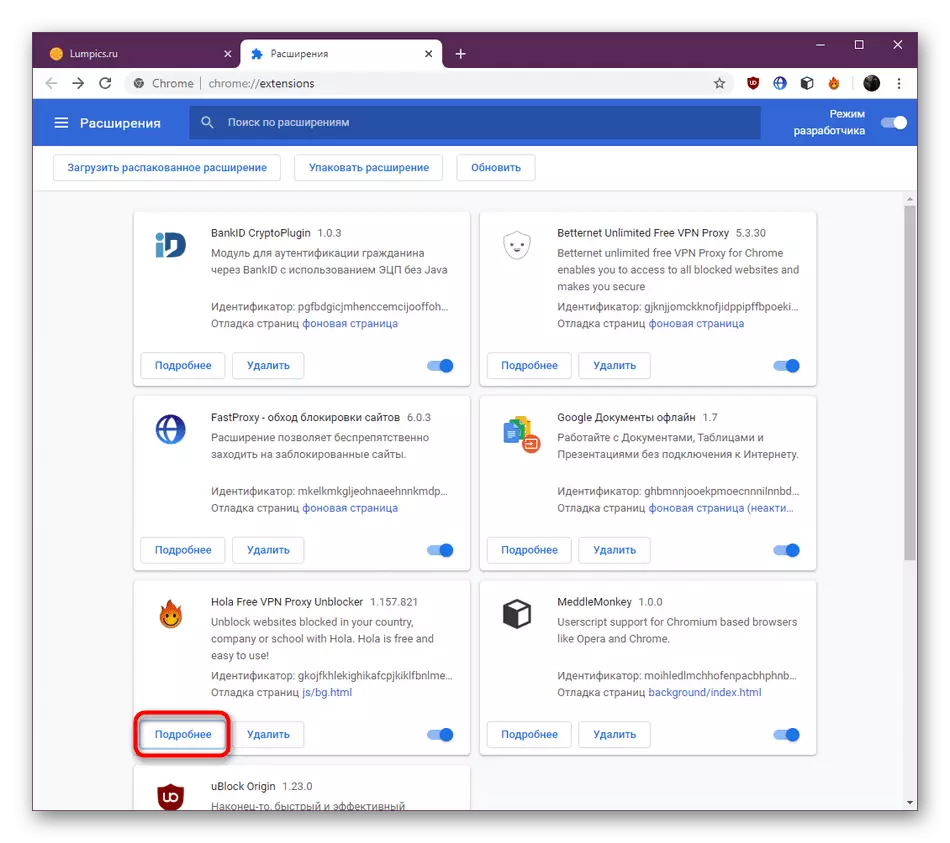
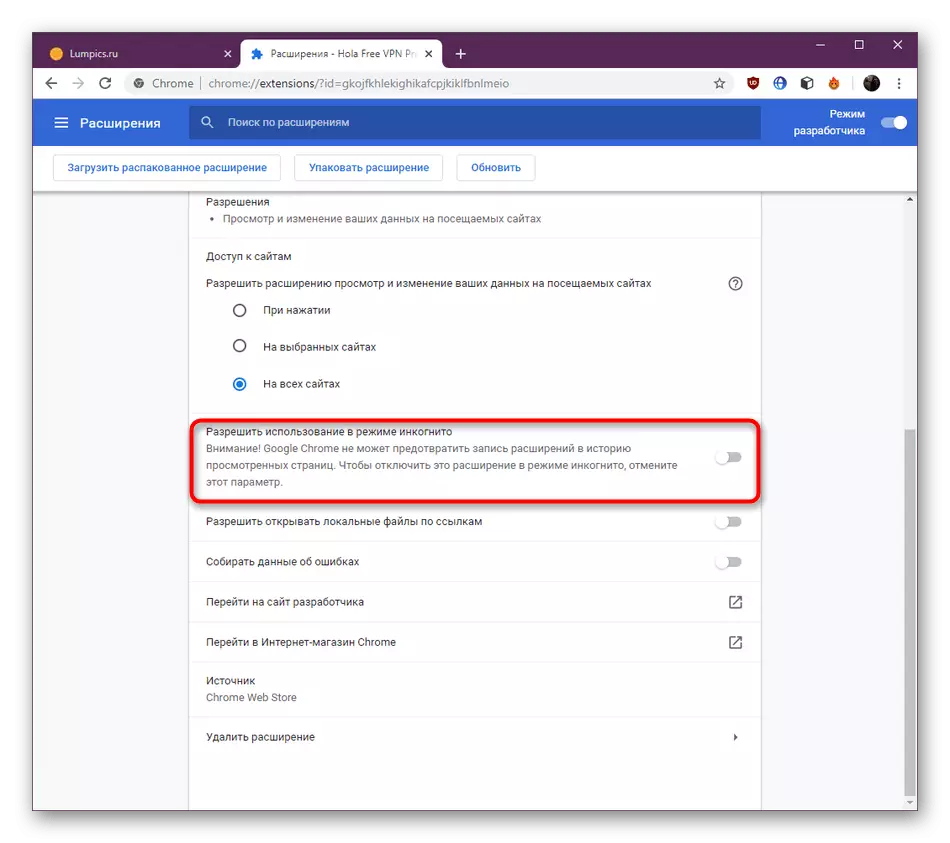
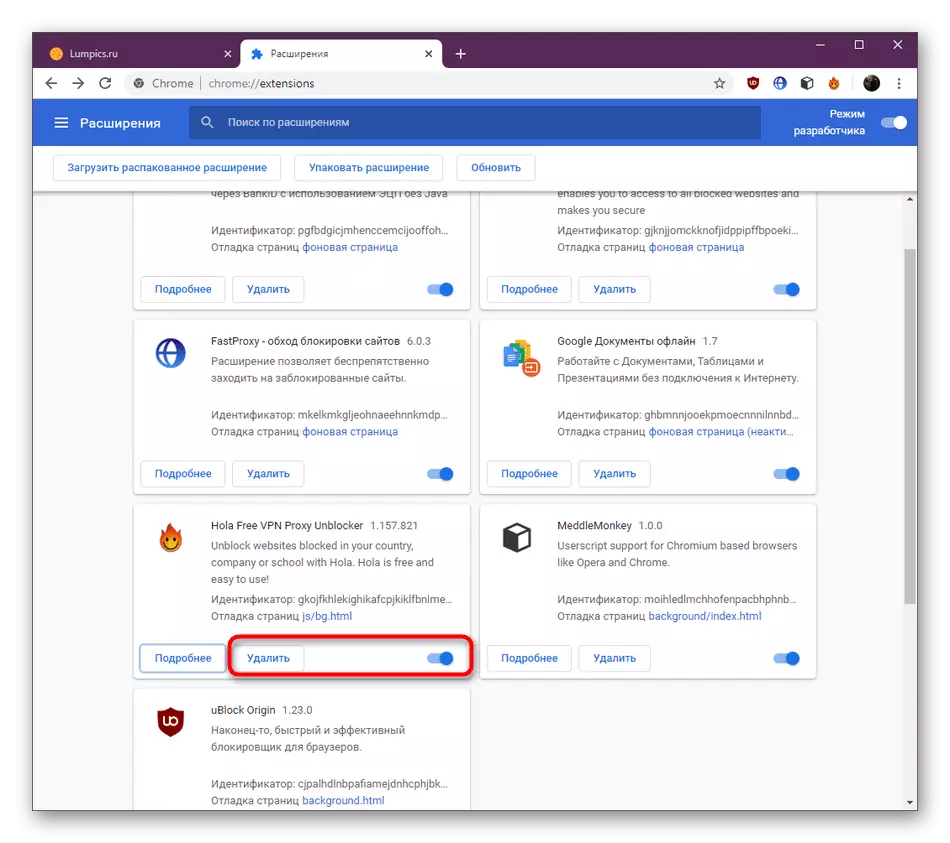
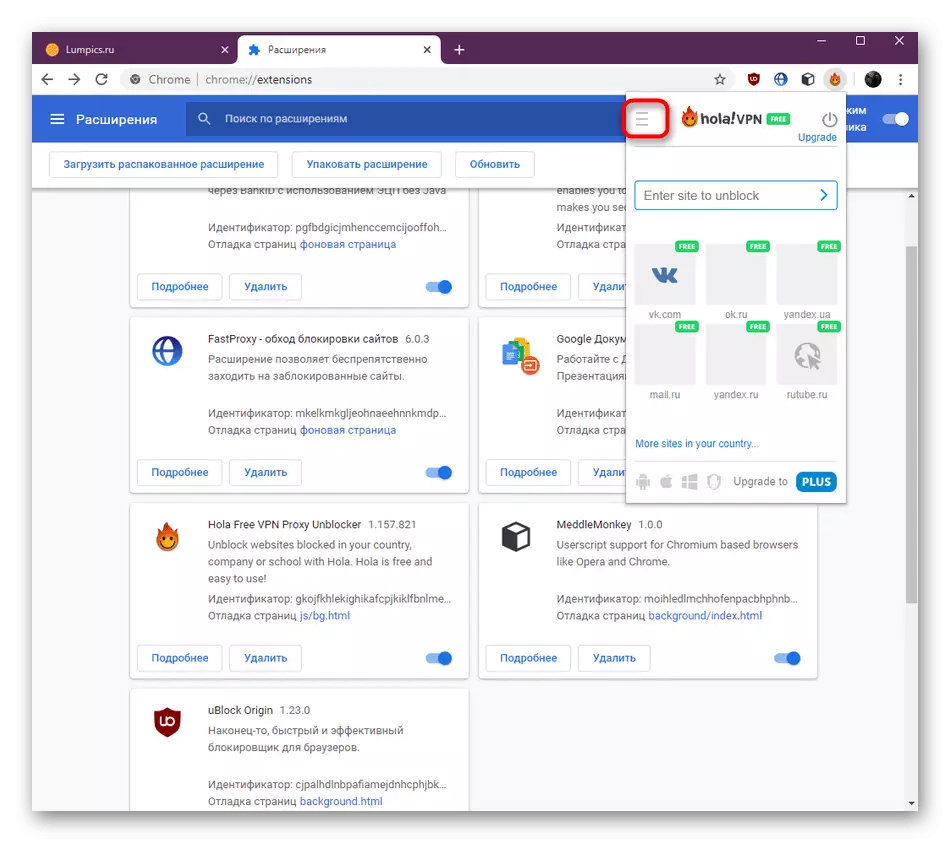
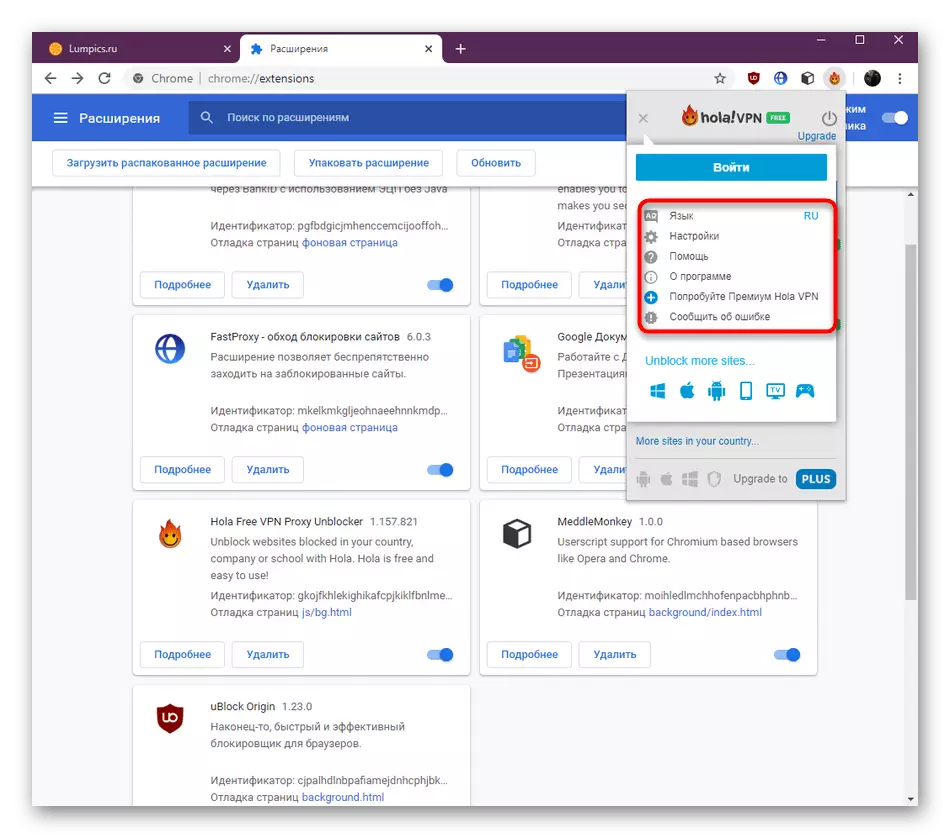
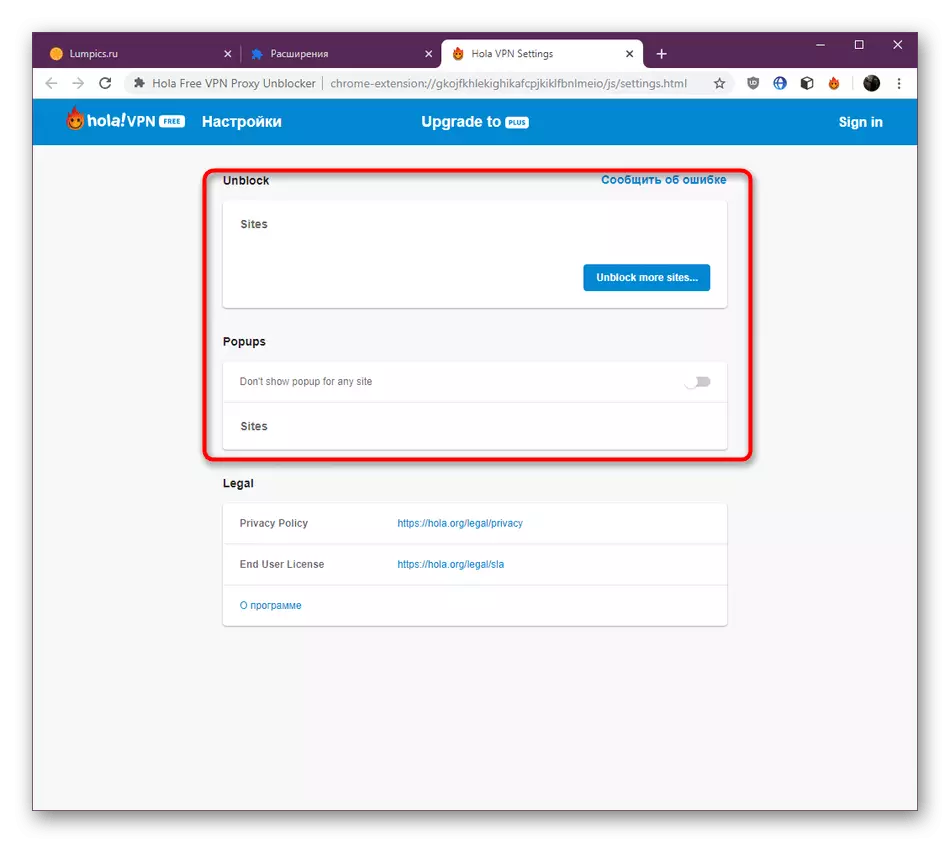
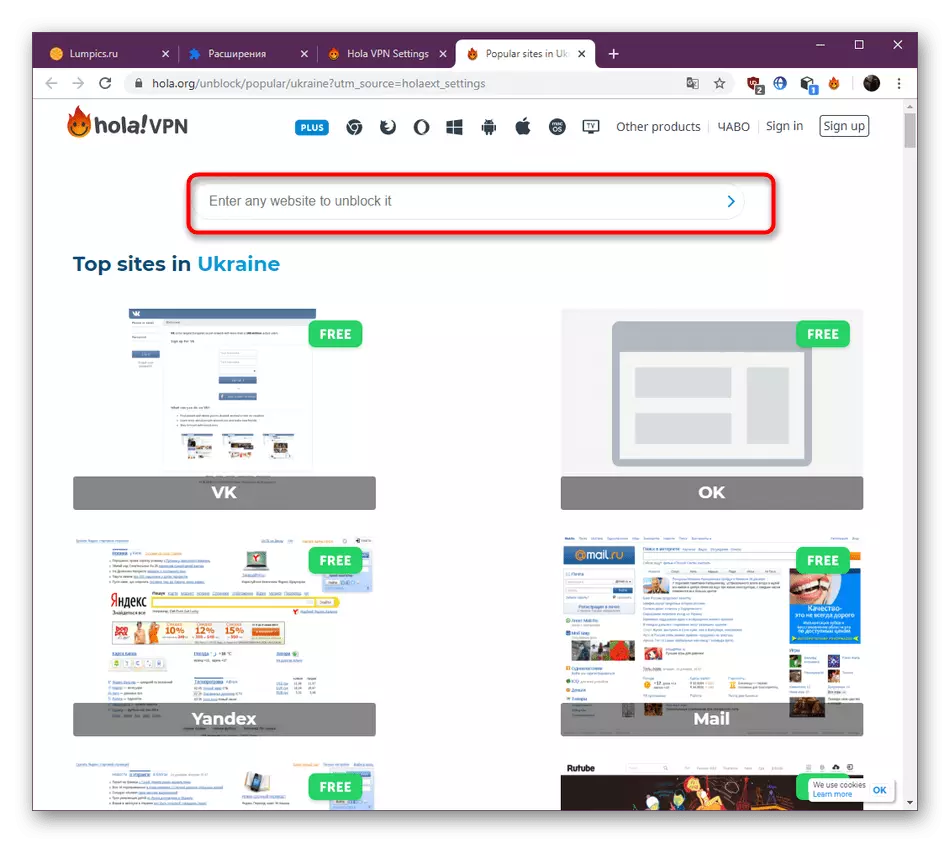
Hai conosciuto tutti i parametri importanti che appartengono a Hola. Utilizzare il necessario per impostare la configurazione ottimale e procedere a sbloccare i siti.
Passaggio 3: sblocco dei siti
Procediamo alle azioni più importanti per i quali Hola è stata installata a tutti - Aprire l'accesso alle risorse web bloccate. Come sapete, viene avviata un'estensione con la transizione diretta alla pagina richiesta, quindi puoi già impostare i parametri aggiuntivi, che viene eseguito come questo:
- Accendi te stesso o usa i collegamenti situati nel menu.
- Dopo aver notificato che il paese viene selezionato automaticamente e la connessione è passata correttamente. Fare clic sul flag di stato se si desidera modificare il server.
- Nell'elenco che appare, selezionare l'opzione appropriata. Quando si utilizza la versione gratuita standard, questo elenco sarà limitato.
- Dopo aver modificato la pagina verrà riavviato e le informazioni del server verranno immediatamente aggiornate.
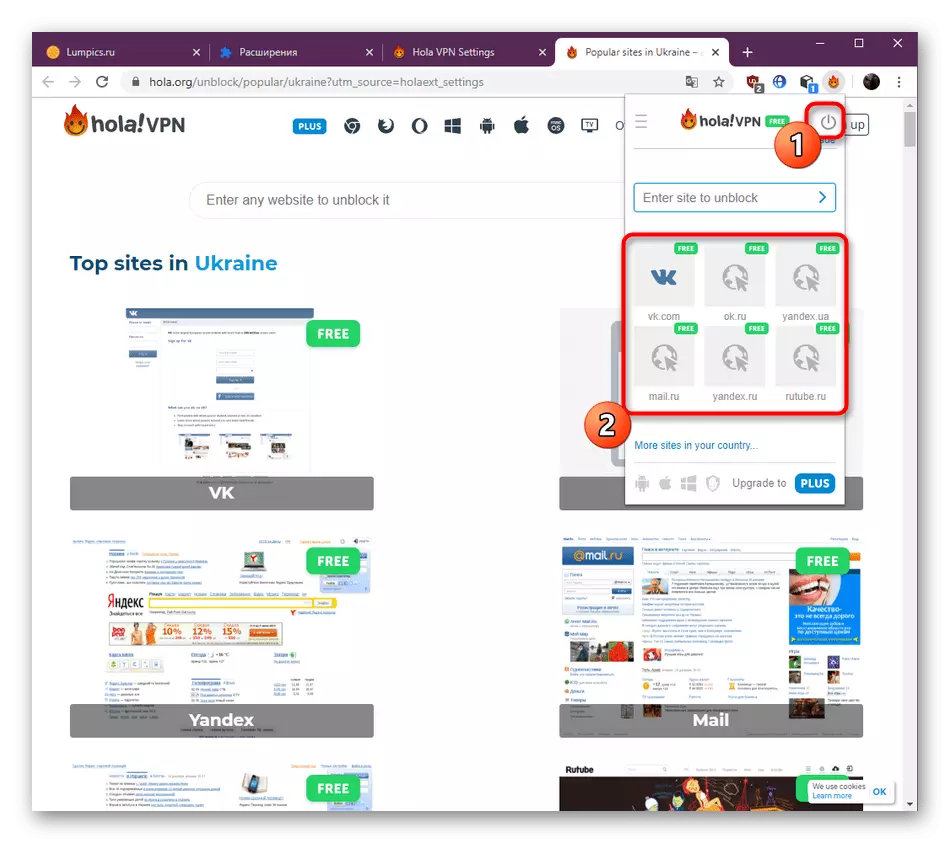
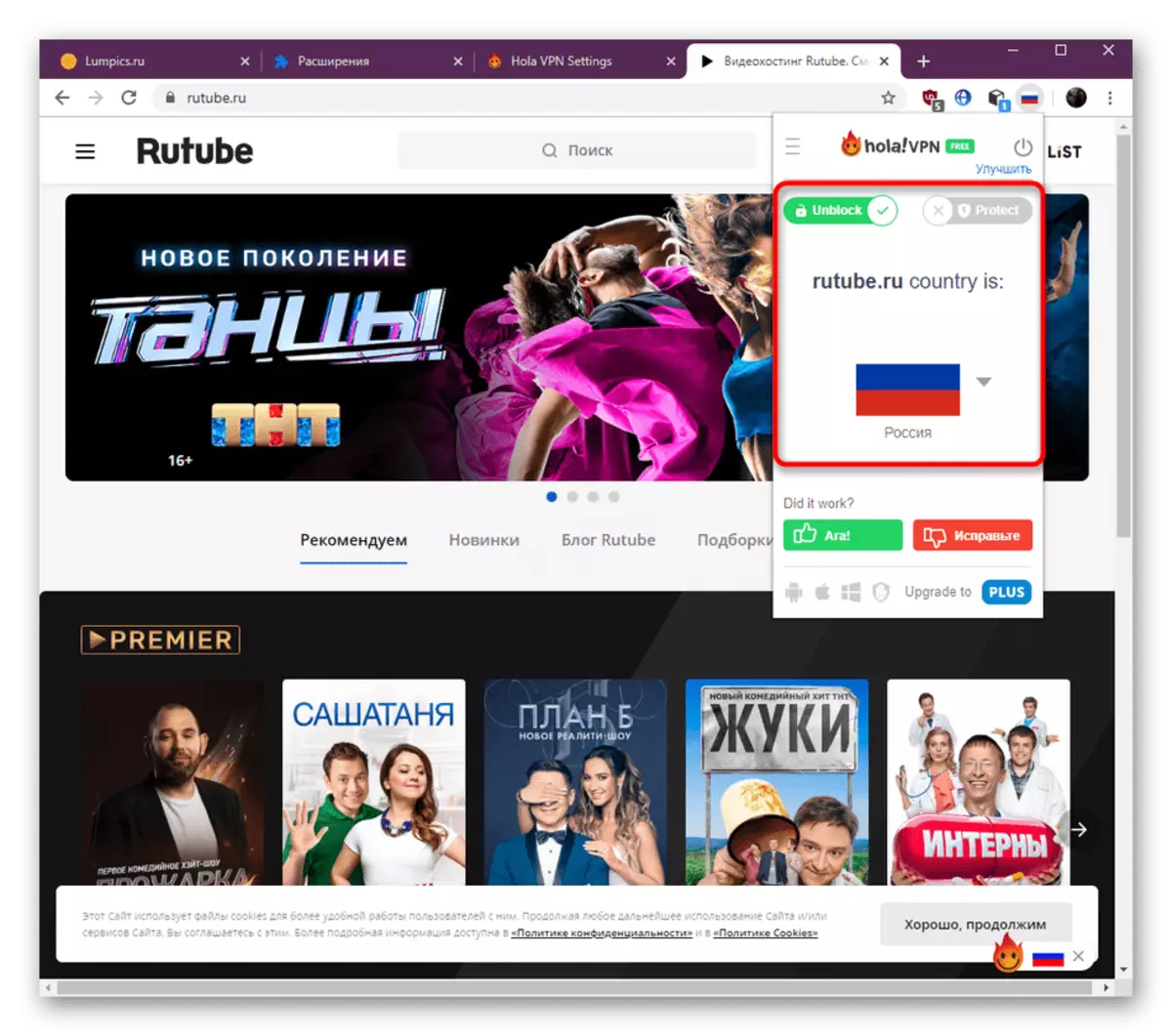
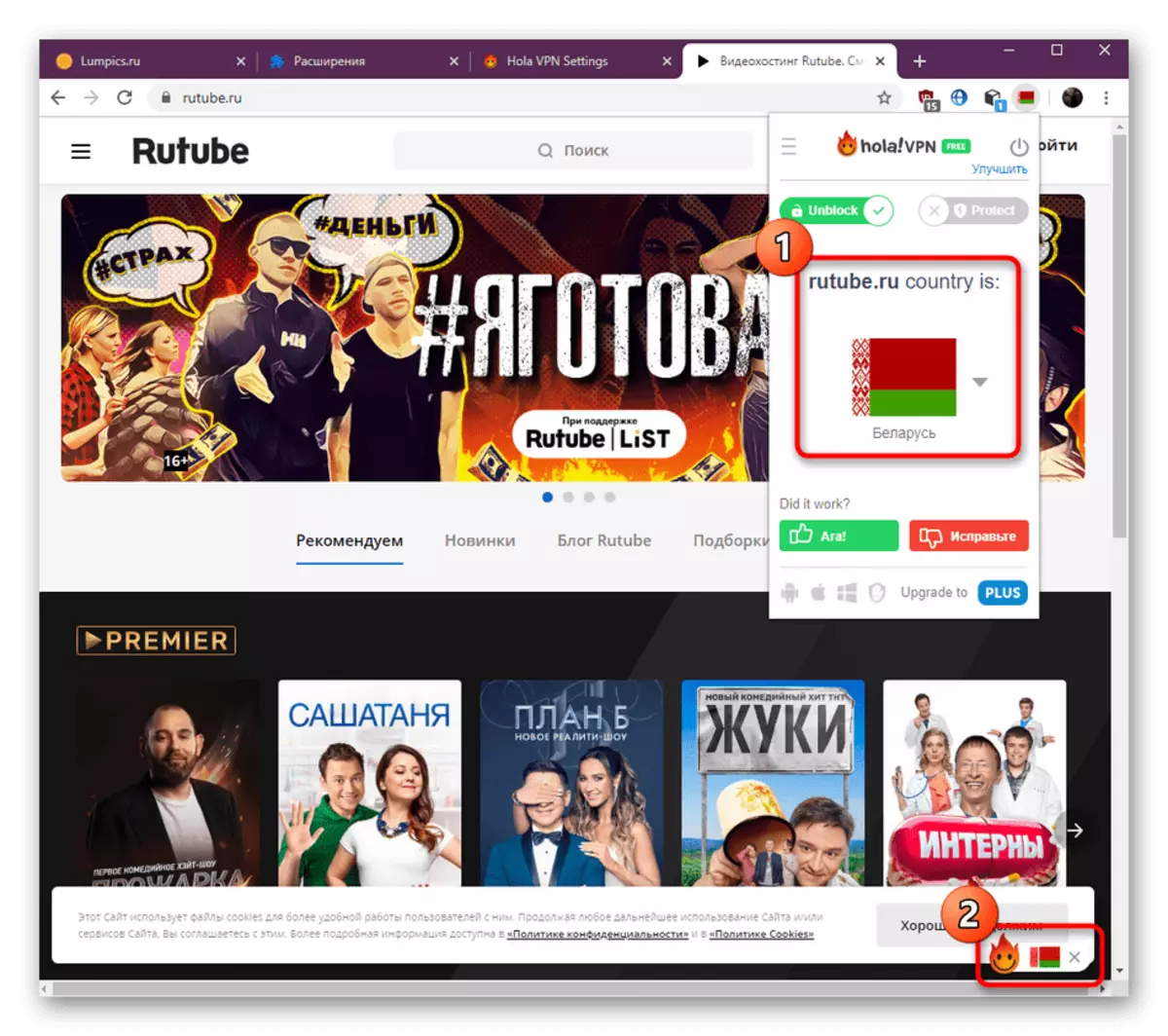
Questo è un modo così difficile per connettersi a VPN attraverso il programma in considerazione. Come puoi vedere, anche un utente novizio può far fronte a questo, e, se necessario, è possibile creare il proprio pannello per andare rapidamente alle pagine utilizzando le impostazioni che sono già state menzionate.
Passaggio 4: acquisizione della versione premium
Ti consigliamo di studiare questa fase solo a quegli utenti che hanno già deciso di acquistare la versione completa di Hola per stabilizzare la connessione e ottenere un elenco più ampio dei server disponibili. L'acquisto è effettuato eseguendo le seguenti azioni:
- Aprire il menu di controllo Hola e al piano di sotto Fare clic sull'aggiornamento del pulsante Plus.
- Verrà automaticamente alla versione della pagina di ricevuta più Plus. Qui, soddisfare il primo passo selezionando il piano tariffario appropriato.
- Il secondo passo è creare un account, che sarà legato a questo integratore. Ci vuole per accidentalmente non perdere l'accesso alla licenza. Alla fine, rimane per scegliere solo un metodo di pagamento conveniente e attendere la chiave.
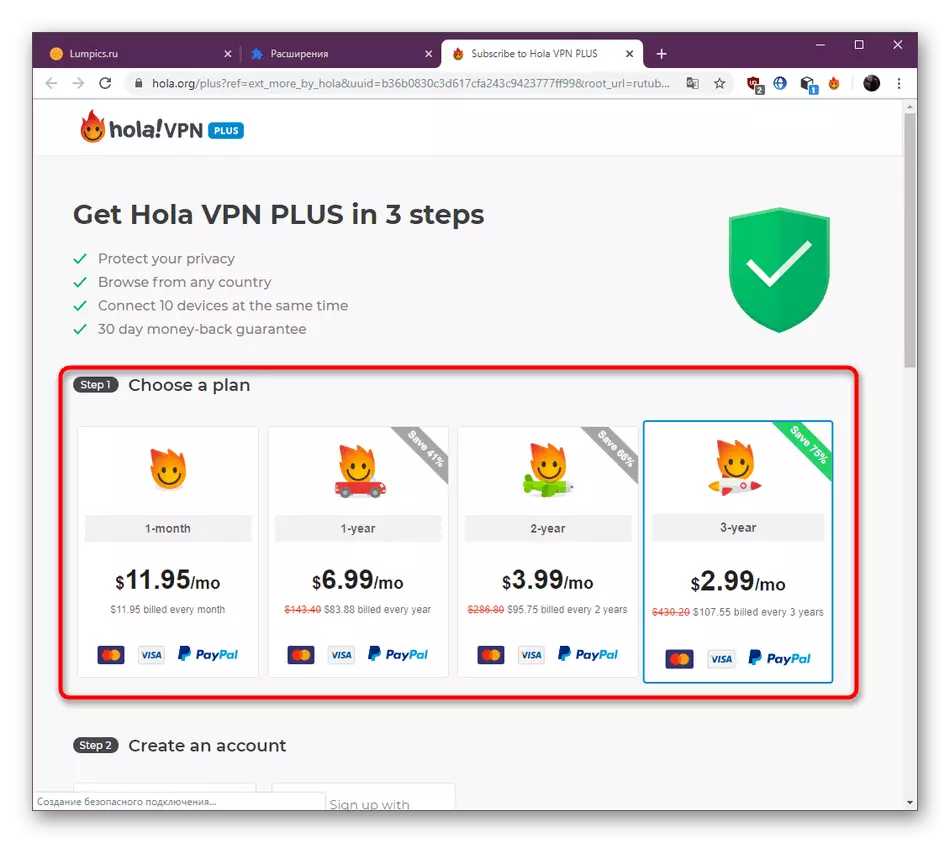
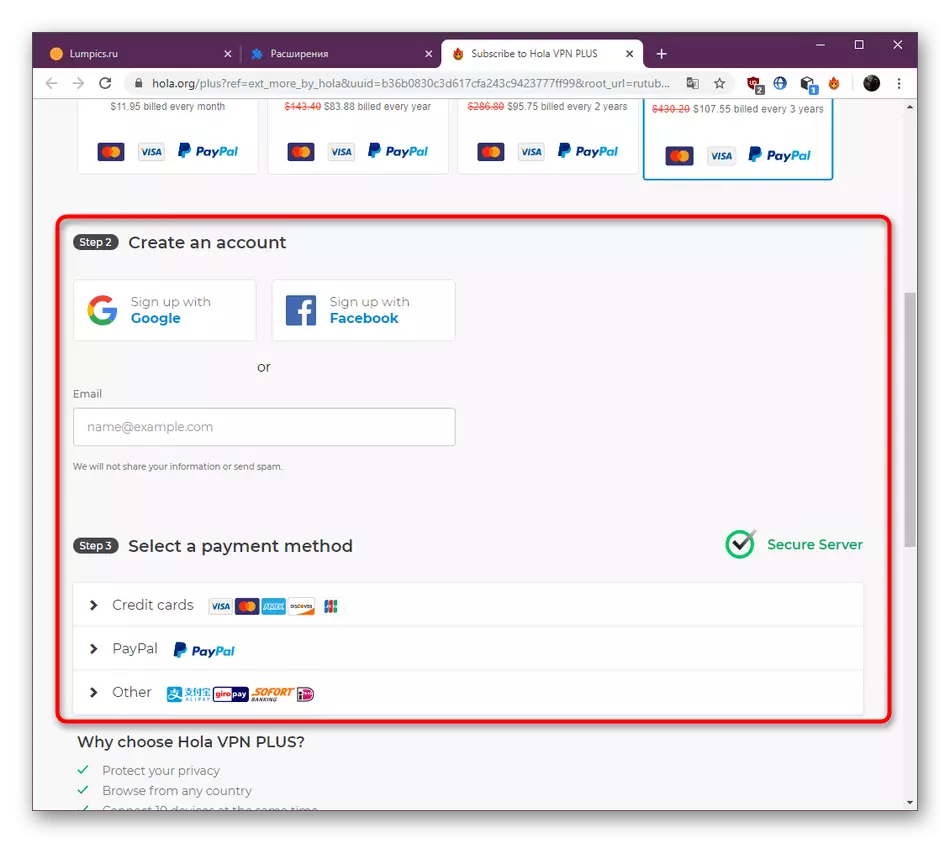
Oggi ti abbiamo informato con tutti gli aspetti dell'interazione con l'espansione di Hola. Come puoi vedere, è perfetto per gli utenti di diverse categorie, l'apertura dell'accesso a siti precedentemente bloccati. Se, dopo aver esplorato il materiale, hai deciso di non scaricare questa applicazione, ti consigliamo di leggere un altro articolo sul nostro sito web facendo clic sul riferimento di seguito.
Maggiori informazioni: Metodi per bypassare i siti bloccati in Google Chrome
