
Molti scolari e studenti sono ingranati o semplicemente migliorati nel controllo ed esami, facendo una varietà di culle e / o semplicemente registrando le informazioni necessarie su tutti i tipi di luoghi e soggetti inaccessibili agli "estranei" - insegnanti e insegnanti. Puoi in qualche modo sofisticato, agendo sul vecchio modo, e puoi semplificare in modo significativo questo processo, contattando il software specializzato nell'editor di testo Microsoft Word. A proposito di come creare culle compatte con esso, diremo oggi.
Facciamo speroni nella parola
Utilizzando le capacità di base dell'applicazione dal pacchetto di Office da Microsoft, possiamo rendere davvero volumetrico (in base ai tuoi contenuti), ma allo stesso tempo altamente compatto, o anche in miniatura (in termini di dimensioni) culla. Tutto ciò che è necessario - Per dividere correttamente le pagine del documento in parti e, in conformità con questo, formattare, disporre il testo, in parallelo, per rimuovere troppo, e quindi, ovviamente, inviandolo a stampare e già manualmente tagliarlo secondo la divisione.Ad esempio, le informazioni da Wikipedia riguardo il Romano M. A. Bulgakov "Master e Margarita" è usato come esempio. In questo testo, è ancora salvato dalla formattazione originale, che era sul sito. Inoltre, in esso, e molto probabilmente, nel documento ti utilizzerai, c'è un sacco di extra, inutile direttamente per i culle - questi sono inserti, note a piè di pagina, riferimenti, descrizioni e spiegazioni, immagini. Questo è ciò che pulificheremo e / o cambieremo in modo che solo le informazioni veramente significative rimanga all'uscita.
Passaggio 1: elenco Breakdown sulle colonne
Prima di tutto, un documento con il testo che trasformeremo in una culla compatta deve essere divisa in piccole colonne. Questo è fatto come segue:

- Aprire la scheda Layout, nel gruppo Pagina Parametri, trova il pulsante "Colonne" e fai clic su di esso.
- Nel menu espanso, selezionare l'ultimo elemento - "Altre colonne".
- Avrai una piccola finestra di dialogo in cui è necessario configurare qualcosa.
- Modificare manualmente i parametri specificati a quelli che vedono nello screenshot di seguito (forse alcuni di essi devono quindi essere corretti leggermente, ad esempio, per ingrandire, tutto dipende dal tipo iniziale di testo). Oltre agli indicatori numerici, è necessario aggiungere un separatore visivo delle colonne (limite), poiché è proprio su di esso che continuerai a tagliare i fogli stampati.
- Dopo aver fatto clic su "OK" per confermare le modifiche apportate, la visualizzazione del testo nel documento cambierà in base ai parametri che definisci.
- Apri la scheda "Layout" e trova il pulsante "campo" lì.
- Fare clic su di esso e seleziona l'ultimo elemento nel menu Espanso - "Campi personalizzabili".
- Nella finestra di dialogo che appare, si consiglia di installare tutti i valori nella scheda "Campi" nel gruppo con lo stesso nome 0,2 cm , quindi fare clic su "OK" per confermare.
- Dopo aver precaricato l'intero contenuto del documento (i tasti CTRL + A), selezionare il carattere "Arial" (è abbastanza letto in confronto con lo standard) o selezionare qualsiasi altro che considera il più appropriato.

Passaggio 4: riduzione degli intervalli
Riassumendo i risultati intermedi, notiamo che le pagine del nostro documento non hanno 26 anni, ma solo 9, ma abbiamo ancora qualcosa su cui lavorare. Il prossimo passo è cambiare gli edifici tra le stringhe, che aiuteranno ancora di più spremere il testo.
- Evidenziare il contenuto del testo del documento e nella scheda Home, nella barra degli strumenti "paragrafo", fare clic sul pulsante "Intervallo".
- Nel menu espanso, selezionare il valore 1.0..
- Il testo diventerà più compatto. Vero, nel nostro esempio non ha in alcun modo influenzare il numero di pagine nel documento.
- Evidenzia tutto il testo premendo Ctrl + A.
- Nel gruppo "paragrafo", che si trova nella scheda Home, fare doppio clic su ciascuna delle tre icone responsabili della creazione di un elenco. La prima volta cliccando su di esso, si crea un elenco in base all'intero documento, premendo il secondo - completamente rimuoverlo.
- Nel nostro caso, questo non ha reso il testo compatto, ma, al contrario, ha aggiunto 2 pagine a lui. Potresti aver diversamente.
- Fare clic sul pulsante "Riduci il tasto Rientro" situato accanto ai segni dei marker - questo sposterà il testo più vicino al limite della colonna.
- Elimina collegamenti aggiuntivi, note a piè di pagina e note dal documento, se disponibili in esso. Farlo aiuterà le seguenti istruzioni.
- Per eliminare, fare clic sul pulsante sinistro del mouse sull'immagine nel testo per evidenziarlo.
- Premere il tasto Elimina sulla tastiera.
- Ripetere le azioni 1-2 per ogni immagine non necessaria.

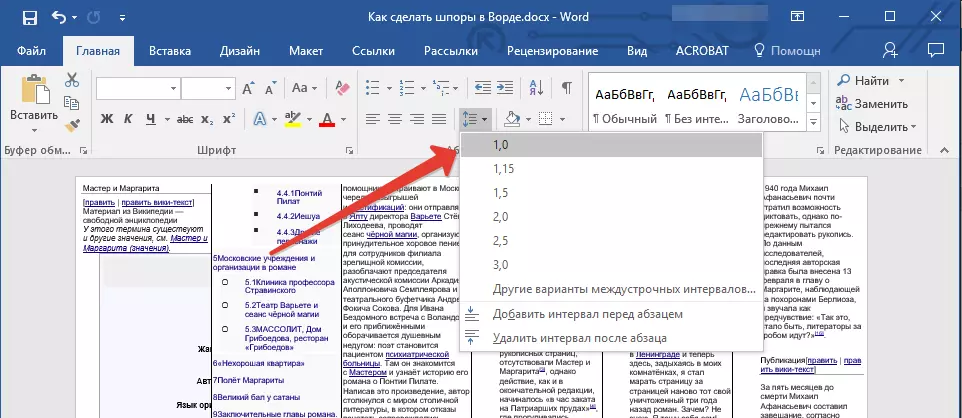

Passaggio 5: elimina informazioni non necessarie
Ripetendo espresso all'inizio di questo articolo, notiamo che il foglio cheat dovrebbe contenere solo le informazioni benefiche delle informazioni. Per garantire questo, è possibile rimuovere la parola Documenti, note a piè di pagina e collegamenti dal documento, ma ne vale la pena solo se tali voci e elementi di design non sono realmente necessari.
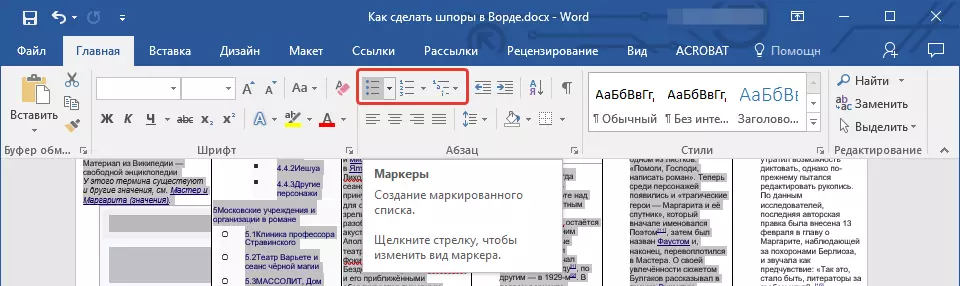
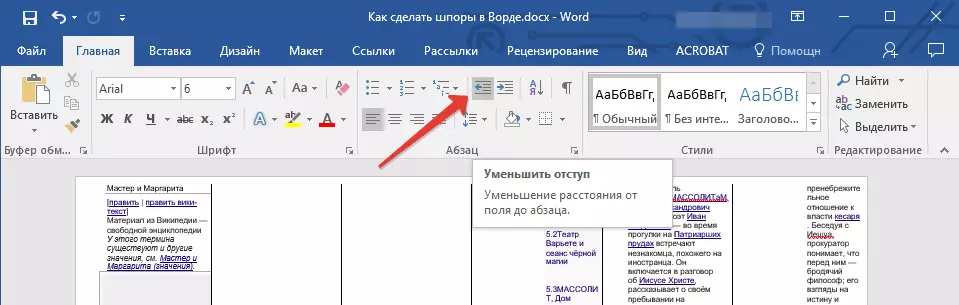
Per saperne di più: Come eliminare collegamenti / note a piè di pagina / Note
Passaggio 6: Eliminazione delle immagini (opzionale)
L'ultima cosa che possiamo fare è garantire la massima compattezza e opportunità di leggere rapidamente il testo cheat foglio - è possibile rimuovere le immagini da esso. È vero, l'approccio a questo problema è lo stesso dei titoli ed elenchi - le immagini sono necessarie o meno, e quindi vengono con loro a tua discrezione.

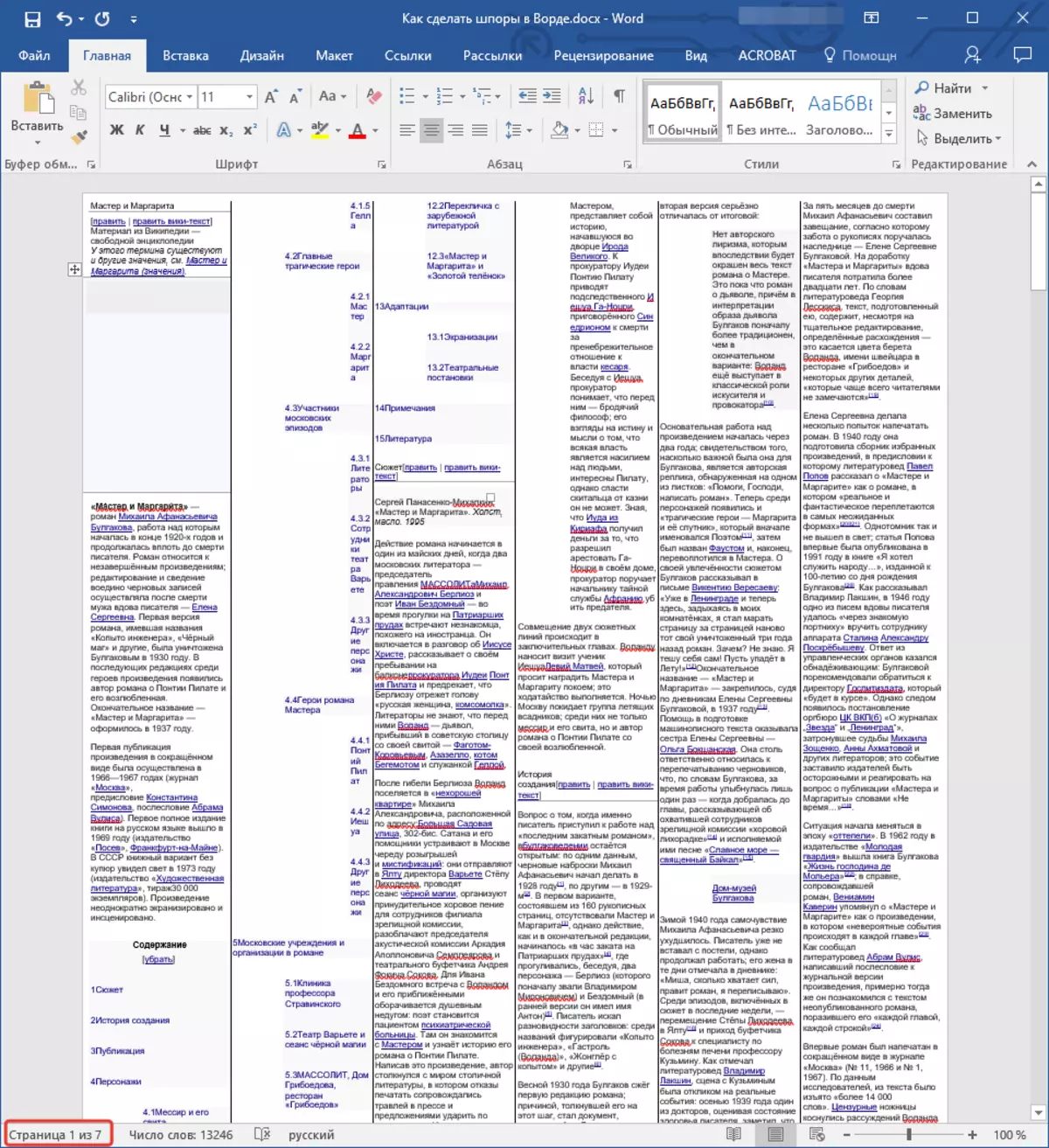
Passaggio 7: documento di stampa
Dopo l'adempimento di tutte le azioni di cui sopra, possiamo tranquillamente dire che il nostro foglio di Cheat in Word è pronto. È diventato il più compatto e informativo, mentre occupi solo 7 pagine. Di conseguenza, può sigillarlo per stampare. Tutto ciò che ti sarà richiesto dopo che questo è quello di tagliare ogni foglio con forbici, un coltello di carta o un coltello di cancelleria lungo la linea divisoria, il rame e / o piegarlo come è conveniente.

Testo skatal su scala da 1 a 1 (clicabile)
Sopra puoi vedere un esempio visivo e a grandezza naturale di ciò che è accaduto personalmente nella nostra fine, sotto - riferimento all'articolo sulla stampa dei documenti.
Per saperne di più: Stampa documenti in Word
Importante: Non sbrigare per stampare subito tutte le pagine della culla, per avviare, prova a inviare una sola pagina da stampare. Forse a causa del carattere troppo piccolo, la stampante emetterà geroglifici incomprensibili anziché testo leggibile. In questo caso, dovrà aumentare le sue dimensioni su un elemento e inviare nuovamente lo spin per stampare.
In caso di problemi con il documento di stampa del testo, leggere il riferimento inferiore all'articolo.
Per saperne di più: Risoluzione dei problemi Problemi di timbro in Word
Conclusione
Questo è tutto, hai imparato non solo su come fare una piccola Microsoft Word, ma allo stesso tempo speroni molto informativi, e circa un certo numero di sfumature di lavoro con i documenti di testo in questo editor, che potrebbe essere utile in futuro.
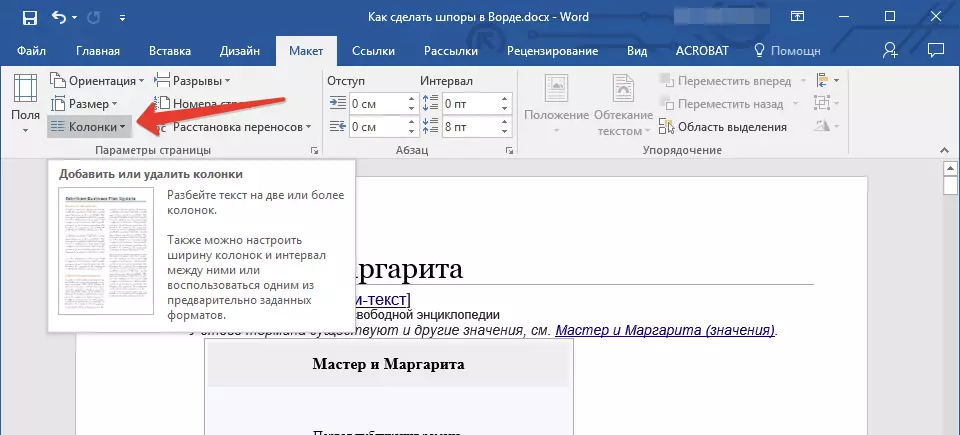



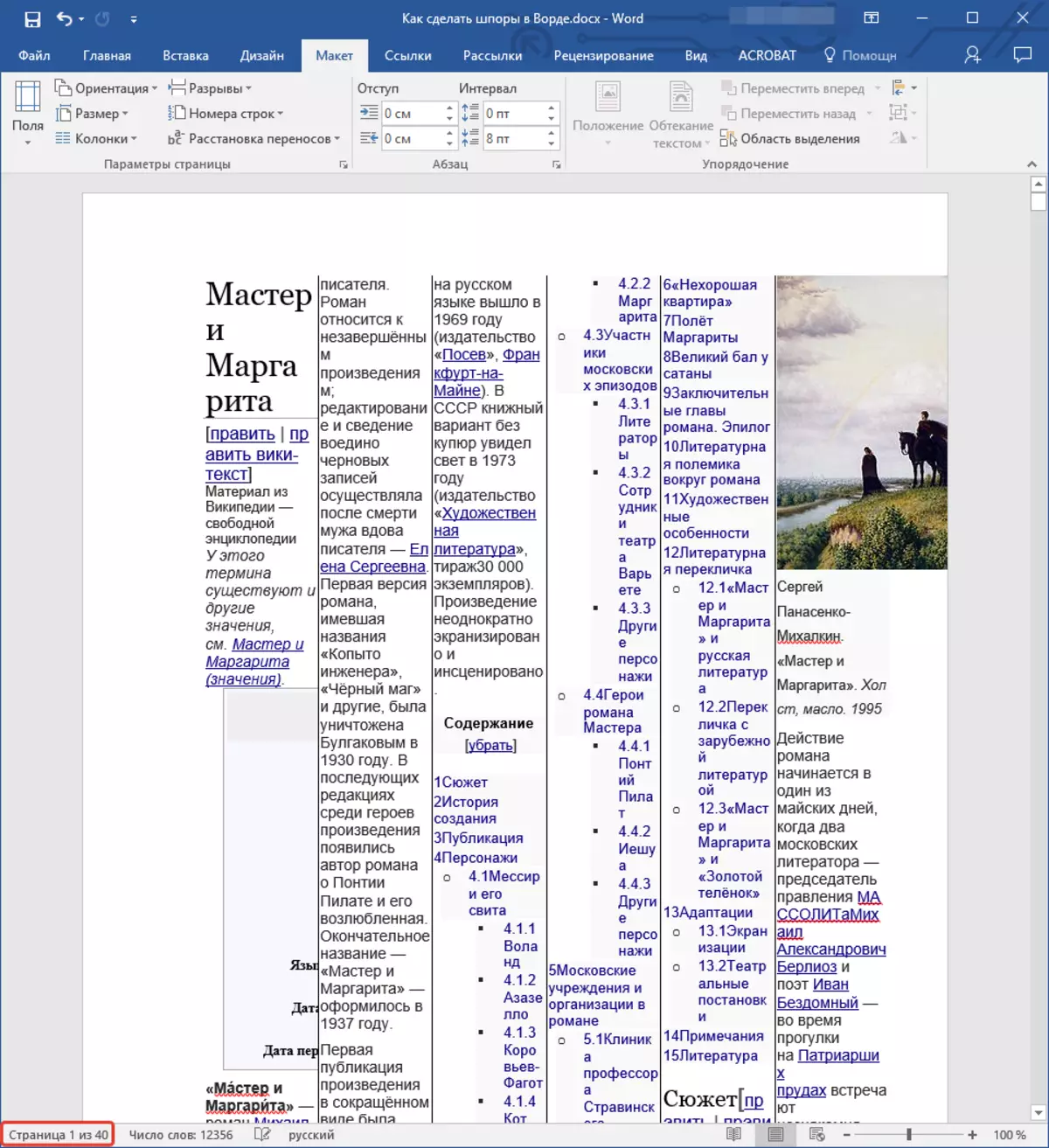
Nel nostro esempio, è risultato ciò che vedi nell'immagine sopra - il numero di pagine nel documento è aumentato, sebbene dobbiamo ottenere il risultato opposto. Inoltre, una rientranza piuttosto grande dai confini del foglio (vasto campo) si trova anche in una colonna della culla (ampia campo), utilizza un font troppo grande e le immagini (almeno nel nostro esempio) non sono necessarie. Quest'ultimo, ovviamente, dipende dal soggetto che stai per passare - è stupido rimuovere i grafici dagli speroni sull'algebra o dalla geometria. La correzione di tutto questo faremo ulteriormente
Passaggio 2: riduzione dei campi
Per adattarsi un po ', ma ancora più testo su ciascuna delle pagine del documento, cambia la dimensione dei campi - li renderà meno.


Nota: Quando si tenta di eseguire le azioni sopra descritte in Word 2010 e nelle versioni precedenti di questo programma, la stampante può emettere una notifica dell'uscita del contenuto del documento oltre l'area di stampa. Basta ignorarlo - la maggior parte dei dispositivi di stampa non ha preso in considerazione questi bordi per molto tempo.
Riducendo la dimensione dei campi, abbiamo leggermente ridotto il numero di pagine nel documento.
Passaggio 3: formattazione del cambiamento
Visivamente, il testo richiede già più spazio, si trova più denso. Inoltre, le pagine non sono ora non 40, poiché era alla fine del primo passo, e non 33, come era originariamente, ma solo 26, ma non è ancora tutto ciò che possiamo e farà con esso. Cambia le dimensioni e il tipo di carattere.
