
Le regole di sicurezza standard per le distribuzioni dei sistemi operativi Linux richiedono di specificare una password per ciascun utente quando viene creato. Inoltre, gli stessi tasti sono impostati su tutti i gruppi esistenti e la password principale apre l'accesso ai diritti di root. Tutto ciò che a volte deve cambiare, creando nuove chiavi. Esistono diverse forme di realizzazione del compito che dipende direttamente dal tipo di profilo o del gruppo per il quale si verifica il cambiamento. Successivamente, vogliamo parlare di tutti questi modi, toccati ogni dettaglio.
Cambia password in Linux
Come sapete, tutte le distribuzioni differiscono l'una dall'altra non solo da conchiglie grafiche, ma anche squadre standard. Fortunatamente, ciò non si applica alle utilità che sono responsabili della modifica della password, quindi le istruzioni di seguito possono essere considerate universali. L'unica cosa che dovrebbe essere annotata è la differenza nei conchiglie. Abbiamo preso come esempio un'interfaccia standard Ubuntu standard e tu, se si desidera modificare il tasto di accesso attraverso la GUI, considerare le funzionalità del tuo ambiente.Utente attuale
Tutti i seguenti manuali saranno suddivisi in più sezioni in modo da poter scegliere il metodo ottimale. Molto spesso, gli utenti sono interessati a cambiare la propria password, quindi offriamo prima di familiarizzare con questa procedura.
Metodo 1: Interfaccia grafica
Gli strumenti di interfaccia grafica sono la sostituzione "terminale" ideale per gli utenti principianti. È con lui che interagiremo in questo metodo. Riferendosi alla sezione "Parametri" per eseguire il target Set.
- Aprire il menu dell'applicazione ed eseguire lo strumento appropriato.
- Utilizzare il riquadro sinistro per andare a "Informazioni di sistema".
- Qui sei interessato alla categoria "Utenti".
- Assicurarsi che l'account richiesto sia selezionato, quindi fare clic sulla riga "Password".
- Viene visualizzato un nuovo modulo per modificare il tasto di accesso. In esso, per iniziare, specificare la password corrente, quindi imposta uno nuovo confermandolo.
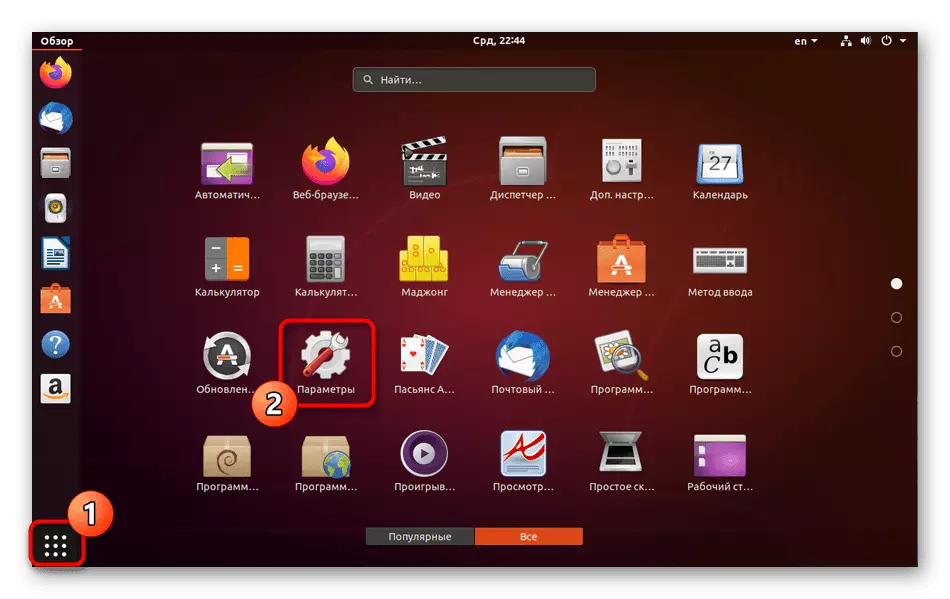
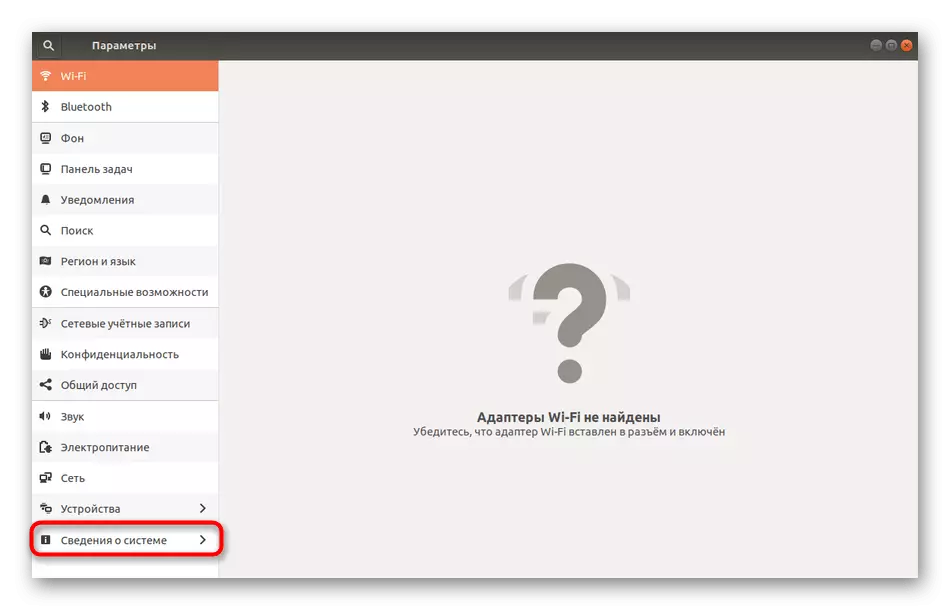
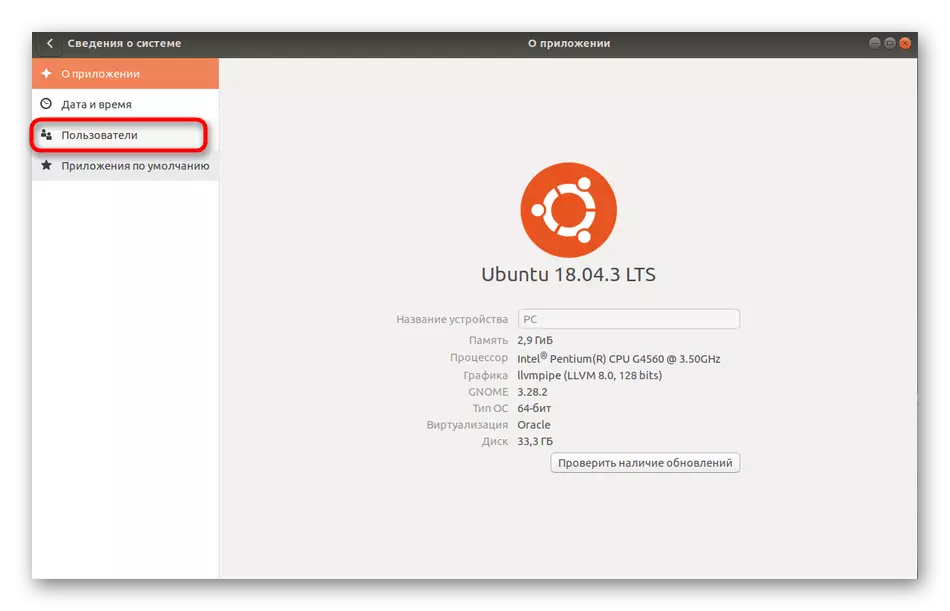
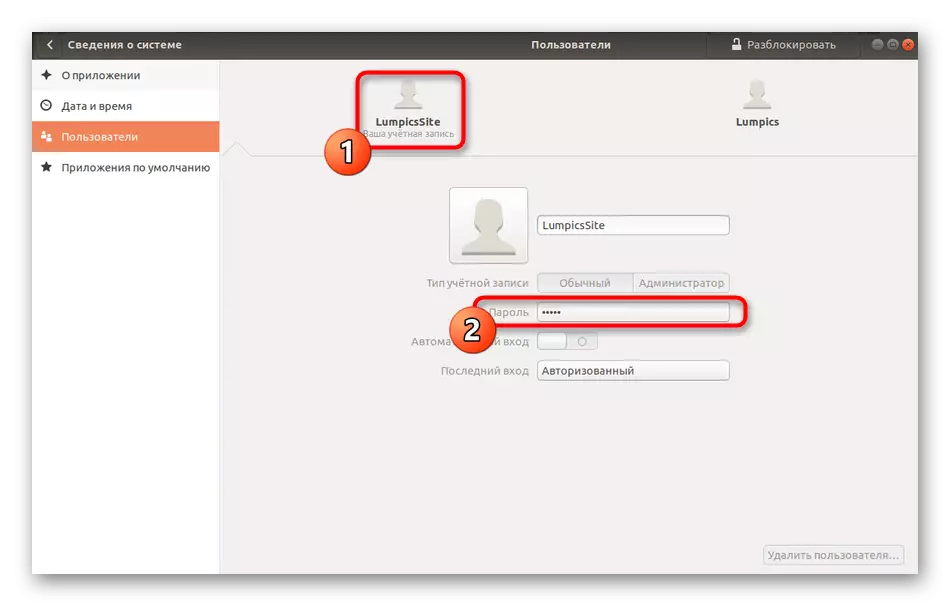
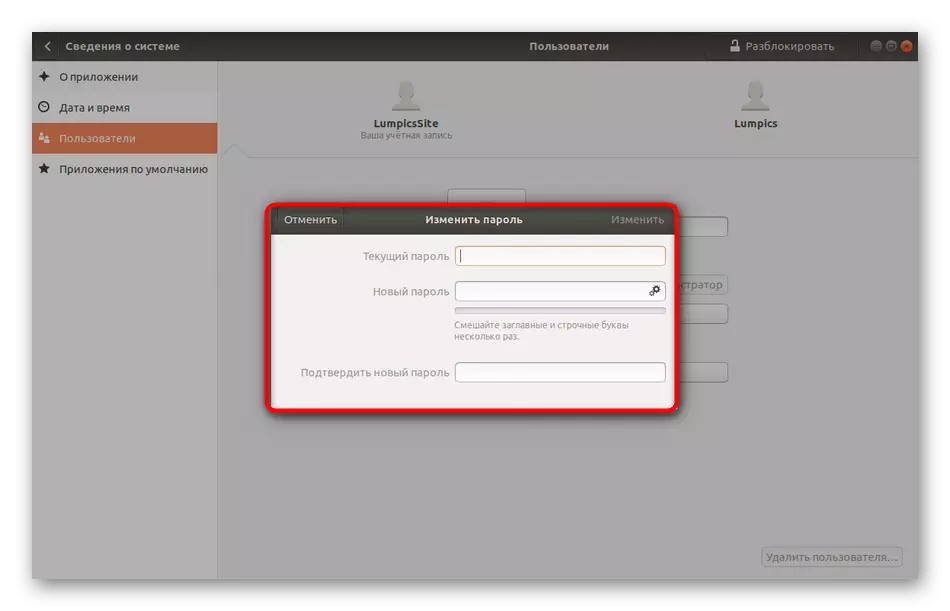
Dopo di te, sarai avvisato che tutte le modifiche sono passate correttamente. Ora quando si riavvia il computer, non dimenticarlo d'ora in poi, dovresti usare una nuova password.
Metodo 2: "Terminale"
Ora parliamo di come fare lo stesso, ma già attraverso il terminale. Sarà rilevante per quegli utenti che hanno difficoltà a trovare il punto corrispondente nel menu grafico, preferisce utilizzare la console o apporterà le modifiche successive inserendo comandi.
- Aprire il menu dell'applicazione e fai clic sul là sull'icona "Terminale".
- Inserisci il comando passwd e fai clic su Invio.
- Ora è necessario inserire il tasto corrente per confermare l'autenticazione dell'account. Si noti che i caratteri scritti in questo modo non vengono visualizzati nella stringa, ma allo stesso tempo inseriti correttamente.
- Dopo aver inserito una nuova password.
- Conferma per verificare la correttezza.
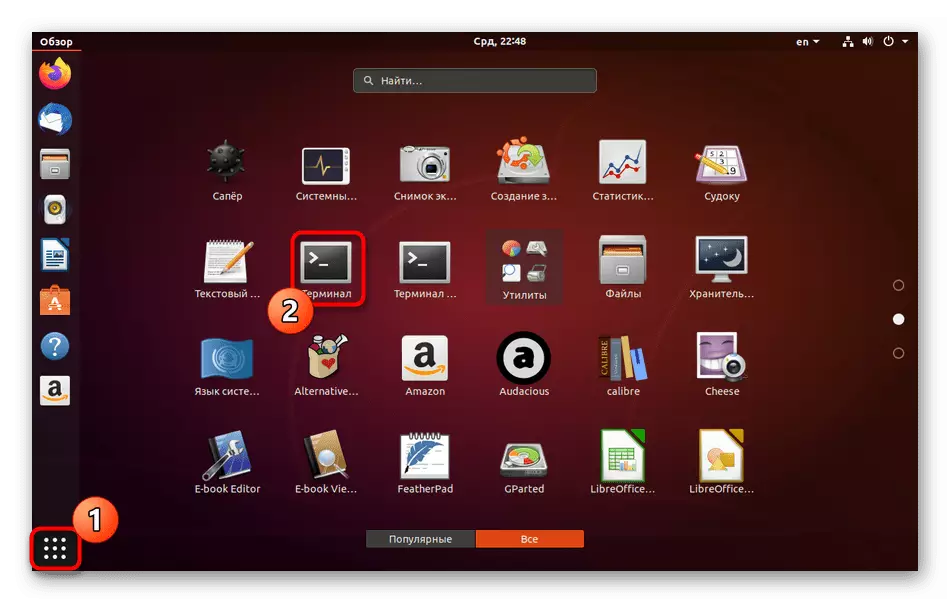
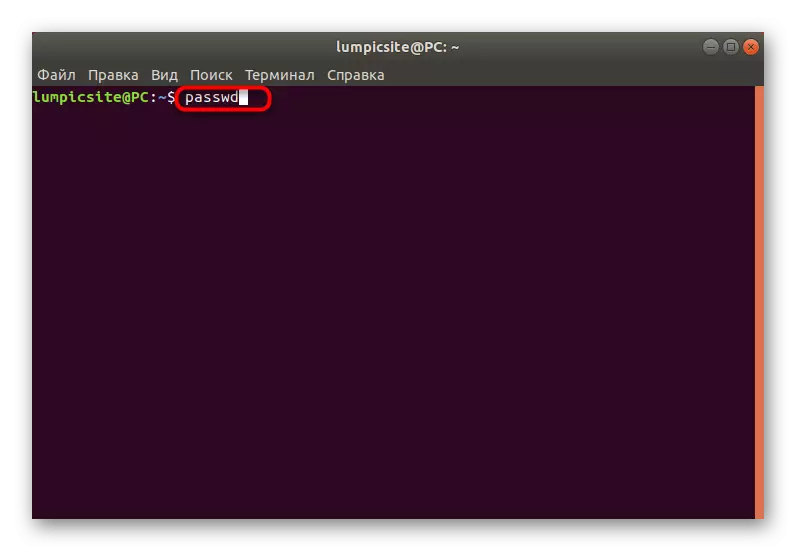
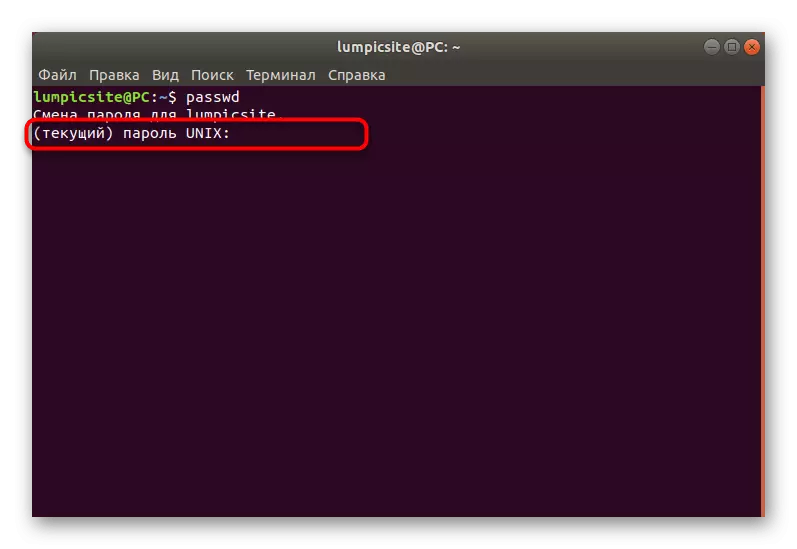
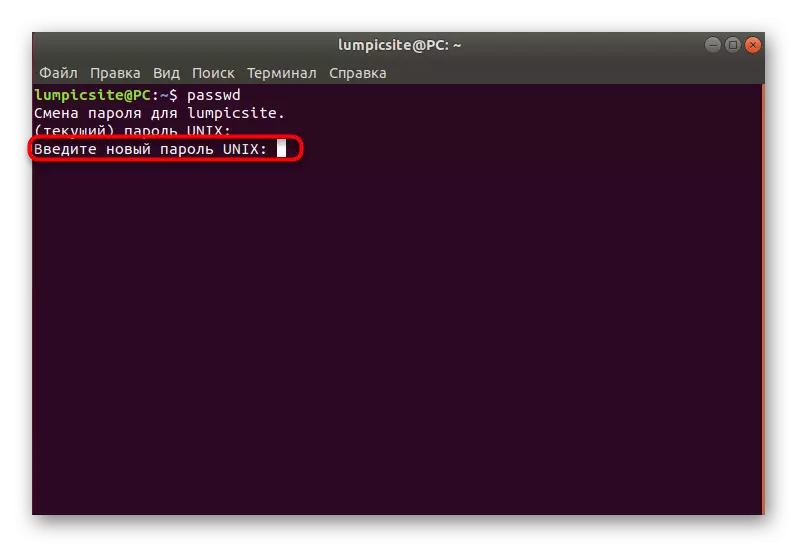
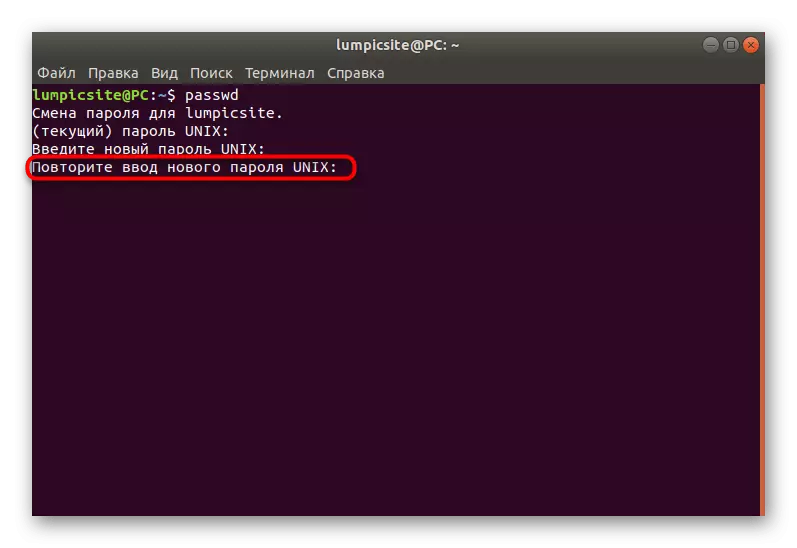
La nuova linea visualizza le informazioni che la password è stata modificata e dovrebbe essere utilizzata per la successiva autorizzazione nel sistema. Come puoi vedere, non c'è niente di difficile lavorare con la console e i comandi standard, devi solo scoprire quale opzione è responsabile del parametro richiesto.
Account alieno
Alcuni amministratori o profili di sistema che possiedono l'accesso root in Linux sono affrontati con la necessità di modificare la password da un altro account. Ciò accade quando l'utente, ad esempio, ha dimenticato la sua password e non è possibile inserire il sistema operativo. In questo metodo, come nel precedente, ci sono due opzioni per raggiungere l'obiettivo.
Metodo 1: interfaccia grafica
Qui devi anche usare l'ambiente ambientale, modificando le impostazioni tramite il menu corrispondente. Le seguenti istruzioni ti aiuteranno a capire ogni passo.
- Per iniziare, accedere a Linux sotto l'account, che è abilitato nel Gruppo Sudo o ha accesso diretto alla radice.
- Apri "Parametri", passare alle "Informazioni di sistema" e nella finestra utente, fare clic sul pulsante "Unlock".
- Inserisci la password da sudo per confermare l'autenticità.
- Passa al conto di un altro account utente.
- Fare clic sulla riga con una password.
- Contrassegna la "Password di installazione ora" dal marker e compila il modulo appropriato.
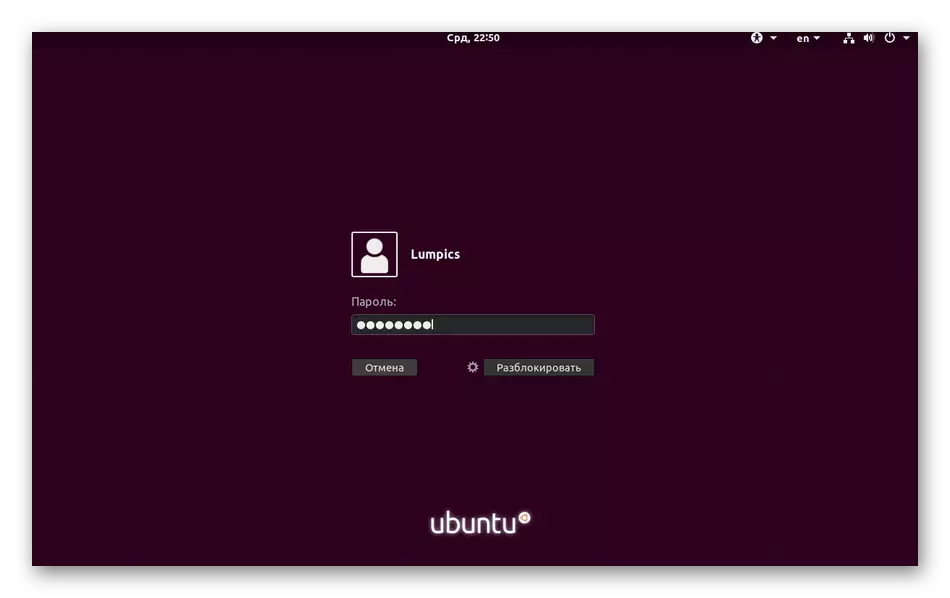
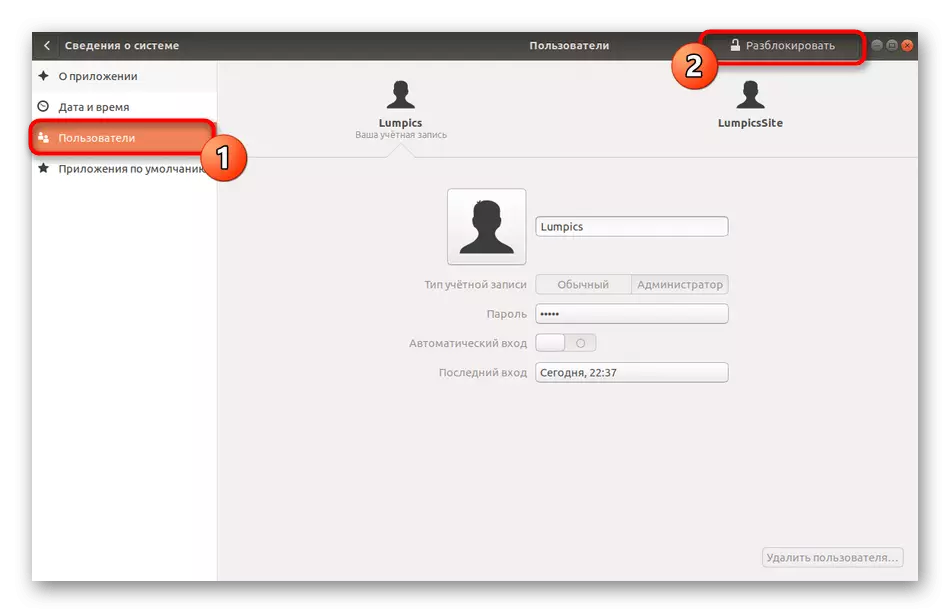
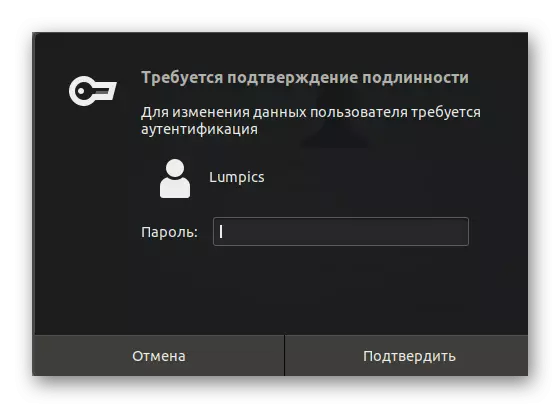
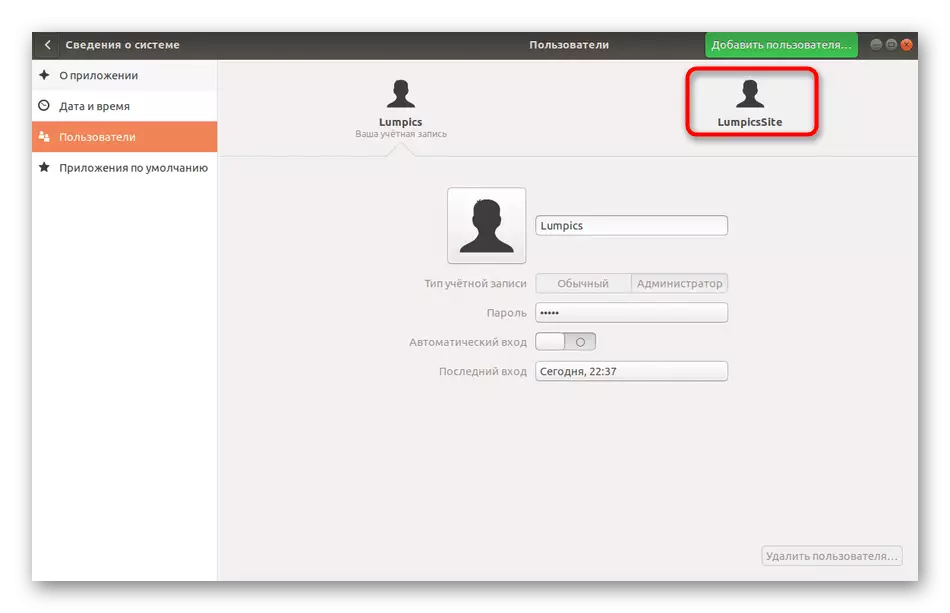
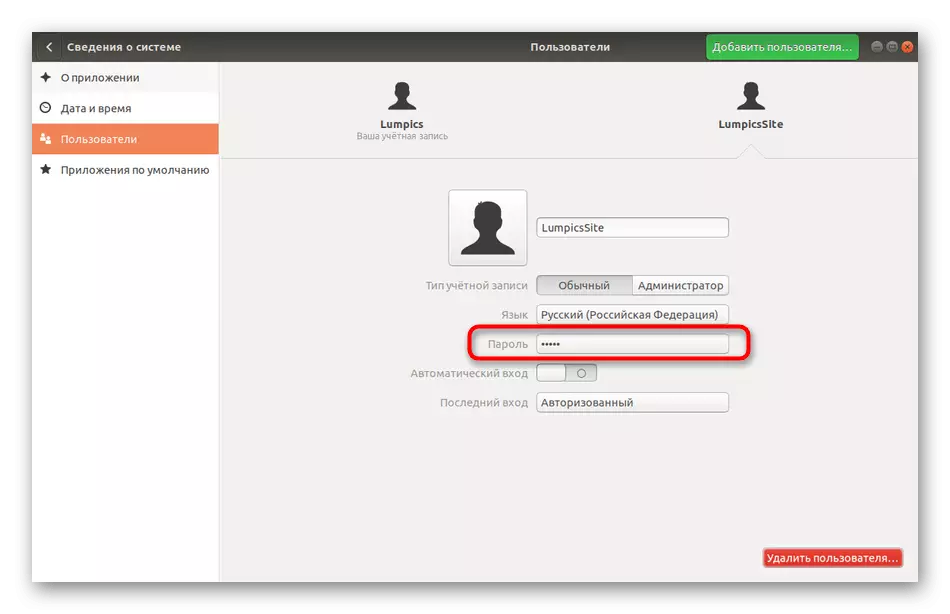
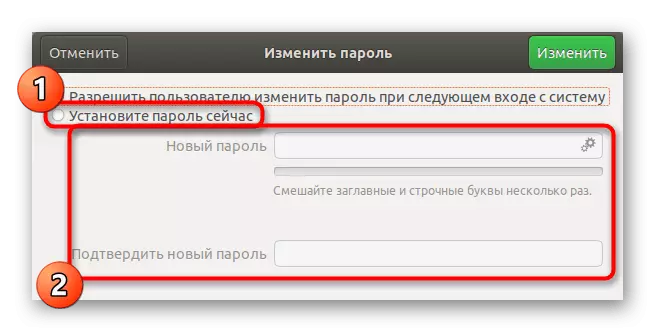
Dopo aver fatto clic sul pulsante "Cambia", i nuovi parametri entreranno immediatamente in vigore e l'utente stesso verrà avvisato quando le modifiche della password saranno avvisate e dovrà inserirla per accedere.
Metodo 2: terminale
Nelle istruzioni sulla modifica della tua password, abbiamo già mostrato un team di console responsabile per l'attuazione di questa azione. Quando si modifica la chiave di accesso di un altro utente, avviene approssimativamente la stessa cosa, ma dovrà inoltre specificare diverse opzioni descritte di seguito.
- Aprire il "Terminale", ad esempio, attraverso l'icona sul pannello "Preferiti".
- Scrivi il comando Sudo Passwd Lumpicsite, dove LumpicSite è il nome dell'account per il quale verrà specificata la nuova password.
- Confermare i diritti di root inserendo il tasto appropriato.
- Seguire le istruzioni visualizzate nelle nuove linee per completare la procedura.
- Se è necessario rimuovere la password, scrivi il Lumpicite Sudo PasswD -D. In questo caso, l'utente non sarà più autorizzato nel sistema fino a quando non si modifica questa impostazione.
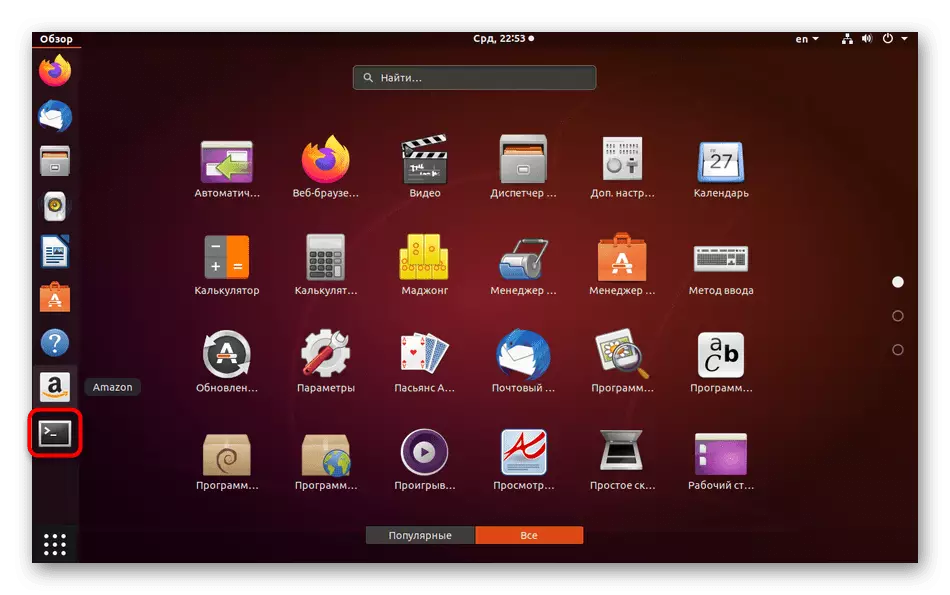
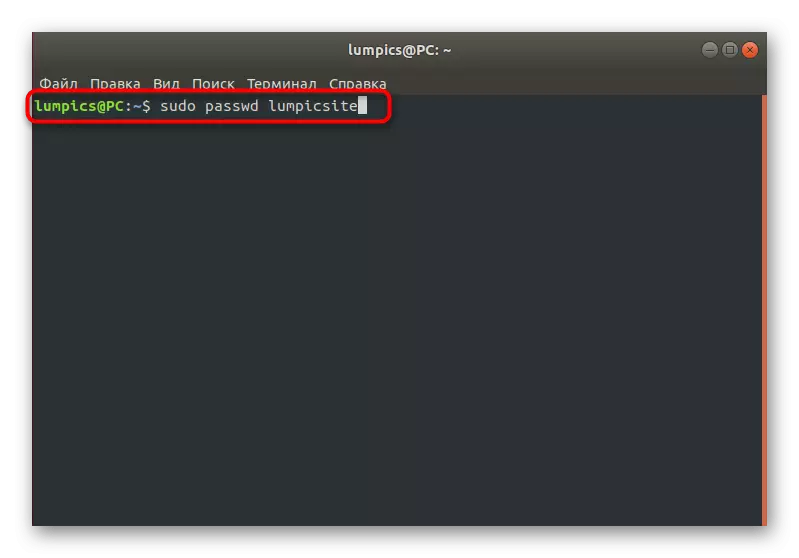
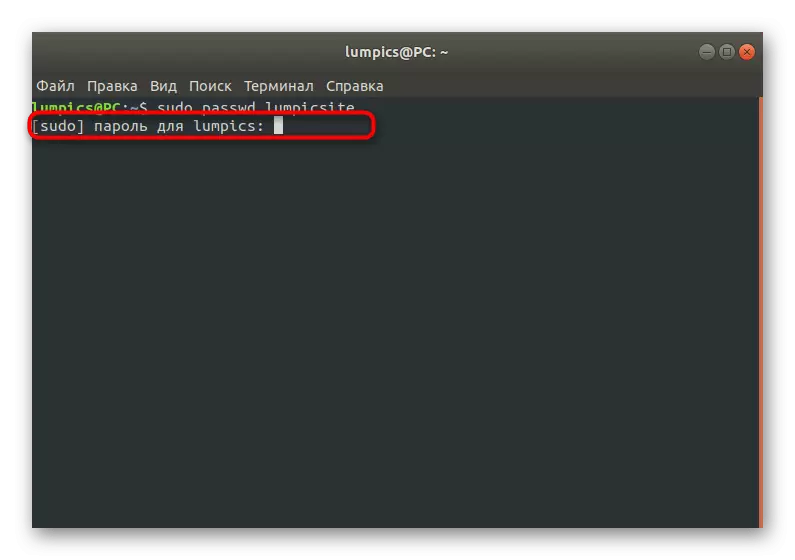
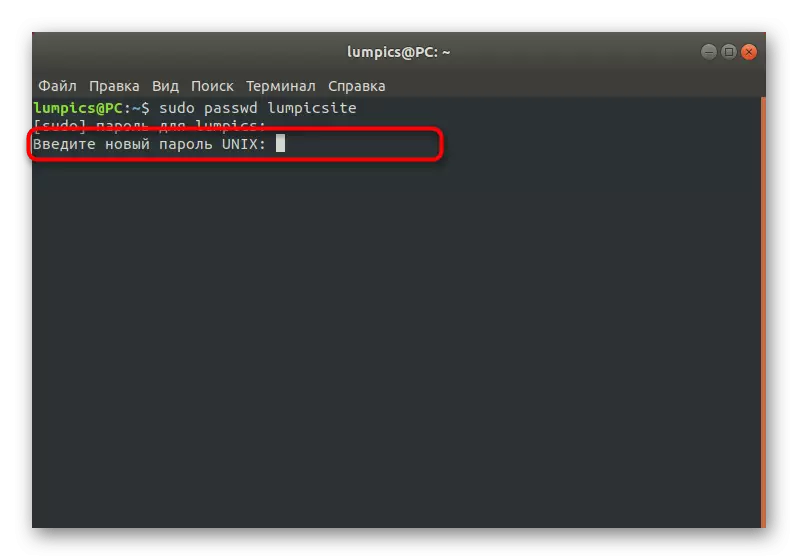
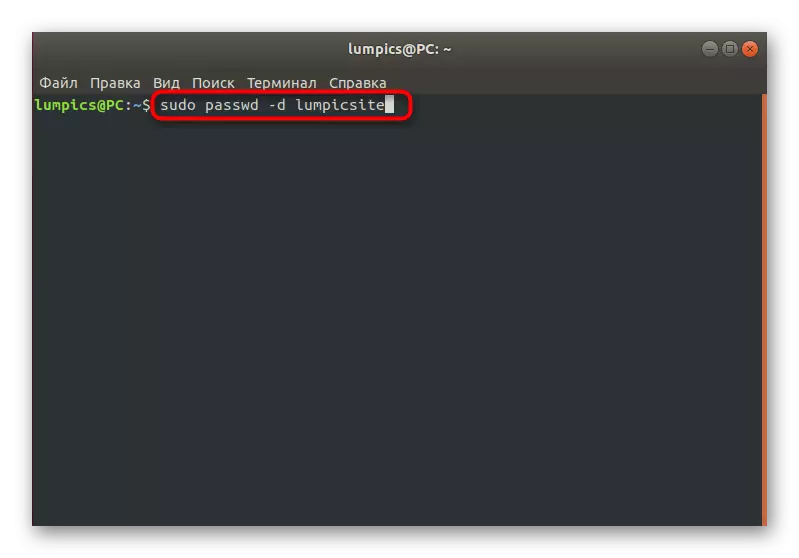
Compito della modifica della password forzata
In Linux per gli amministratori di sistema, c'è un'opzione speciale che consente di effettuare altri profili di volta in volta per sostituire le password. Questo può essere fatto, ad esempio, per scopi di sicurezza. Come nei due casi precedenti, questa impostazione viene eseguita attraverso il terminale o la GUI.
Metodo 1: menu "Parametri"
Come al solito, iniziamo con l'interfaccia grafica. Anche qui, dovrai fare riferimento alla sezione Impostazioni di sistema. Tuttavia, considera che la flessibilità di configurazione in questo caso è limitata a un requisito banale per modificare la chiave di accesso al successivo login in Linux. Se è necessario impostare parametri più complessi, andare immediatamente alla considerazione dei comandi terminali nel seguente metodo.
- Apri i "parametri" conveniente per te.
- Qui, vai alla sezione "Utenti" e sbloccare il controllo.
- Fare clic sulla stringa password dell'account richiesto.
- Contrassegnare la voce di menu "Consenti all'utente di modificare la password quando si accede al prossimo accesso".
- Non prestare attenzione alla parola "Consenti" perché è tradotto qui errato. Quando si tenta di essere la prossima autorizzazione, verrà visualizzata una notifica sullo schermo che la modifica deve essere obbligatoria.
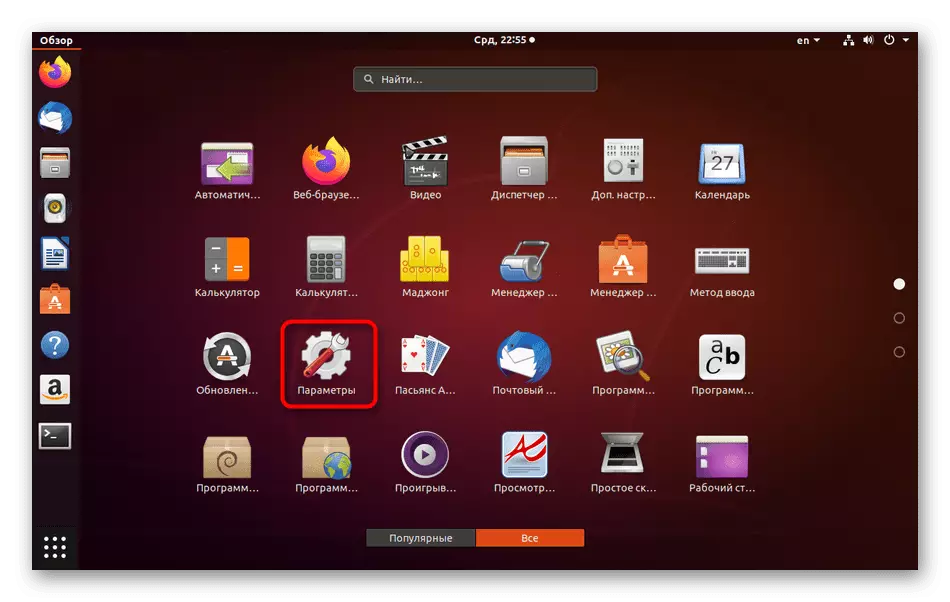
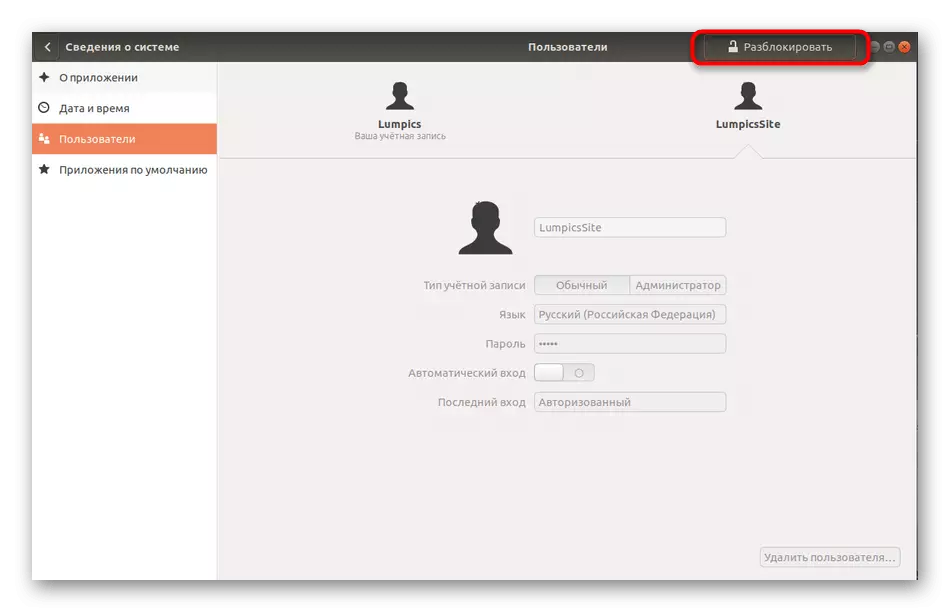
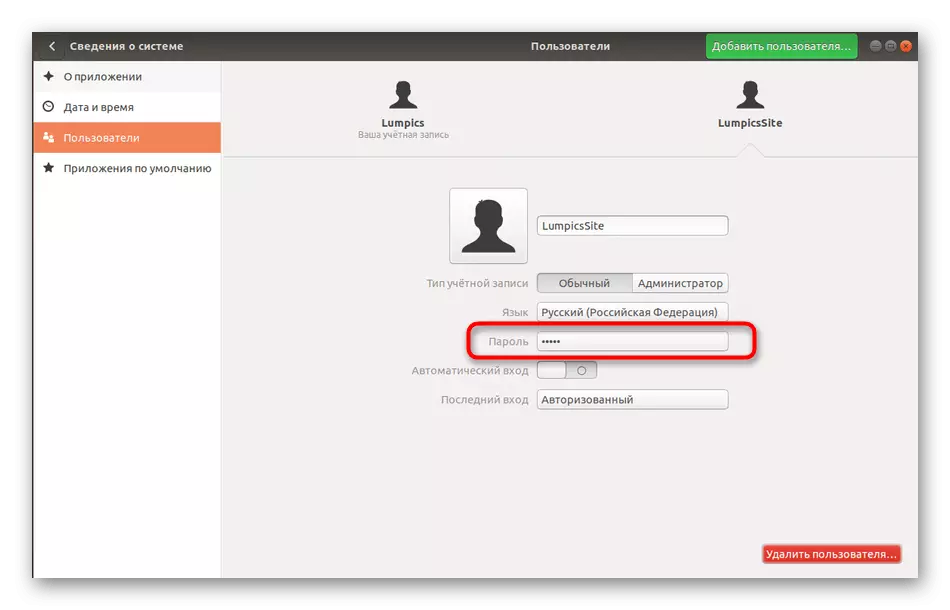
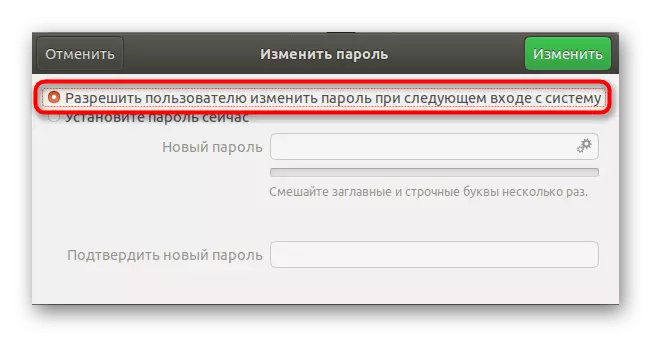
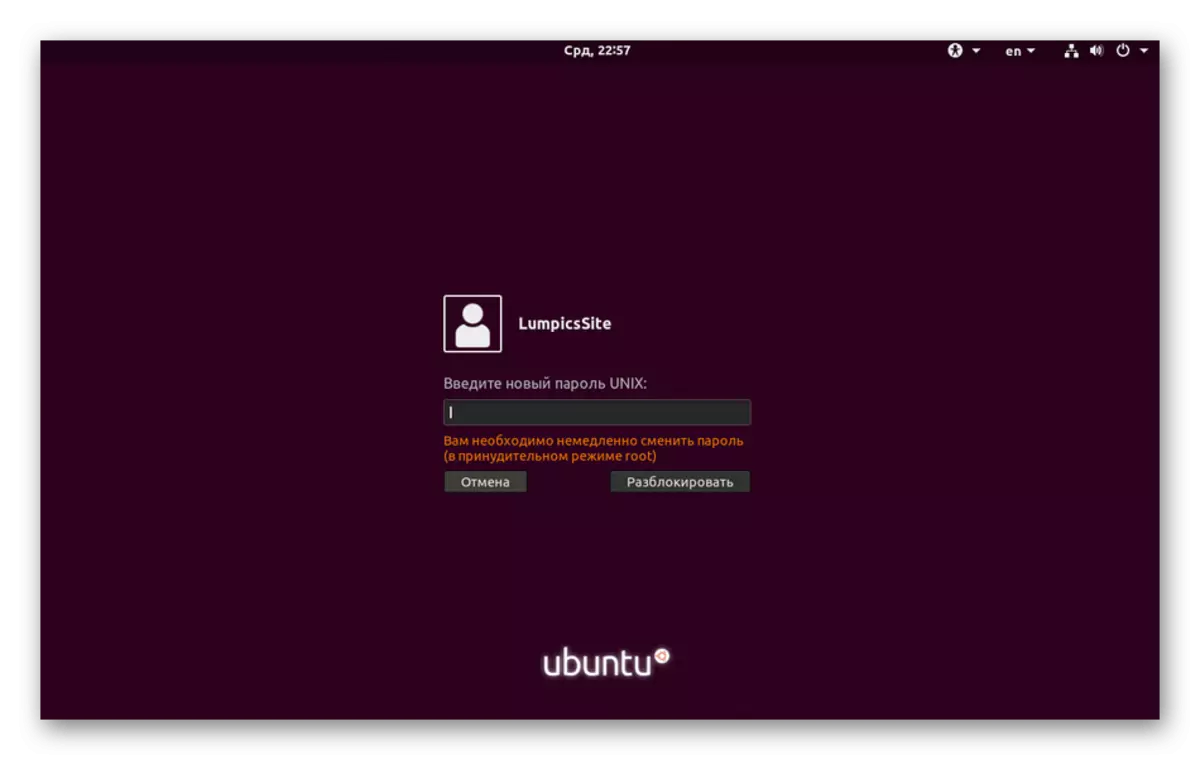
Metodo 2: Impostazione iniziale della password
Ora offriamo di fare riferimento alla console per personalizzare la validità della chiave. Come abbiamo già detto sopra, questa opzione è più flessibile del controllo tramite l'interfaccia grafica, poiché è possibile scegliere una scadenza attraverso la quale è possibile modificare e puoi anche configurare le notifiche per l'utente di destinazione. Tutto questo è il seguente:
- Per cominciare, determinare il nome dell'account con cui verranno effettuate le seguenti manipolazioni.
- Eseguire la console e visualizzare lo stato della password corrente di questo profilo lì inserendo Lumsicsite sudo passwd -s. Sostituire Lumpicite a un certo nome.
- Analizziamo il contenuto della nuova stringa. Il primo valore è il nome del profilo, quindi il valore di P è responsabile della password ora installata. La lettera L significa che il profilo è bloccato e se c'era NP: la chiave di accesso non era ancora impostata. La seguente data indica il tempo dell'ultima modifica, 0 - il tempo minimo fino a quando il prossimo turno, 99999 è il tempo consentito del tasto. Il numero 7 significa che una settimana prima della scadenza della password, l'utente sarà informato della necessità per il suo turno e -1 - dopo un giorno dopo la fine della chiave, verrà disattivato e l'utente non lo farà essere in grado di accedere.
- Cambia l'utente per modificare l'impostazione, ad esempio, in un mese, Stampa Sudo Passwd -x 30 Lumpicsite.
- Inizia a mostrare le notifiche tre giorni prima della data di scadenza, specificando il Lumpicsite di Sudo Passwd -w 3.
- Se iniziano cinque giorni dopo la notifica, la chiave di accesso non si sposterà, bloccherà l'account. Per questo, il comando Sudo Passwd -i 3 Lumsicsite è responsabile.
- Impostare il limite sullo spostamento del tasto tramite sudo passwd -n 10 Lumpicsite.
- Rimuovere il Lumpicite Sudo Passwd -s per visualizzare i parametri correnti.
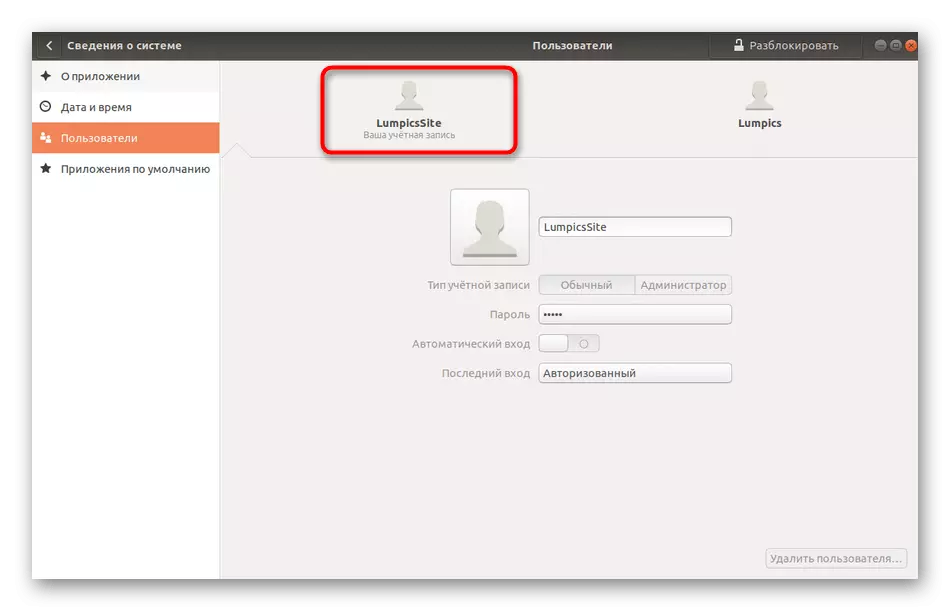
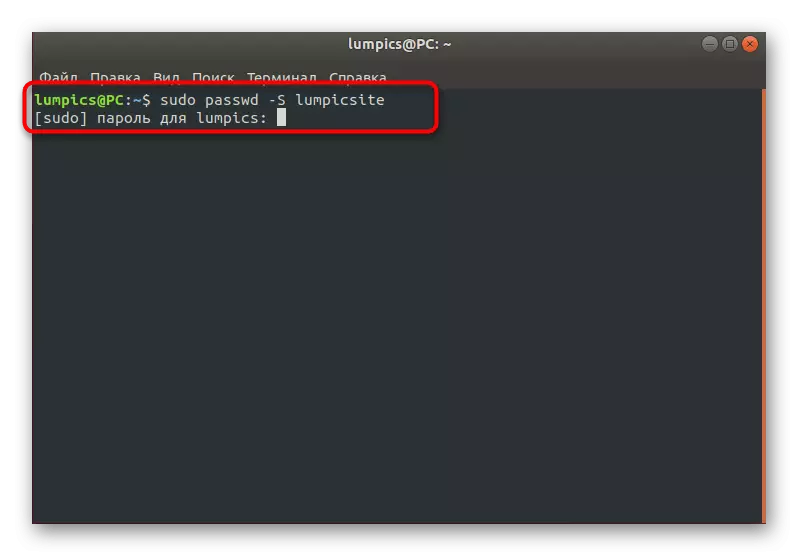
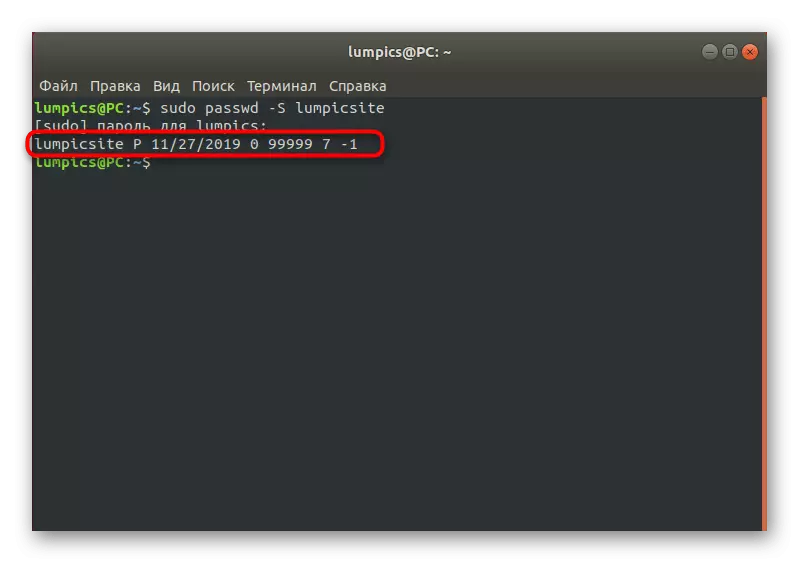
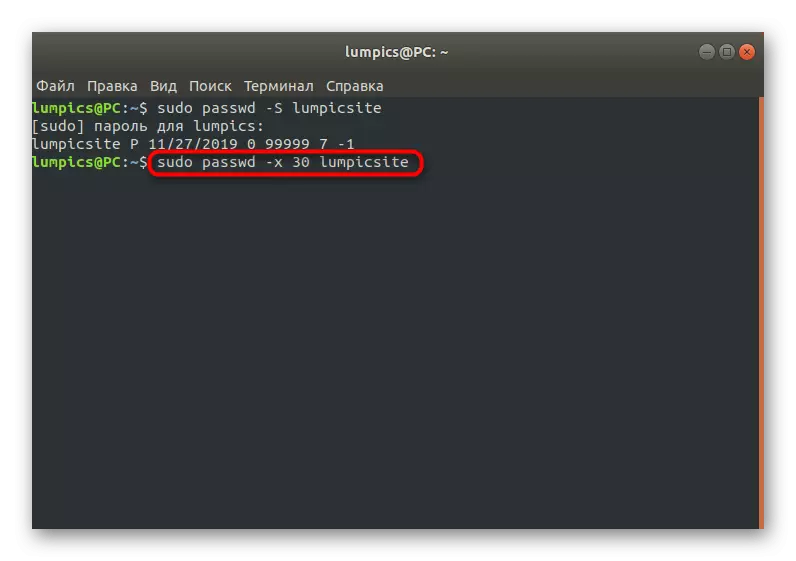
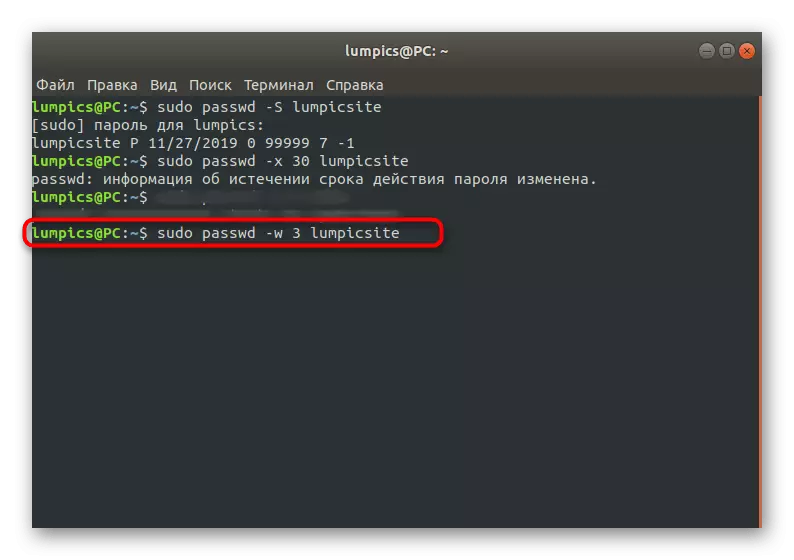
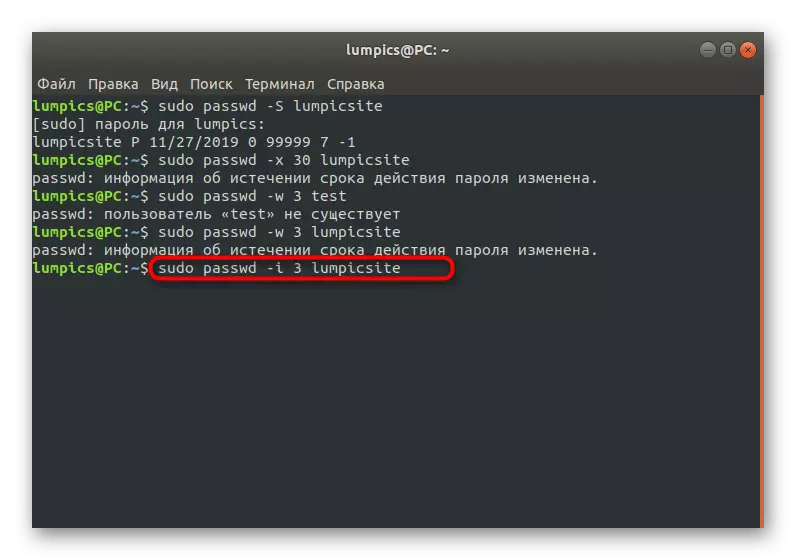
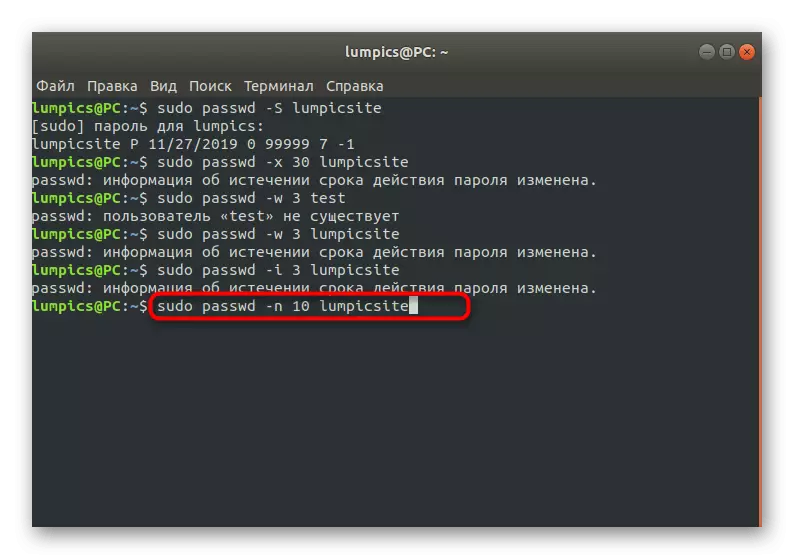
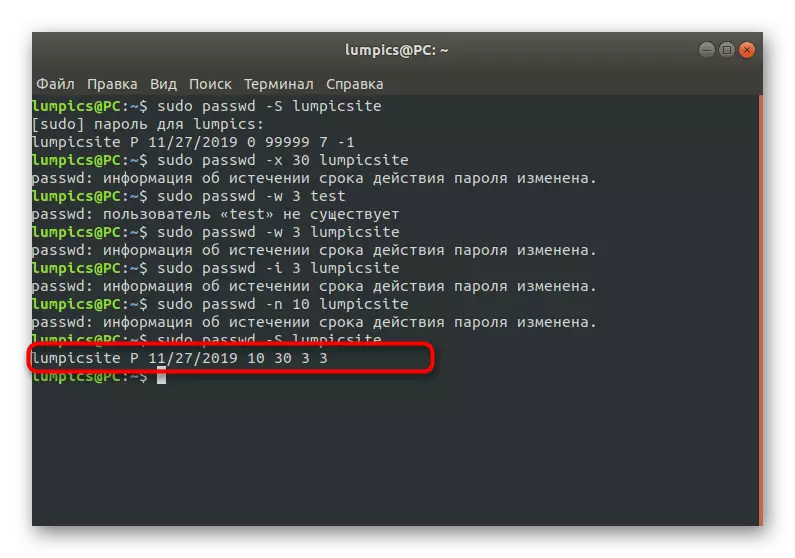
Come puoi vedere, nel terminale, c'è un numero enorme di opzioni che ti consentono di creare una configurazione flessibile del metodo in esame. Utilizzare le istruzioni di cui sopra solo come esempio, sostituendo tutti i valori su conveniente per te.
Gruppi locali
Come sapete, in Linux per impostazione predefinita c'è una serie di gruppi in cui i conti sono inclusi con determinati diritti. Tutti questi gruppi possono personalizzare l'amministratore installando password o creando una nuova separazione con configurazioni univoci. Se è necessario modificare la chiave di accesso del Gruppo, questo richiederà i diritti sudi e un terminale funzionante.
- Nella console, digitare sudo gpasswd disk, dove il disco è il nome del gruppo.
- Abbiamo già chiarito sopra che dovrai confermare l'autenticità della radice.
- La nuova riga visualizza le informazioni che è mostrata la password per il Gruppo. Inseriscilo.
- Se dopo la rientranza di tutto è andato correttamente, quindi nessuna notifica non verrà visualizzata e verrà visualizzata la nuova linea. Puoi chiudere la console o controllare le modifiche.
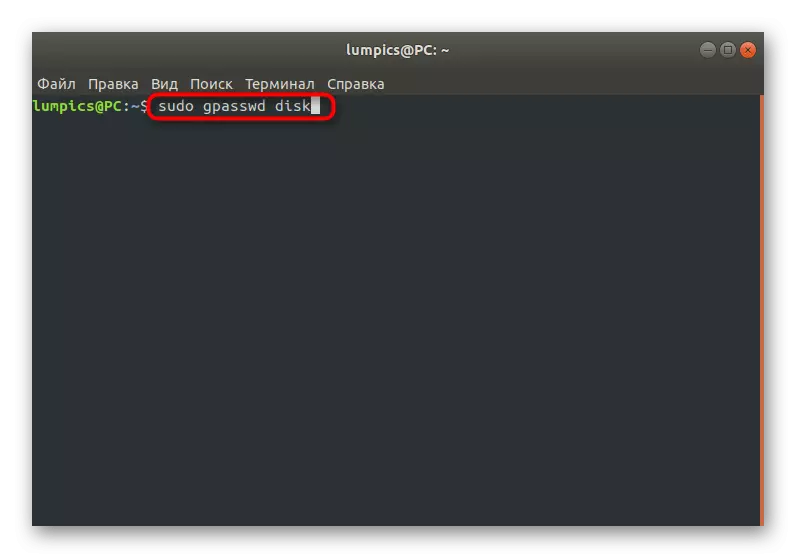
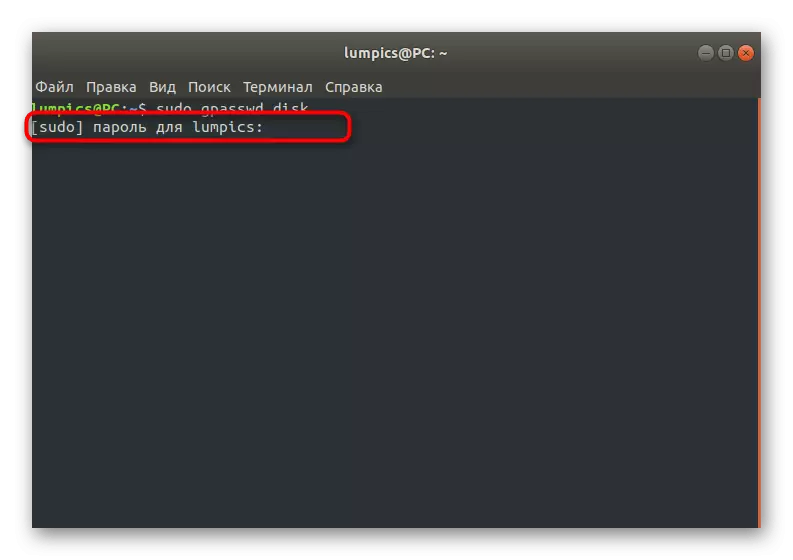
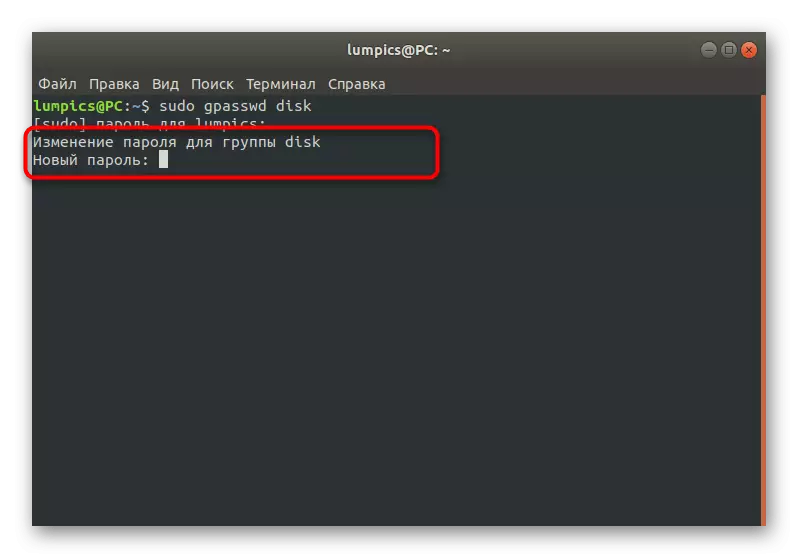
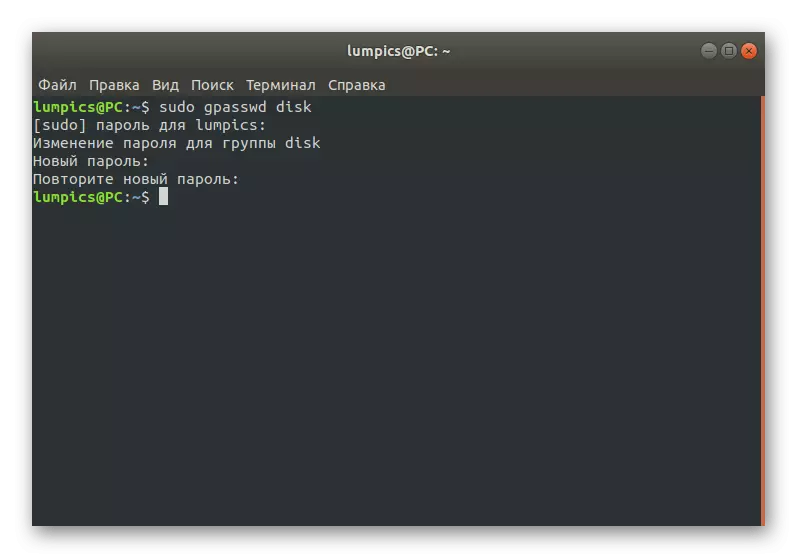
Allo stesso modo, le chiavi sono cambiate assolutamente per tutti i gruppi esistenti. Utilizzare la documentazione ufficiale o il team passwd --help per conoscere le possibili opzioni aggiuntive al momento dell'attivazione di questa utilità.
Radice
Se hai letto tutte le istruzioni precedenti, hai visto che quasi ovunque per confermare le azioni necessarie per inserire la password sudo o root. Nella maggior parte dei casi, questi due tasti sono gli stessi, poiché durante la creazione di un account amministratore, gli utenti notano i punti di conformità speciali. A volte è necessario cambiare la password di root o è perduto. A seconda della situazione attuale, è necessario selezionare il metodo ottimale.
Metodo 1: cambiare attraverso sudo
Quando è possibile utilizzare la password sudo attraverso una sessione di terminale standard, ciò significa che la chiave di accesso alla root deve avere esito positivo in pochi semplici passaggi.
- Aprire la console e scrivi lì sudo passwd radice lì. Attivare il comando facendo clic sul tasto Invio.
- Conferma il conto sudo.
- Specificare il nuovo tasto di accesso adatto e confermalo.
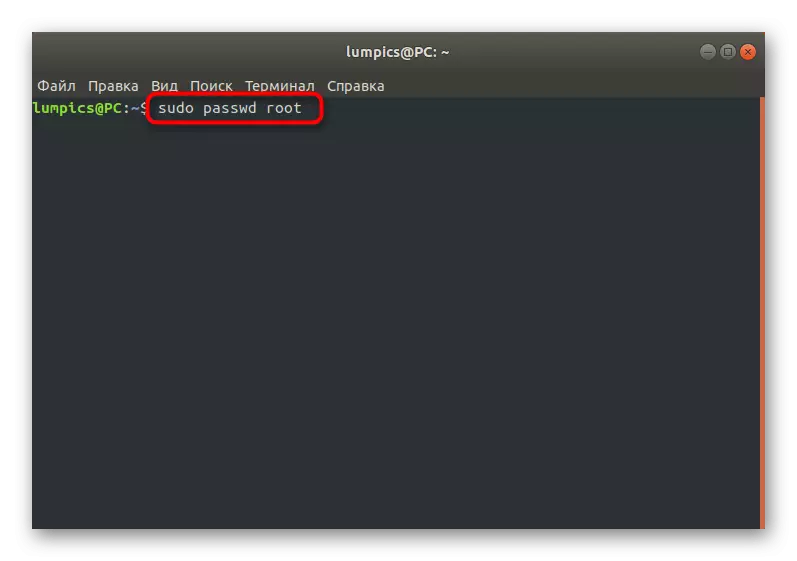
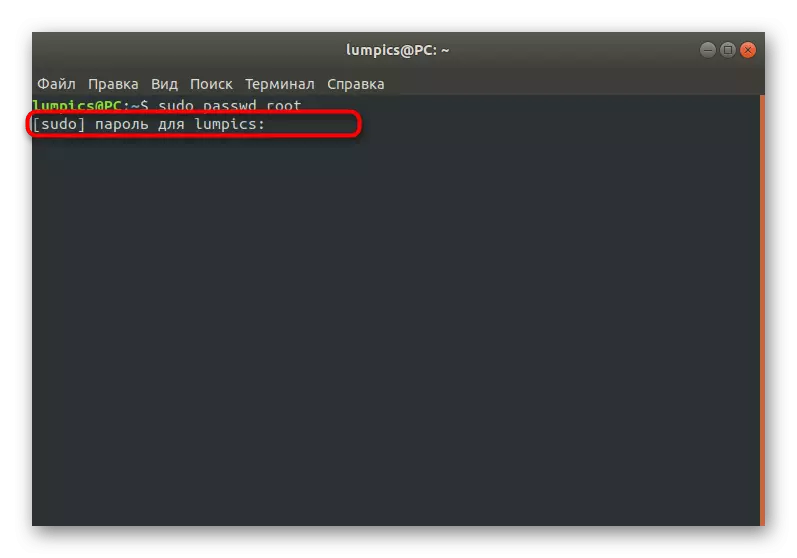
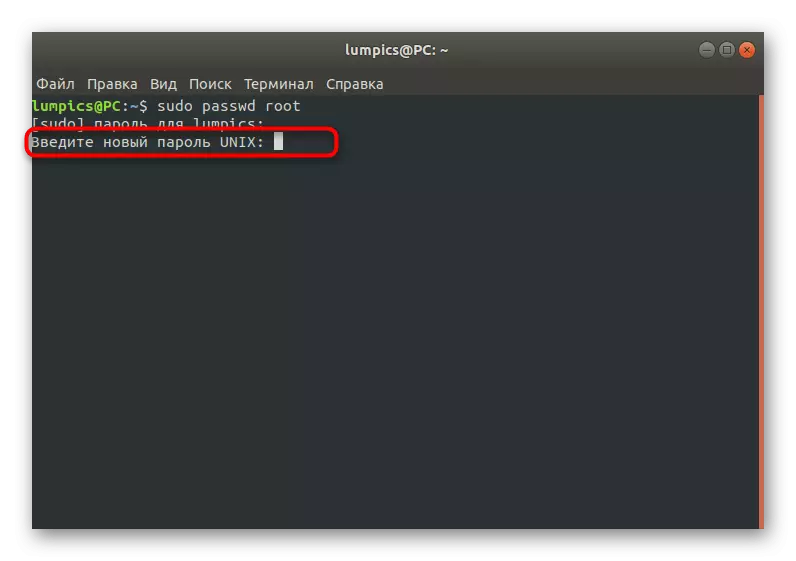
Metodo 2: modifica tramite modalità di recupero
A volte l'utente non conosce allo stesso tempo root e sudo, che elimina la possibilità di un prodotto di qualsiasi manipolazione attraverso la sessione terminale. In tali situazioni, è necessario eseguire la modalità di recupero e utilizzare una console con i privilegi.
- Riavvia il computer e anche prima che venga visualizzato il logo Start, fare clic su ESC. Nel menu visualizzato, spostamento con la freccia sulla tastiera per selezionare la stringa "Opzioni avanzate per Ubuntu".
- Appoggiare la versione corrente del kernel e eseguirlo in "modalità di recupero".
- Qui sei interessato alla stringa "Vai al comando del sospetto interprete".
- Confermare la console iniziale premendo entrata invio.
- Immettere il comando root passwd.
- Installa una nuova password.
- Scrivi nella console di uscita per chiuderlo e continuare il normale caricamento del sistema operativo. Ora la chiave di accesso alla radice è considerata modificata.
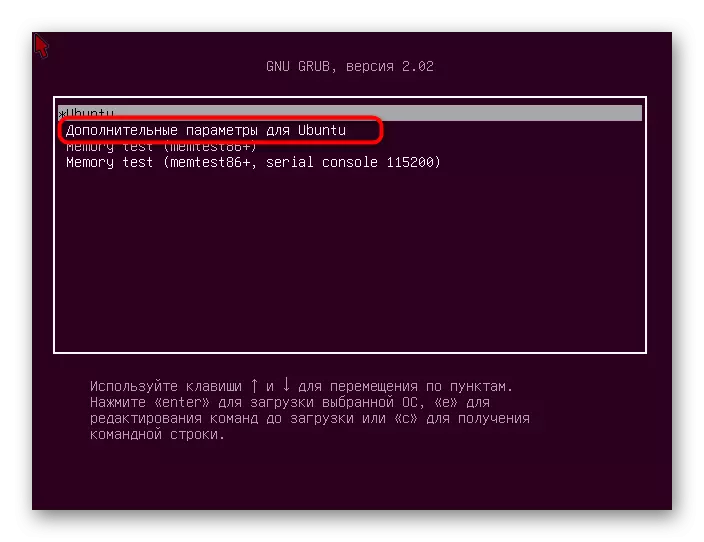
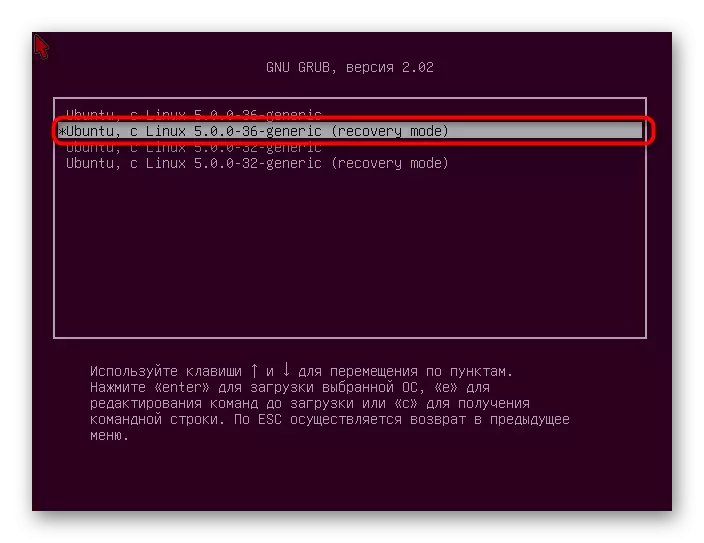
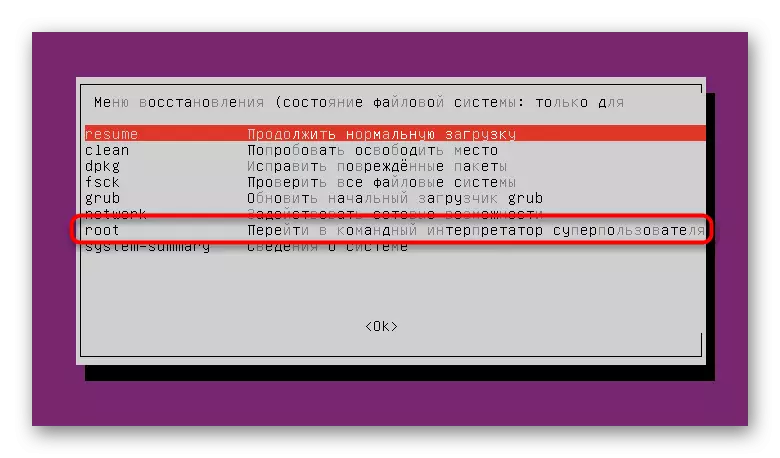
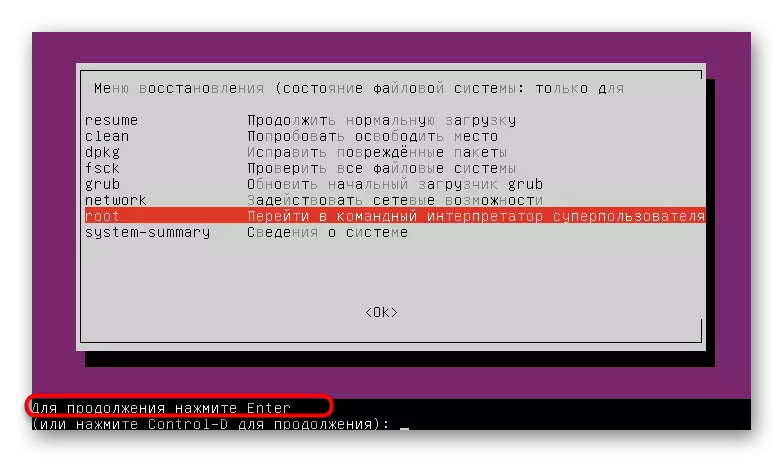
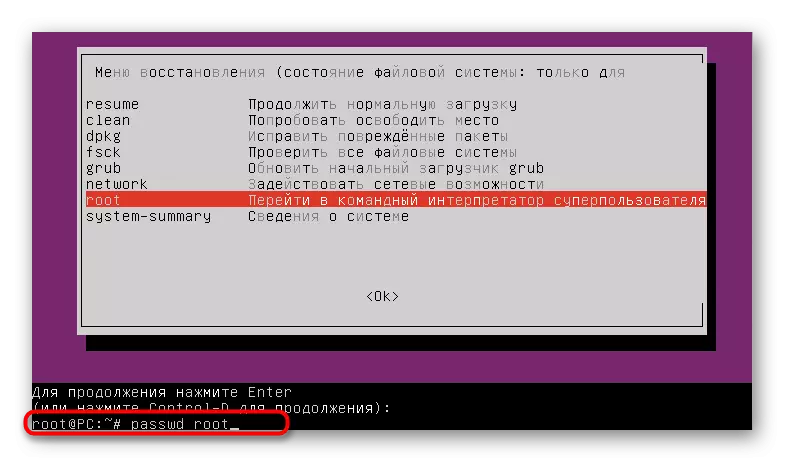
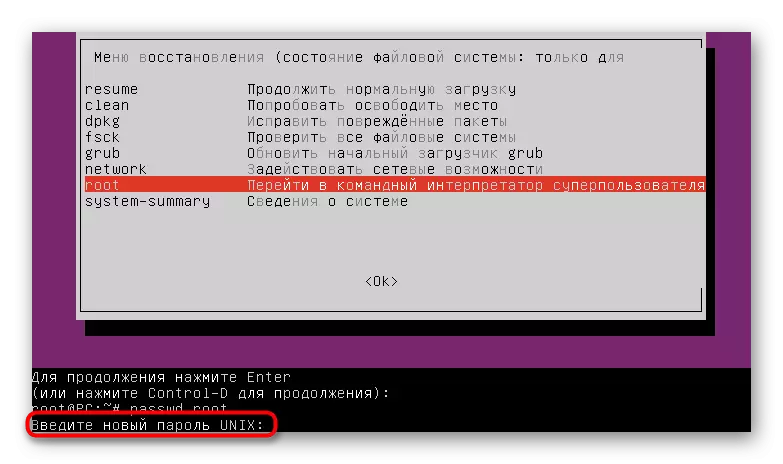
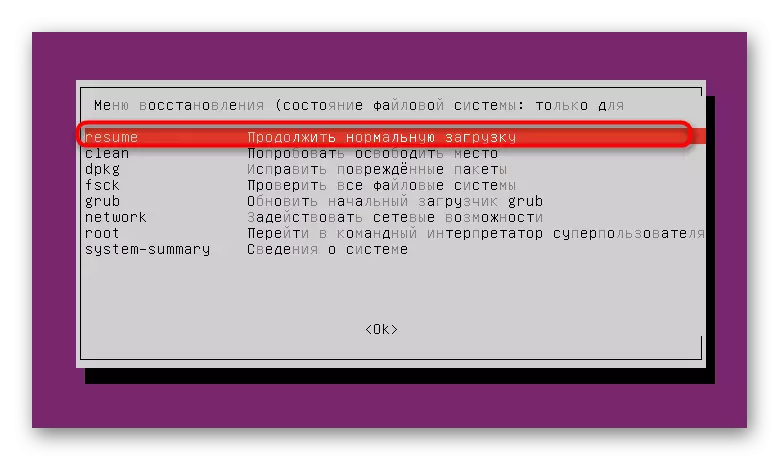
Oggi hai imparato a conoscere tutti i parametri e i comandi responsabili della modifica di tutti i tipi di password nei sistemi operativi Linux. Utilizzare le istruzioni come assistente universale in questo caso, facendo riferimento alla sezione appropriata, se necessario.
