
Also, as in previous versions, in the Windows 8 desktop notifications, you can see the designation of the current input language, by clicking on which the language panel is called with which you can select the desired language. Tip In this panel reports that to switch the language, you should use a new keyboard shortcut - Windows + space. (Similarly used in Mac OS X), although if memory does not change, Alt + Shift also works by default. Someone because of the habit or for other reasons, this combination may be inconvenient, for them and consider how to change the language switching in Windows 8.
Changing the combination of keys to switch keyboard layouts in Windows 8
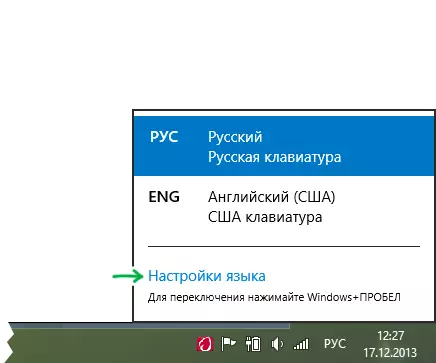
To change the language switch settings, click the icon with the current layout in the Windows 8 notification area (in the desktop mode), then click the Language Settings link. (What to do if the language panel is missing)
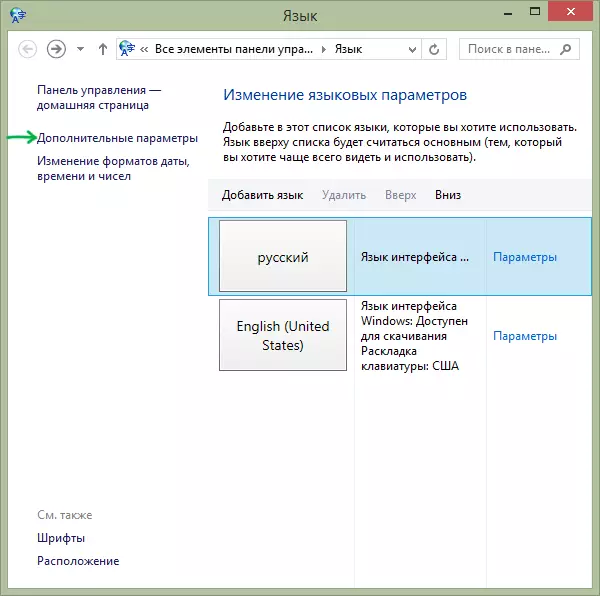
In the left side of the settings window that appears, select "Advanced Options", and then find the "Change the shortcuts of the language panel keys" in the list of advanced parameters.
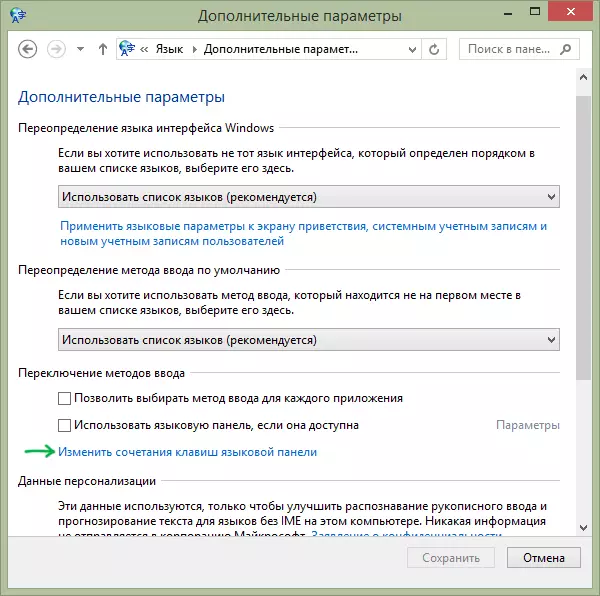
Further actions, I think, intuitively understand - select the "Switch input language" item (it is selected by default), then press the "Create key combination" button and, finally, choose the usual, for example - Ctrl + Shift.
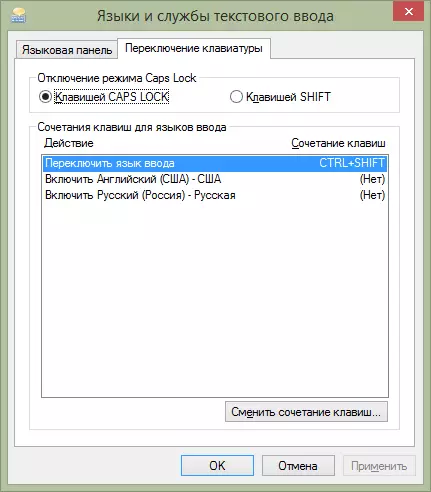
Changing the keyboard key on Ctrl + Shift
This is enough to apply the settings made and a new combination for changing the layout in Windows 8 will start working.
Note: Regardless of the language switches made, the new combination mentioned above (Windows + space) will continue to function.
Video - How to change the keys to switch the language in Windows 8
Recorded at the same time and video about how to do all the actions described above. Perhaps someone will be more convenient to perceive.
