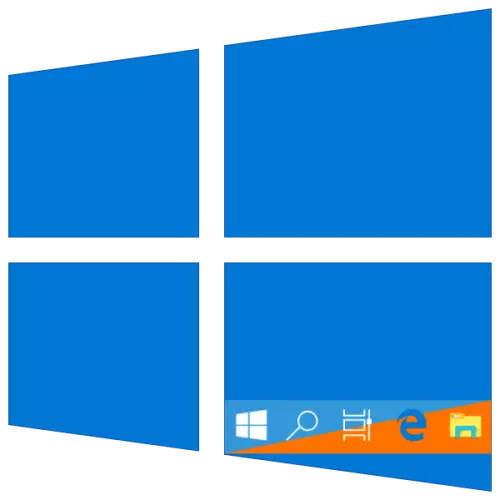
La barra delle applicazioni è un elemento di progettazione importante di Windows 10, che contiene scorciatoie di funzionamento e fisse applicazioni e cartelle. La sua apparenza standard e il suo colore possono organizzare lontano da tutti gli utenti, e quindi oggi lo diremo come cambiarlo.
Metodo 3: Editing Registry
Gli utenti avanzati per ottenere il risultato ottenuto quando si esegue il metodo precedente possono contattare l'editor di "Registry Editor" integrato in Windows. Con il suo aiuto, si può fare in modo che il cambiamento del colore sia applicato solo alla barra delle applicazioni, ma non al menu "Start" e al menu "Notifiche Center", che è la decisione più accurata del compito del nostro oggi. Considerare entrambe le opzioni.
Modifica del colore della barra delle applicazioni solo
- Seguire i passaggi dal metodo 2 del presente articolo o le istruzioni presentate sopra, quindi eseguire l'editor del registro e andare ad esso al prossimo modo:
Computer \ HKEY_CURRENT_USER \ Software \ Microsoft \ Windows \ CurrentVersion \ Temi \ Personalizza
- Fare doppio clic su LKM eseguire il parametro ColorPrevalenza . Modificare il valore predefinito (solitamente indicato 0 o 1) su 2. Dopodiché, fare clic su "OK" per modificare le modifiche per avere effetto.
- Esci dal sistema e accedi ad esso o semplicemente riavviare il PC. Il colore che scegli sarà applicato solo alla barra delle applicazioni, e il "Start" e "Centro delle notifiche" restituiranno il suo ex sguardo.
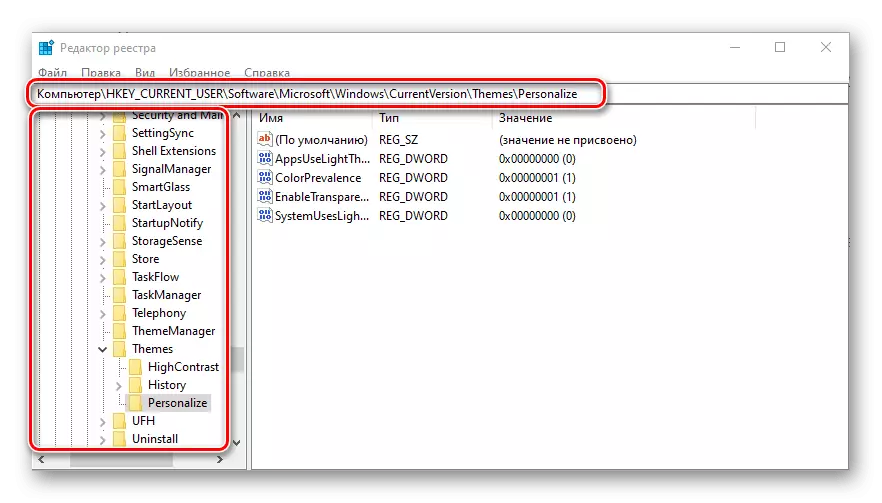
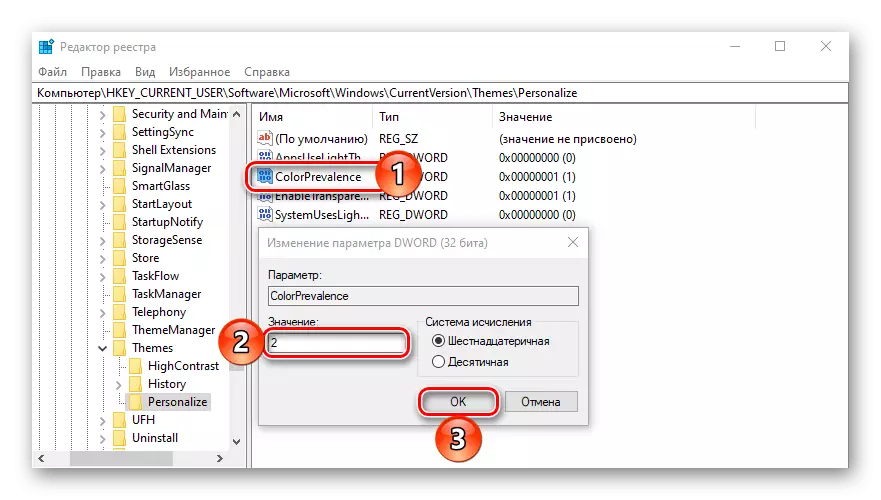
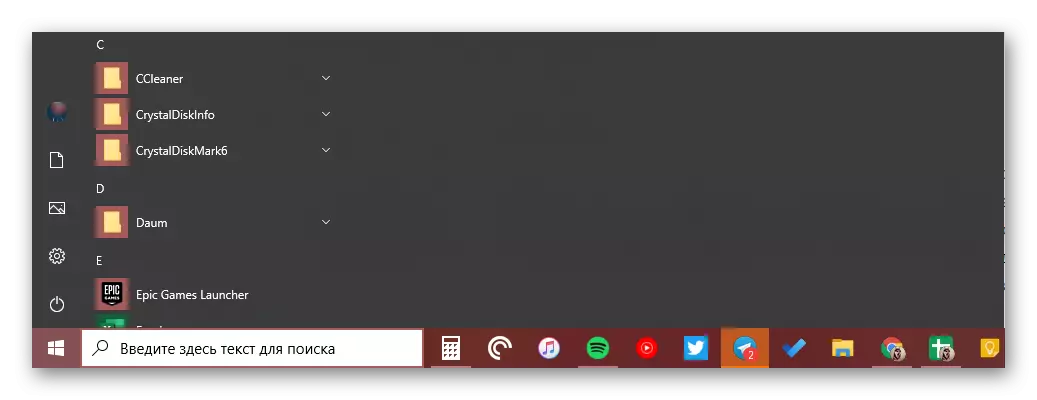
Se è necessario eseguire il ritornando le modifiche apportate nel secondo passo, è sufficiente modificare il valore del parametro ColorPrevalence a quello che è stato stabilito inizialmente per questo - 0 o 1.
Come creare un pannello di attività trasparente
Oltre alla "ridipinta" diretta della barra delle applicazioni in uno qualsiasi del sistema supportato dal sistema, può essere anche trasparente, parzialmente o completamente - dipende dai fondi utilizzati. Non esiste una relazione diretta con il compito in considerazione, ma quindi il pannello può essere dato il colore della carta da parati sul desktop, poiché saranno dietro di esso. Scopri di più su cosa e come fare questo dovrebbe essere fatto, l'istruzione qui sotto aiuterà il riferimento di seguito. Inoltre, uno dei metodi considerati in esso ti consente di fare la stessa cosa che abbiamo considerato nella seconda parte del precedente - non "dipingere" il menu Start e il "Centro di notifica".
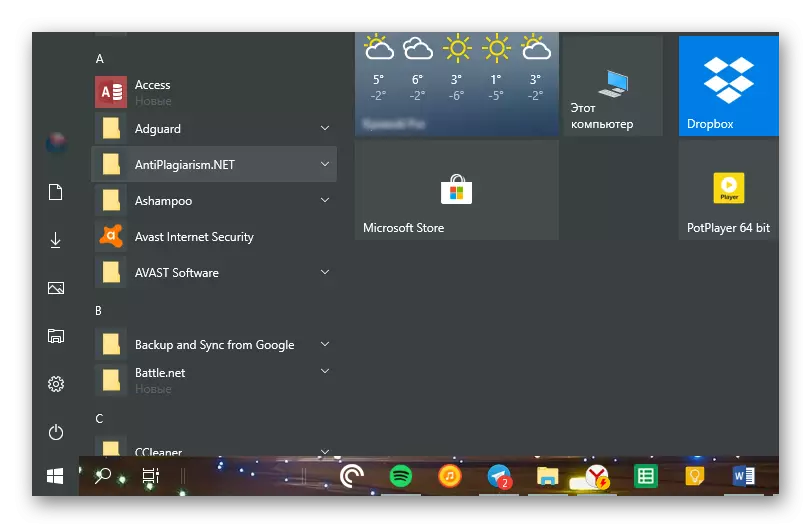
Leggi di più: Come creare una barra delle applicazioni trasparente in Windows 10
Conclusione
Abbiamo esaminato tutti i modi possibili per cambiare il colore della barra delle applicazioni in Windows 10, così come un paio di lifhack, con cui è possibile farlo in modo che altri elementi del sistema operativo siano "ridipinti".
