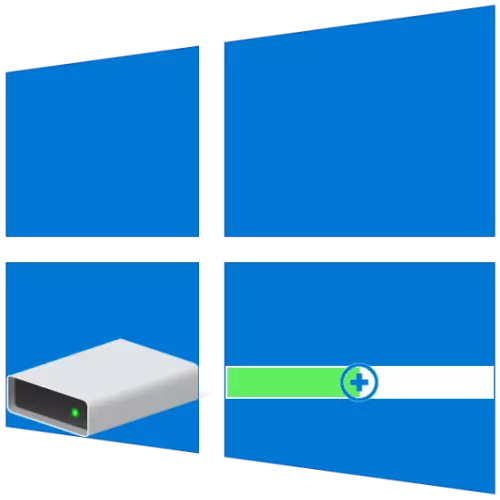
Le dimensioni di base delle partizioni del disco sono spesso impostate nella prima o nelle successive impostazioni di Windows, ma nel tempo potrebbe risultare che questi valori non sono ottimale. Quindi, se hai riscontrato una mancanza di spazio libero su un disco (volume), ma non è possibile essere liberi dall'altra, il primo può e deve essere espanso a spese del secondo. Successivamente, ti diremo come è fatto sui computer con Windows 10.
Aumentare il volume del volume in Windows 10
Come la maggior parte dei compiti con cui è possibile incontrare quando si lavora in Windows, il volume del volume che ci interessa oggi può essere eseguito almeno due modi - utilizzando programmi di terze parti e integrati nel sistema operativo del toolkit. Prima di procedere alla loro considerazione dettagliata, notiamo che è possibile espandere solo se ha uno spazio su disco gratuito o non utilizzato che può essere eliminato.Metodo 2: Asseatore di partizione Aomei
Uno dei degni alternativi considerati sopra è l'assistente di partizione Aomei. Il programma è anche pagato, ma, come nel caso della Consegna della partizione Minitool, per espandere che sarà sufficiente per la sua versione di prova. Inoltre a tutto, l'interfaccia russa in esso è disponibile inizialmente.
- Scarica ed esegui il programma, dopo il quale nella sua finestra principale, fare clic sul PCM sul disco, a spese di cui verrà eseguita l'estensione. Se non è ancora stato eliminato, nel menu di scelta rapida, selezionare "Elimina una sezione" (può essere eseguito utilizzando l'elemento della barra laterale). Se fosse già stato eseguito, vai al passaggio successivo.

Nella finestra di avviso che appare con un avviso, impostare il segno opposto al primo elemento: "Elimina rapidamente partizione", quindi fare clic su OK.
- Fare clic sul PCM sul volume che si prevede di espandere e selezionare "Modifica delle dimensioni / sezioni mobili".
- Nella finestra visualizzata manualmente, inserire la dimensione del volume desiderata o determinarla con un corridore sulla scala. Per utilizzare tutto lo spazio libero, spostarlo finché non ti fermi bene. Fai clic su "OK" per confermare.
- Sul pannello superiore Aomei Paretion Assistant, fai clic sul primo pulsante - "Applica".

Nella finestra apparita "operazioni differite", fai clic su "Vai",

E quindi confermare le tue intenzioni.
- Dopo alcuni secondi, verrà eseguita l'estensione, in cui è possibile assicurarsi grazie alla notifica che appare
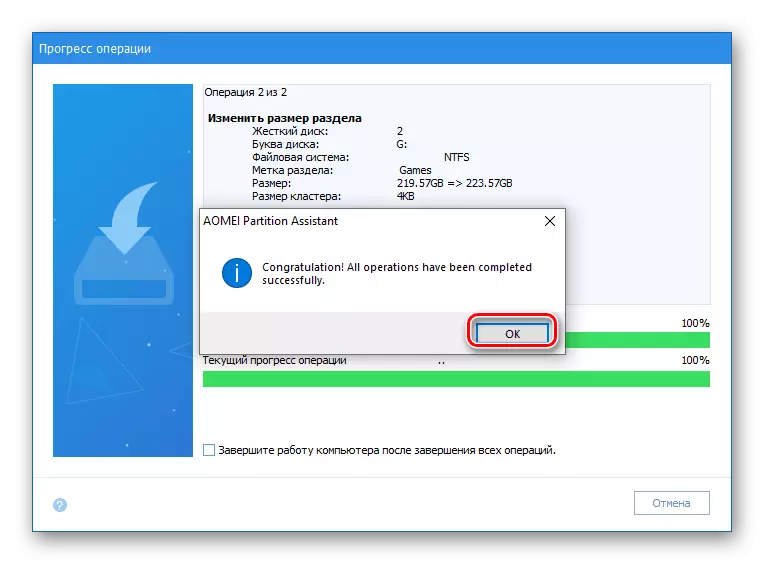
e l'aumento delle dimensioni di Tom nella finestra principale.
- In qualsiasi modo conveniente, aprire l'attrezzatura che ti interessa, ad esempio, premendo il tasto destro del mouse sull'icona Avvio e selezionando l'elemento corrispondente lì.
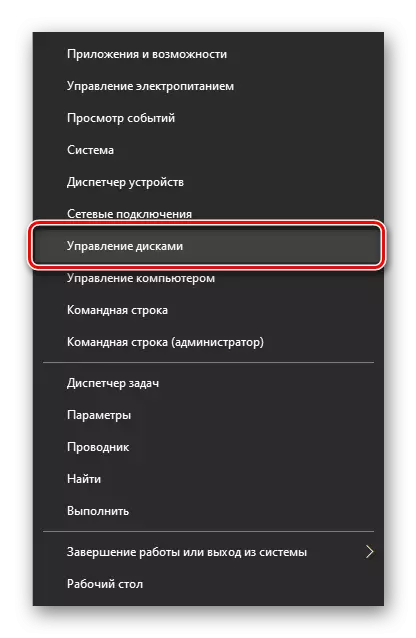
Conclusione
Ora sai come espandere Tom in Windows 10. Ciascuno dei metodi considerati da noi ha sempre risolto efficacemente l'attività esistente, tuttavia, i programmi di terze parti, la maggior parte di essi, sono dotati di funzionalità aggiuntive, per le quali, tuttavia, sarà richiesto pagare.
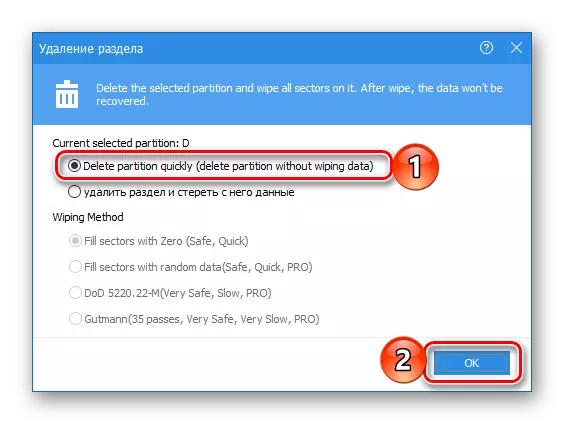
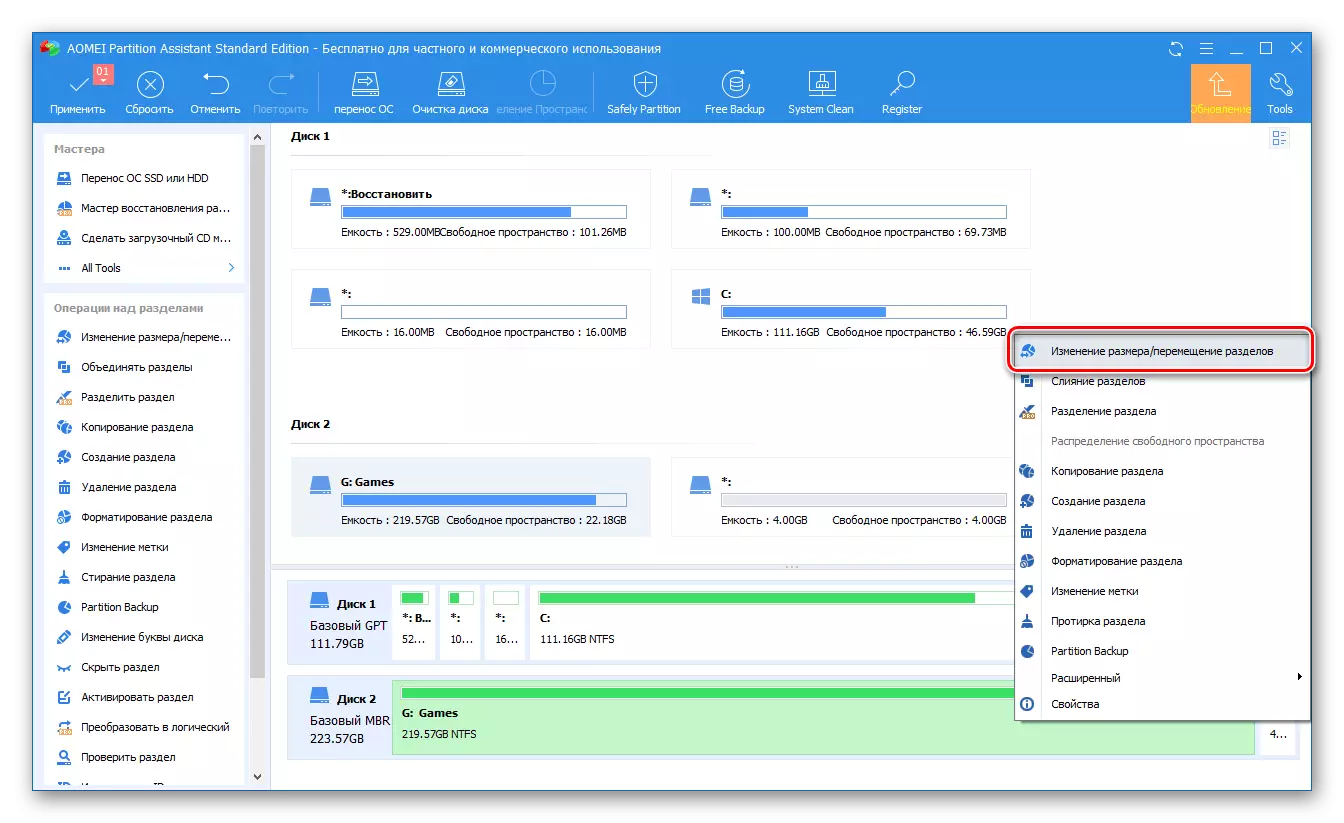



Aomei Paretion Assistant è facile da usare, così come il programma considerato da noi nel primo metodo. Ovviamente, oltre a loro ci sono altre soluzioni per lavorare con i dispositivi disco, e in precedenza abbiamo scritto su di loro in un articolo separato. Sfortunatamente, quasi tutti loro soffrono degli stessi inconvenienti - distribuzione a pagamento e eccessiva limitazione della funzionalità della versione di prova.
Metodo 3: "Gestione del disco"
Come abbiamo detto ancora in unione, è possibile espandere il volume senza software da sviluppatori di terze parti. È sufficiente fare riferimento al toolkit di base di Windows 10, vale a dire, allo snap-in "Gestione disco", su tutte le complessità del lavoro con cui abbiamo scritto in precedenza in un articolo separato (riferimento alla fine del metodo).
