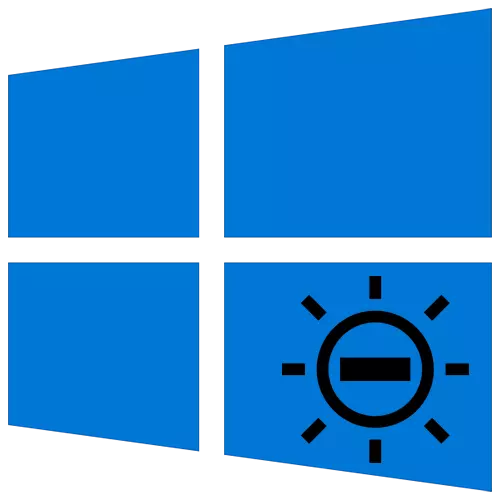
Per un lavoro confortevole a un computer o un laptop, è necessario regolare correttamente lo schermo del monitor. Uno dei parametri importanti è l'indicatore luminosità. Da questo articolo, imparerai i metodi di base della sua riduzione sui dispositivi che eseguono Windows 10.
Luminosità ridotta su un laptop con Windows 10
Immediatamente notiamo che all'interno di questo articolo considereremo solo le azioni che consentono solo la luminosità. Se hai bisogno, al contrario, ingrandire questo indicatore, leggi le istruzioni separate su questo problema.Per saperne di più: Come ampliare la luminosità dello schermo su Windows 10
Ulteriore leadership ci dividiamo in due sezioni. Uno di questi sarà utile per i proprietari di laptop e il secondo - utenti di computer fissi con monitor. Il fatto è che diminuiscono la luminosità dello schermo in modi diversi. I metodi che possono essere utilizzati su un laptop non porteranno un effetto positivo sul PC.
Metodo 1: tasti "caldi"
A nostro avviso, il modo più semplice per ridurre la luminosità dello schermo del laptop è l'uso di chiavi speciali. Sono su ciascun dispositivo. L'essenza si riduce a premere contemporaneamente "Fn" e "F2".

Si prega di notare che invece del tasto "F2" dato nell'esempio, potrebbe esserci diverso. Cosa esattamente - dipende dal produttore e dal modello del tuo laptop. Spesso è uno dei tasti "F1-F12", o il pulsante "Down" o "Sinistra". Usando la combinazione desiderata, sei senza molta difficoltà a diminuire la luminosità dello schermo.
Metodo 2: Centro per le notifiche
Questo metodo è conveniente perché consente di ridurre la luminosità dello schermo senza passare da Windows. È fatto abbastanza semplice.
- Fare clic sulla traccia sulla "Barra delle applicazioni" sull'icona "Centro di notifica", che si trova nell'angolo in basso a destra dello schermo.
- Apparirà una nuova finestra, dove, come regola, vengono visualizzate le notifiche di sistema. Ci sono anche ulteriori impostazioni di Windows. Fare clic in una finestra del genere sulla riga "Espandi".
- Vedrai come l'elenco delle azioni rapide si espanderà. Sotto di esso apparirà una band per regolare la luminosità. Sposta il corridore a sinistra su di esso fino a quando il risultato è soddisfacente.
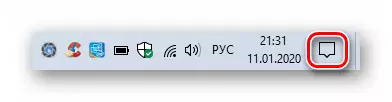
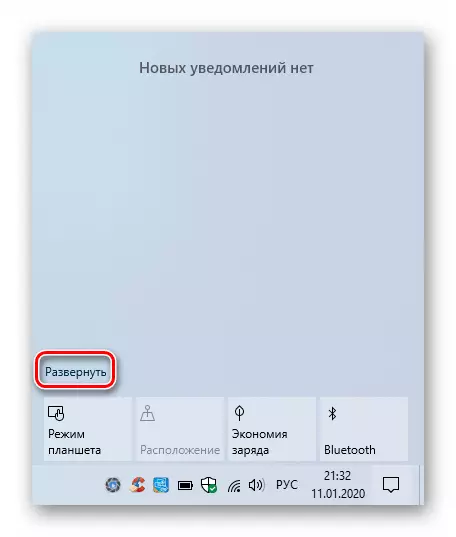
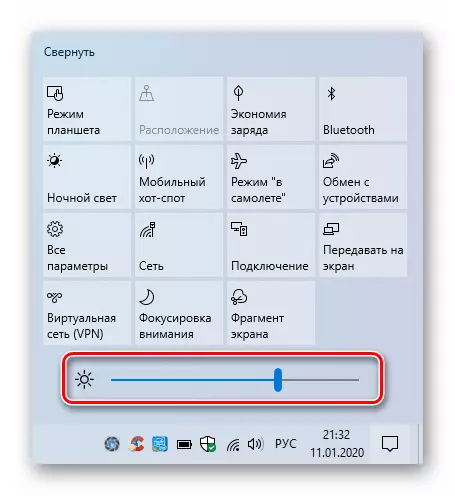
Per chiudere il "Centro di notifica", è sufficiente premere nuovamente sull'icona del pulsante sinistro del mouse (LKM) o farlo ovunque nel "desktop".
Si prega di notare che questa impostazione potrebbe essere assente nelle vecchie build di Windows 10 (16xx e 17xx). Se usi uno di loro, è sufficiente ricorrere a qualsiasi altro metodo.
Metodo 3: OS "Parametri"
Usando questo metodo, non è possibile ridurre solo la luminosità dello schermo sul laptop, ma anche per produrre altre impostazioni importanti. Tutte le azioni verranno eseguite in una finestra di sistema speciale in cui si trovano i parametri del sistema operativo.
- Fare clic sul pulsante Start sulla barra delle applicazioni. Dopodiché verrà visualizzato un nuovo menu. In esso, fare clic sul pulsante "Parametri", che è raffigurato sotto forma di un ingranaggio.
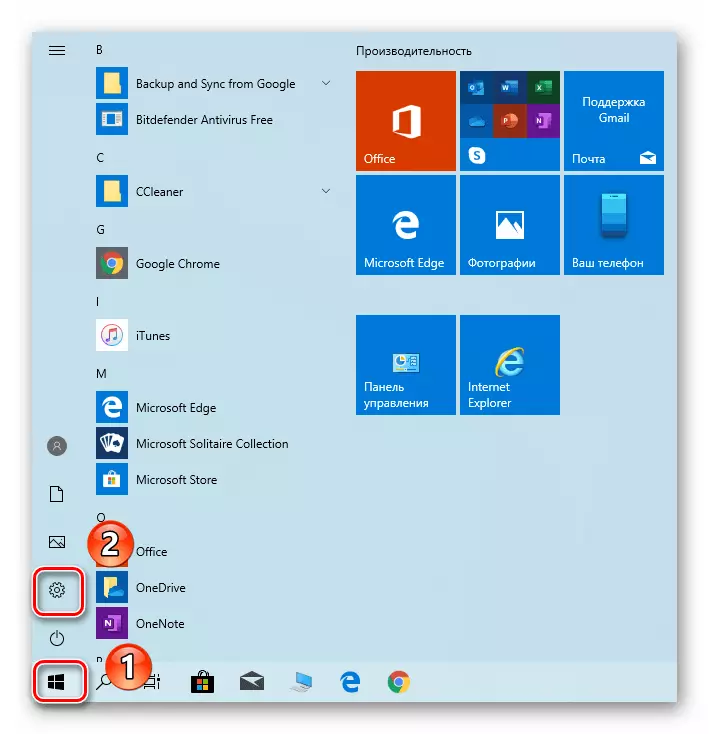
Metodo 4: "Mobility Center"
Questo metodo implica l'uso di un'utilità di sistema speciale specificata nel nome del metodo. Non può solo ridurre la luminosità, ma utilizzare anche funzioni del sistema operativo aggiuntive.
- Premere contemporaneamente i tasti Windows + R. Nella finestra di apertura, inserire il comando di controllo su "Esegui". Successivamente, fai clic sul pulsante "OK" o "Invio" sulla tastiera nella stessa finestra.
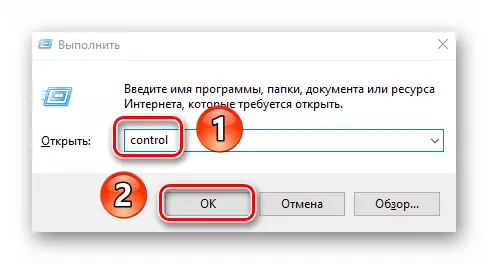
Ridurre la luminosità dello schermo sul PC stazionario
L'elenco dei modi per ridurre la luminosità della schermata dei monitor esterni non è grande quanto per i laptop. In effetti, c'è solo un metodo - utilizzando un menu speciale.Monitorare i parametri
Per gestire tutte le impostazioni del monitor, ci sono pulsanti speciali. La loro posizione dipende dal modello del dispositivo e dal suo produttore. Spesso possono essere trovati lato o fondo. Molto meno spesso si trovano sul retro. L'elenco delle azioni per ridurre la luminosità avrà circa il seguente tipo:
- Premere il pulsante Menu principale sul monitor. A volte è firmato come "ENTER".
- Successivamente, utilizzando i pulsanti sul dispositivo, vai al menu che è responsabile della configurazione dell'immagine. Può essere chiamato diversamente. Cerca quello in cui c'è una "luminosità" di corda o "luminosità".
- Quindi semplicemente usare gli stessi tasti cambia il valore della band di luminosità. Al completamento, fare clic sul monitor Un pulsante speciale che chiude l'intero menu. Di nuovo, viene chiamato in modo diverso su diversi dispositivi.
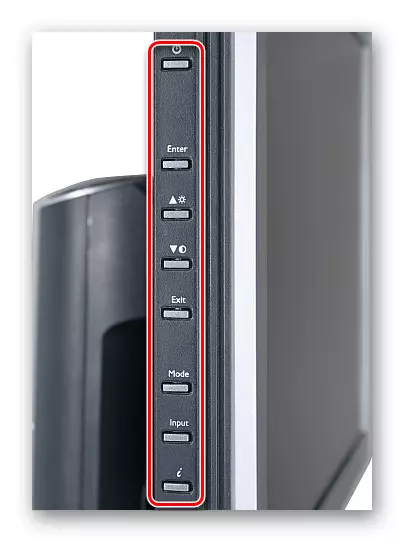
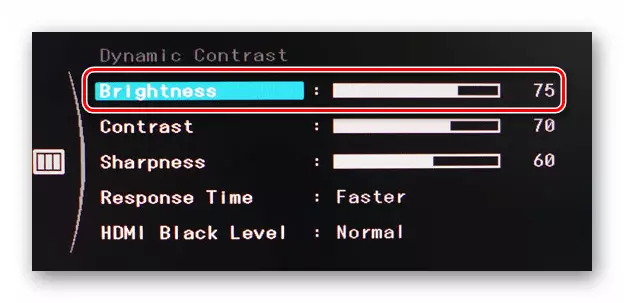
Se non si esce da te stesso per soddisfare le azioni necessarie, scrivere nel modello Commenti del monitor - Daremo sicuramente istruzioni più accurate per ridurre la luminosità.
Pertanto, da questo articolo hai appreso dei metodi di base per ridurre la luminosità dello schermo sui dispositivi in esecuzione Windows 10. Ricordare che questo indicatore è solo uno dei parametri che influenza il comfort del lavoro per il PC. Per modificare altre impostazioni, fai clic sul link sottostante e leggere la nostra guida speciale.
Per saperne di più: Impostazione dello schermo in Windows 10
- Premere contemporaneamente i tasti Windows + R. Nella finestra di apertura, inserire il comando di controllo su "Esegui". Successivamente, fai clic sul pulsante "OK" o "Invio" sulla tastiera nella stessa finestra.
