
Quasi ogni maestro di smartphone o tablet con OS Android memorizza un sacco di dati personali e riservati su di esso. Oltre alle applicazioni del client direttamente (messaggeri, social network), foto e video sono particolarmente elevati, che sono più spesso memorizzati nella galleria. È estremamente importante che nessuno degli estranei non abbia accesso a un contenuto così importante e il modo più semplice per garantire una protezione corretta bloccando lo strumento di visualizzazione - impostazione della password da avviare. È su come farlo, diremo oggi.
Protezione della password della galleria su Android
Sulla maggior parte dei dispositivi mobili con Android, indipendentemente dal loro produttore, la Galleria è un'applicazione preinstallata. Può differire esternamente e funzionalmente, ma per la sua protezione attraverso una password non importa. È possibile risolvere il compito di oggi in due modi - utilizzando strumenti software di terze parti o standard e questi ultimi non sono disponibili su tutti i dispositivi. Procederemo a una considerazione più dettagliata delle opzioni disponibili.Metodo 1: applicazioni di terze parti
Google Play Markt ha un bel po 'di programmi che forniscono la possibilità di installare una password ad altre applicazioni. Come esempio visivo, usiamo il più popolare tra loro - Applock gratuito.

Maggiori informazioni: Applicazioni per bloccare le applicazioni per Android
I restanti rappresentanti di questo segmento stanno lavorando su un principio simile. Puoi conoscerli in un articolo separato sul nostro sito web, il riferimento a cui è presentato sopra.
Scarica Applock da Google Play Market
- Andando dal tuo dispositivo mobile sul link presentato sopra, installare l'applicazione, quindi aprilo.
- Direttamente quando si avvia prima l'applex, ti verrà richiesto di inserire e confermare il tasto grafico che verrà utilizzato e per proteggere specificamente questa applicazione e per tutti gli altri a cui si decide di impostare la password.
- Quindi è necessario specificare un indirizzo email (presumibilmente per migliorare la sicurezza) e fare clic sul pulsante Salva per confermare.
- Una volta nella finestra principale di Applock, scorrere l'elenco degli elementi nel blocco "Generale", quindi trova l'applicazione Galleria in essa o quella che si utilizza come tale (nel nostro esempio è Google Foto). Tocca il castello aperto sulla destra.
- Fornire un permesso di acclock per accedere ai dati, prima facendo clic su "Consenti" nella finestra pop-up, e quindi trovarlo nella sezione Impostazioni (verrà aperto automaticamente) e traducendo lo switch opposto all'elemento "Accesso alla cronologia" nella posizione attiva .
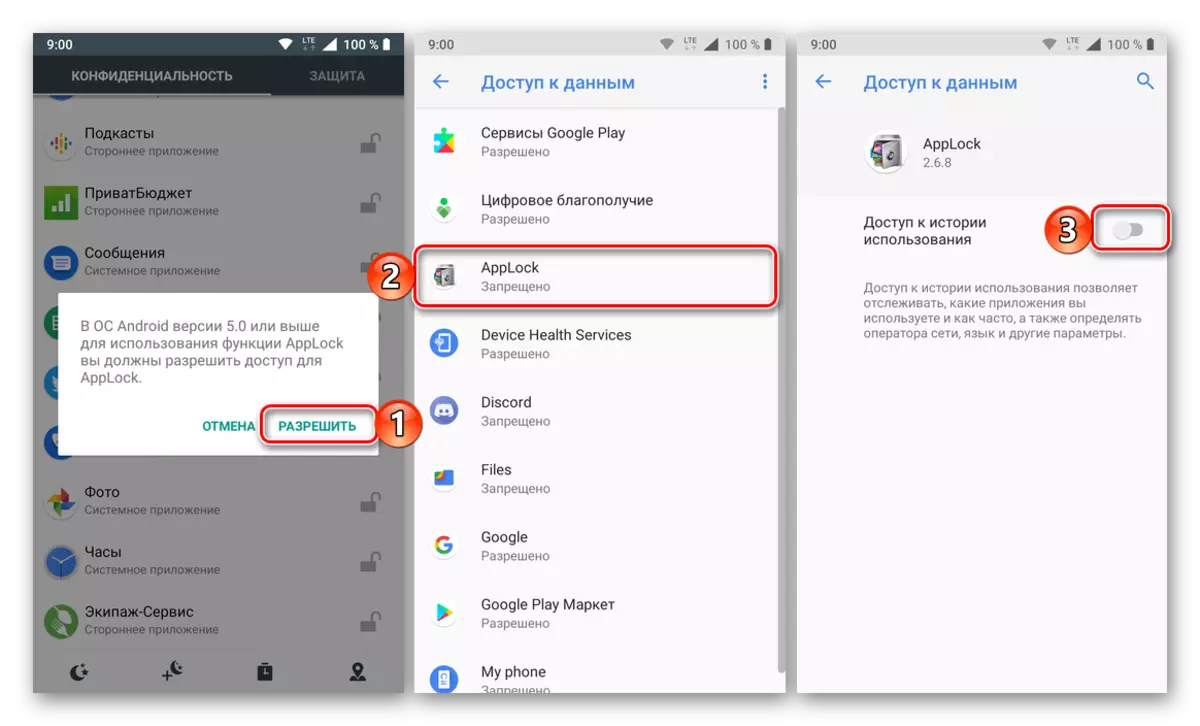
Da questo punto in poi, la "Galleria" sarà bloccata,

E quando si tenta di avviarlo, dovrai inserire una chiave grafica.
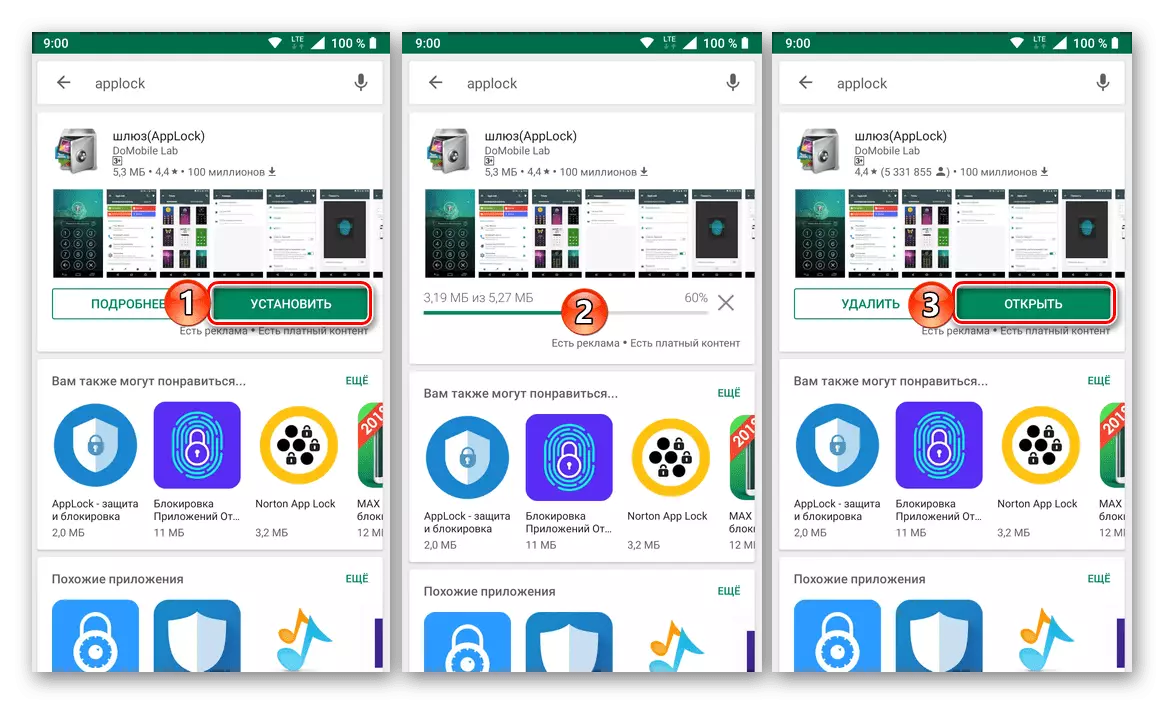
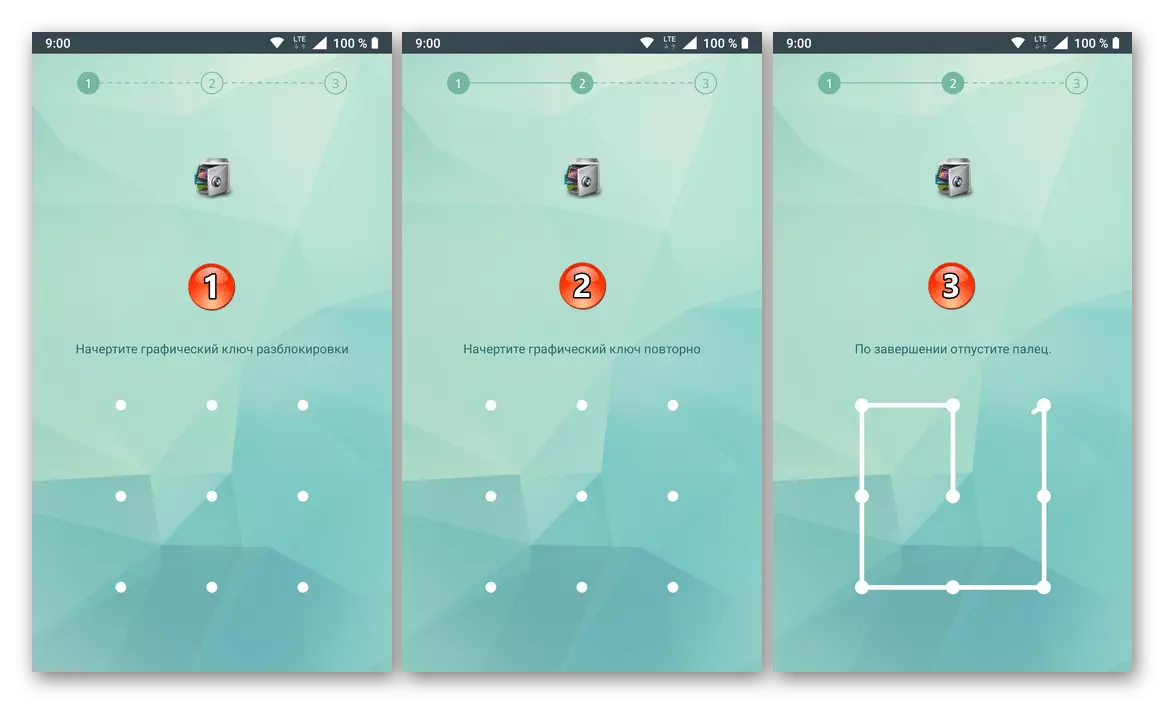


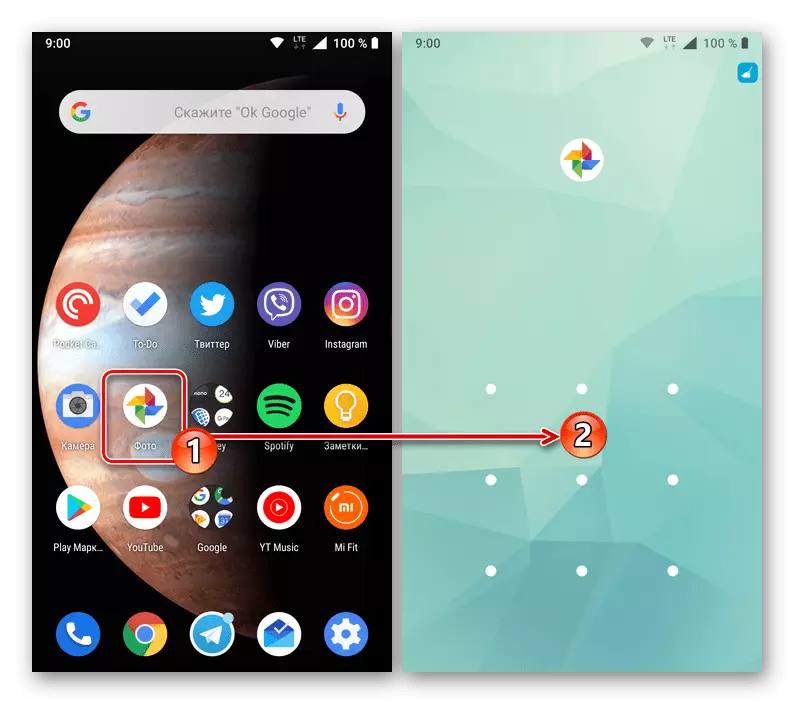
Protezione dei programmi sulla password Android, se è una "galleria" standard o qualsiasi altra cosa, con l'aiuto di applicazioni di terze parti - il compito è abbastanza semplice. Ma c'è uno svantaggio generale in un tale approccio: i lavori di blocco esclusivamente fino a questo momento è installato sul dispositivo mobile, e dopo che è stato rimosso scompare.
Metodo 2: Strumenti di sistema standard
Sugli smartphone dei produttori cinesi popolari, come Meizu e Xiaomi, c'è uno strumento di protezione dell'applicazione integrato che fornisce la possibilità di installare una password su di esse. Mostiamo il loro esempio, come è stato fatto specificamente con la galleria.
Xiaomi (MIUI)
Sugli smartphone Xiaomi, ci sono alcune applicazioni preinstallate, e alcune di esse non avranno mai bisogno di un utente ordinario. Ma lo strumento di sicurezza standard che fornisce la possibilità di installare la password inclusa la "galleria" è ciò che è necessario per risolvere il compito del nostro oggi.
- Apertura delle "Impostazioni", scorrere l'elenco delle partizioni disponibili sul blocco "Applicazione" e toccarlo sulla voce "Protezione applicazione".
- Fare clic sul pulsante "Imposta password" in basso, quindi per riferimento "Metodo di protezione" e selezionare "Password".
- Immettere l'espressione del codice nel campo, composta da almeno quattro caratteri, quindi toccare "Avanti". Ripeti l'input e di nuovo andare "Avanti".
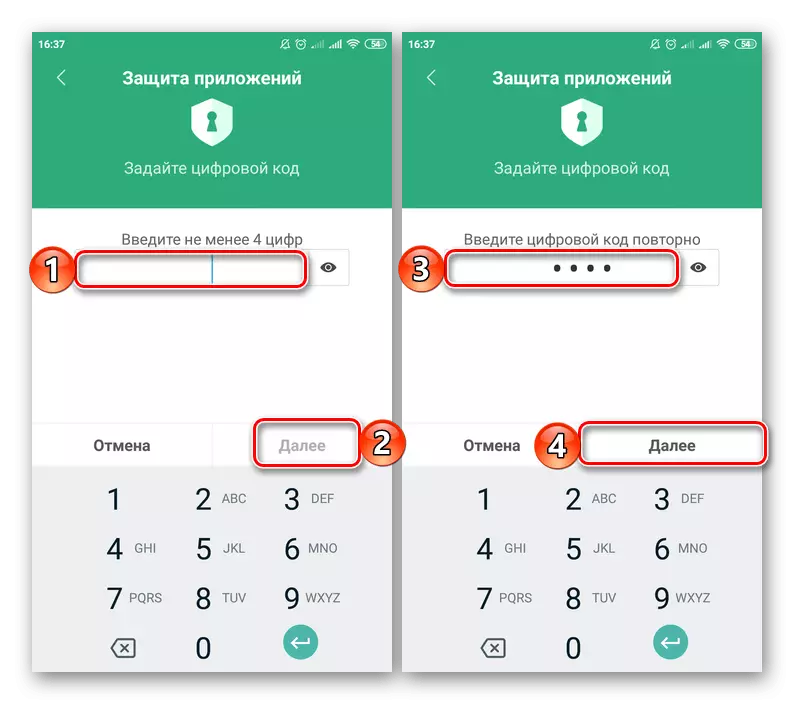
Se lo desideri, è possibile associare le informazioni da questa sezione del sistema al tuo account MI - sarà utile se si dimentica la password e vuoi resettarlo. Inoltre, è possibile utilizzare l'impronta digitale dell'impronta digitale come mezzo per proteggere lo scanner, sostituito dall'espressione del codice.
- Una volta nella sezione "Protezione applicazione", scorrere nell'elenco degli elementi presentati in esso e trova una "galleria" standard lì, che è richiesta. Sposta il passaggio alla posizione attiva a destra del suo nome.
- Ora la galleria sarà protetta da una password che hai inventato il terzo gradino di questa istruzione. Sarà necessario specificare ogni volta che si tenta di avviare l'applicazione.
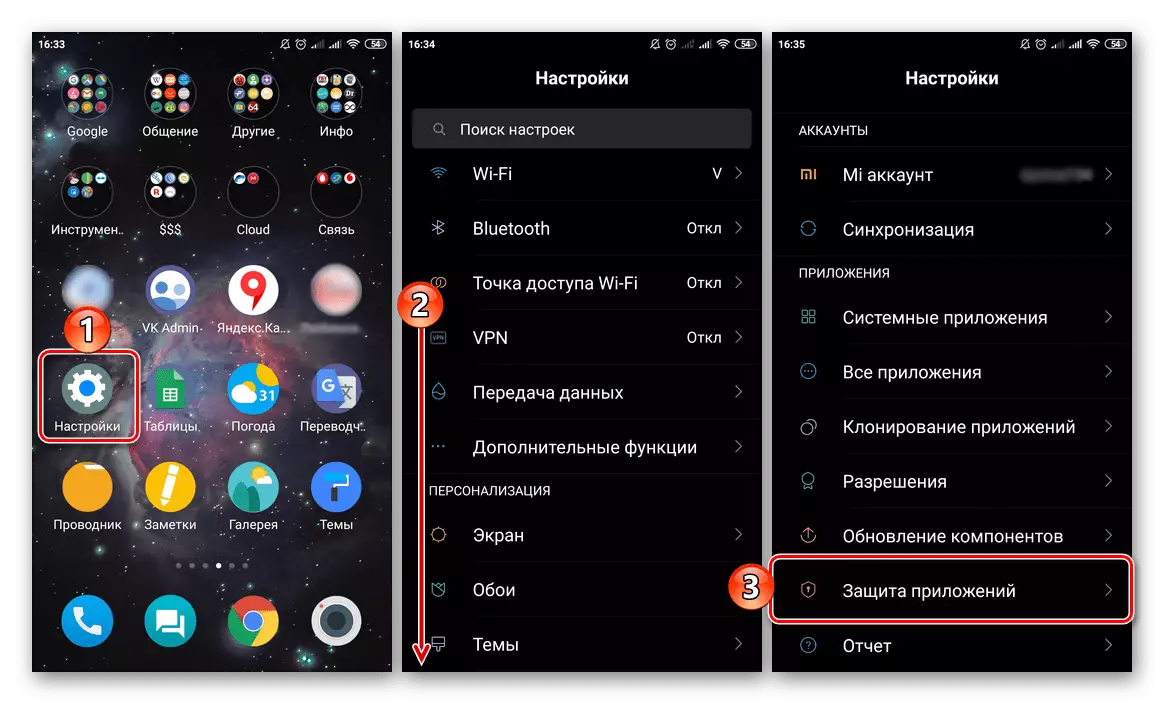
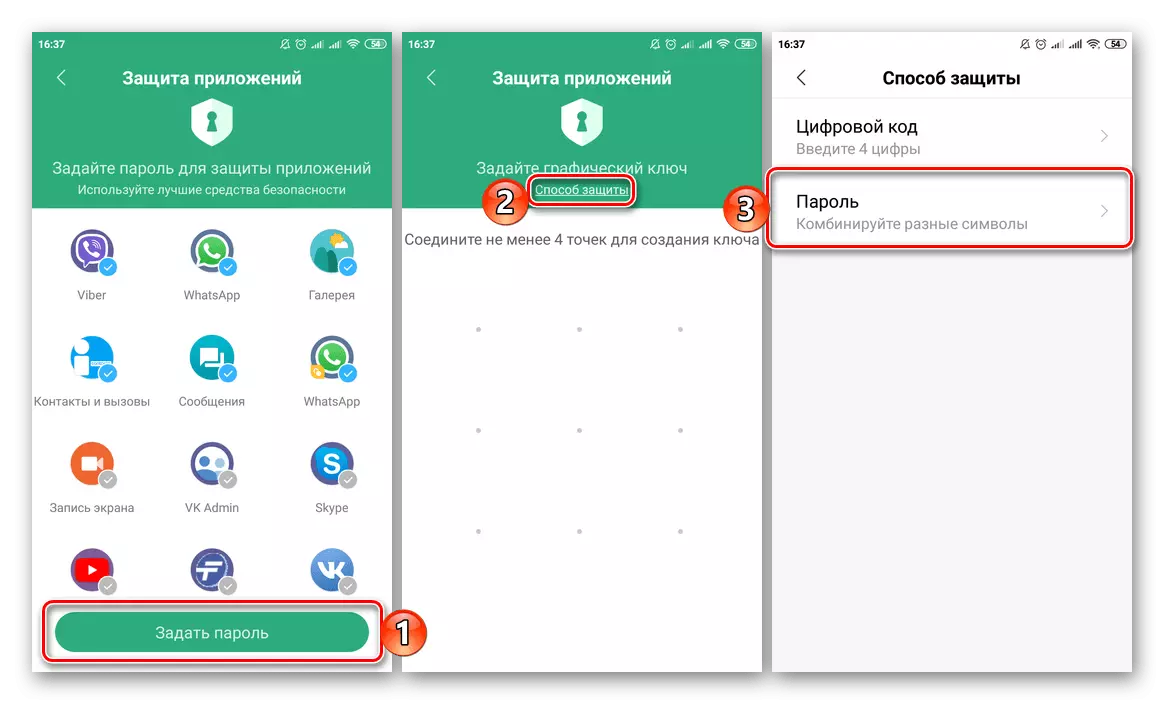
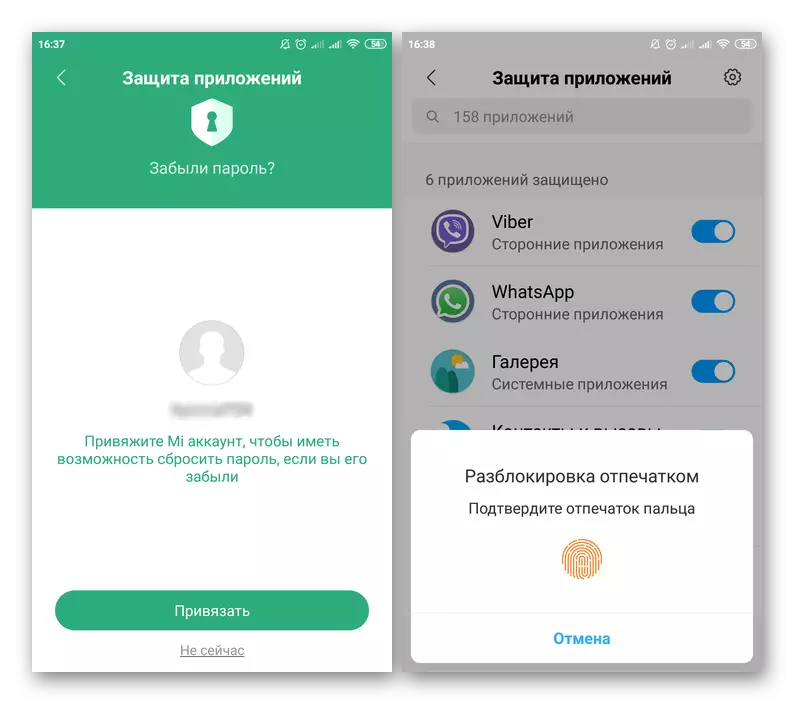
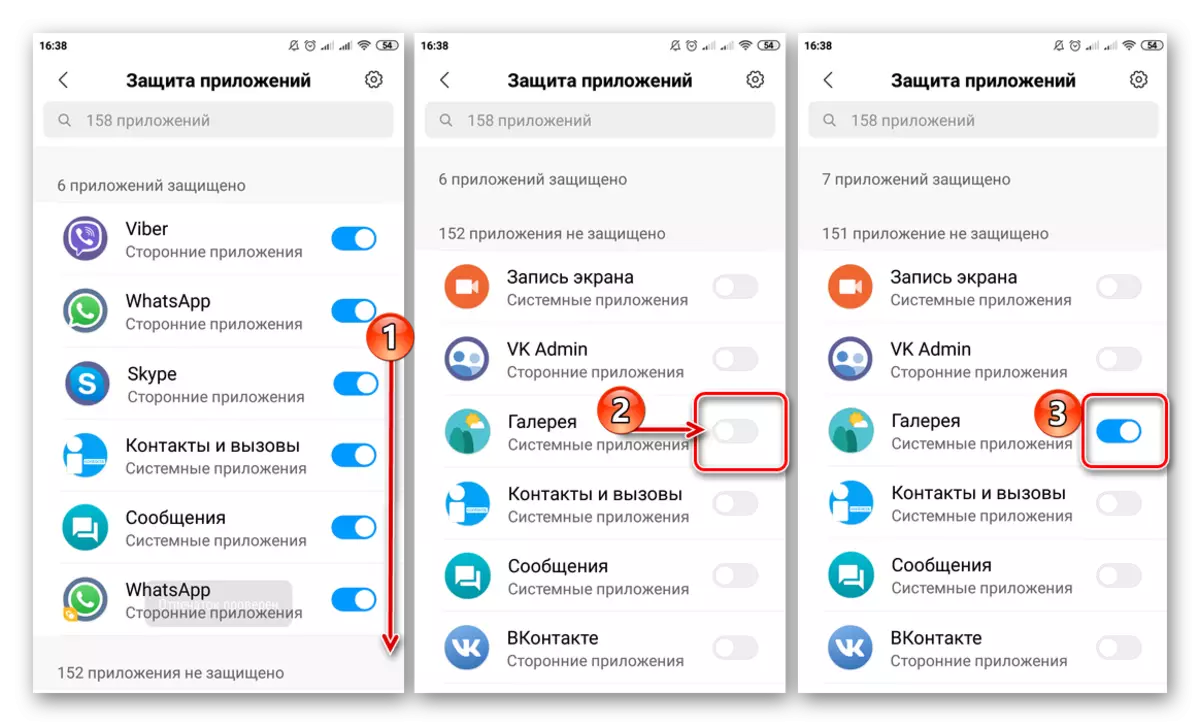
Meizu (Flyme)
È simile a entrambi i dispositivi mobili Mez. Per impostare la password nella galleria, è necessario eseguire le seguenti operazioni:
- Aprire il menu "Impostazioni" e scorrere l'elenco delle opzioni presentate lì in quasi il fondo. Trova l'oggetto "Stampe e sicurezza" e vai ad esso.
- Nella "Segretness" Block, toccare la voce "Protezione applicazione" e traduce l'interruttore nella posizione attiva.
- Creare una password (4-6 caratteri) da utilizzare per proteggere le applicazioni.
- Scorri l'elenco di tutte le applicazioni inviato, trova la "Galleria" e installa un segno di spunta a destra.
- Da questo punto in poi, l'applicazione sarà protetta da una password, che sarà richiesta per indicare ogni volta un tentativo di aprirlo.
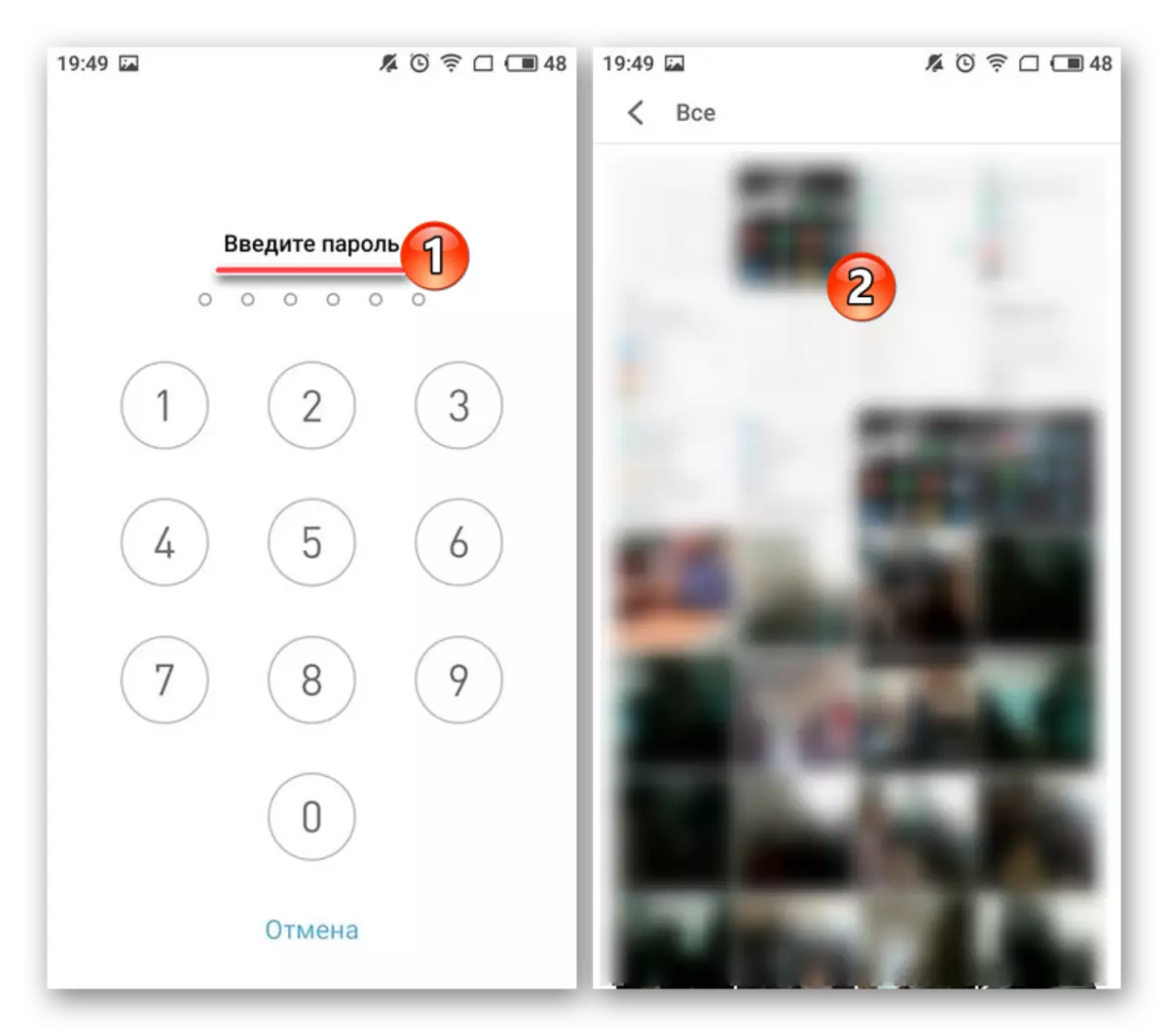
Sui dispositivi di altri produttori con conchiglie diverse dal "pulito" Android (ad esempio, Asus e il loro ZEN UI, Huawei ed EMUI), possono anche essere preinstallati strumenti di protezione delle applicazioni simili a quelli discussi sopra. L'algoritmo del loro uso sembra la stessa cosa: tutto è fatto nella sezione appropriata delle impostazioni.

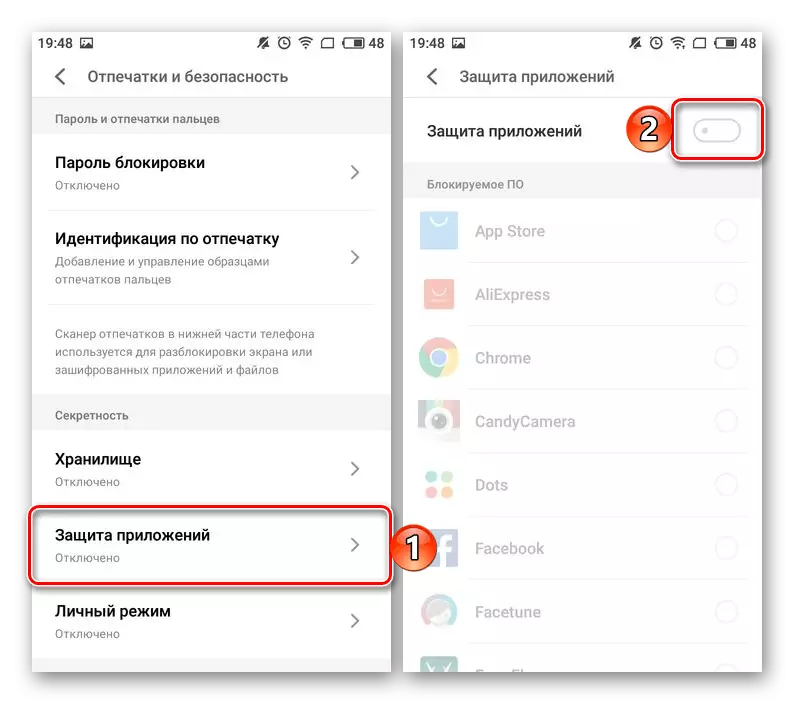
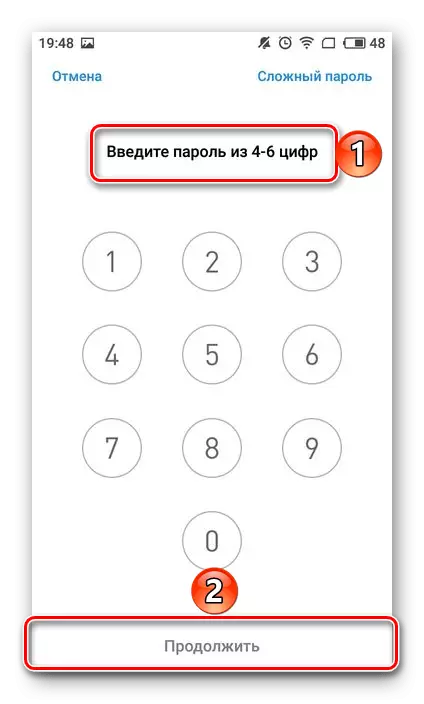
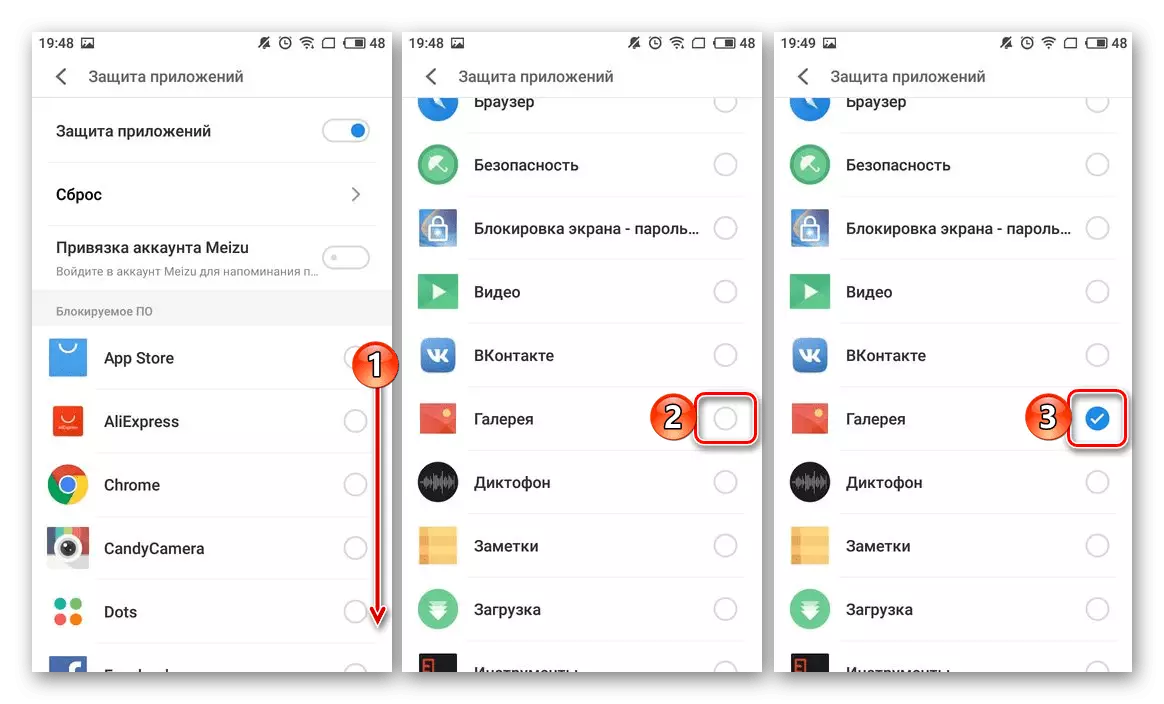
Conclusione
Come puoi vedere, non c'è nulla di complicato per proteggere la password "Galleria" su Android. E anche se non ci sono strumenti standard di protezione delle applicazioni sul tuo smartphone o tablet, soluzioni di terze parti che non peggiorano, e talvolta ancora meglio.
