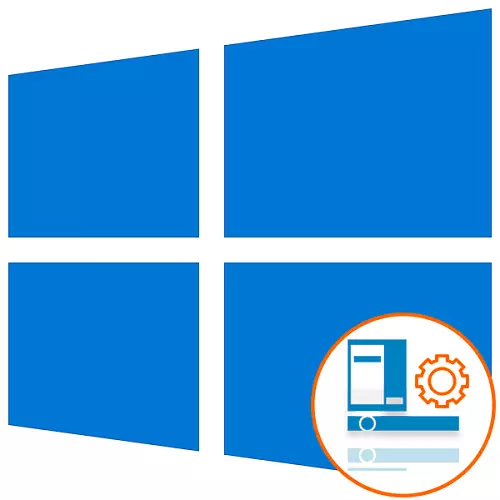
La barra delle applicazioni nei sistemi operativi Windows è uno dei componenti standard più importanti. Grazie ad esso, c'è una transizione rapida dalle applicazioni in esecuzione, e i programmi di sfondo vengono lanciati, le quali sono visualizzate nell'angolo in basso a destra. A volte gli utenti affrontano il compito di creare questo pannello, poiché è sempre presente, e la personalizzazione ti consente di interagire con il sistema operativo ancora più confortevole. Oggi discuteremo in dettaglio il soggetto della configurazione di questo componente in Windows 10.
impostazioni di base
Se si fa riferimento alla sezione "Personalizzazione" andando ad esso attraverso il menu Parametri, quindi si nota che un'intera categoria è stata assegnata per modificare la barra delle applicazioni. In esso, è possibile risolvere la stringa, configurarlo automaticamente nascosto, selezionare le icone visualizzate e lavorare con altre impostazioni. Questo argomento dedica un articolo separato sul nostro sito Web, in cui l'autore nel modulo massimo dettagliato descrive ogni elemento disponibile e mostra nell'esempio, che modifica quando si modificano i parametri specifici. Questo materiale ti permetterà di studiare tutti gli articoli presenti nei parametri e capire quale di essi dovrebbe essere cambiato. Vai a questo articolo puoi cliccare sul link qui sotto.
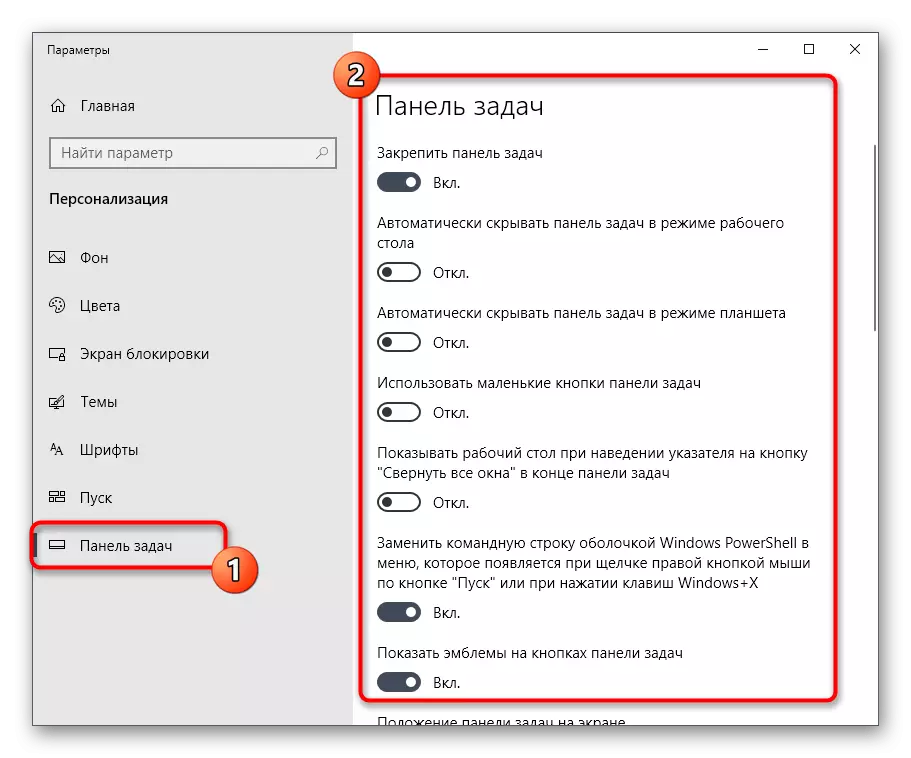
Per saperne di più: Configura la barra delle applicazioni tramite il menu "Personalizzazione" in Windows 10
Cambio di colore
L'aspetto della barra delle applicazioni è una di quelle impostazioni che la maggior parte degli utenti è interessata, poiché spesso concentra l'attenzione e vuoi che la linea sia bella. Esistono un numero di metodi di configurazione del colore disponibili di questo componente. Ognuno di loro comporta l'esecuzione di un algoritmo diverso per azione, ad esempio, è possibile installare l'argomento per l'intero shell, selezionare il colore tramite il menu di personalizzazione o modificare manualmente il parametro di registro in modo che dopo il riavvio del sistema operativo, tutte le impostazioni sono entrate in vigore. Tu stesso ha il diritto di scegliere il metodo ottimale, spingendo via dalle preferenze personali e per capire che questo aiuterà ulteriormente altre orientamenti sul nostro sito.
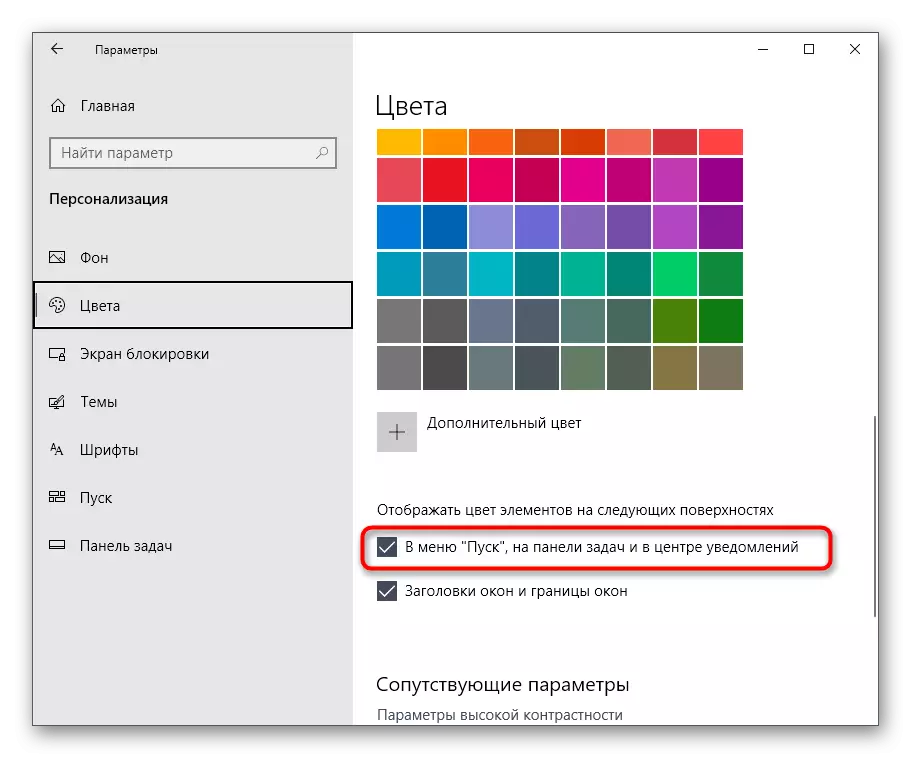
Per saperne di più: Modifica del colore della barra delle applicazioni in Windows 10
Impostazione della trasparenza
Molte persone sanno che in Windows 7 c'era una funzione integrata, che consente di configurare rapidamente la trasparenza degli elementi di interfaccia. Sfortunatamente, nelle seguenti versioni dei sistemi operativi, gli sviluppatori hanno abbandonato questa opzione e ora tutti dovranno creare tale aspetto affrontare determinati problemi. È possibile far fronte a questa attività utilizzando terze parti o utilizzando i parametri standard disponibili specificando determinate impostazioni del colore. Naturalmente, lo strumento integrato non farà un effetto come un'utilità speciale caricata dal negozio ufficiale, ma è in grado di soddisfare le esigenze di una serie di utenti.
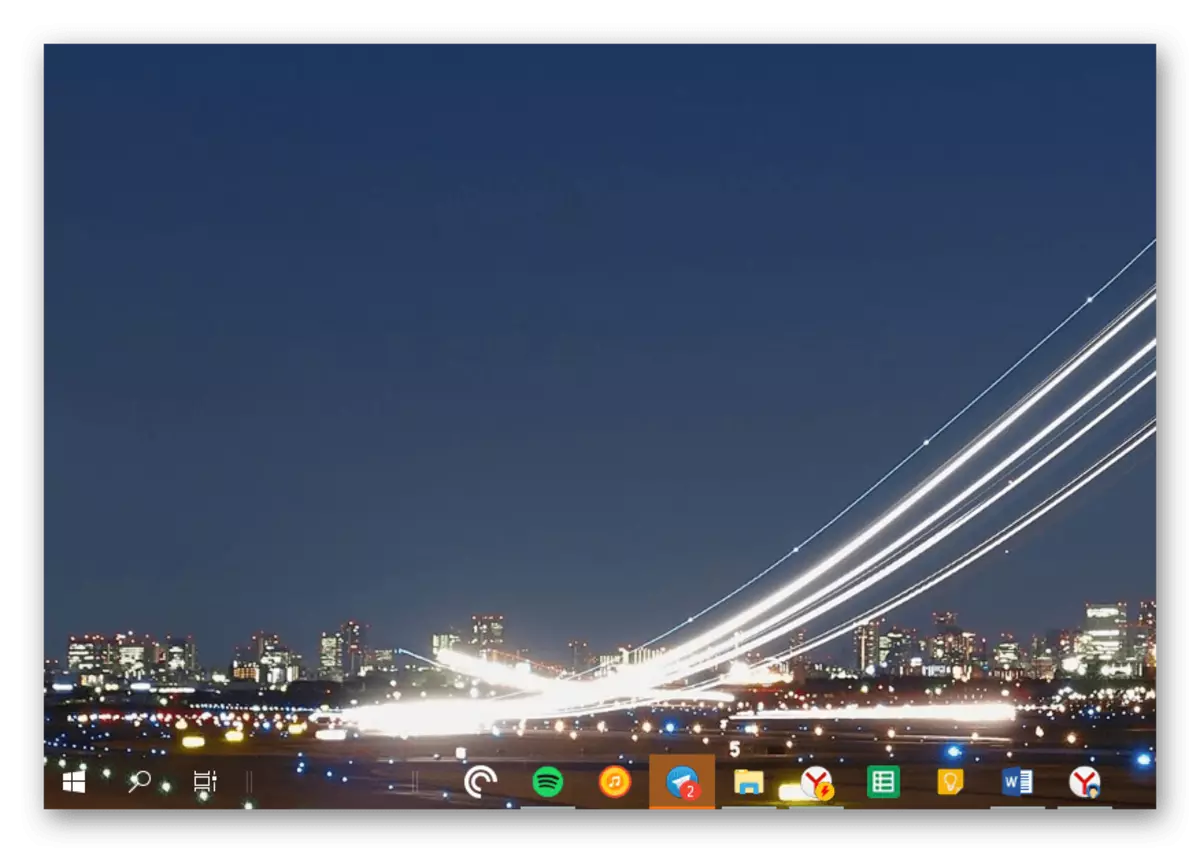
Leggi di più: Come creare una barra delle applicazioni trasparente in Windows 10
Spostare
Posizione standard della barra delle applicazioni sul desktop - trovare nella parte inferiore dello schermo. La maggior parte degli utenti è abituata a una tale situazione e non vogliono cambiarlo, tuttavia, ci sono quelli che desiderano, ad esempio, posizionare il pannello sinistro o superiore. Se si disabilita il parametro "Secure TaskBar", è possibile spostare in modo indipendente la stringa in un lato comodo dello schermo. Dopodiché, rimarrà nuovamente per attivare questa opzione in modo che in futuro venga accidentalmente non modificare la posizione.
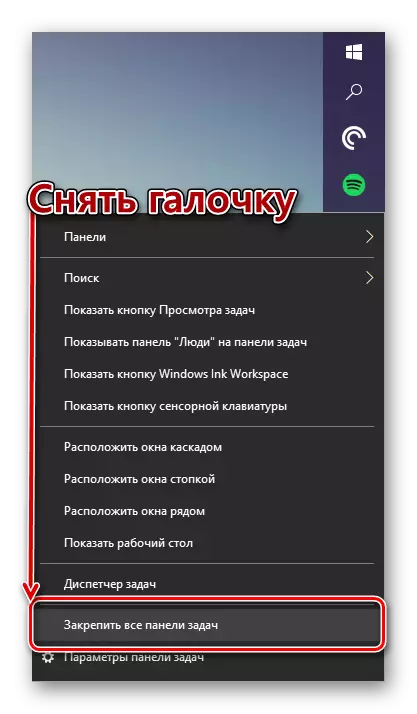
Per saperne di più: cambia la posizione della barra delle applicazioni in Windows 10
Cambio di taglia.
Per impostazione predefinita, la barra delle applicazioni in Windows 10 ha una dimensione standard che gli sviluppatori si sono scelti. Tuttavia, tale scala si adatta a tutti gli utenti. Qualcuno aperto icone semplicemente non si adatta alla stringa, e qualcuno ha aumentato accidentalmente le dimensioni e non può più restituirlo allo stato abituale. In tali situazioni, ti consigliamo anche di esplorare un materiale separato da un altro nostro autore, in cui la diminuzione esemplare delle dimensioni è dipinta.
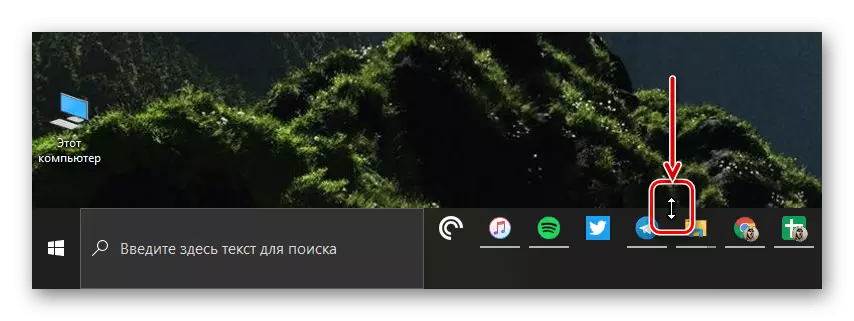
Per saperne di più: Modifica delle dimensioni della barra delle applicazioni in Windows 10
Risolvere problemi di prestazione
L'aspetto della correzione dei problemi con il lavoro del gruppo in esame non si applica alla sua configurazione, ma molti utenti affrontano tali situazioni, quindi abbiamo deciso di parlarne all'interno del quadro dell'articolo di oggi. Hai già materiali separati sul nostro sito, in cui la soluzione della maggior parte dei problemi descrive in dettaglio. Se non sei fortunato ad incontrare tali difficoltà, vai su uno dei seguenti collegamenti per gestire questa situazione e procedere alla configurazione completa della barra delle applicazioni.
Leggi di più:
Risoluzione dei problemi del pannello attività in Windows 10
Risolvere il problema della visualizzazione della barra delle applicazioni in Windows 10
Smontiamo solo agli aspetti principali della configurazione della barra delle applicazioni in Windows 10, a cui si dovrebbe prestare attenzione all'utente usuale. Devi solo seguire le istruzioni fornite per far fronte a questo compito. Se sei interessato ad ancora più cambiamenti nell'aspetto del sistema operativo, ti consigliamo di guardare il menu "Start", che è scritto in dettaglio nel materiale sul link sottostante.
Per saperne di più: Impostazione dell'aspetto del menu "Start" in Windows 10
