
Il difensore nel sistema operativo Windows 10 è uno strumento standard che fornisce sicurezza durante l'interazione con file e programmi di terze parti. A volte gli utenti devono fare riferimento alle impostazioni di questo componente, ad esempio, per attivarlo o disabilitarlo. In tali casi, è necessario eseguire un menu grafico in cui vengono eseguite tutte le configurazioni. Successivamente, vogliamo discutere questo particolare argomento, dimostrando le opzioni disponibili per la transizione per modificare il difensore.
Metodo 1: ricerca nel menu Start
Il metodo più semplice è trovare il menu richiesto attraverso la stringa di ricerca integrata nel menu Start. Per fare ciò, solo è necessario fare clic sul pulsante corrispondente e iniziare a inserire la richiesta. Quando si visualizza il risultato appropriato di "Windows Security", fare clic su di esso con il tasto sinistro del mouse per aprire il menu.
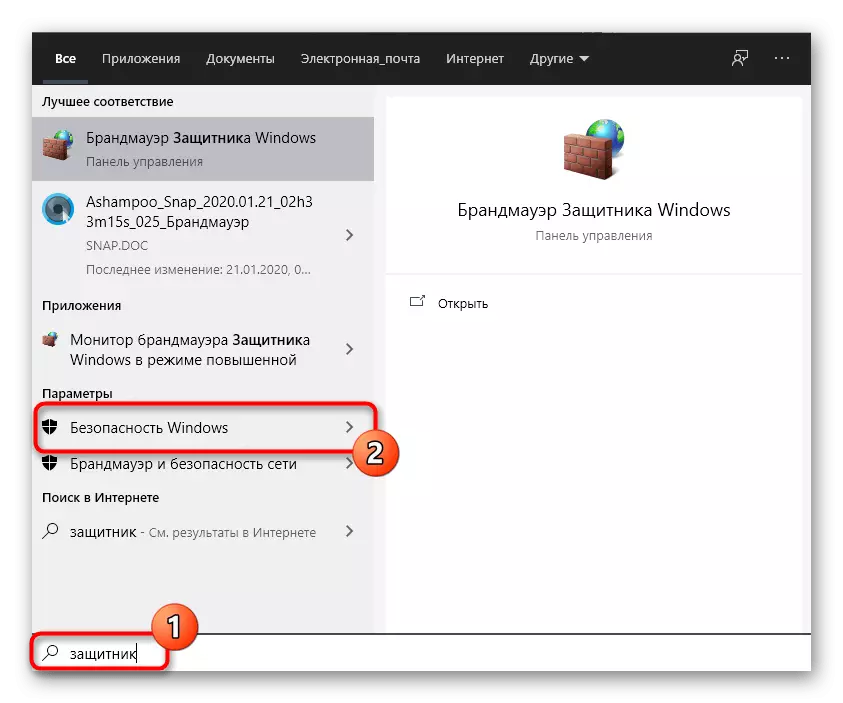
Metodo 2: parametri del menu
Come sapete, il difensore di Windows nell'ultima versione si trova in una sezione separata del menu dei parametri, quindi il metodo principale di transizione a questo componente e viene eseguito attraverso questo snap. Questo può essere fatto come segue:
- Fare clic sul pulsante Start e vai su "Parametri" facendo clic sull'icona sotto forma di un ingranaggio.
- Qui hai bisogno dell'ultimo articolo "Aggiorna e sicurezza".
- Utilizzare il riquadro sinistro per passare alla sicurezza di Windows.
- Fare clic su "Apri sicurezza di Windows" o tu stesso Vai alle aree di protezione selezionando l'elemento appropriato nell'elenco.
- Ora puoi procedere per controllare la protezione del sistema operativo. Per capire che questo aiuterà una breve panoramica della sicurezza, inviata sulla pagina principale del servizio.

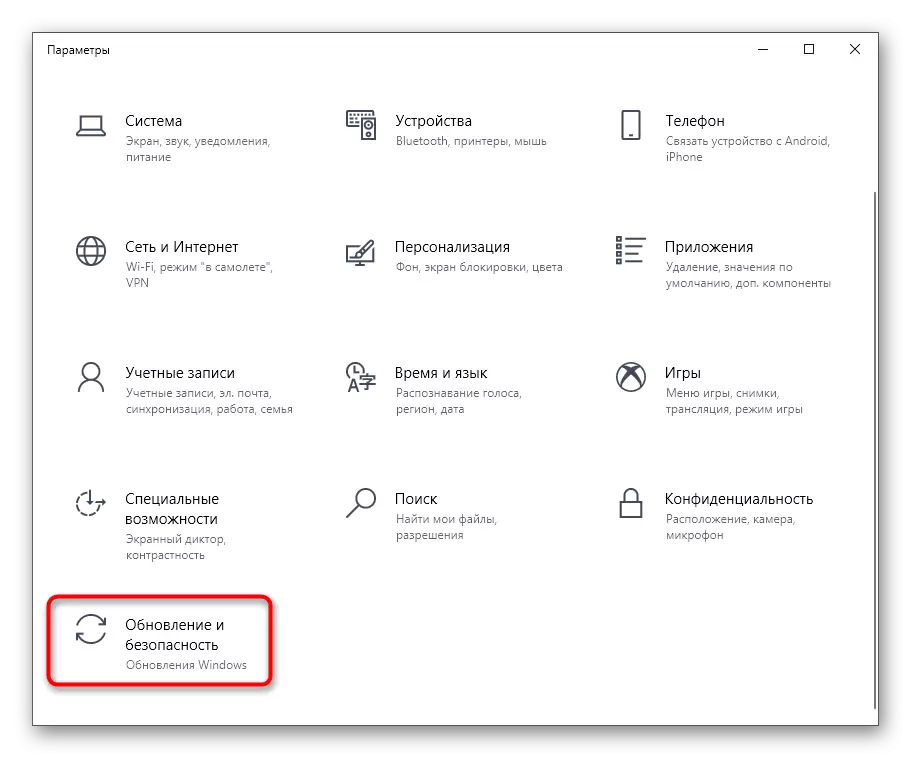
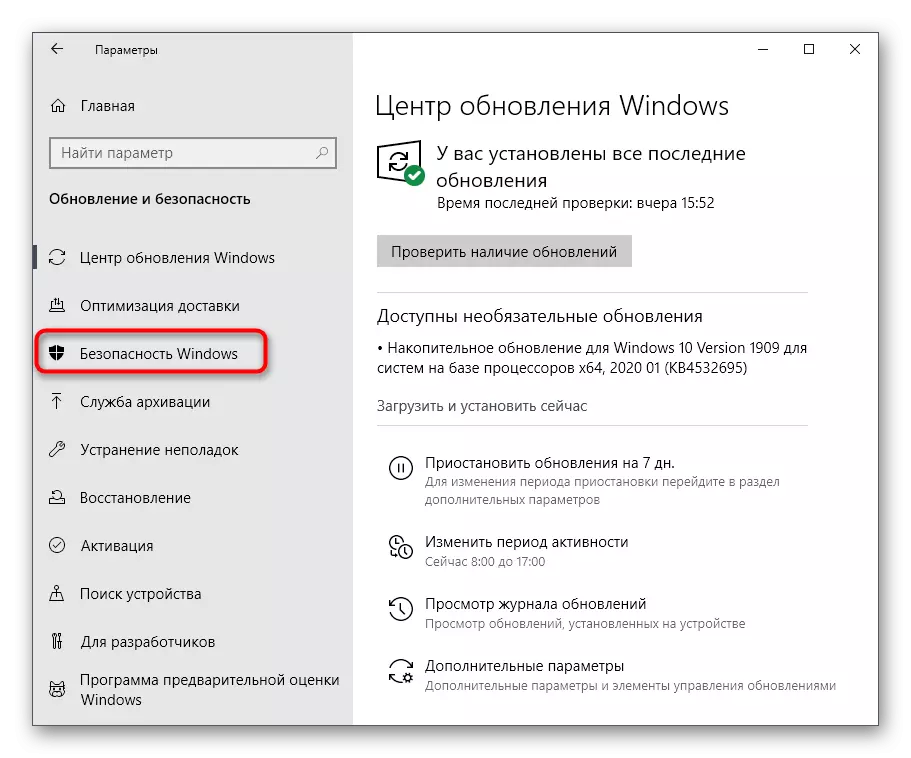
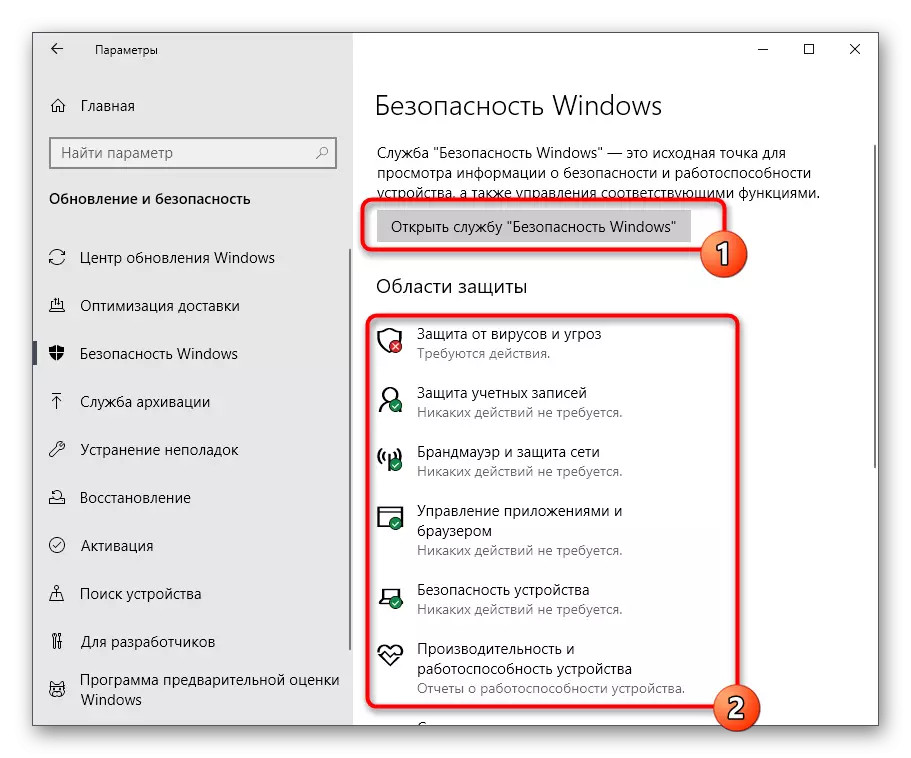

Metodo 3: Pannello di controllo
Gli sviluppatori di Windows 10 sono attivamente impegnati nel trasferire parametri dai molti menu del pannello di controllo ai parametri. Tuttavia, ora c'è ancora un sacco di istantanee e opzioni utili, che si applica oggi al difensore. La sua scoperta è la seguente:
- Aprire il menu Start e trova il "Pannello di controllo" attraverso la ricerca.
- Qui sei interessato alla sezione "Centro per sicurezza e servizio".
- Nella finestra che appare, espandere la categoria di sicurezza.
- Fare clic sulla scritta "Visualizza nel servizio di sicurezza di Windows" vicino al parametro richiesto.
- Successivamente, la finestra sarà immediatamente aperta e si può procedere con la configurazione delle opzioni desiderate.
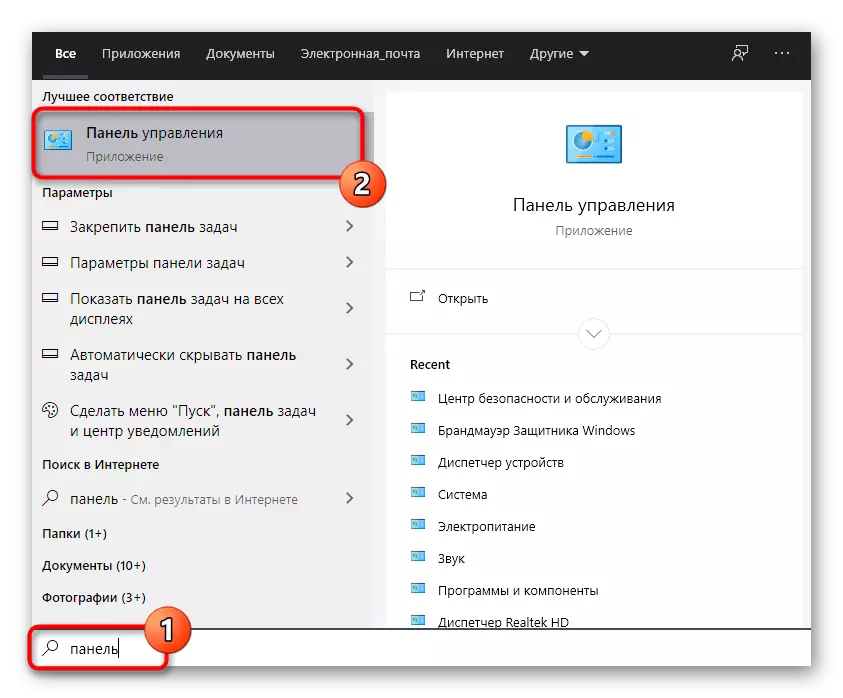

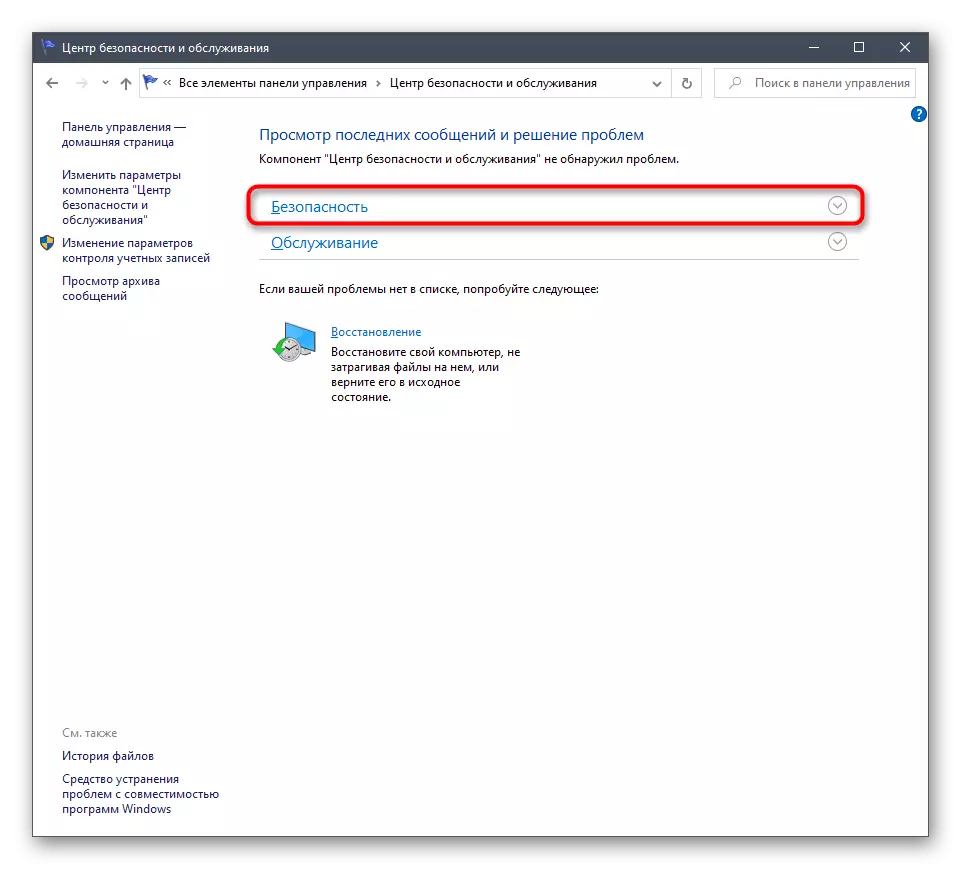

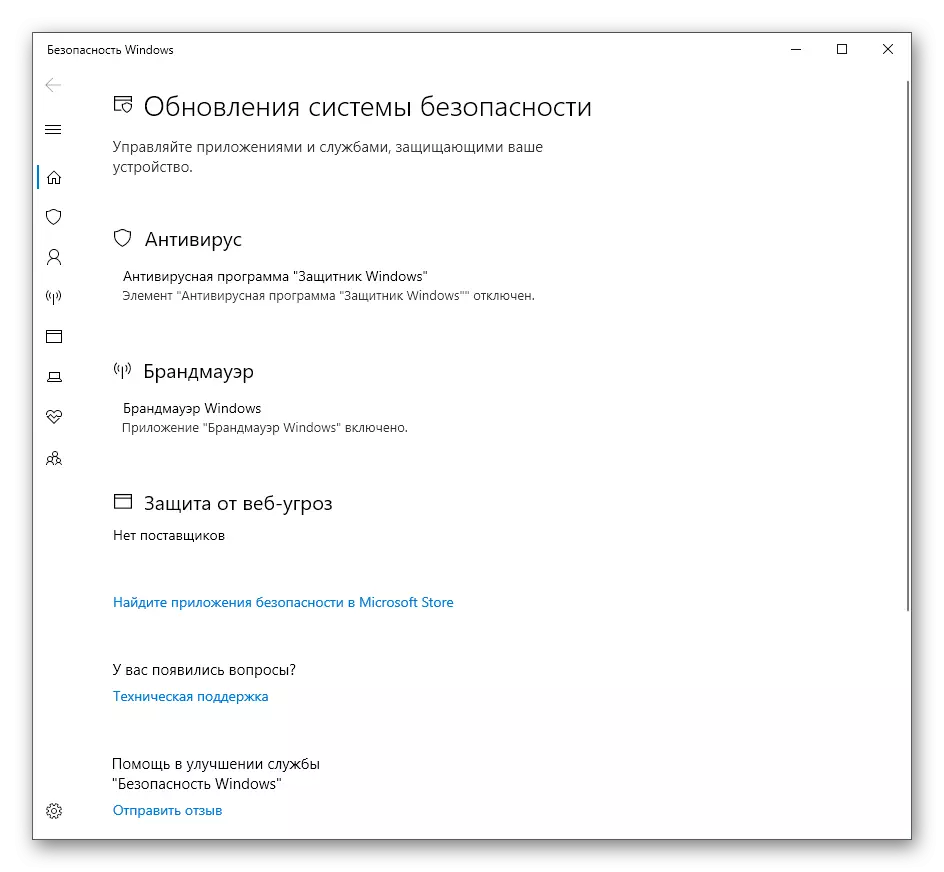
Metodo 4: il file eseguibile del difensore di Windows 10
Questo metodo, come discusso di seguito, consente di avviare il servizio di sicurezza stesso, pur non cadendo nel menu grafico visto in precedenza. Questa opzione si adatta a tali utenti che sono interessati a introdurre questo servizio alla modalità di funzionamento attivo. Questo viene fatto usando il file eseguibile corrispondente.
- Aprire il conduttore e passare alla partizione del sistema del disco rigido.
- Qui, apri la directory "Programmi".
- Adoro la directory di Windows Defender.
- Rimane solo per avviare il file "mpcmdrun", facendo clic su di esso con il tasto sinistro del mouse due volte.
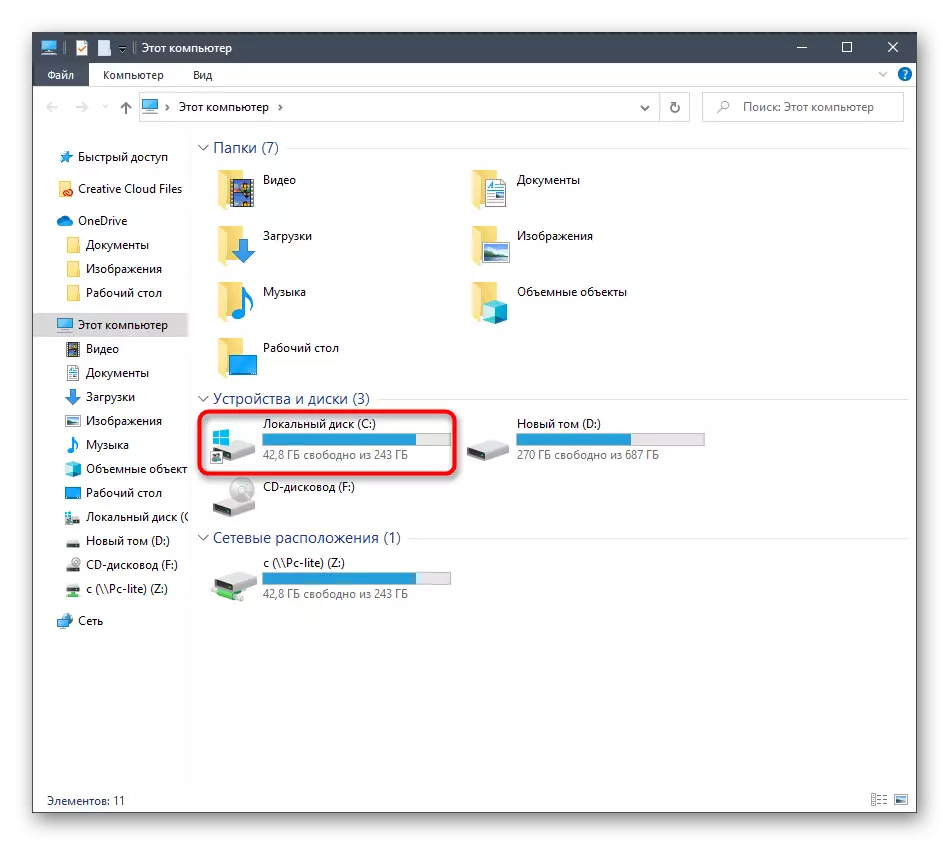
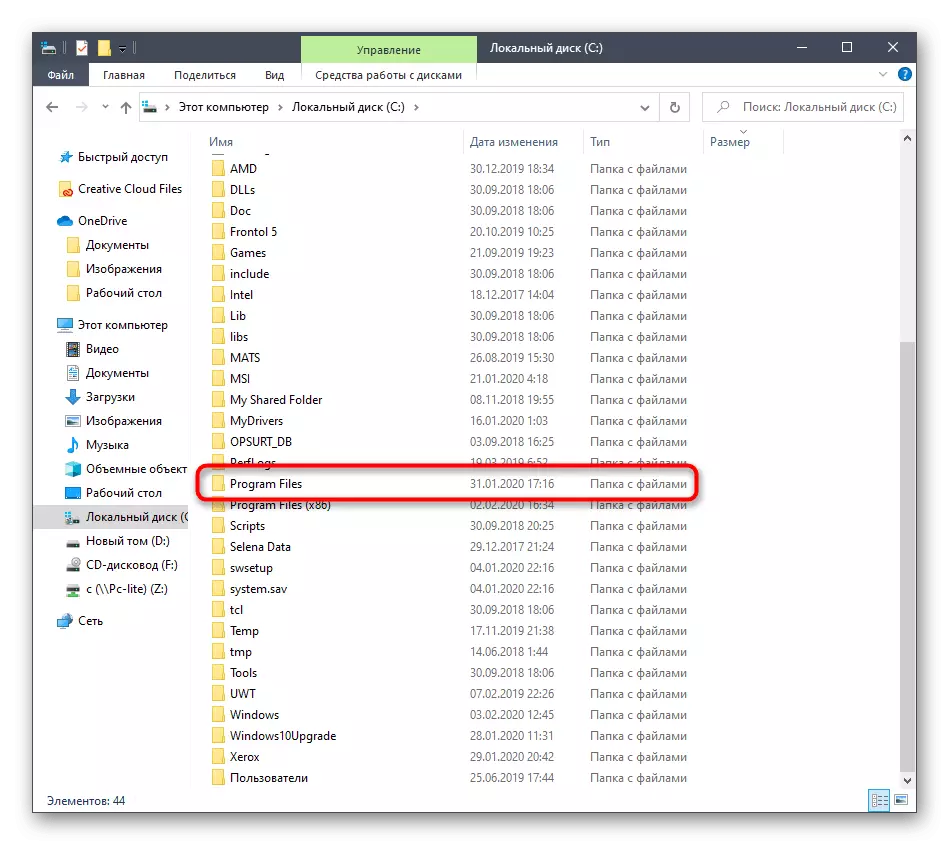
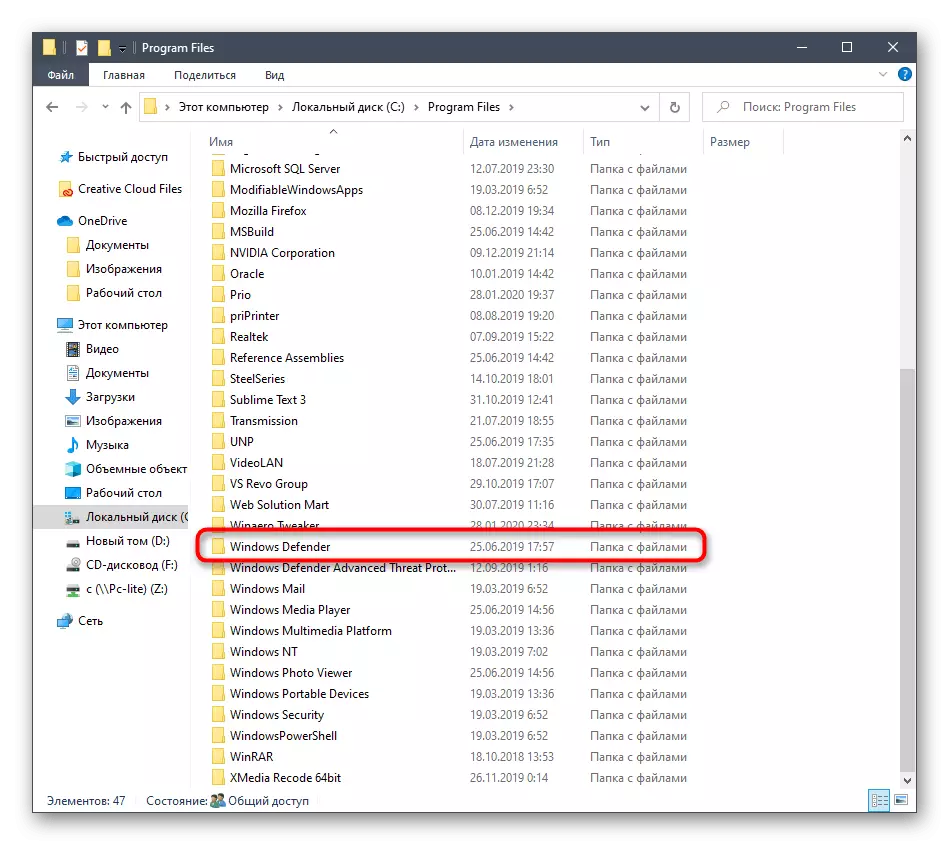

Dopodiché, letteralmente per un secondo, apparirà la finestra della console, e quindi verrà automaticamente chiusa. Ora il servizio funziona e la scansione automatica per i virus dovrebbe iniziare se è stato programmato.
Metodo 5: Seguire l'utilità
L'ultimo metodo dell'articolo di oggi è praticamente identico ai suddetti, ma l'effetto stesso viene eseguito letteralmente in diversi clic. Per fare ciò, dovrai avviare l'utilità per eseguire i tasti Win + R e immettere lì da: \ Programmi \ Windows Defender \ MPCMDRUN.EXE. Dopo aver fatto clic sul tasto Invio, il servizio verrà automaticamente in esecuzione nello stesso modo in cui precedentemente mostrato.

Dopo aver avviato il difensore in Windows 10, ciascun utente deve essere eseguito in questo menu un numero di diverse azioni, ad esempio, attivarlo, disabilitare o aggiungere eccezioni. Alcuni materiali sul nostro sito web ti aiuteranno a capire questo. Puoi andare da loro cliccando sui link qui sotto.
Guarda anche:
Disabilita il difensore in Windows 10
Abilita il difensore in Windows 10
Aggiunta di eccezioni in Windows 10 Defender
Oggi abbiamo smantellato le opzioni per l'apertura del menu di Windows Defender 10. È possibile scegliere solo il diritto e seguire le istruzioni per far fronte a questa attività senza difficoltà.
