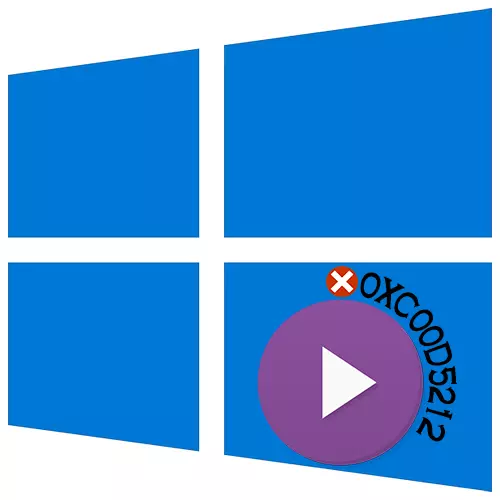
Errore 0xc00D5212 Appare solitamente quando si esegue file multimediali. Indica che il giocatore non supporta i tipi di codec che sono stati utilizzati durante la creazione. Oggi ti diremo come risolvere questo errore sul computer con Windows 10.
Metodo 1: soluzioni alternative
Il più spesso, i file video e audio non possono riprodurre i lettori multimediali di sistema standard, in quanto mancano molti codec. In questo caso, una buona alternativa sarà un software di terze parti. Considera due opzioni contemporaneamente - il giocatore gratuito con il supporto della maggior parte dei codec e del software, che include un set di filtri, codec e applicazioni per l'elaborazione e la riproduzione di file multimediali.Opzione 1: VLC Media Player
- Eseguire il file di installazione e selezionare il tipo di installazione consigliato.
- Specificare il luogo di installazione dell'applicazione.
- Quando il lettore è installato, fai clic sul pulsante destro del mouse sul file multimediale, vai alla scheda "Apri utilizzando" e selezionare "VLC Media Player".
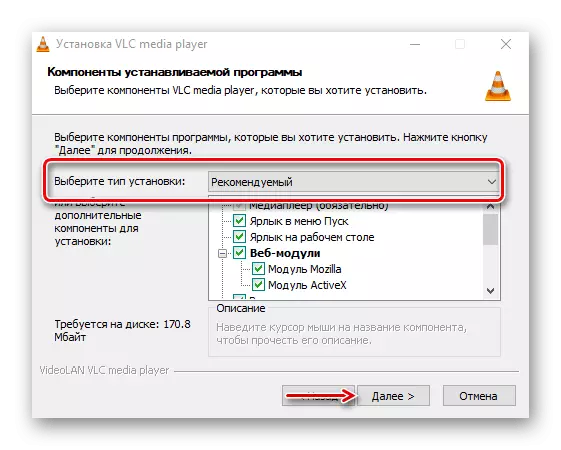
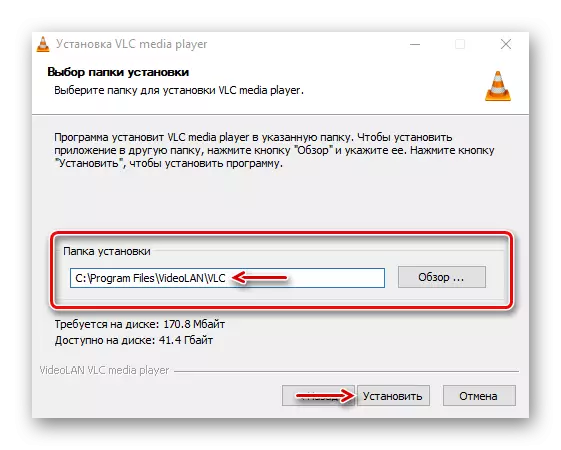

Opzione 2: K-Lite Codec Pack
- Andiamo alla pagina di download ufficiale, seleziona la versione di Mega e fai clic su "Scarica Mega".
- Fare clic su uno dei collegamenti, ad esempio, quello che viene visualizzato nello screenshot, in attesa del download da completare ed eseguire il file scaricato.
- Utilizzare il solito tipo di installazione.
- Nel grafico "Preferred video player", selezionare Media Player Classic - A Player che riprodurrà i file.
- Siamo convinti che nella colonna "lingua principale" supporti "russo". Tutte le altre impostazioni sono rimaste invariate.
- Dopo l'installazione, fai clic sul pulsante destro del mouse sul video e aprilo utilizzando MPC-HC.
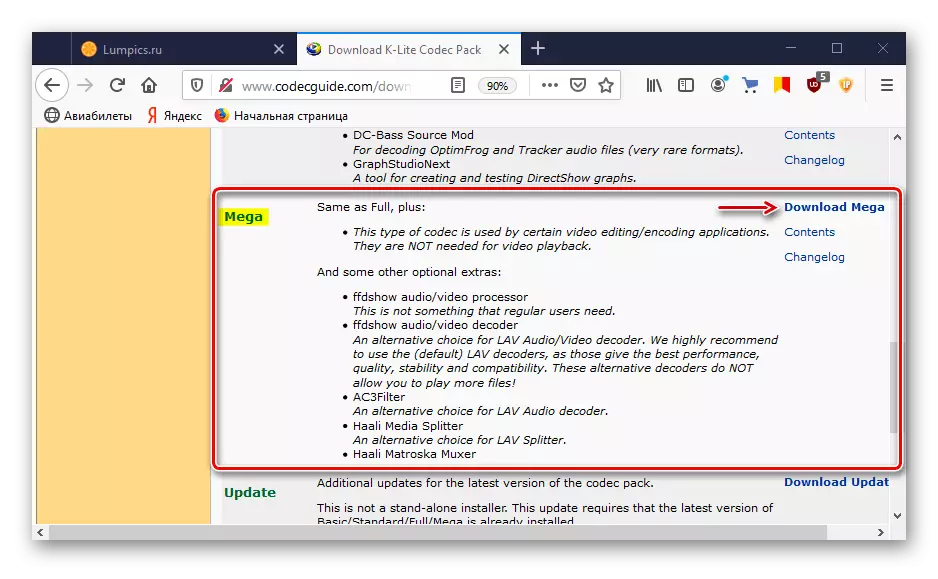
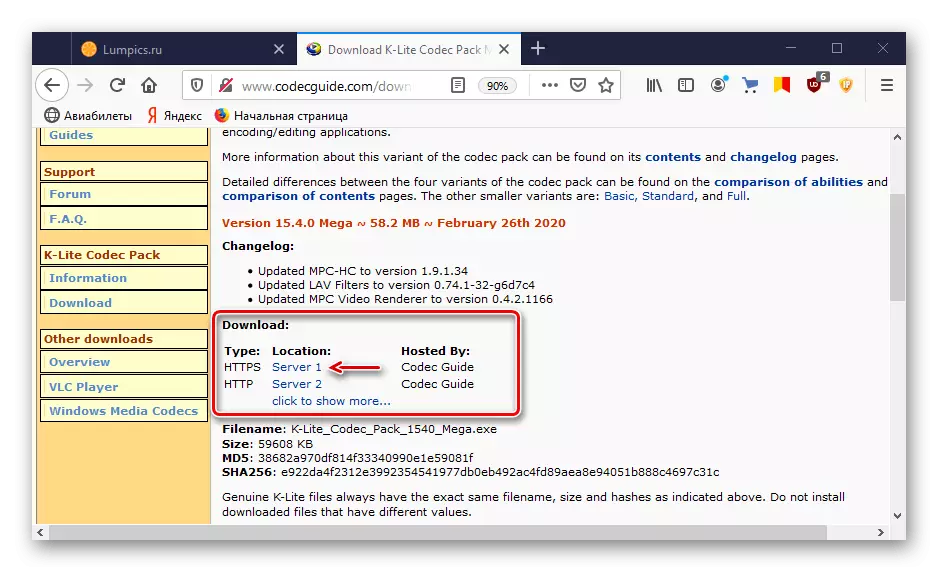
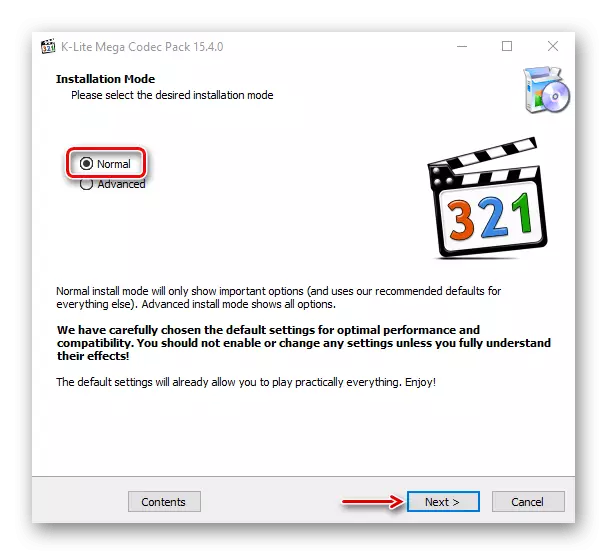
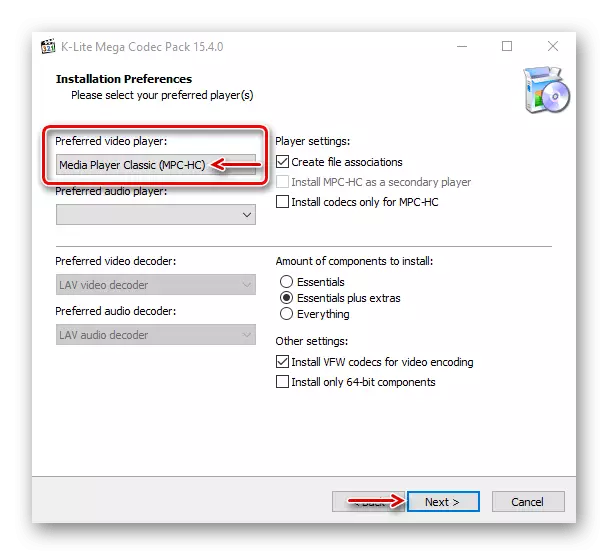
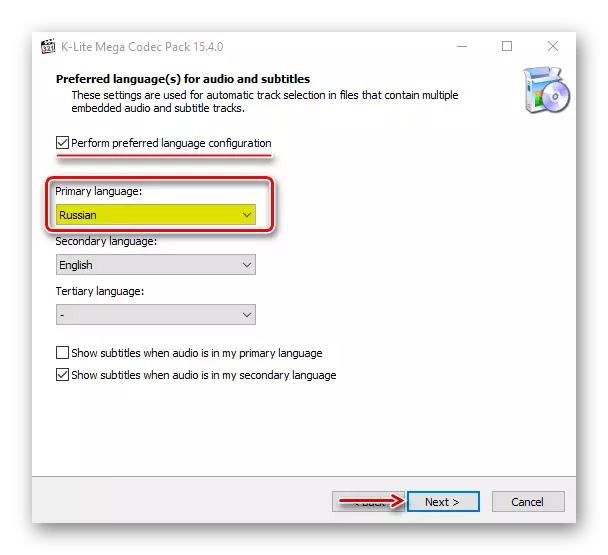
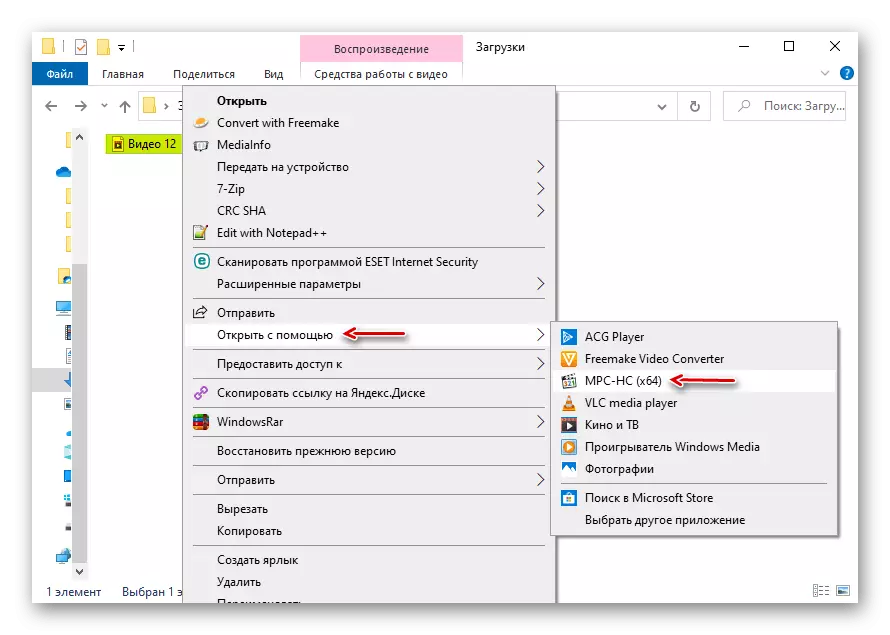
Nella maggior parte dei casi, il software descritto risolve il problema, ma se sei interessato ai giocatori standard, vai ai seguenti modi.
Metodo 2: Recoding multimediale
Due file video con la stessa estensione, ad esempio, MP4, possono essere codificati da diversi codec. Pertanto, succede che un file viene lanciato con tale estensione e l'altro non lo è. In questo caso, puoi provare a ricoderlo nel formato più supportato. Nell'esempio del programma di fabbrica del formato, questo è fatto come questo:
- Eseguire l'applicazione e nella scheda "Video", selezionare Conversione in MP4.
- Nella finestra successiva, fare clic su "Imposta".
- Nella riga "Tipo", impostiamo il "MP4", nella linea "Video Codec" - "AVC (H264)" e lasciare invariate le impostazioni rimanenti. Fai clic su "OK".
- Nella finestra successiva, fai clic su "Aggiungi file".
- Troviamo il file sul disco e lo apri.
- Fai clic su "OK".
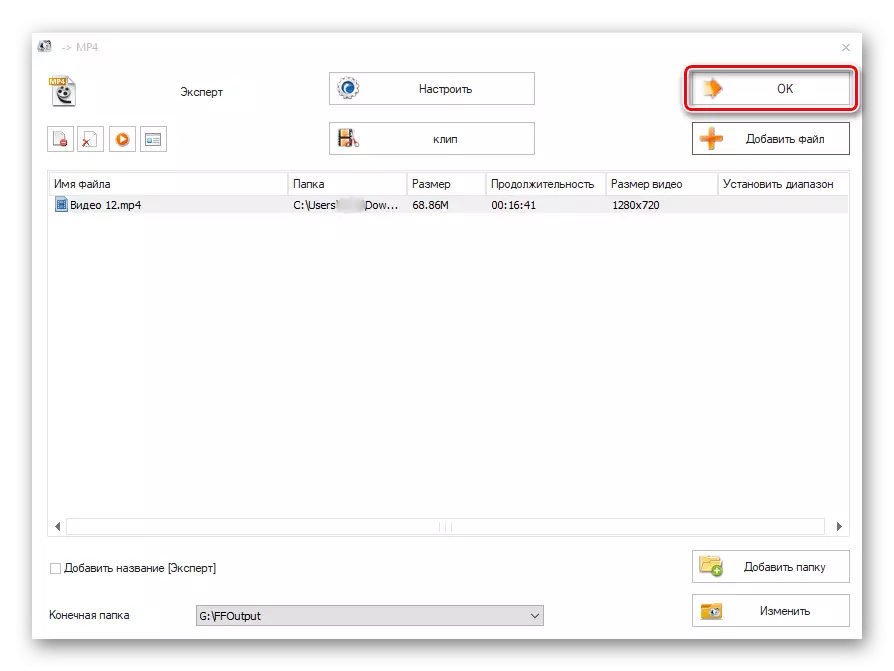
Fai clic su "Avvia" per avviare il processo di conversione. Quando il formato è stato completato Factory, prova a avviare il video.
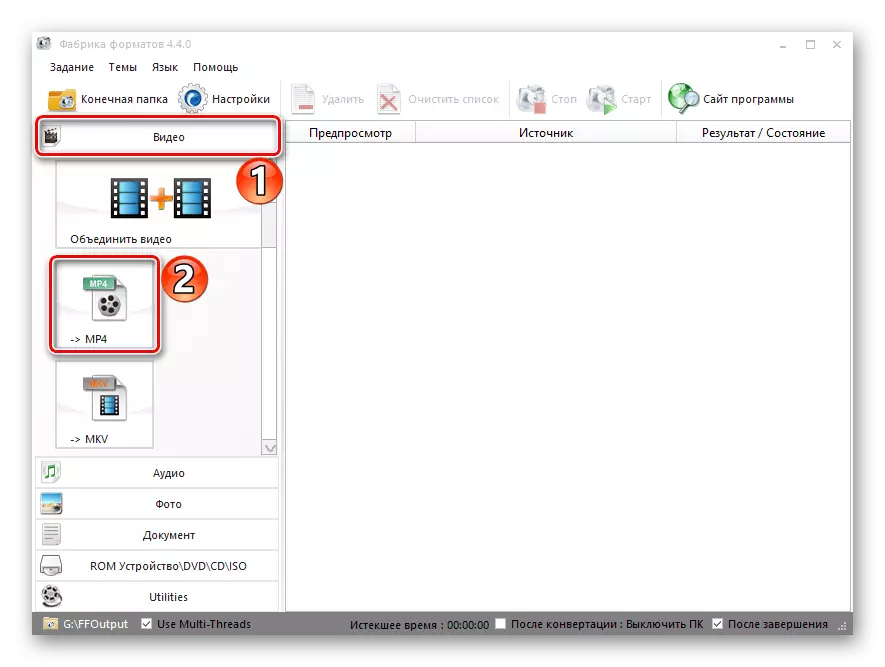
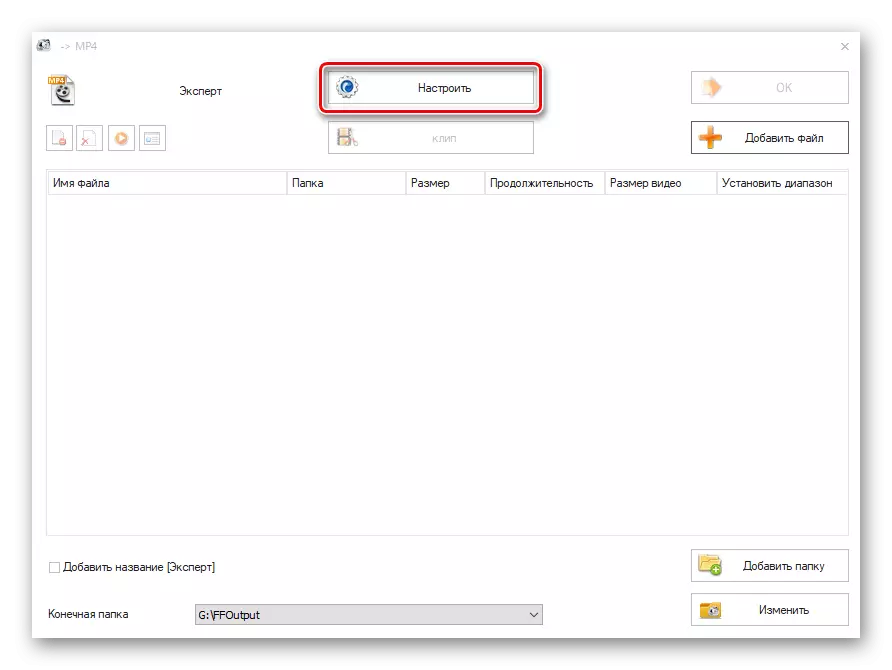
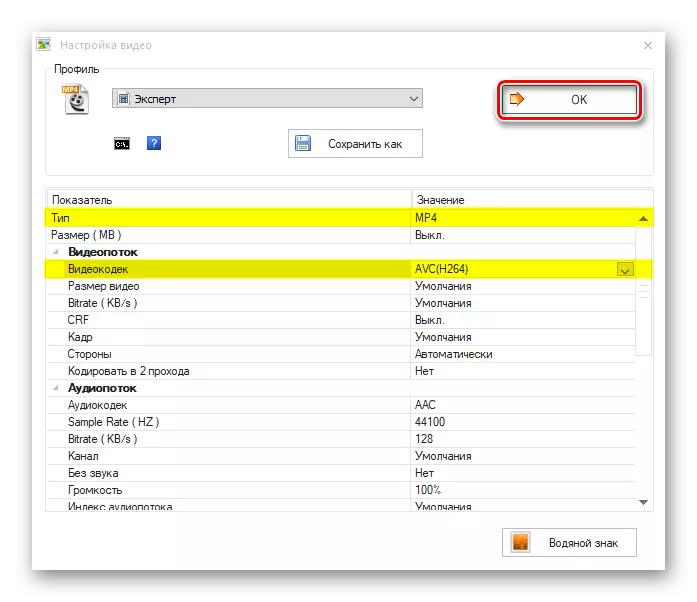
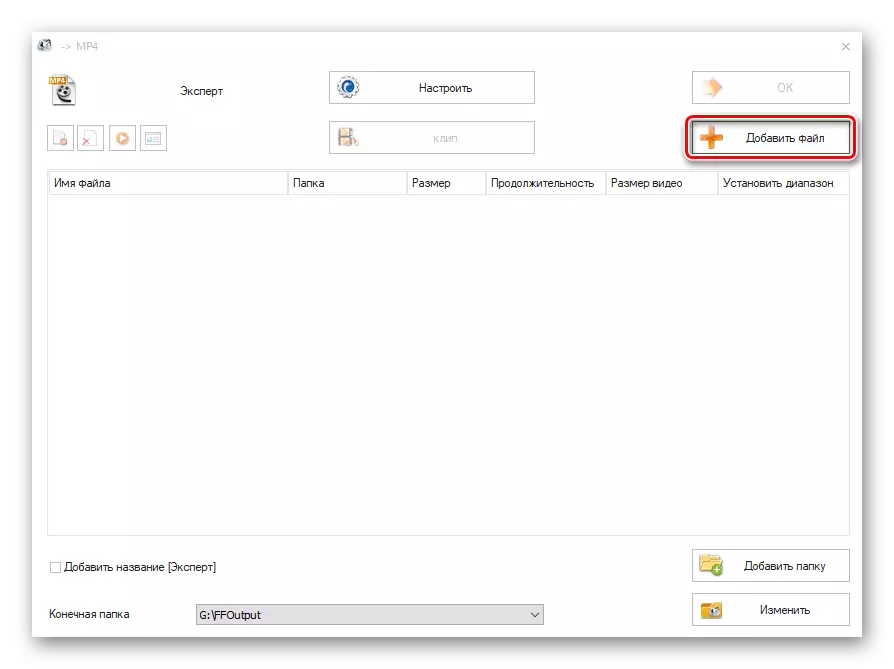
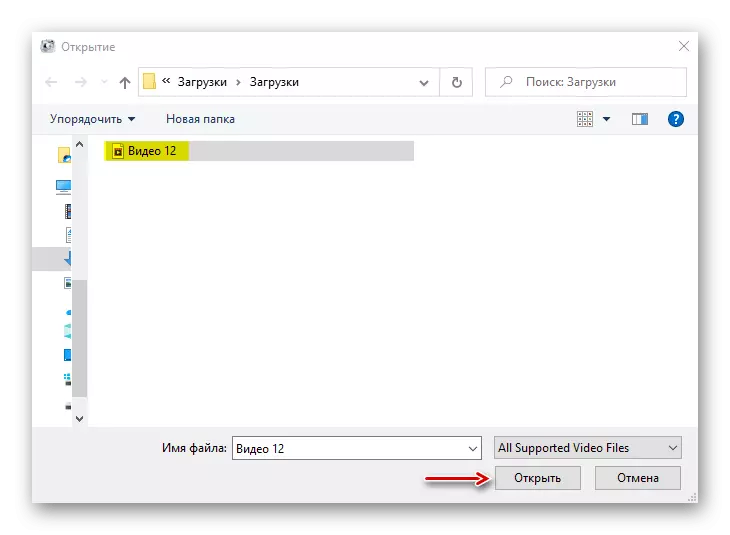
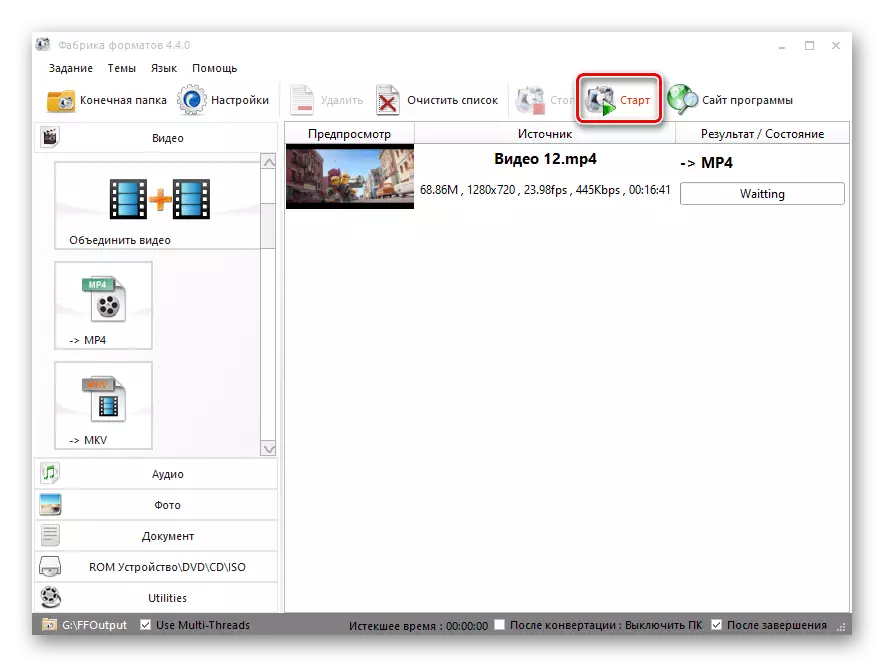
Sarà a disagio convertire ciascun file, ma se viene visualizzato raramente l'errore, questo metodo è adatto.
Metodo 4: Risoluzione dei problemi
La ragione per l'aspetto di un errore può essere problemi sistematici. Per questi casi, Windows 10 ha il proprio strumento di eliminazione.
- La combinazione di tasti Win + I chiama le opzioni di Windows e vai alla sezione "Aggiorna e sicurezza".
- Aprire la scheda Risoluzione dei problemi. Se il file audio non si avvia, vai al blocco "Esegui diagnostica e risoluzione dei problemi" e seleziona la voce "Sound Play".
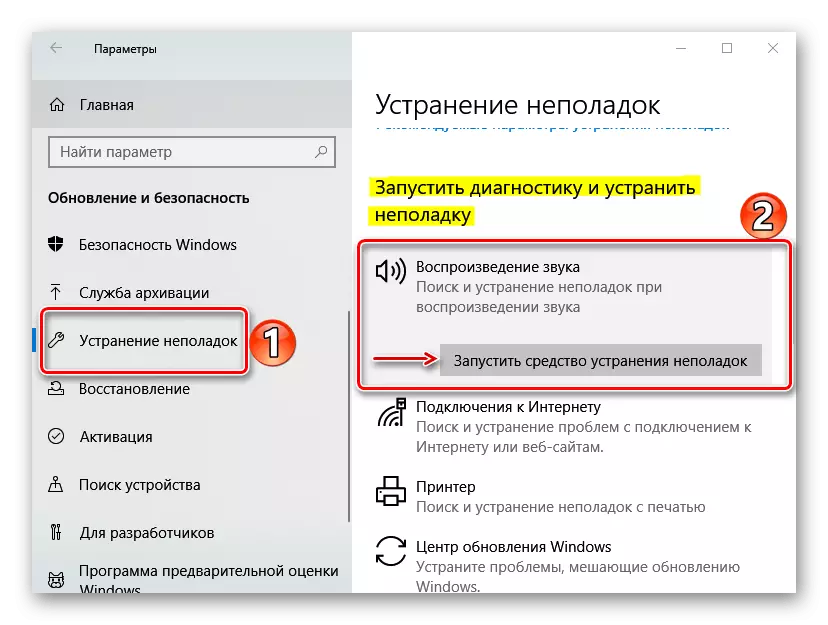
Quando si riproducono problemi con la riproduzione video, vai alla "Ricerca ed eliminazione degli altri problemi" e fai clic su "Video Play".
- Se lo strumento Risoluzione dei problemi trova errori, correggerli automaticamente o ti dicono come può essere fatto. Si tratta solo di questi problemi che non sono correlati alle funzionalità hardware del computer.
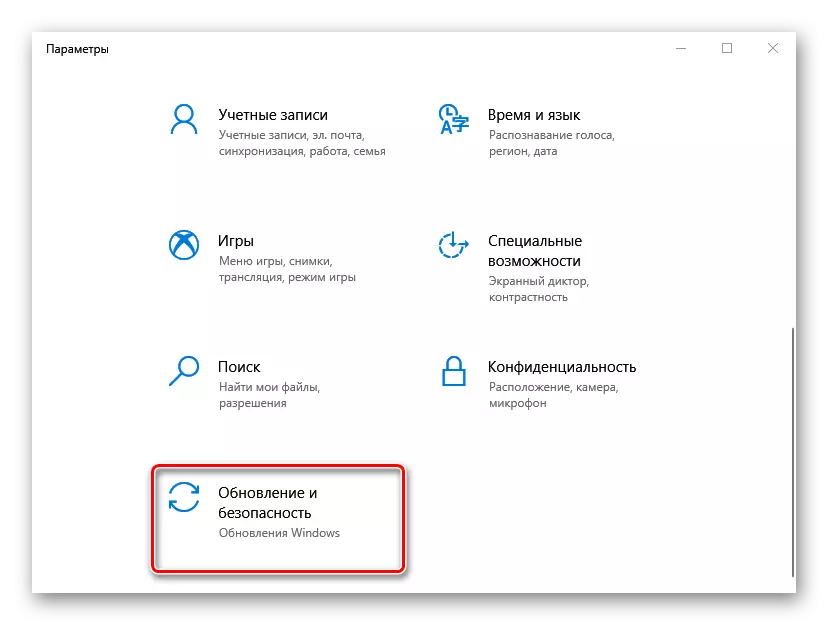
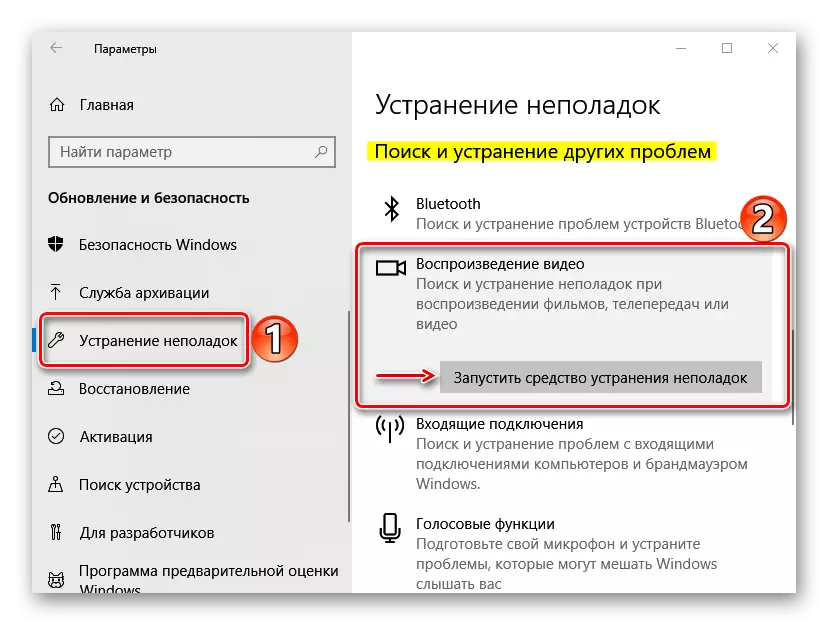
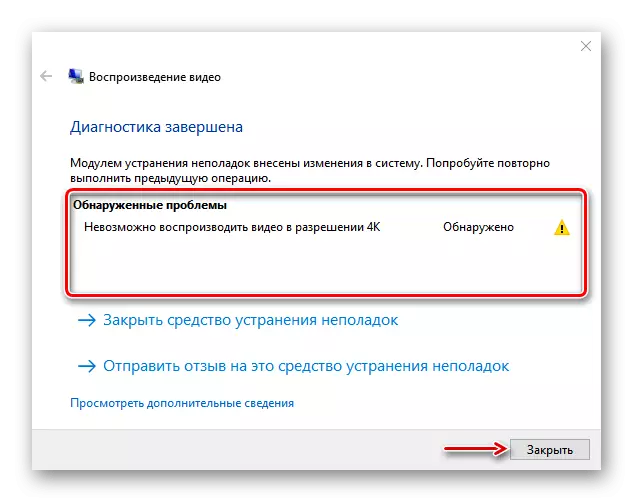
Utilizzare anche il programma di servizio incorporato che esegue la scansione del sistema per i file danneggiati e viene rilevato sostituindoli con copie corrette. Su come utilizzare l'applicazione, abbiamo scritto in dettaglio in un altro articolo.

Per saperne di più: Controlla l'integrità dei file di sistema di Windows 10
Metodo 5: aggiornamento e driver di Windows
I moderatori della Community Microsoft offrono metodi aggiuntivi per correggere gli errori relativi ai file multimediali. Innanzitutto, installa gli ultimi aggiornamenti del sistema. A proposito di come farlo, ci hanno detto in un articolo separato.
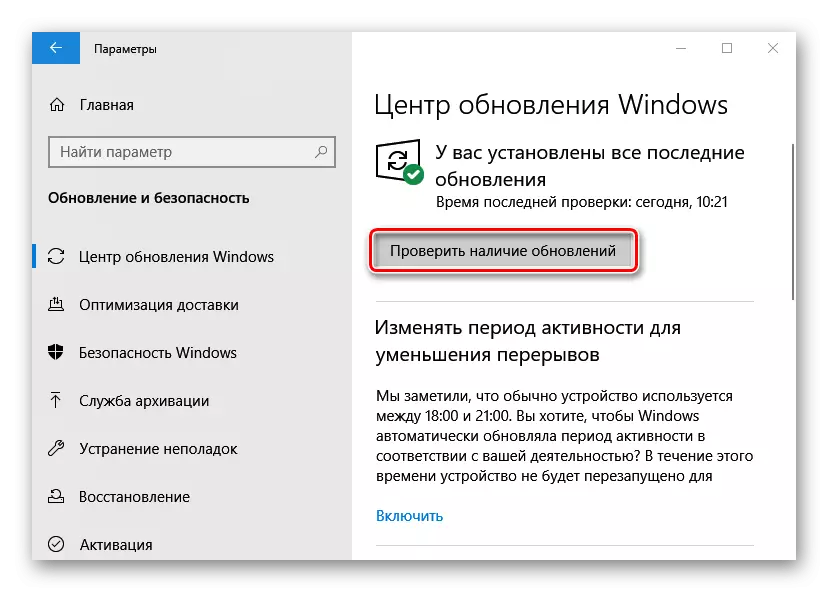
Per saperne di più: Aggiorna Windows 10 all'ultima versione
Aggiorna i driver del dispositivo video. Scarica dal sito Web ufficiale del produttore della scheda grafica se è un Discrety, o laptop e una scheda madre, se il dispositivo è incorporato. Su come scaricare e installare video driver, abbiamo scritto in precedenza.
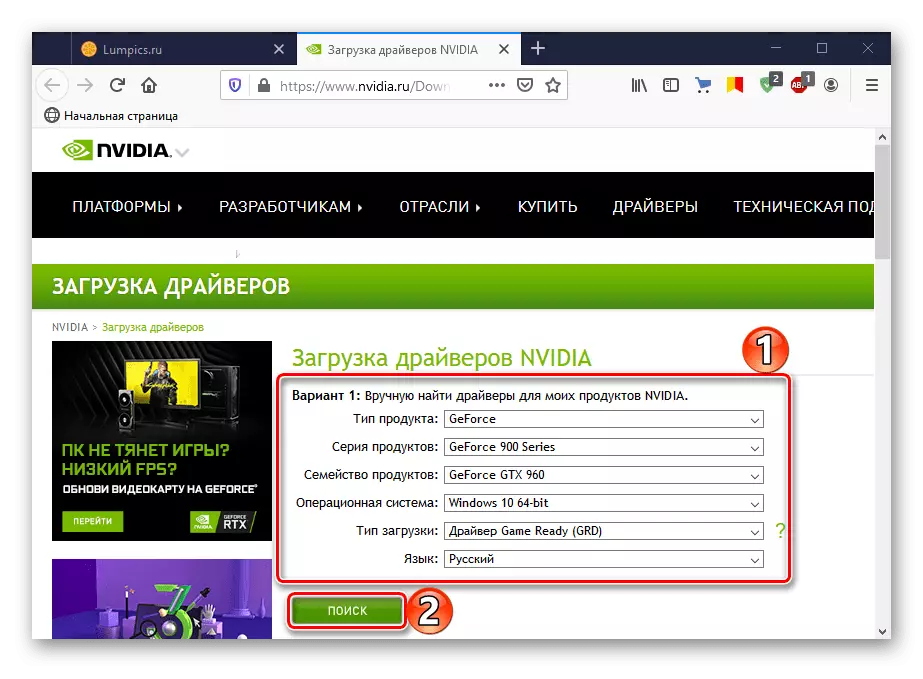
Per saperne di più: Aggiornamento dei driver della scheda video in Windows 10
Se il problema è correlato alla riproduzione dei file audio, reinstallare i driver audio, in precedenza eliminazione del vecchio attraverso il gestore periferiche.
- La combinazione dei tasti Win + R Chiama la finestra "Esegui", immettere il comando devmgmt.msc e fai clic su "OK".
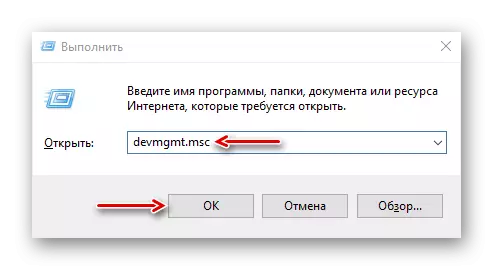
Dopo aver riavviato il dispositivo verrà reinstallato e i driver driver porteranno dal centro di aggiornamento. Se il problema rimane, stiamo cercando le ultime versioni di questi driver sulla pagina ufficiale del produttore del laptop o della scheda audio. Come aggiornare gli audioli è considerato in un altro articolo.
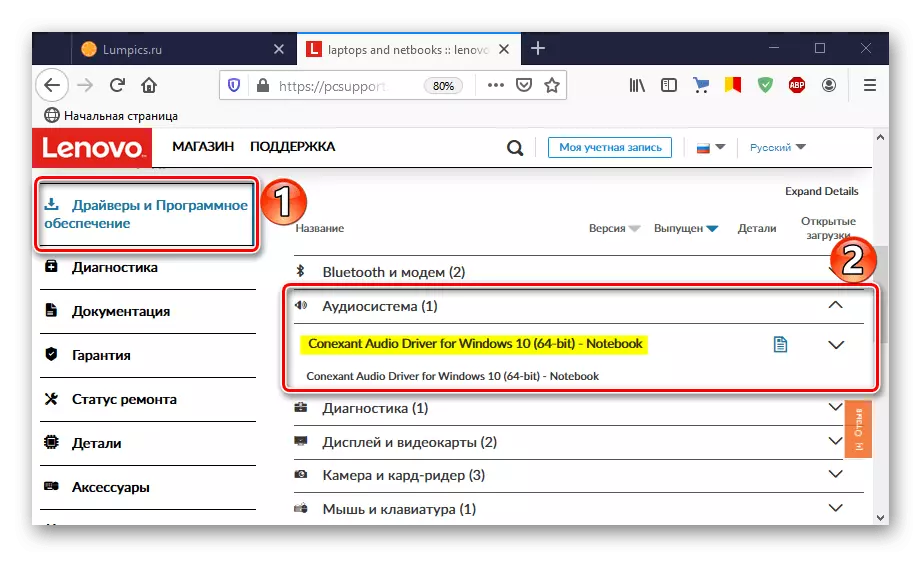
Per saperne di più: Ricerca e installa Audiors per Windows 10
Ora conosci i modi per eliminare l'errore 0xC00D5212. Se non hanno aiutato, è possibile che il file sia semplicemente danneggiato. La ragione può essere un software dannoso, quindi scansiona con il sistema antivirus. Prestare attenzione a come si accende i file multimediali. Se si aggiunge direttamente con un dispositivo collegato a un computer, ad esempio da uno smartphone, prova a caricarli per la prima volta su un computer, quindi ricominciare.
