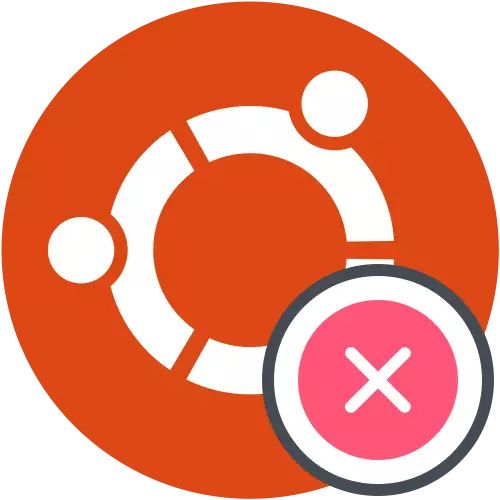
Visualizza il download log.
Se il sistema operativo improvvisamente si è fermato caricato, prima di tutto, dovrebbe essere scoperto la causa degli errori. Sfortunatamente, si scopre che non sempre, ma vale ancora la pena cercare di controllare il registro di download per determinare possibili problemi. Si consiglia di eseguire il compito prima della transizione diretta all'analisi dei seguenti metodi.
- Riavvia il computer e premere immediatamente F8 o ESC per aprire i parametri di avvio. Se sono installate più distribuzioni sul PC o, ad esempio, anche Windows 10, è possibile attendere semplicemente l'avvento del caricatore GRUB. Qui sei interessato alla linea "Parametri avanzati per Ubuntu". Oggi prendiamo un esempio di Ubuntu, e se il sistema operativo usato differisce da detto, è necessario tenere conto delle caratteristiche del suo lancio, l'interfaccia grafica e la differenza nella sintassi dei comandi, che non è più critica e corrisponde completamente a quanto segue.
- Successivamente è necessario trovare la stringa di base con la "modalità di recupero" derografica. Utilizzare le frecce sulla tastiera per spostarsi tra gli elementi, quindi premere ENTER per attivare.
- Nel menu di recupero, eseguire la riga di comando in modalità root. Per fare ciò, è sufficiente selezionare la stringa appropriata e fare clic su Invio.
- Un'altra pressione sull'ingresso è necessaria per continuare il lancio del comando interprete.
- Utilizzare il comando Journalctl -xb per visualizzare il registro dei record.
- Tra tutte le linee, trova notifiche di errore. In futuro, le informazioni fornite dovrebbero essere utilizzate per trovare una soluzione ottimale.
- Inoltre, è possibile accedere a Cat /var/log/boot.log. Di conseguenza, vedrai messaggi che sono stati visualizzati durante l'avvio del sistema operativo. Questo comando è utile per tutti gli utenti che quando hanno abilitato un computer osserva solo uno schermo nero. I messaggi rilevanti saranno adatti anche durante la ricerca della correzione.
- L'ultima utilità inizia tramite DMESG e mostra i registri del kernel. Non è così efficace come i due precedentemente mostrati, ma possono aiutare quando vengono trovati problemi globali.
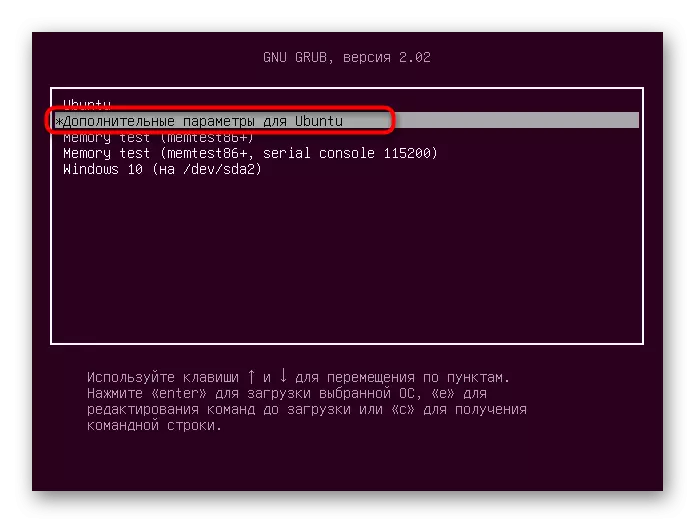
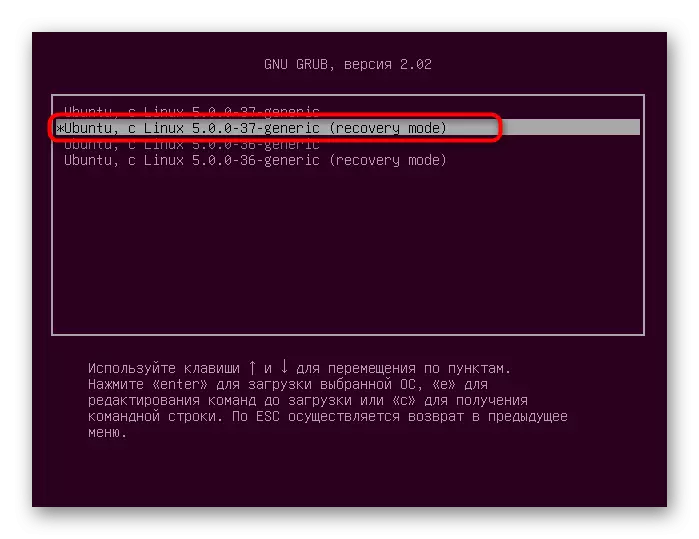

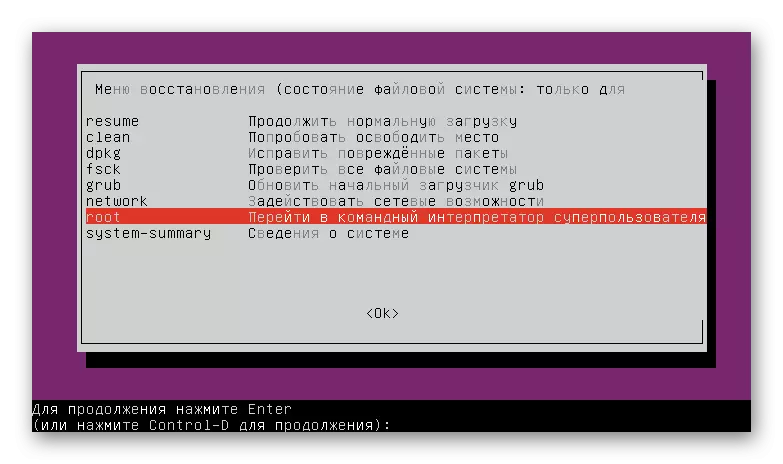
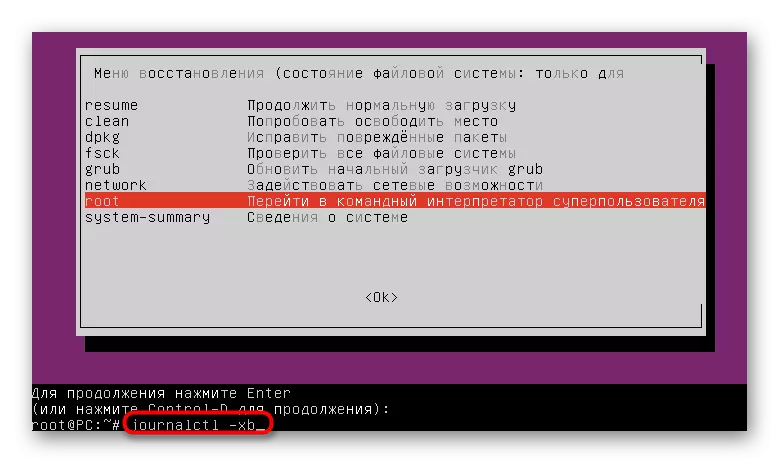

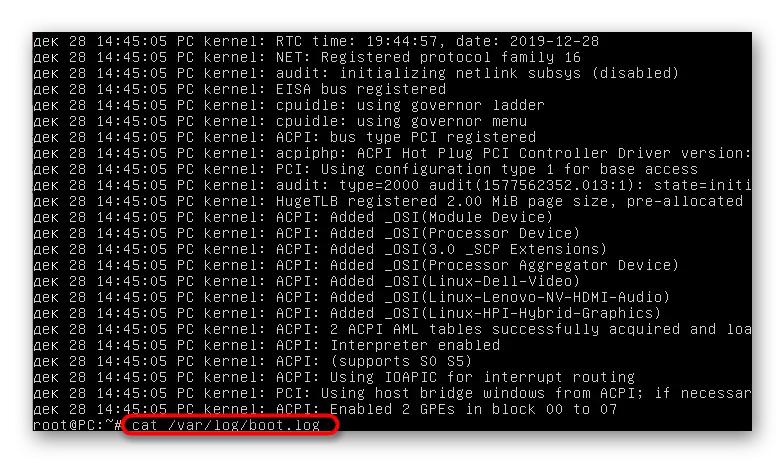
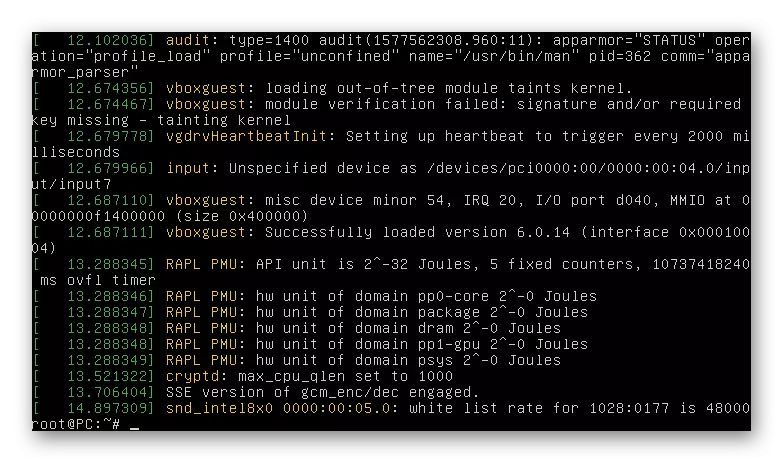
Ora, spingendo le informazioni ricevute, è possibile passare a un problem solving. Successivamente, proponiamo di esplorare i metodi più comuni che correggono errori popolari. Alla fine dell'articolo, immagineremo sicuramente i suggerimenti per coloro che non potevano trovare una soluzione e da cui Ubuntu non inizia ancora.
Metodo 1: Controllo dello spazio libero
Particolare attenzione alla prima opzione è necessaria per pagare gli utenti che hanno riscontrato i problemi di caricamento del sistema operativo dopo aver installato aggiornamenti o qualsiasi programma. Il fatto è che Ubuntu è molto sensibile alla destinazione finale sui servizi di stoccaggio locali, quindi può rifiutarsi di iniziare se meno di 2 gigabyte di spazio libero è rimasto sul disco. Prima di eliminare i file, è necessario controllare questa teoria, quindi eseguire lo spazio di pulizia.
- Per prima cosa è necessario registrare il sistema operativo sull'unità flash USB, creando un liveCD. Da questa immagine e il download si verificherà. Le istruzioni dettagliate su questo argomento sull'esempio con Ubuntu possono essere trovate cliccando sul link sottostante.
- Dopo aver lanciato il LiveCD, selezionare la modalità Viewer con il sistema, in precedenza definendo il linguaggio ottimale dell'interfaccia.
- Esegui il "terminale" conveniente per te, ad esempio, attraverso il tasto Hot Ctrl + Alt + T o l'icona nel menu dell'applicazione.
- Utilizzare il comando DF -H per visualizzare un elenco di dischi con informazioni sullo spazio occupato e libero.
- Controlla le righe ottenute per decidere se il posto sul corriere finisce.
- Se il problema consiste davvero in uno spazio finale, rimuovi il file system alla modalità di lettura e scrittura, specificando il montaggio -o rimuovi, rw /. Successivamente, è possibile passare a rimuovere file, programmi o directory non necessari. Approfitta delle istruzioni di seguito per affrontare i principi di eseguire questa operazione.
Scarica Ubuntu con LiveCD

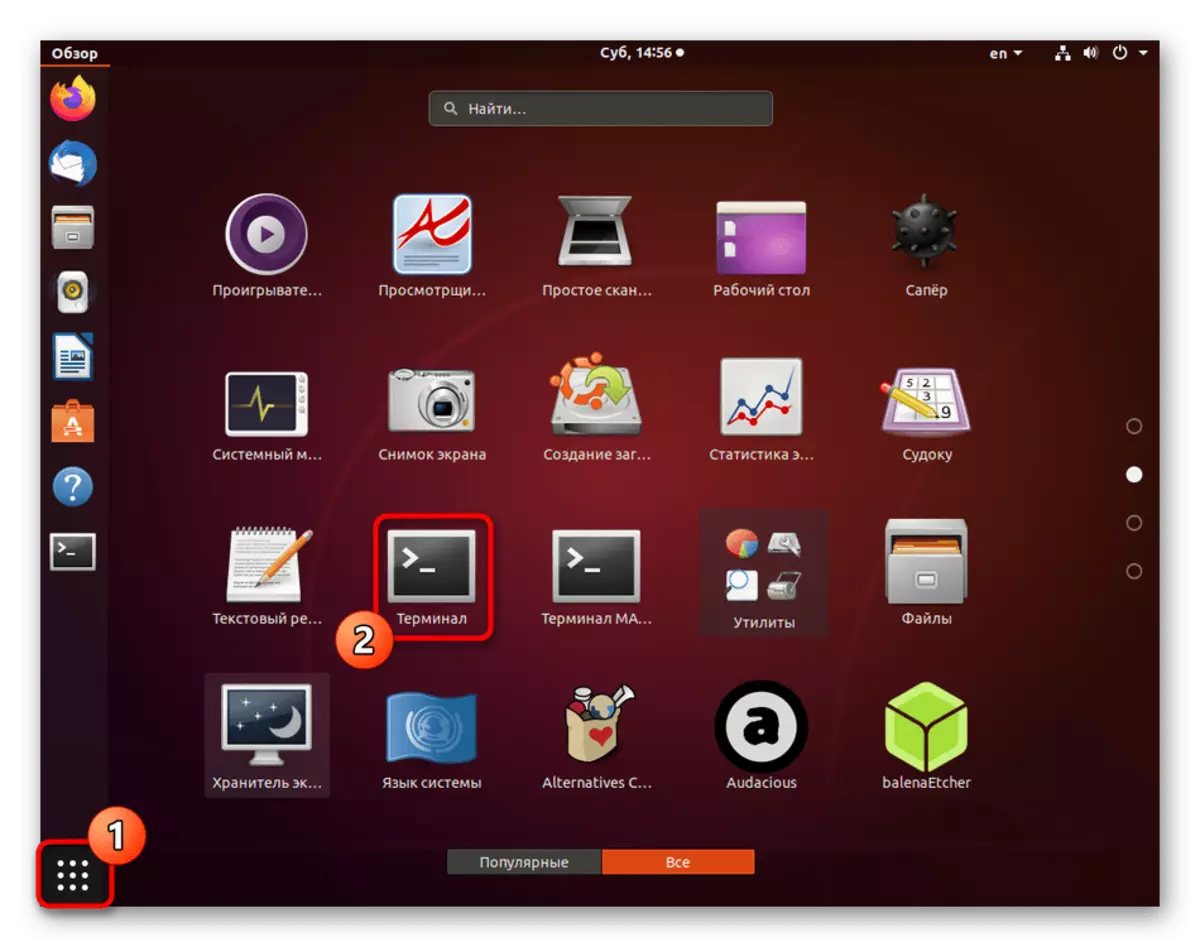

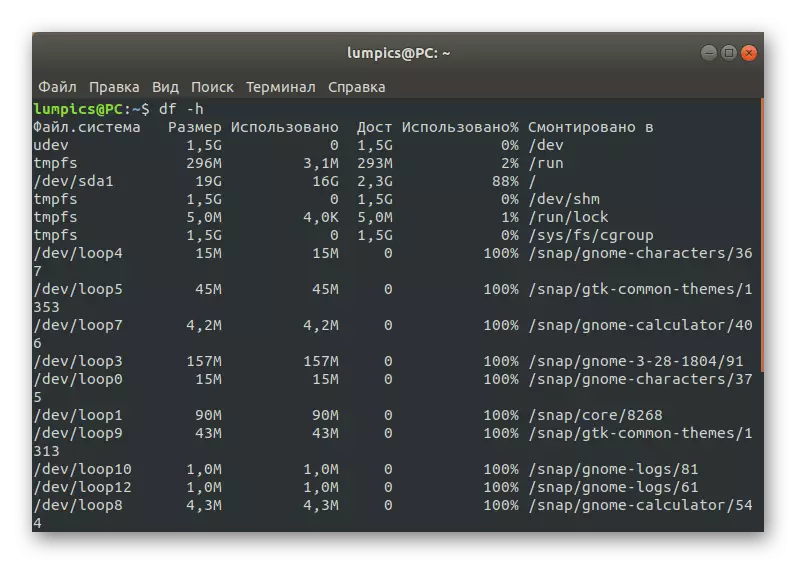
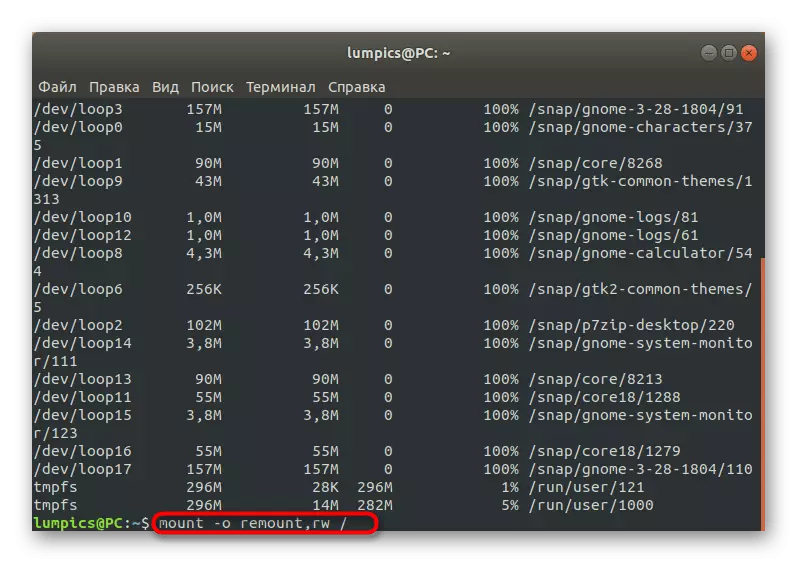
Leggi di più:
Crea ed elimina file in Linux
Eliminazione delle directory in Linux
Rimozione dei pacchetti in Linux
Metodo 2: correzione del pacchetto
Come sapete, i pacchetti in Ubuntu, i componenti principali responsabili del lancio di utilità e programmi, compresi gli elementi del sistema. Se ci fosse un certo ripartizione con i file batch importanti, è probabile che il sistema operativo non si avvia. Correggere questa situazione come segue:
- Nella console, scrivi dpkg --configure -a e fai clic su Invio.
- Attendi la scansione e la risoluzione dei problemi. Inoltre, è necessario inserire il comando di installazione sudo APT -F.
- Dopo di che si consiglia di controllare tutti gli aggiornamenti e installarli tramite APT sudo APT && sudo Apt Aggiornamento completo.
- Allo stesso tempo, è necessario avere una connessione Internet attiva in modo che tutti i componenti siano stati caricati con successo.

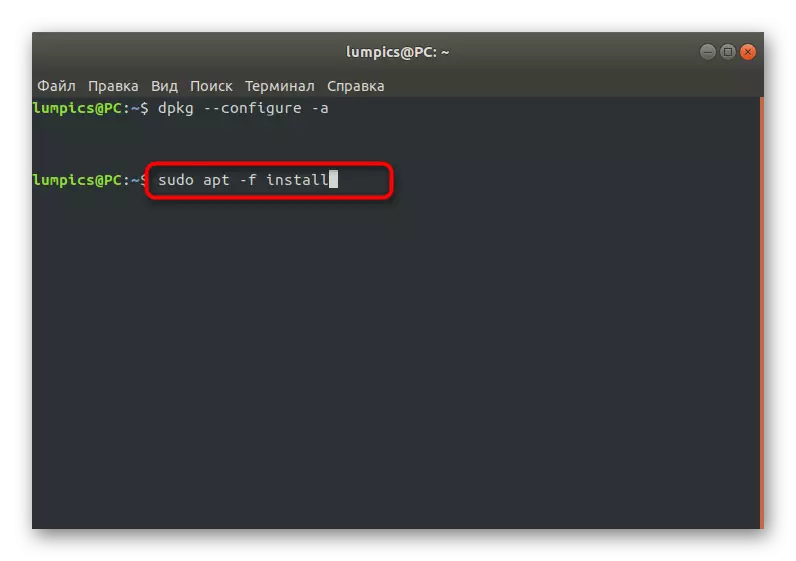
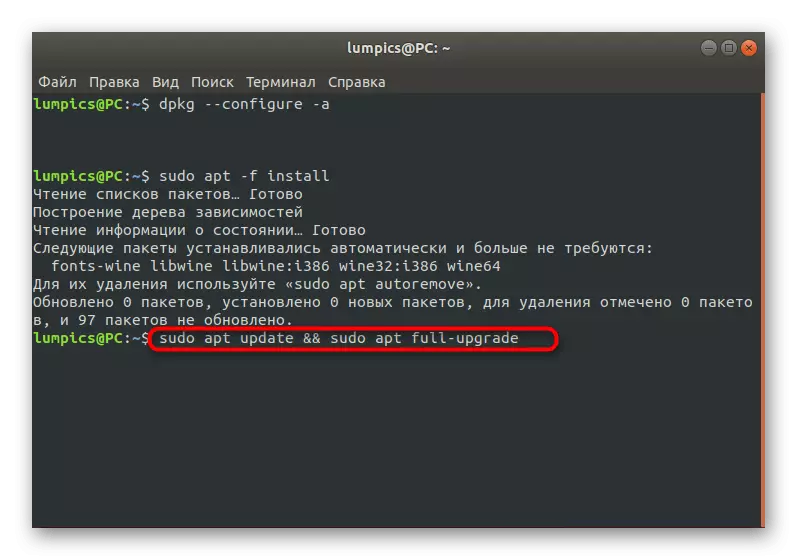
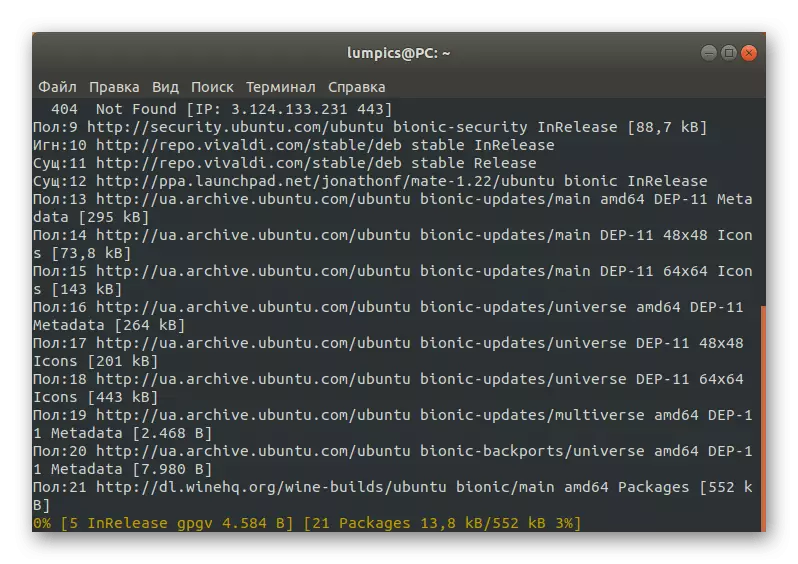
Resta solo per riavviare il sistema in modalità normale, pre-sigillando un'unità flash con LiveCD per verificare l'efficacia di questo metodo. Se il sistema operativo è iniziato con successo e l'ingresso passando normalmente, significa che il problema è stato risolto e può essere trasferito alla solita interazione con Ubuntu. Altrimenti, vai ai seguenti metodi.
Metodo 3: Controllo del file system
A volte il problema in esame è correlato al danno al file system. Possono essere insignificanti, ma ciò non impedisce loro di impedire il corretto caricamento del sistema operativo. Se hai trovato un messaggio che notifica i problemi FS durante la visualizzazione dei registri eventi, è necessario eseguire tali azioni:
- Nella modalità LiveCD attraverso la console, il comando FSCK -A / Dev / SDA1, dove / dev / sda1 è un disco necessario o un volume logico per la verifica.
- Confermare la continuazione della scansione, semplicemente facendo clic sul tasto Invio.
- Sarai avvisato che la verifica è stata completata con successo e gli errori trovati sono fissi.
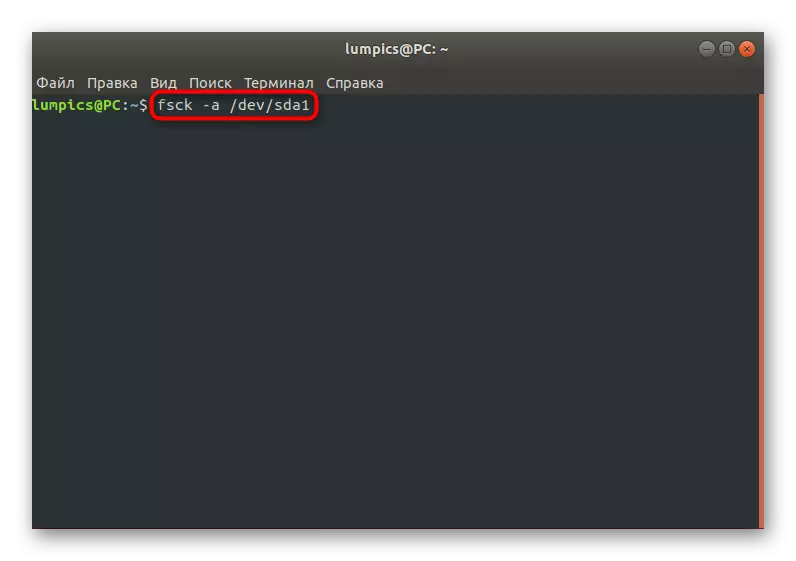
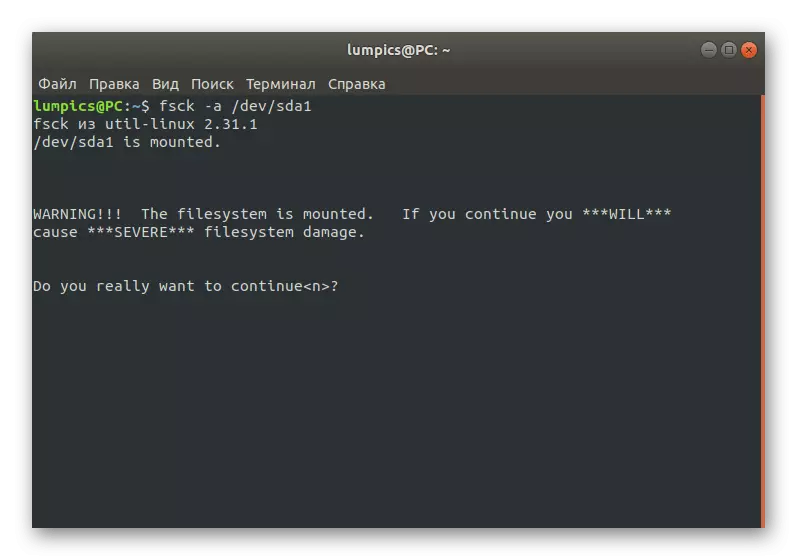
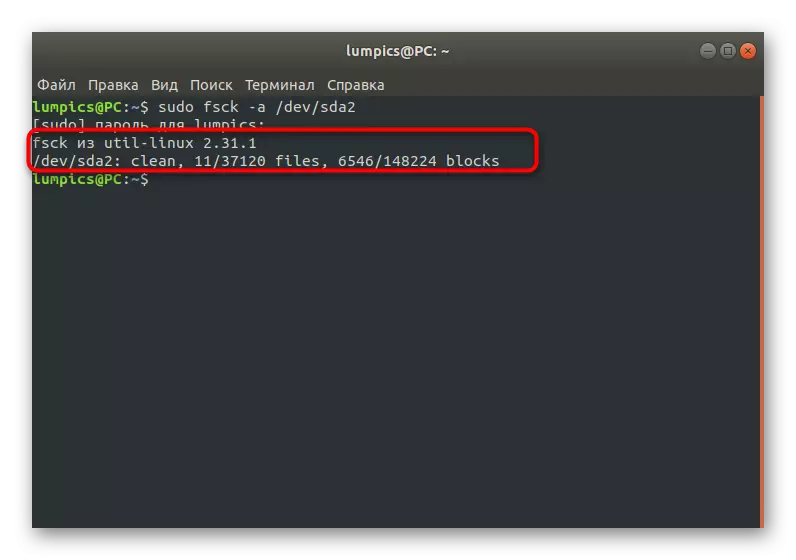
Successivamente, è possibile passare all'ottura del sistema operativo in modalità normale e verificare se gli effetti necessari sono portati.
Metodo 4: Rimozione dei driver grafici incompatibili
A volte il driver integrato per il download dei driver installa l'installazione incompatibile con il software hardware o questo può essere eseguito manualmente, volendo espandere la funzionalità della scheda video. Se il problema è associato a questi file, solo una schermata nera verrà visualizzata durante l'avvio del sistema operativo e la correzione ottimale di questa situazione è quella di completare la rimozione dei driver dei problemi.
- I proprietari di adattatori grafici di NVIDIA in modalità Live dovrebbero inserire APT SPURGE NVIDIA * e fare clic su Invio.
- Dopo che c'è una notifica che tutti i pacchetti associati al produttore della scheda video sono stati eliminati.
- I titolari della scheda video AMD devono essere modificati il contenuto della stringa su APt Purge FGLRX *
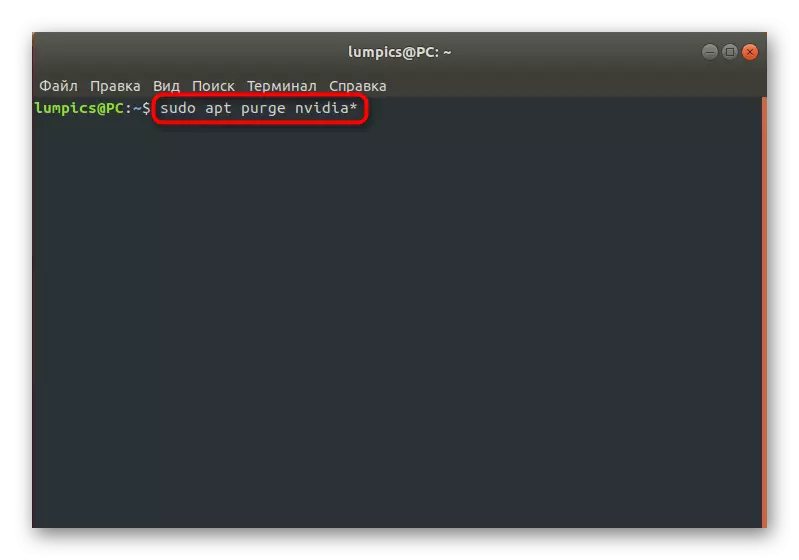


Metodo 5: modifica file / etc / fstab (per utenti esperti)
Questo metodo è meglio usare solo gli utenti che hanno già trovato la necessità di modificare i file di configurazione e sapere esattamente cosa fare se ci sono problemi con violazione dell'integrità delle voci delle sezioni. Se il registro di download visualizza il messaggio "Dipendenza non riuscita per / dev / disco / by-uuid / f4D5DC4-584C-11E7-8A55-970A85F49BC5", è possibile concludere da ciò che uno dei file system non è montato. Nella maggior parte dei casi, ciò è dovuto alla voce errata nella funzione di configurazione. Correggere questo controllando il contenuto del file / etc / fstab. Inizia attraverso il LiveCD utilizzando l'editor VI o Nano. Sostituire sezioni del disco rigido specificate in modo errato se sono stati rilevati.Metodo 6: recupero del caricatore GRUB
GRUB è un bootloader responsabile del corretto lancio di qualsiasi distribuzione Linux. La sua rottura può provocare l'installazione del secondo sistema operativo o interrompere l'integrità di determinati file. In tali situazioni, lo schermo appare immediatamente avviso che Grub non è in grado di attivare la shell. Sul nostro sito c'è un manuale separato per il suo recupero, dove vengono forniti diversi metodi di lavoro. Puoi scegliere il meglio e seguire le istruzioni.
Per saperne di più: Grub Recovery in Ubuntu
Su questo termineremo l'analisi dei metodi principali per risolvere i problemi con il download di Ubuntu. Se in questo materiale non hai trovato una soluzione adatta, ma allo stesso tempo hai il risultato di emettere una rivista, che abbiamo parlato fin dall'inizio, dovresti cercare aiuto alla documentazione ufficiale della distribuzione o ben noto forum. Inoltre, puoi lasciare un commento sotto questo articolo, descrivendo il suo problema in dettaglio, e cercheremo di concedere una soluzione il prima possibile.
