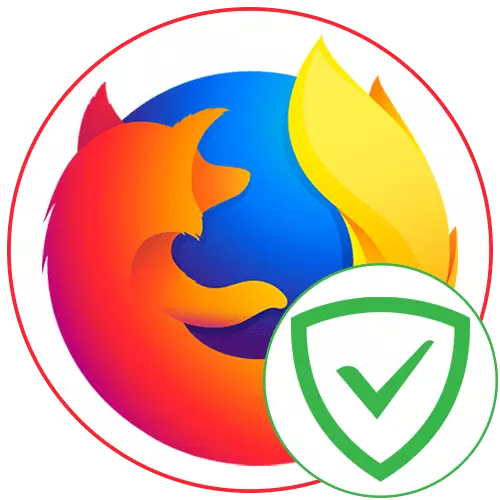
I bloccanti pubblicitari del browser aiutano a sbarazzarsi delle offerte ossessive e bloccano i bandiere onnipresenti di vari contenuti. Adguard Antibanner è una di queste aggiunte supportate in Mozilla Firefox. Si tratta del suo uso a Mozilla e sarà discusso.
Installazione
Installare AdGuard Antibanner in un browser Web GRATIS. L'estensione si applica attraverso il negozio ufficiale di Firefox, quindi la sua installazione non richiederà molto tempo.
Scarica adguard Antibanner tramite componente aggiuntivo Firefox
- Seguire il link qui sopra per essere sulla pagina del blocco pubblicitario nei componenti aggiuntivi di Firefox. Fare clic sul pulsante "Aggiungi al pulsante Firefox".
- Quando una richiesta per la fornitura di diritti, fare nuovamente clic su "Aggiungi" per confermare le autorizzazioni.
- Dopo la transizione alla pagina Adgallard, l'Antibanner deve attendere un po 'di tempo per caricare i filtri standard.
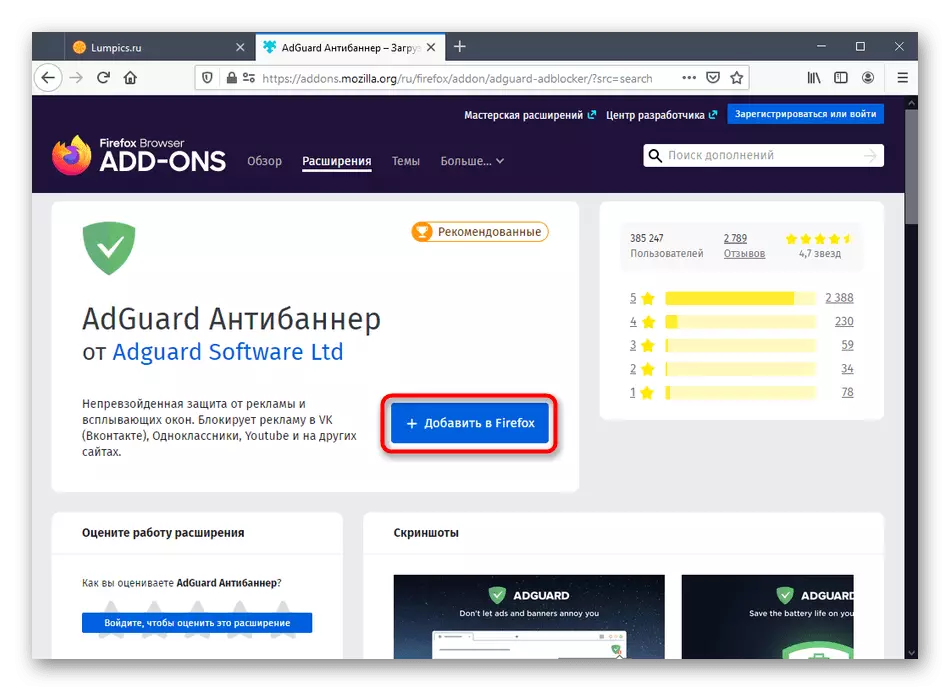
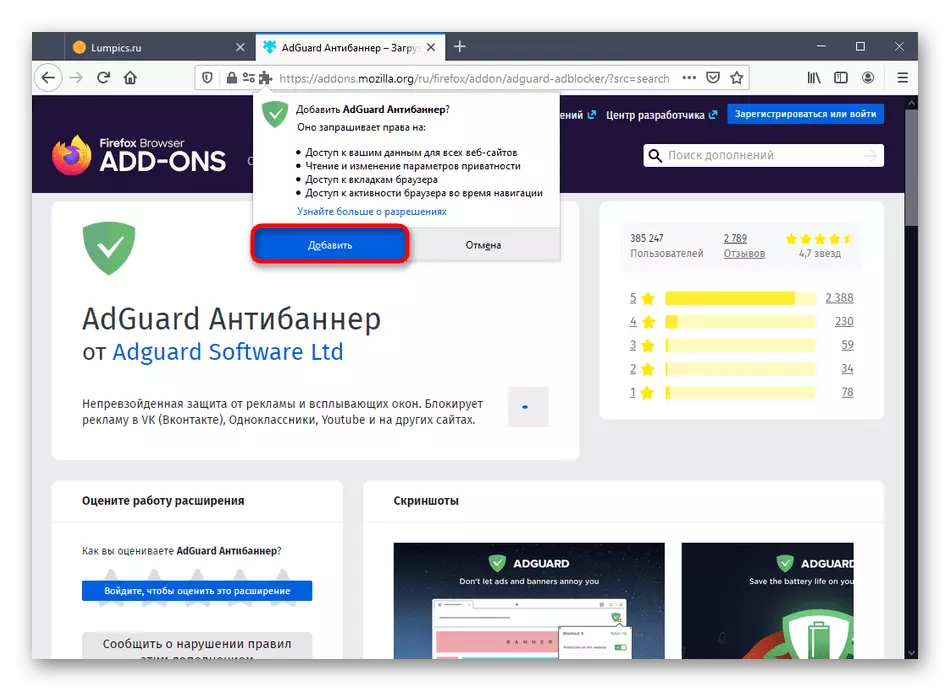
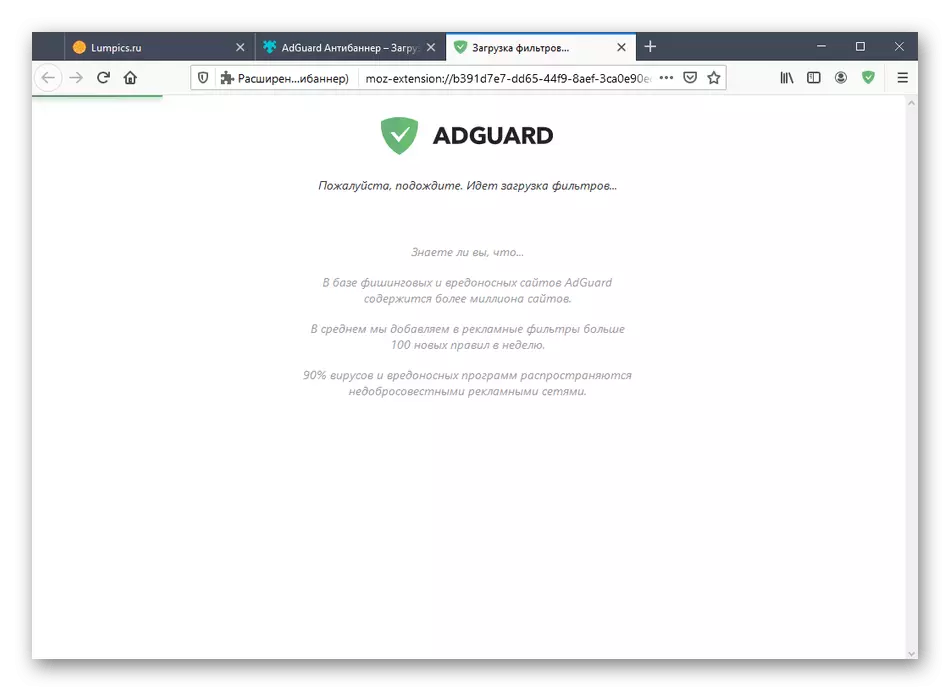
Ora vai al passo successivo, dal momento che non ci sono più azioni relative all'installazione di espansione.
Impostazione di attività aggiuntive
È possibile regolare manualmente lo stato ADGUARD ANTIBANNER corrente utilizzando le opzioni disponibili. Ad esempio, è possibile sospendere completamente il funzionamento dello strumento o spegnerlo su siti specifici. Per fare ciò, fare clic sull'icona, che viene visualizzata sul pannello superiore destro. Qui, clicca sul pulsante "Salva protezione adgard" per disabilitarlo assolutamente per tutti i siti. Per gestire la scheda corrente, il menu si trova un interruttore appositamente designato.
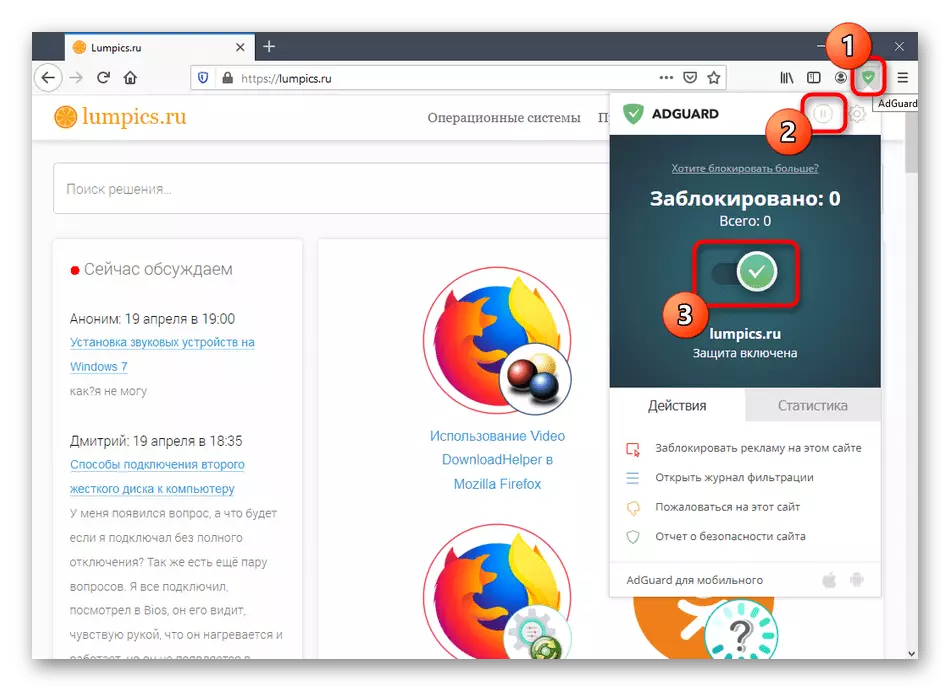
Selezione pubblicitaria punto per blocco
A volte l'ADGArd Antibanner predefinito blocca non tutti i banner, che accade estremamente raramente. Se l'utilità ha perso qualche annuncio o immagine, è possibile bloccarlo in modo indipendente, migliorando così il funzionamento dell'aggiunta, perché l'elemento cadrà nella lista nera.
- Nel menu principale di estensione, selezionare "Blocca la pubblicità su questo sito".
- Viene chiamato attraverso il menu di scelta rapida premendo il tasto destro del mouse e la scelta è un punto associato ad AdGervard Antibanner.
- Successivamente, il quadrato verde apparirà sullo schermo, con il quale è specificato l'elemento per il blocco.
- Impostare la dimensione dell'area di cattura di blocco. Non svitarlo immediatamente al valore massimo, poiché la regola della regola può toccare altre aree della pagina. Quindi utilizzare il pulsante Anteprima per familiarizzare con l'effetto della nuova regola. Se tutto si adatta, fai clic su "Blocco.
- Nota e impostazioni estese: Qui è possibile applicare la regola per tutti i siti, utilizzare il collegamento selezionato assegnato alla pubblicità, per bloccare o attivare la rimozione automatica di elementi simili, che si verificherà a livello intellettuale.
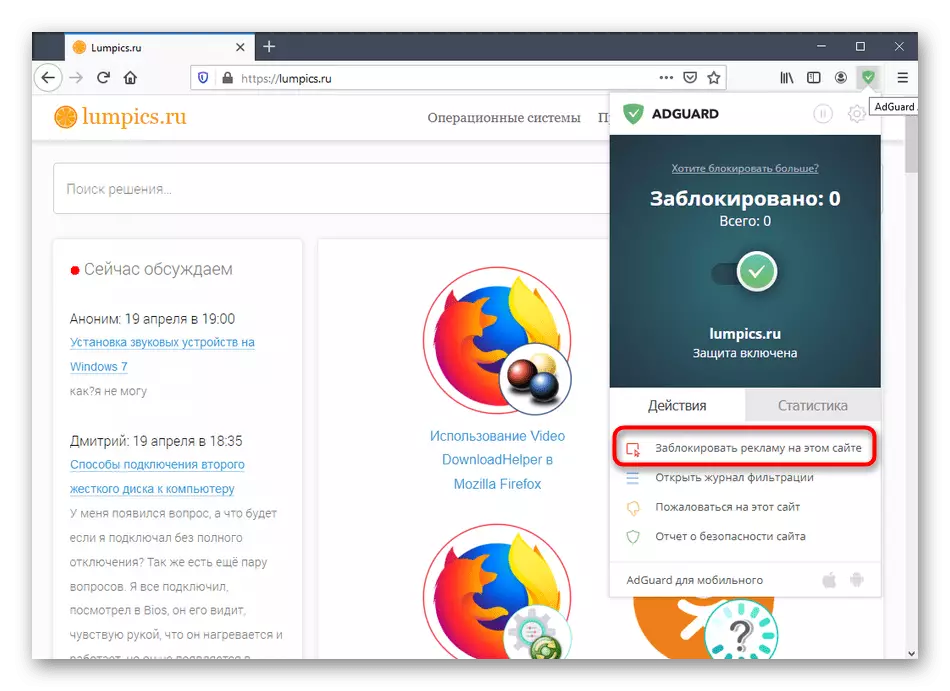
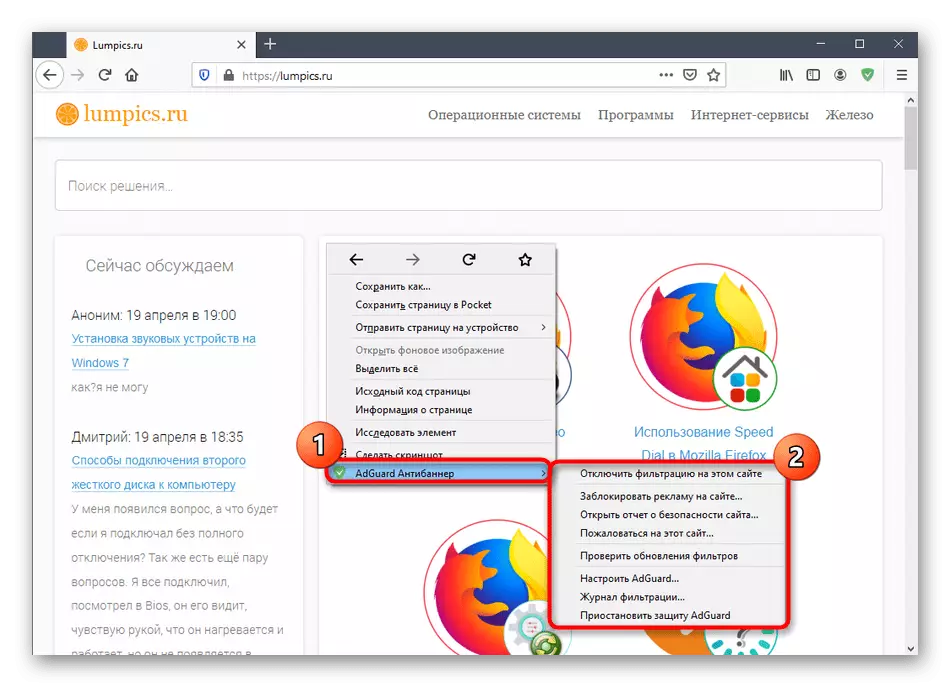
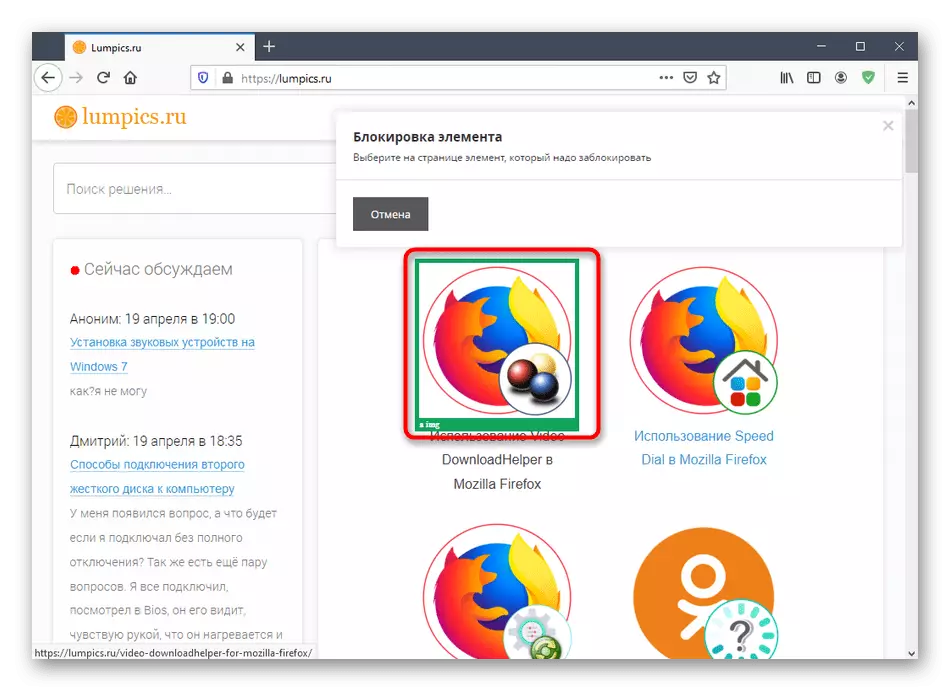
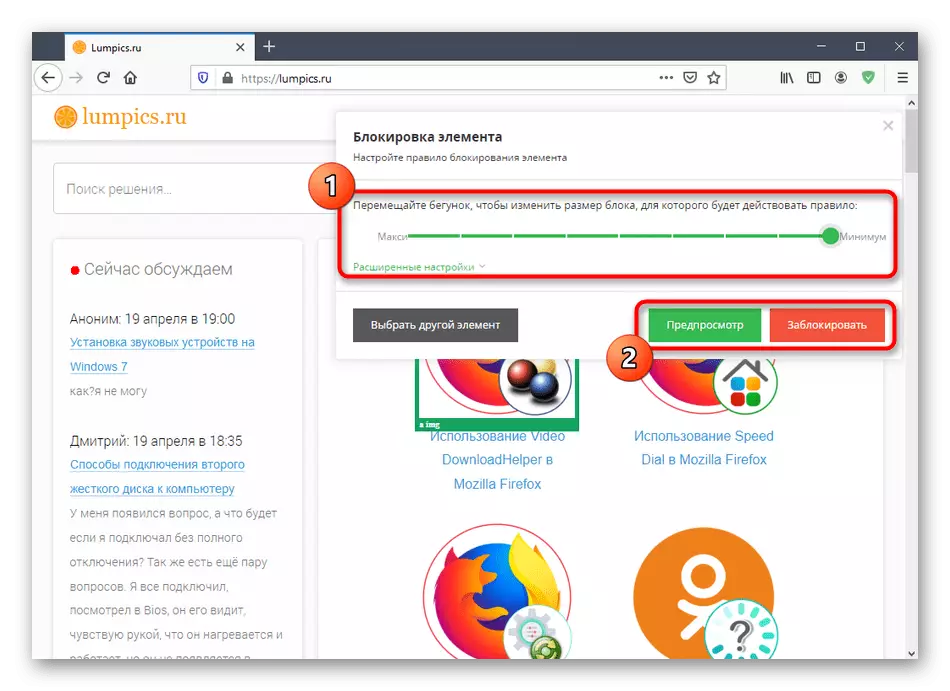
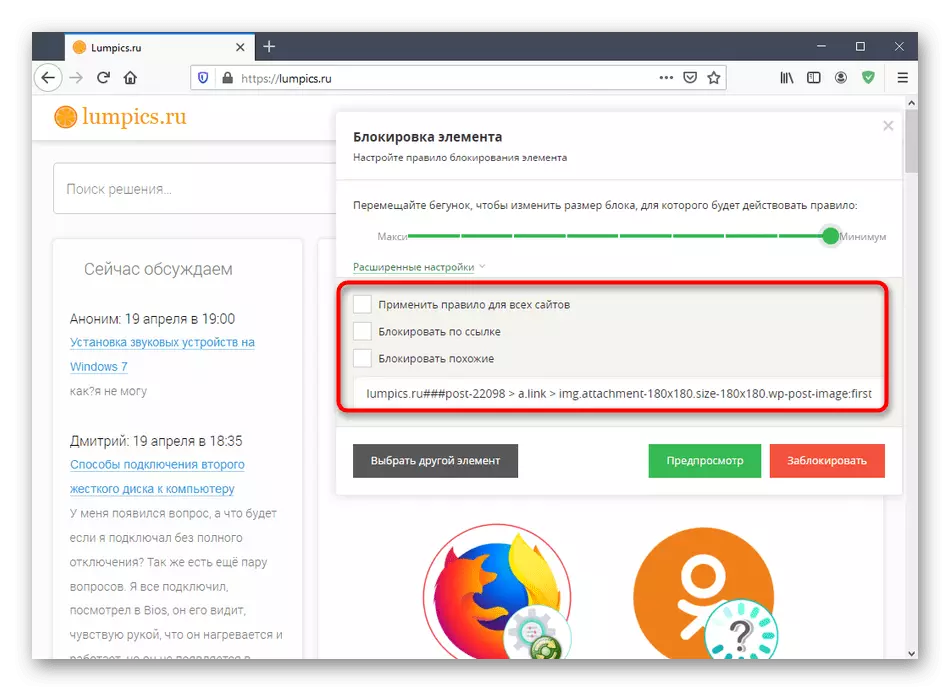
Allo stesso modo, è consentito aggiungere un numero illimitato di elementi di blocco delle regole se quelle per qualche motivo non vengono automaticamente cancellati. In futuro, attraverso le impostazioni è possibile annullare la regola, se necessario.
Visualizza il registro filtrativo
Durante il lavoro attivo di Adguard, l'Antibanner sotto il blocco colpisce un numero enorme di elementi diversi su quasi tutti i siti che visiti. A volte è necessario vedere quale pubblicità è stata bloccata per un certo periodo di tempo. Quindi questo aiuterà il registro filtrante, dove vengono salvate le informazioni richieste.
- Nel menu aggiuntivo principale, fare clic sul pulsante "Apri il registro del filtro".
- Qui, trova la scheda per visualizzare e leggere l'elenco dei collegamenti bloccati.
- Utilizzare la barra di ricerca e ordina per gli elementi per trovare rapidamente gli elementi desiderati. Aggiorna la pagina se non è presente alcun elemento nella tabella o nei dati obsoleti. Se lo si desidera, la rivista può essere completamente pulita o salvata.
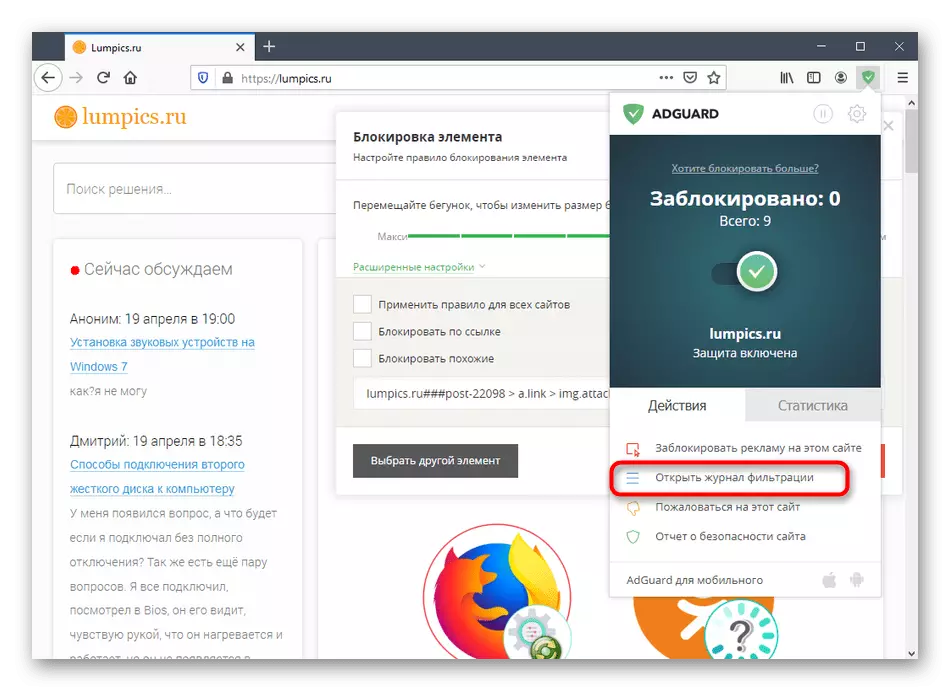
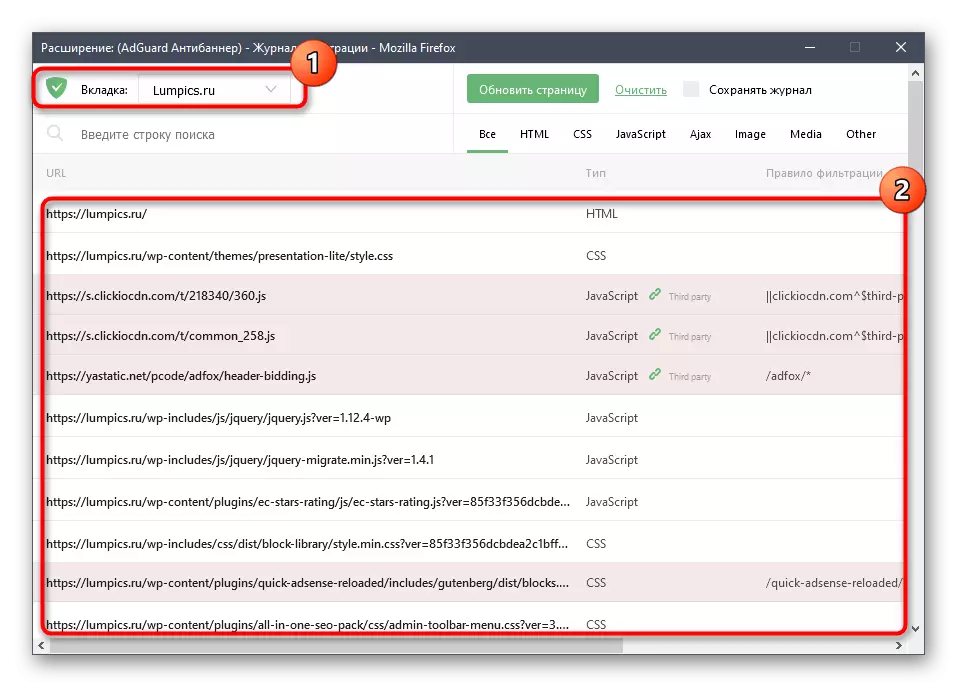
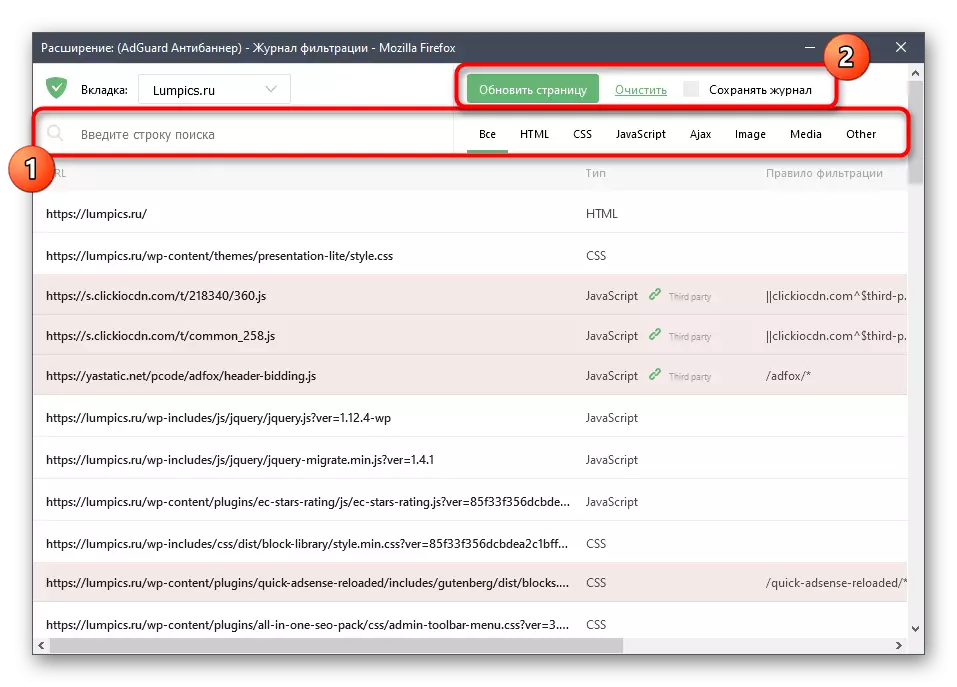
Visualizza e gestione della reputazione del sito web
AdGervard Antibanner è le sue statistiche del sito, determinando quale di esse sono sicure e che si precipitano agli utenti o lavora in modo errato. È possibile influire sulle statistiche, specificando gli errori nel lavoro delle risorse Web e visualizzare la reputazione utilizzando le seguenti opzioni:
- Nel menu già familiare del componente aggiuntivo per reputazione corrisponde a due pulsanti. Innanzitutto, prima procedere al "rapporto di sicurezza".
- In una scheda separata, vedi immediatamente il rapporto su di esso. Il fondo viene visualizzato entro la data dell'ultimo aggiornamento, l'indirizzo IP, la posizione del server, la reputazione generale, la sicurezza per i bambini e la popolarità. Se necessario, controlla qualsiasi altro sito inserendo il suo nome nella riga appropriata.
- Se ti trovi nel menu principale, fai clic su "Lamentati a questo sito", mentre su una scheda sospetto, ci sarà una transizione alla forma di un reclamo. Innanzitutto, specificare quale adguard del prodotto si utilizza, quindi fare clic su "Avanti".
- Rimane solo per scegliere il tipo di problema e seguire una semplice istruzione per inviare un report.

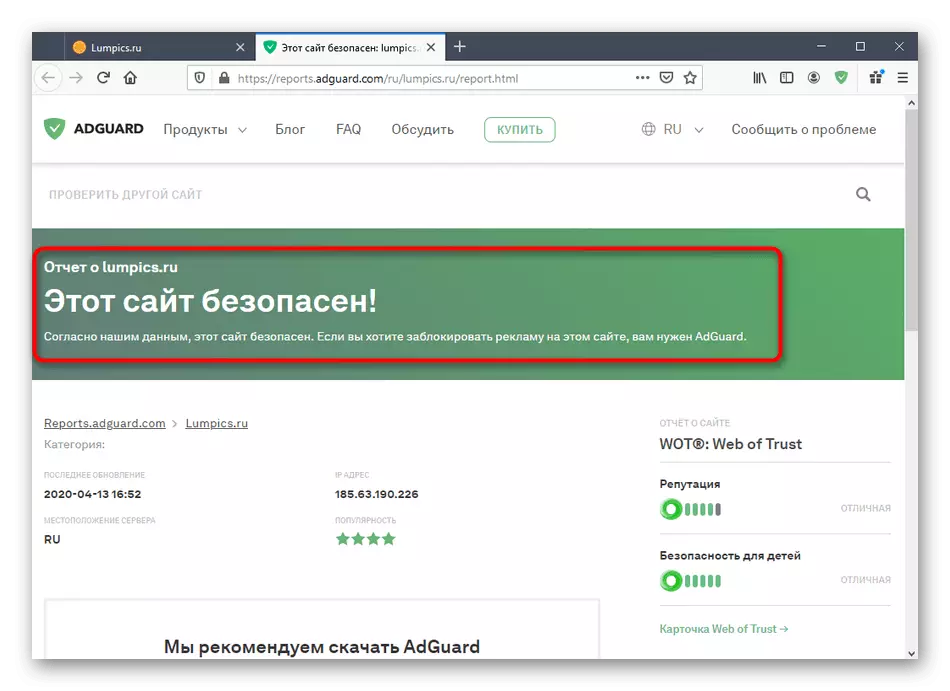
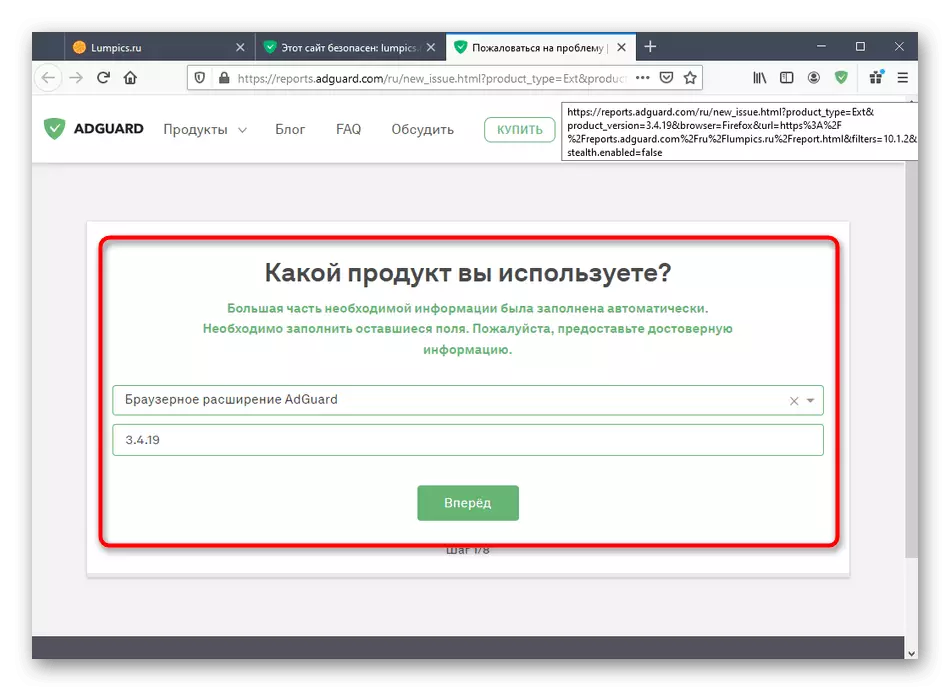
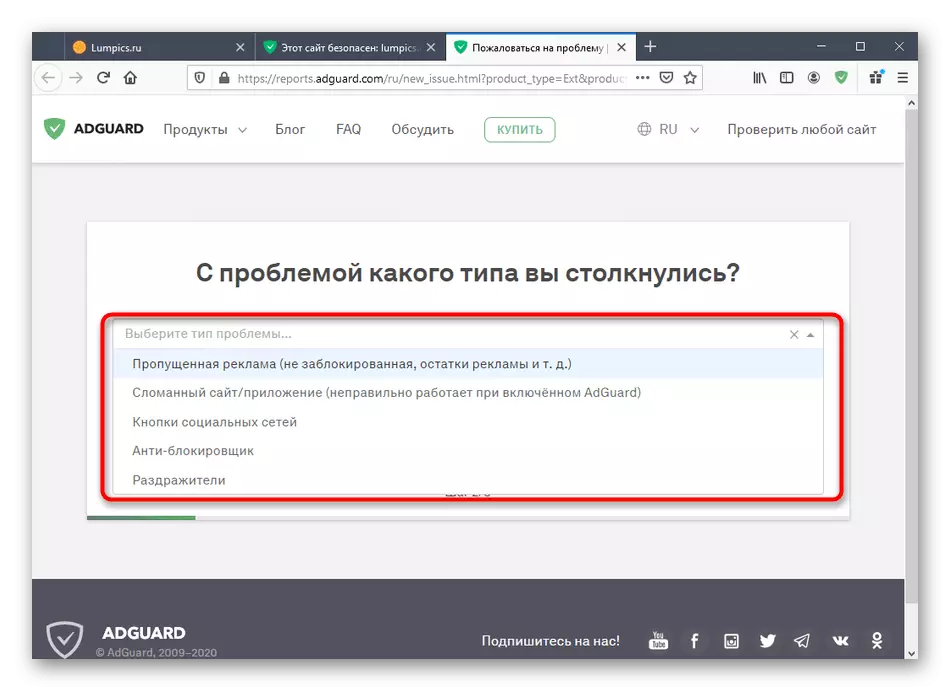
Consigliamo di non trascurare la segnalazione e trascorrere qualche minuto per formarlo e inviare amministrazioni per considerazione. Ciò migliorerà il funzionamento dell'espansione, poiché lo sviluppatore tiene conto di tutte le carenze del suo strumento e, se possibile, le corregge, rilasciando aggiornamenti.
Visualizza le statistiche
Per interessarti può vedere quante pubblicità ha bloccato l'espansione nel periodo della sua attività. Questo viene fatto tramite il menu principale nella scheda "Statistiche". Utilizzare i filtri per scoprire solo le informazioni più recenti o l'intero riepilogo dal momento in cui viene attivata l'aggiunta. Le informazioni qui vengono visualizzate e sotto forma di numeri e viene visualizzato sul grafico.
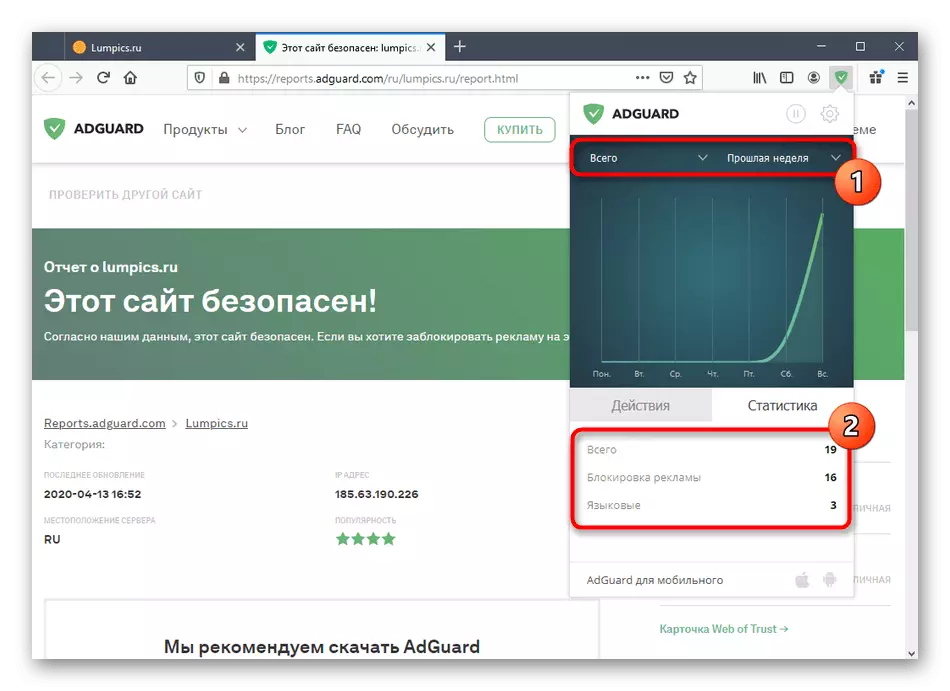
Impostazioni di estensione
In conclusione, vogliamo toccare l'argomento delle impostazioni ADGUARD Antibanner. Grazie ai parametri presenti, è consentito determinare il comportamento dello strumento, aggiungere siti ad eccezione o includere il blocco flessibile di determinati elementi.
- Per iniziare attraverso il menu di estensione, vai su "Impostazioni" facendo clic sull'icona del cambio.
- La prima sezione è chiamata "base". Alcuni parametri sono attivati o disconnessi qui: ad esempio, è possibile consentire la pubblicità di ricerca e le promozioni dei siti, collegare automaticamente i filtri adeguati o modificare l'intervallo del loro aggiornamento.
- La seconda sezione - "filtri". Imposta esattamente quali elementi dei siti saranno bloccati. Controlla tutti quegli elementi presenti per selezionare l'appropriato. Sposta il cursore per abilitare o disattivare i parametri.
- Il menu antitrone è completamente dedicato a proteggerti dai siti di tracciamento. Ecco le opzioni per disabilitare i cookie e i metodi di tracciamento più diffusi in un solo clic. Se sei preoccupato per la tua sicurezza, è sufficiente attivare la regola e riavviare l'estensione per entrare in vigore le impostazioni.
- La lista bianca consente di impostare manualmente l'elenco dei siti in cui la pubblicità non sarà bloccata. Può essere invertito, girando in nero premendo un solo pulsante. Utilizzare l'importazione di un elenco sito precedentemente salvato, se è disponibile per non inserire manualmente ciascun link.
- La sezione "regole personalizzate" sarà utile solo agli utenti avanzati. È qui che viene eseguita la creazione di regole di filtraggio su HTML e CSS. Inoltre, gli sviluppatori forniscono la documentazione di base per le regole per la compilazione dei parametri di filtraggio.
- Termina la sezione con la categoria Impostazioni "Miscellane". Ecco tutti quei parametri che non sono caduti in altre sezioni. Apprendi attentamente le loro descrizioni per capire cosa dovresti spegnere, e che dovrebbe essere lasciato in modalità attiva.
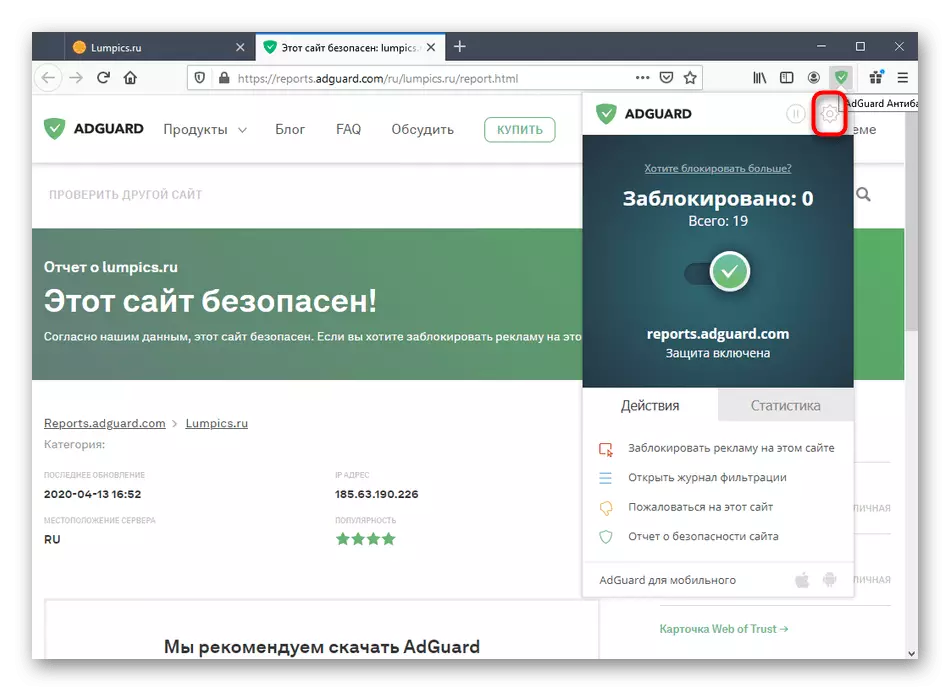
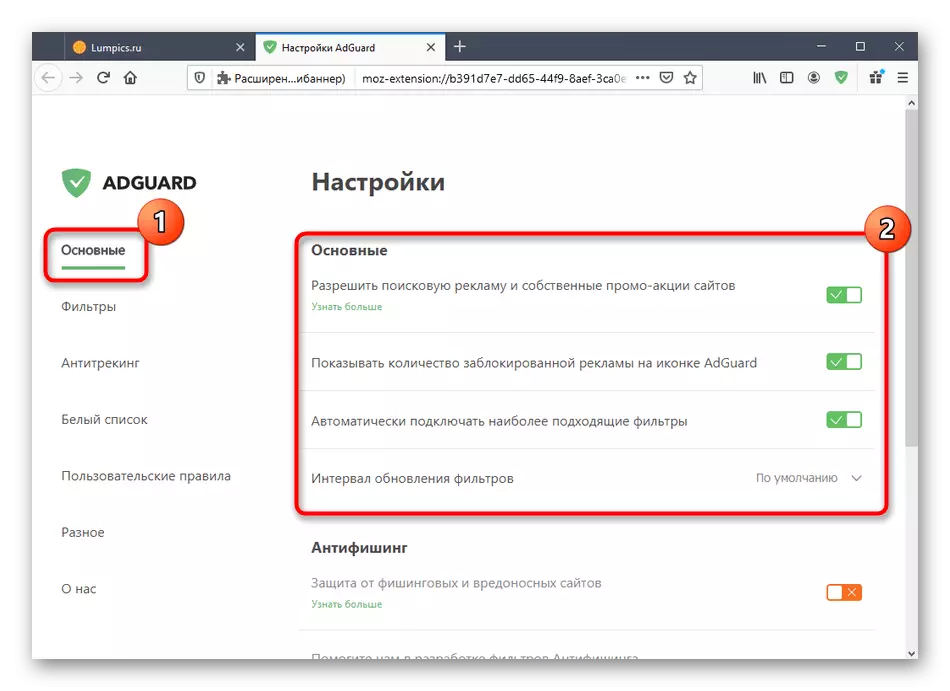
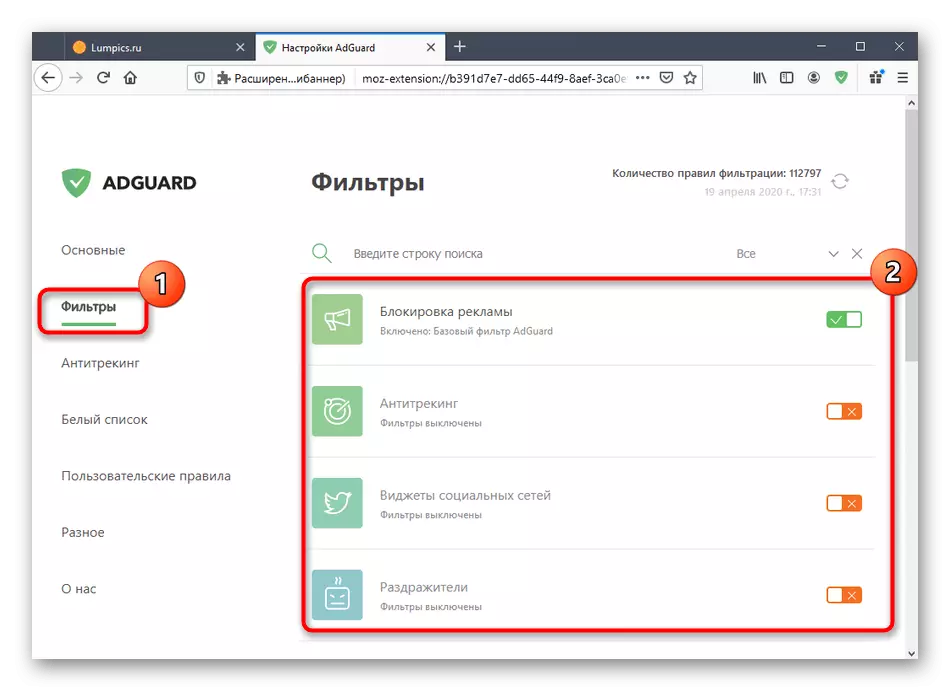
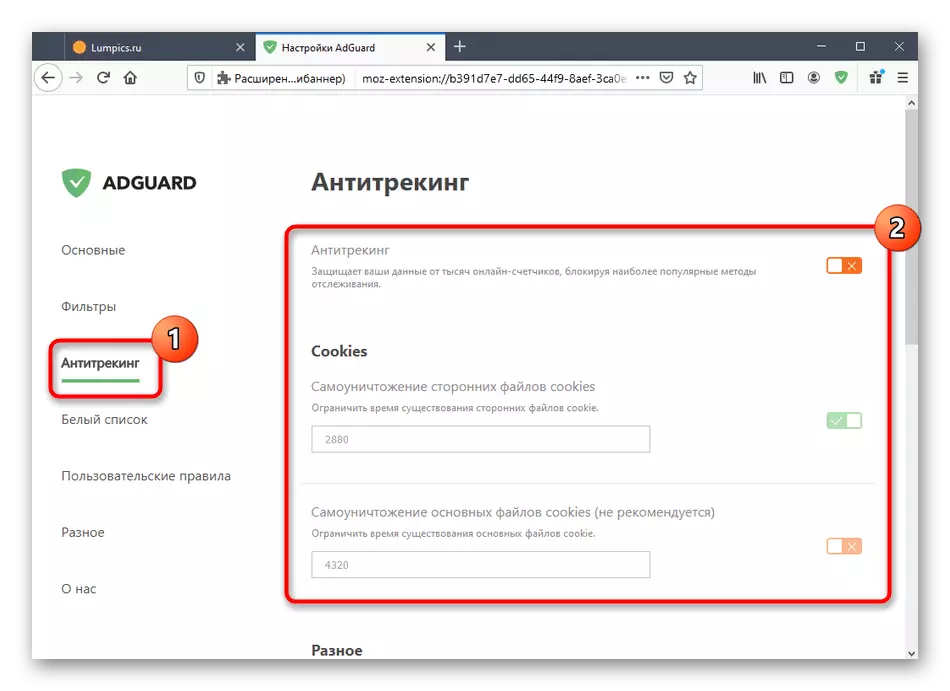
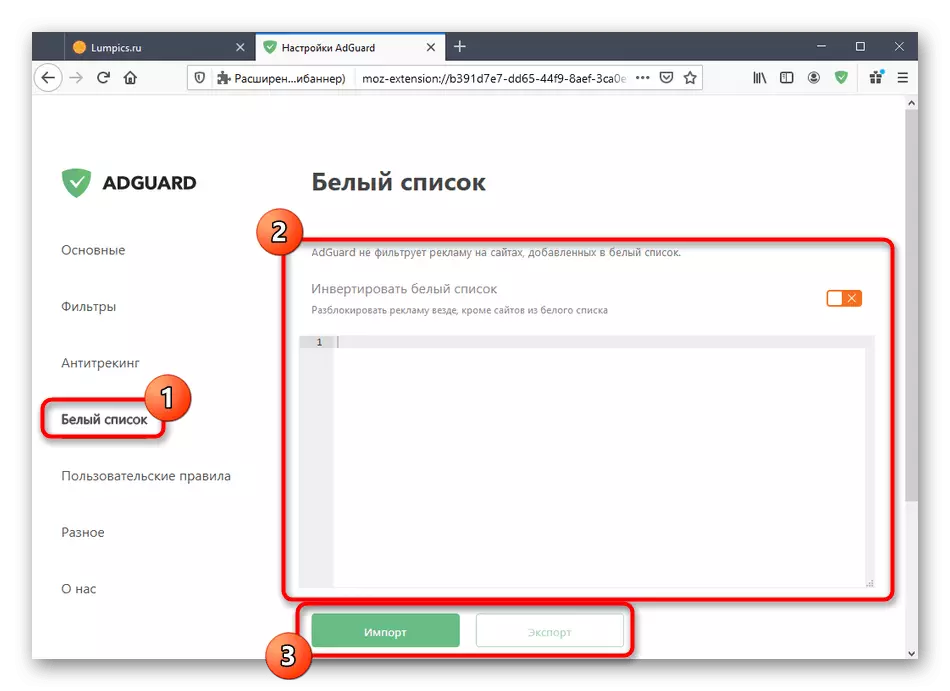
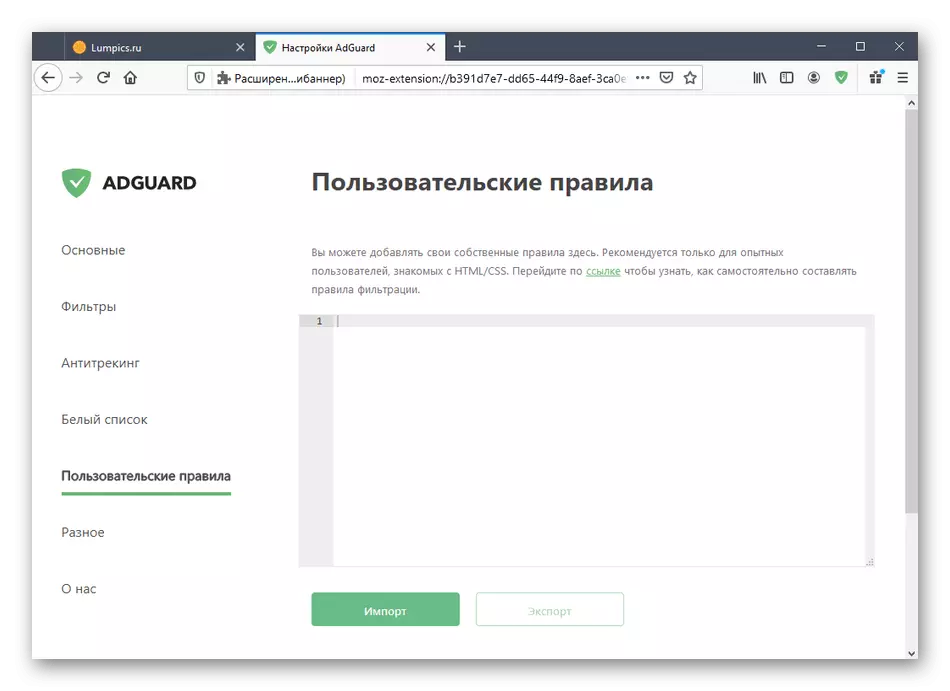
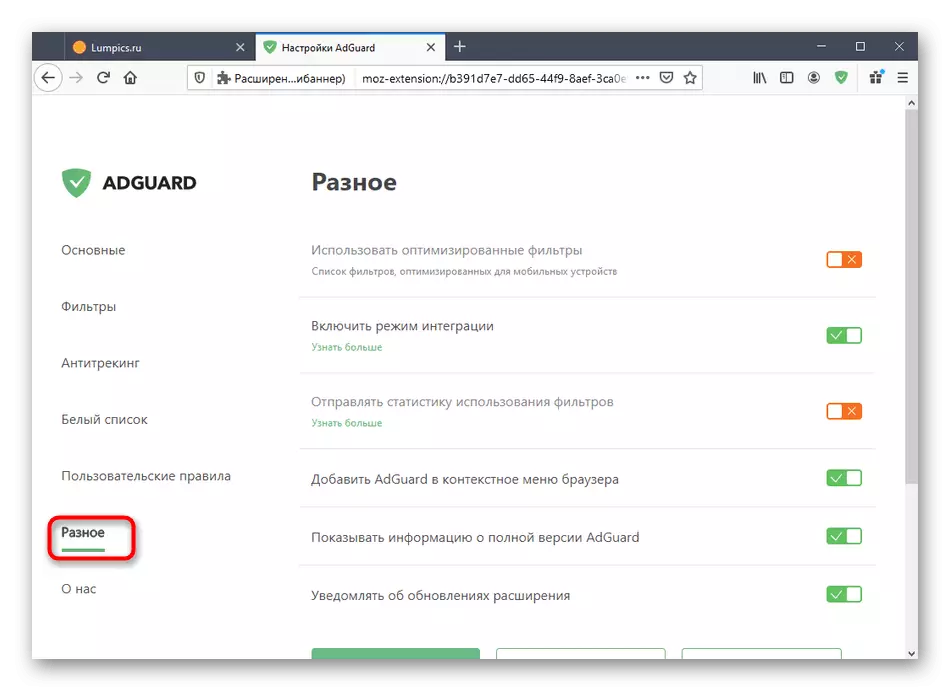
Hai appena avuto familiarità con le informazioni di base sull'interazione con l'estensione ADGUARD Antibanner nell'interfaccia Web Mozilla Firefox, contribuendo a capire se è adatto per un uso permanente.
