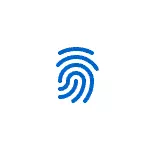
In questa semplice istruzione dettagli come configurare la fine dell'impronta digitale, aggiungere stampe e su possibili problemi con cui è possibile incontrare nel processo.
- Impostazione della voce di impronta digitale
- Come aggiungere un'impronta digitale di Windows 10
- Cosa fare se lo scanner di impronte digitali ha smesso di funzionare
Impostazione della voce delle impronte digitali in Windows 10
Attenzione: Si presuppone inoltre che lo scanner di impronte digitali funzioni correttamente e il codice PIN è già configurato in Windows 10 (configurato nei parametri - Account - Opzioni di immissione), è necessario utilizzare l'ingresso utilizzando sensori biometrici in Windows 10.
Se precedenti non hai impostato l'ingresso utilizzando l'impronta digitale, quindi eseguire l'impostazione iniziale (a condizione che lo scanner funzioni), è possibile utilizzare i seguenti passaggi:
- Vai a "Parametri" (puoi premere i tasti Win + I. ) E apri l'oggetto "Account".
- Nei parametri dell'account, aprire l'elemento delle opzioni di ingresso.
- Fare clic sul "riconoscimento delle impronte digitali di Windows Hello", quindi sul pulsante "Setup".
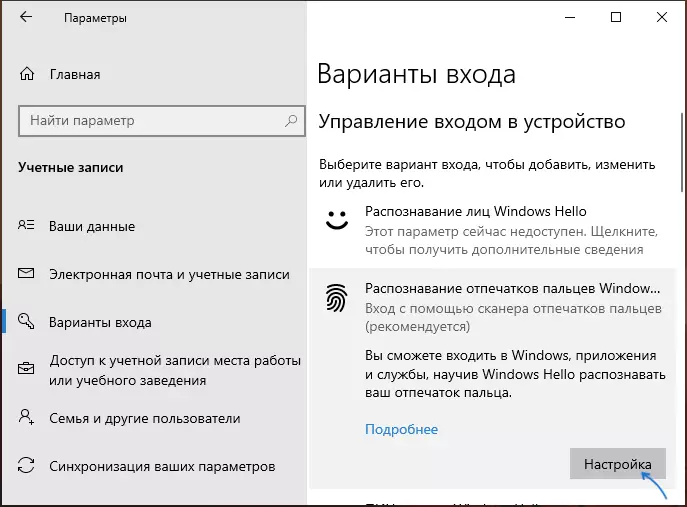
- La procedura guidata di configurazione di Windows Hello si aprirà, in cui è necessario avviare "Avvio", quindi immettere un codice PIN per accedere in Windows 10, quindi seguire le istruzioni della procedura guidata di configurazione delle impronte digitali - toccandolo fino a quando il processo è stato completato.
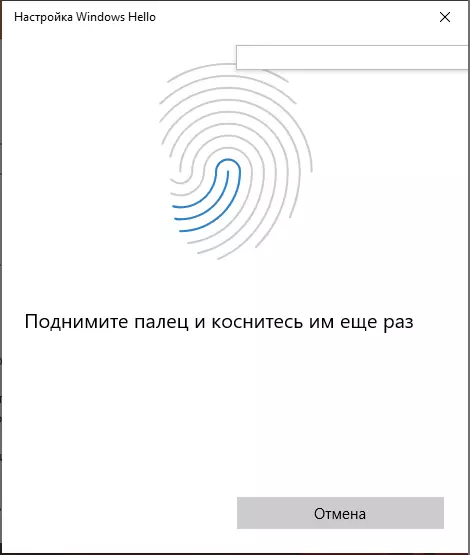
- Al completamento, verrà visualizzata una finestra che riporta la possibilità di utilizzare l'impronta digitale per sbloccare il computer in futuro e offrendo aggiungere un dito (questo può essere fatto in seguito).
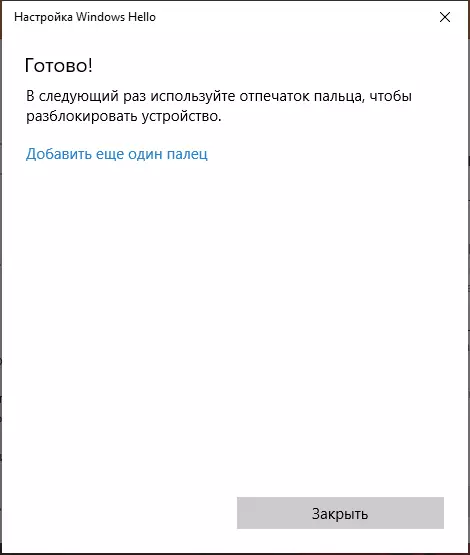
Pronto, ora, se tutto funziona bene, quando si inserisce il sistema, è possibile collegare semplicemente un dito (per il quale si imposta) allo scanner appropriato sul laptop.
Come aggiungere un'impronta digitale di Windows 10
L'aggiunta di stampe alternative è invitato immediatamente dopo la configurazione iniziale del loro riconoscimento, ma puoi farlo in seguito:
- Vai ai parametri - Account - Opzioni di accesso.
- Aprire l'elemento di riconoscimento delle fingerprint di Windows Hello e fai clic sul pulsante Aggiungi altro.
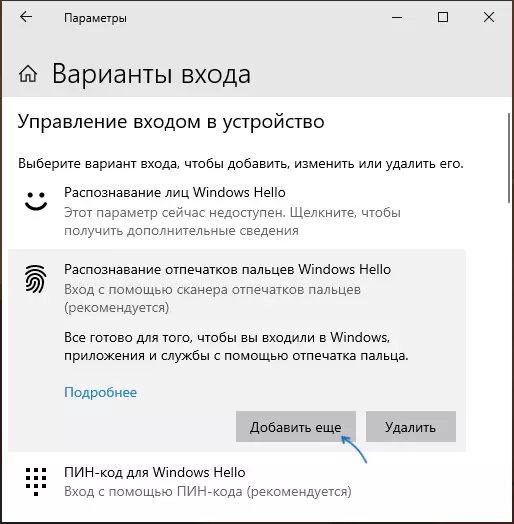
- Immettere il codice PIN e configurare la nuova impronta digitale per accedere.
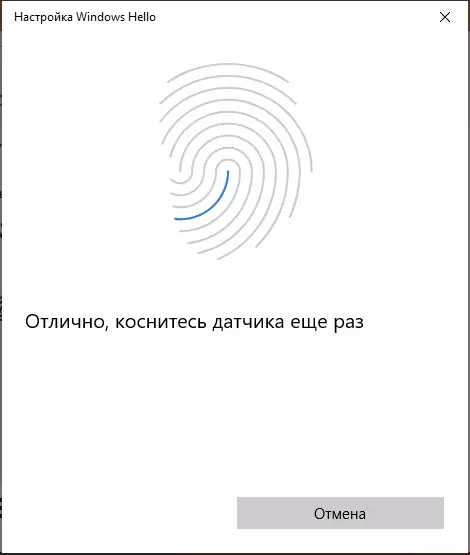
Smesso di funzionare nello scanner di stampa o impronta digitale in Windows 10
Come con l'uso di altre funzioni di Windows 10, potrebbero verificarsi problemi quando si immette la stampa, considerare il più comune:
- I lavori di impronte digitali funziona (nel Gestione periferiche vengono visualizzate senza errori), ma l'ingresso non si verifica: nessuna reazione all'applicazione del dito. Succede dopo gli aggiornamenti di Windows Se si tenta di aggiungere di nuovo stampe, è stato riferito che sono molto simili a quelli già disponibili e registrati. Soluzione: nei parametri - Account - Opzioni di ingresso Nella sezione Impostazioni delle impronte digitali, fare clic sul pulsante Elimina, quindi aggiungere le stampe giuste. Se questa opzione non è stata venuta, prestare attenzione alla soluzione aggiuntiva, che sarà descritta alla fine dell'articolo.
- Simile a ciò che puoi guardare su smartphone, le mani bagnate o l'inquinamento dello scanner possono essere il motivo per cui lo scanner di impronte digitali del laptop non funziona.
- Se si tenta di configurare l'impronta digitale, vedi il messaggio "Impossibile trovare uno scanner di impronte digitali, compatibile con il riconoscimento delle impronte digitali di riconoscimento delle impronte digitali di Windows Hello", il motivo più spesso nei driver dello scanner (non installato o installato), soluzione - download e Installarli il sito Web del produttore del laptop manualmente per il tuo modello (alla ricerca di un driver per il sensore di impronte digitali o simili). In alcuni casi, per i vecchi laptop (originariamente prodotti su Windows 7 o 8), potrebbe essere che il sensore non sia davvero compatibile con Windows Ciao. Nel Gestione periferiche, lo scanner di impronte digitali si trova nella sezione "Dispositivi biometrici".
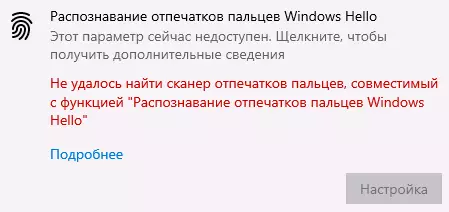
- Per il funzionamento, il "servizio biometrico di Windows biometrico" dovrebbe funzionare, è possibile controllare il suo stato in Win + R. — Services.msc. Il tipo di avvio predefinito è "automaticamente".
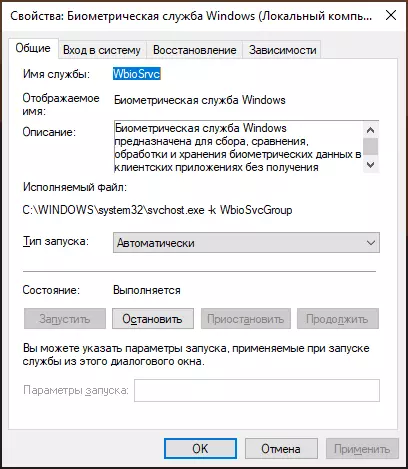
Un'opzione aggiuntiva, nel caso in cui vi sia un sospetto di funzionamento errato delle funzioni di immissione utilizzando la biometria, compresa l'impronta digitale (prima che sia desiderabile creare un punto di ripristino del sistema e conoscere la password e il PIN per Windows 10):
- V. Services.msc. Stop e scollegare il servizio biometrico di Windows.
- Trasferisci i file dalla cartella C: \ Windows \ System32 \ WinBioDatabase In un'altra posizione (da dove possono essere ripristinati se necessario), lì che non vengono lasciati nella cartella specificata.
- Eseguire e accendere il tipo di avvio "automaticamente" per il servizio biometrico di Windows.
- Aggiungi un'impronta digitale per inserire le impostazioni di Windows
Spero che l'istruzione ti aiuterà a capire, e se ci sono problemi per risolverli rapidamente.
