
Metodo 1: iloveimg
Servizio online Iloveimg contiene un numero enorme di vari strumenti che ti consentono di modificare le immagini e convertirli in altri formati, ma ora useremo solo uno di loro.
Vai al servizio online Iloveimg
- Utilizzare il link sopra per essere nella home page del sito IloveIMG e selezionare la prima piastrella "spremere l'immagine".
- Fare clic sul pulsante "Seleziona immagine" o trascinare il file dal conduttore alla cartella.
- Se si fa clic sul pulsante, si apre un menu del browser separato. Posare l'immagine JPEG e selezionarla per il download.
- IloveIMG offre la possibilità di elaborare i file batch, in modo da poter aggiungere altri oggetti se necessario. Dopo aver assicurato che siano tutti presenti nell'elenco, quindi fai clic su "Squeeze immagini".
- Dopo alcuni secondi, il processo di compressione sarà automaticamente completato. Sarai informato di quanto la dimensione del file è diventata meno. Allo stesso tempo, si avvia immediatamente al computer.
- Se necessario, aprire il pannello degli strumenti per passare a ulteriormente modificare l'immagine.
- È possibile ridimensionare in pixel riducendolo a ridurre la dimensione del file, senza perdere di qualità.
- Aiuterà a implementare questa attività e l'opzione Trim. Ad esempio, sbarazzarsi di frammenti extra lungo i bordi, lasciando solo il contenuto desiderato.
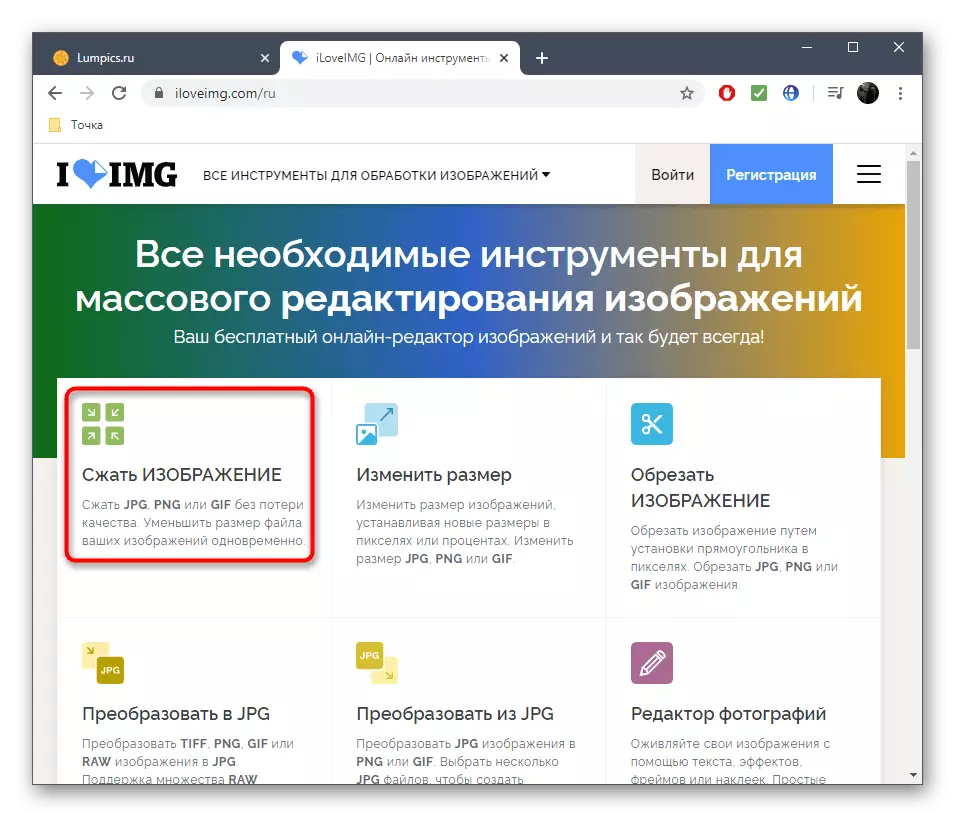

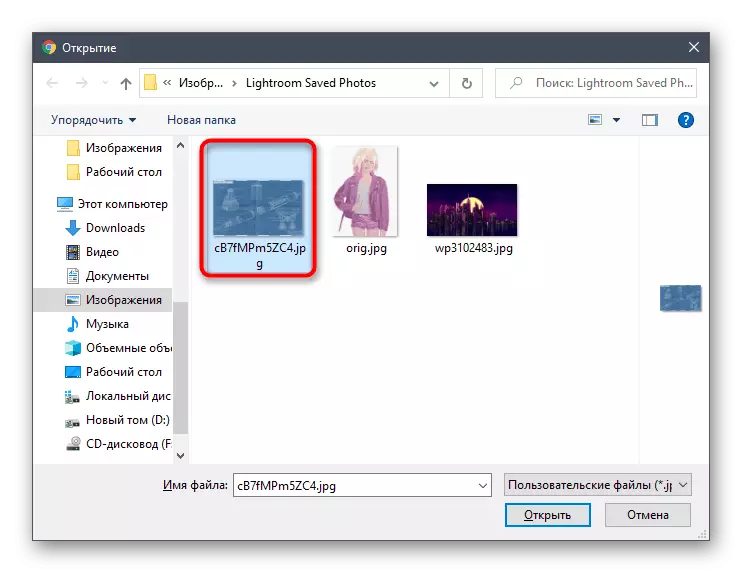
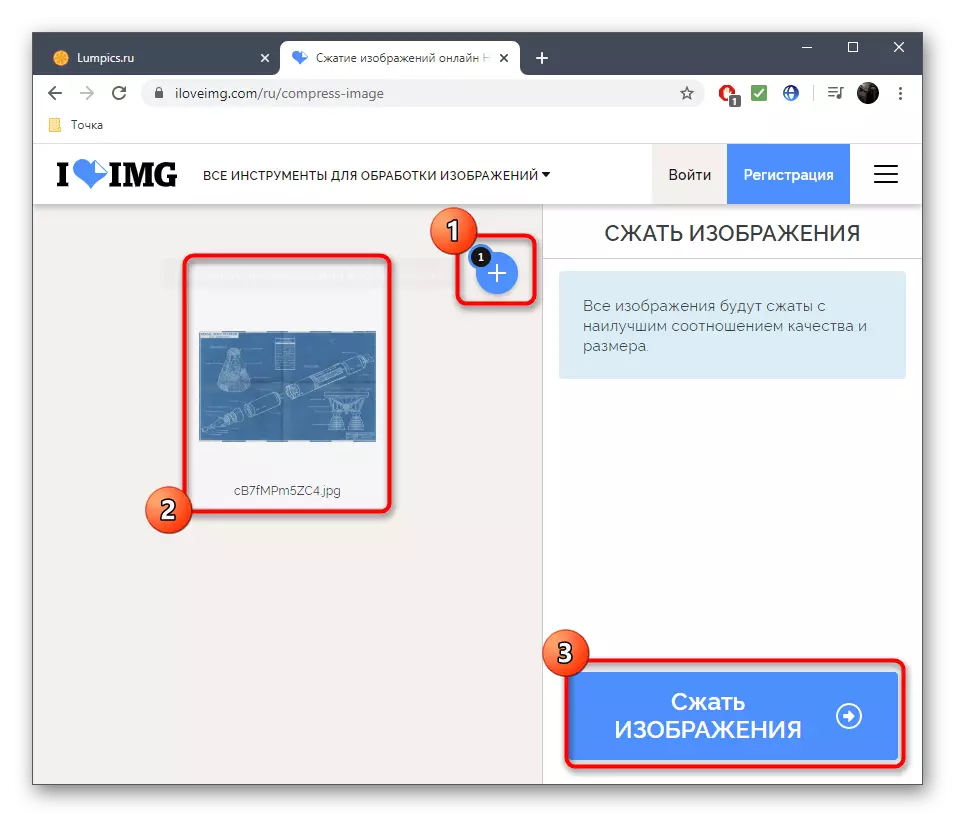
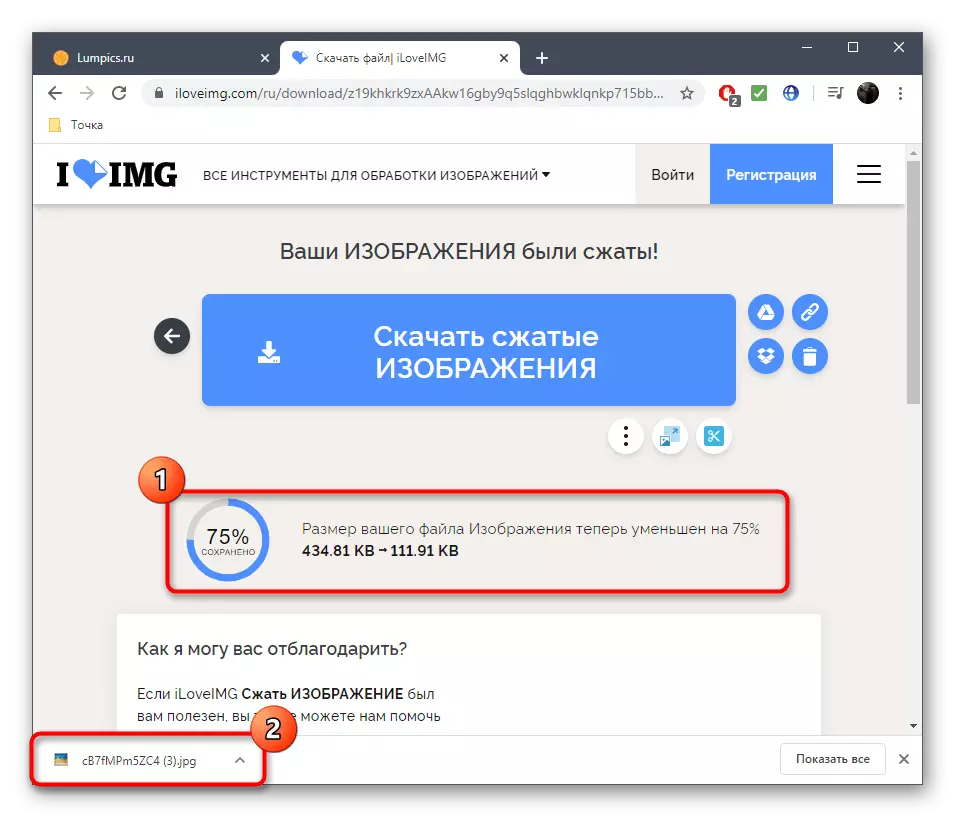
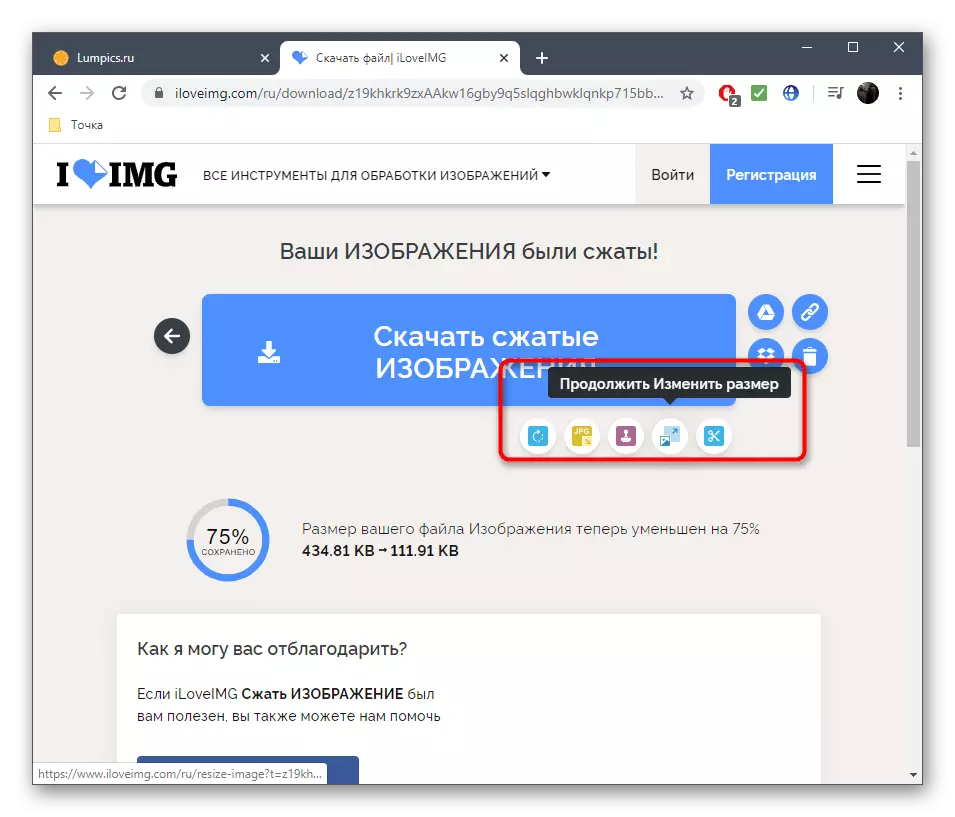
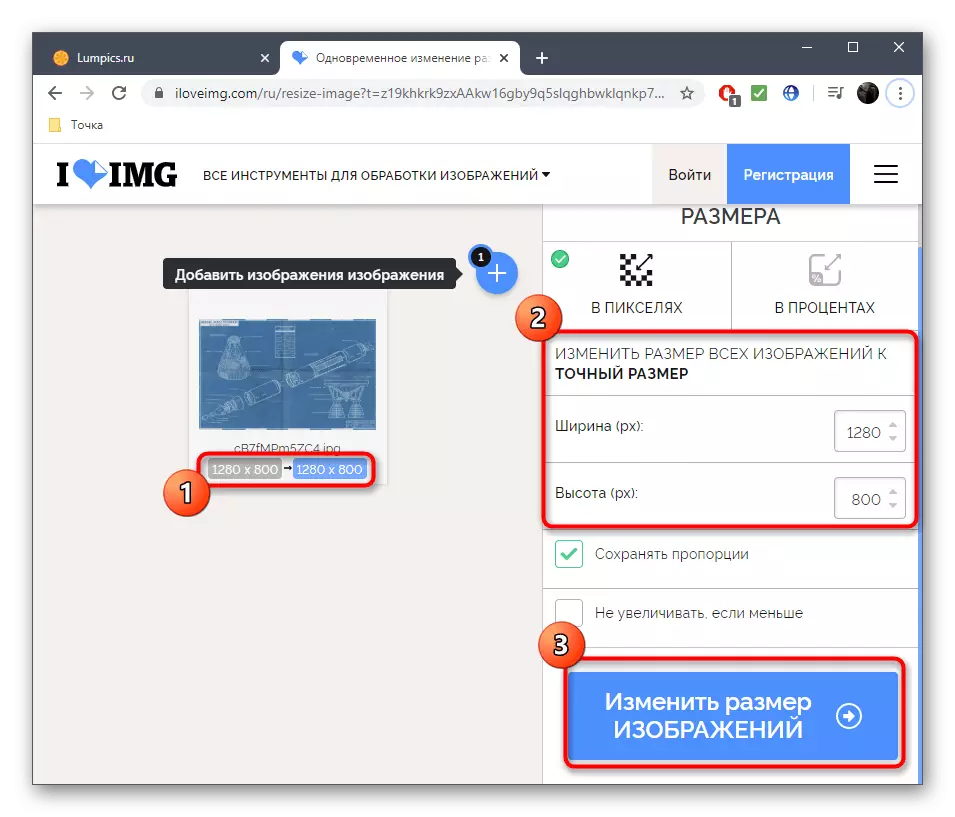

Dopo aver completato le modifiche apportate nell'editor IloveIMG, salvali e ricaricare l'immagine sul tuo computer. Dopo essere sicuramente verificare che il suo aspetto coerente con i requisiti e assicurati anche che la qualità non sia adatta.
Metodo 2: imgonline
Le impostazioni più avanzate per la compressione delle immagini di diversi formati sono disponibili in ImgOnline, ma l'implementazione dell'aspetto di questo servizio potrebbe non essere molto bella e conveniente per alcuni utenti. Tuttavia, affronta perfettamente il compito e ha una caratteristica importante della compressione, che sarà discussa ulteriormente.
Vai al servizio online Imbonline
- Apri la pagina principale di Imbonline e fai clic su "Seleziona file" per specificare un oggetto Modifica.
- È possibile ridurre la dimensione dell'immagine in megapixel, riducendo così la risoluzione, ma anche rendendo il file molto più facile. Le impostazioni subidensionali sono meglio messe alla massima qualità, poiché il diradamento e la media delle transizioni di colore taglienti a volte ampieno in modo significativo la qualità complessiva della fotografia.
- Successivamente, segna il segno "Progressive JPEG" dal marker, perché è questa tecnologia di elaborazione che consentirà di comprimere senza perdita. Inoltre, per impostazione predefinita, questo tipo di file richiede un paio di spazio meno percento rispetto allo standard JPEG.
- Infine, annulla la copia di exif e metadati. Sotto la linea con questo parametro, c'è un collegamento facendo clic su cui è possibile procedere per visualizzare le informazioni utilizzate dopo il completamento dell'elaborazione.
- Set di qualità 100% per non perderlo affatto, mentre esiste una possibilità che dopo aver elaborato non sarà una riduzione significativa delle dimensioni. È meglio iniziare con l'80%, spostando gradualmente in un valore maggiore se il risultato finale non ti soddisfa.
- Dopo aver fatto clic sul pulsante "OK", si verificherà l'elaborazione. Nella nuova scheda vedrai quanto meno l'immagine è diventata meno, e puoi immediatamente scaricarlo o aprirlo per la visualizzazione. Ritorna indietro se si desidera modificare i parametri di elaborazione.
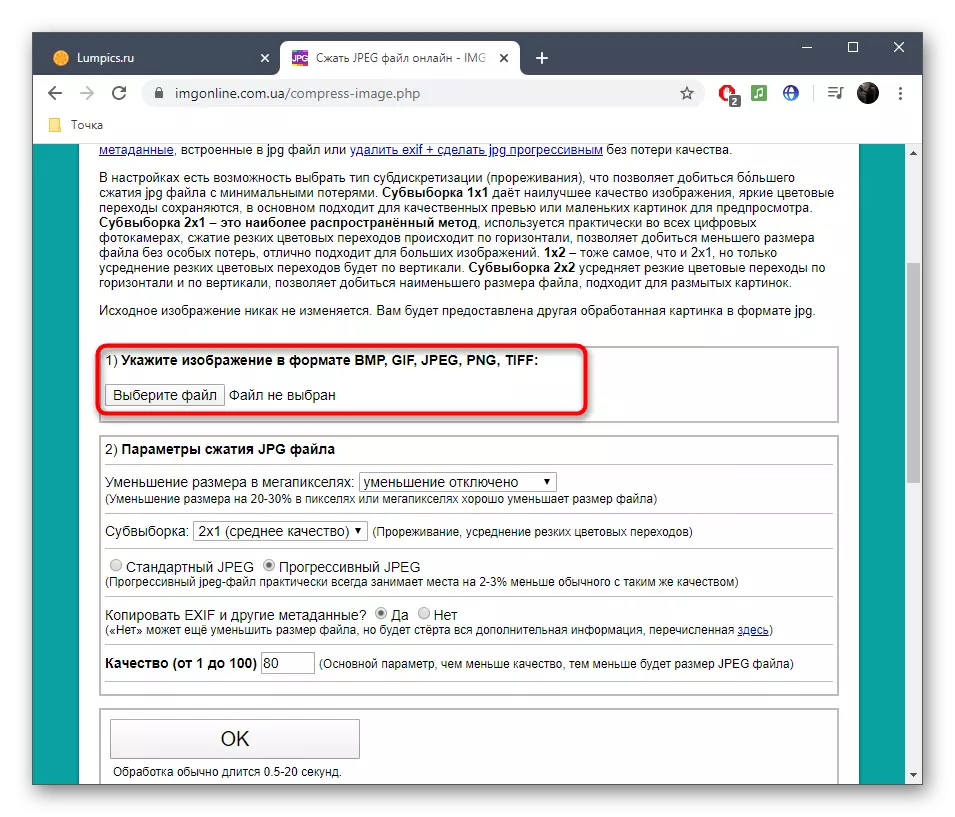
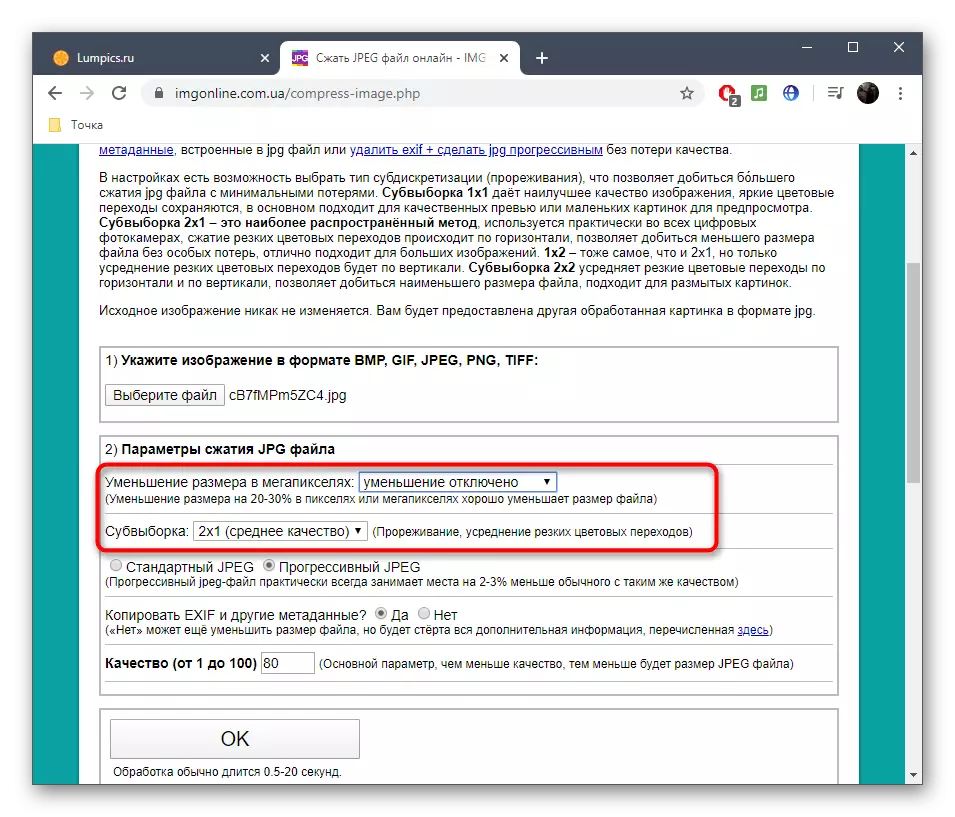
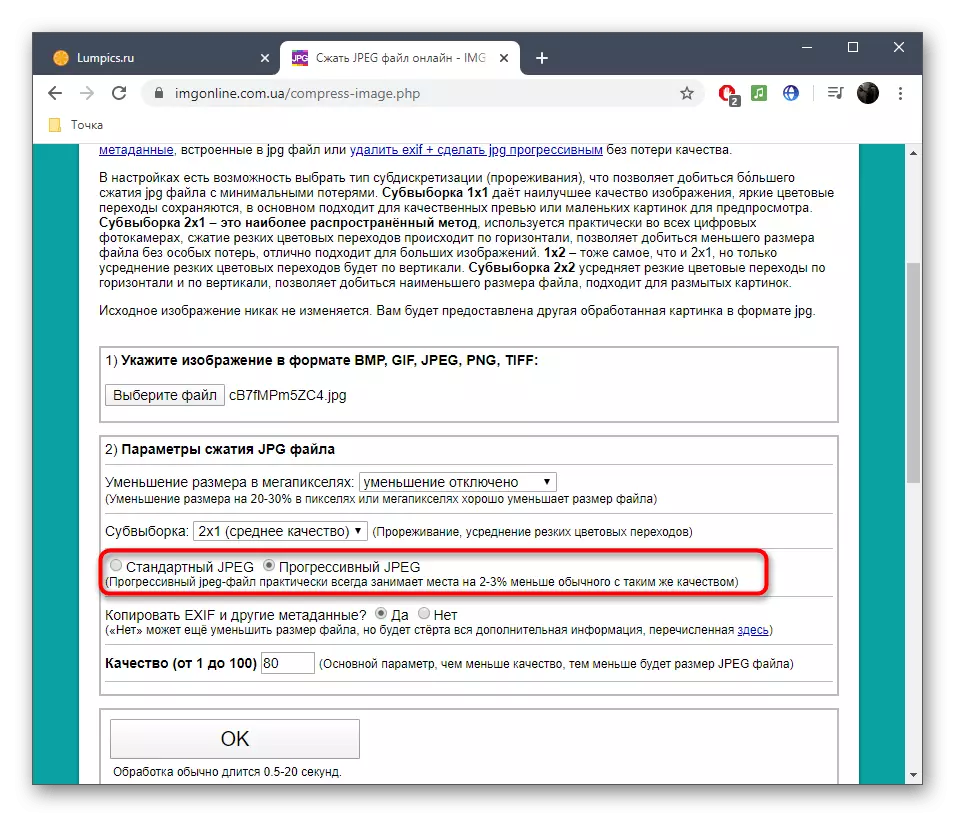

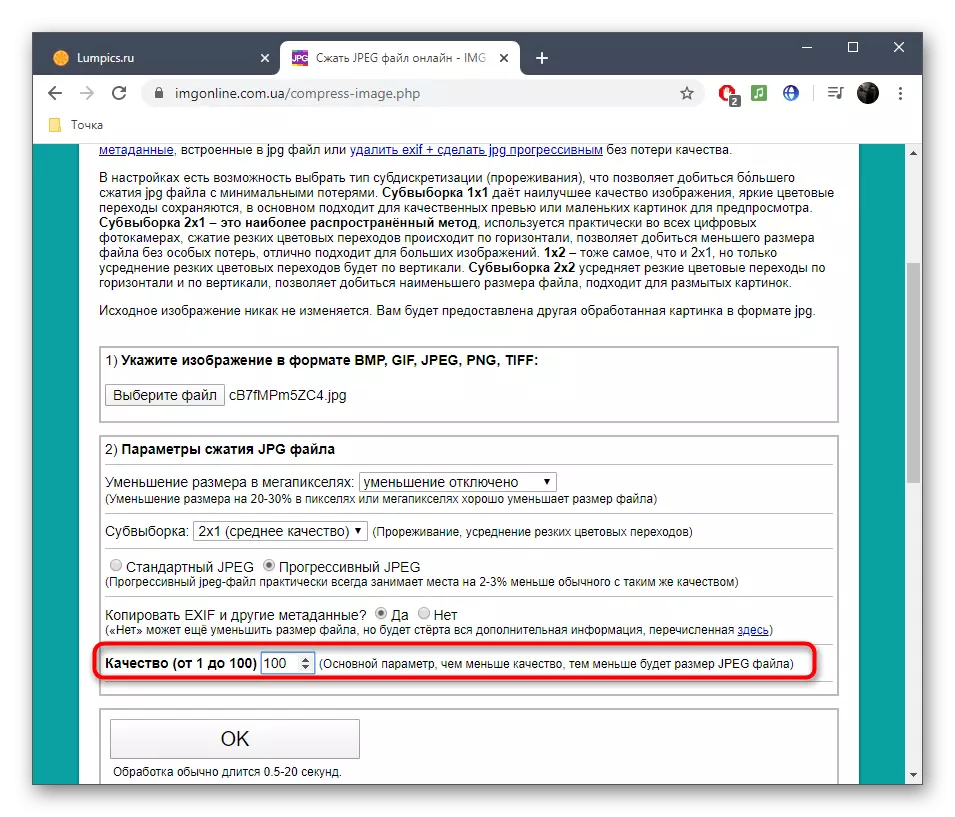
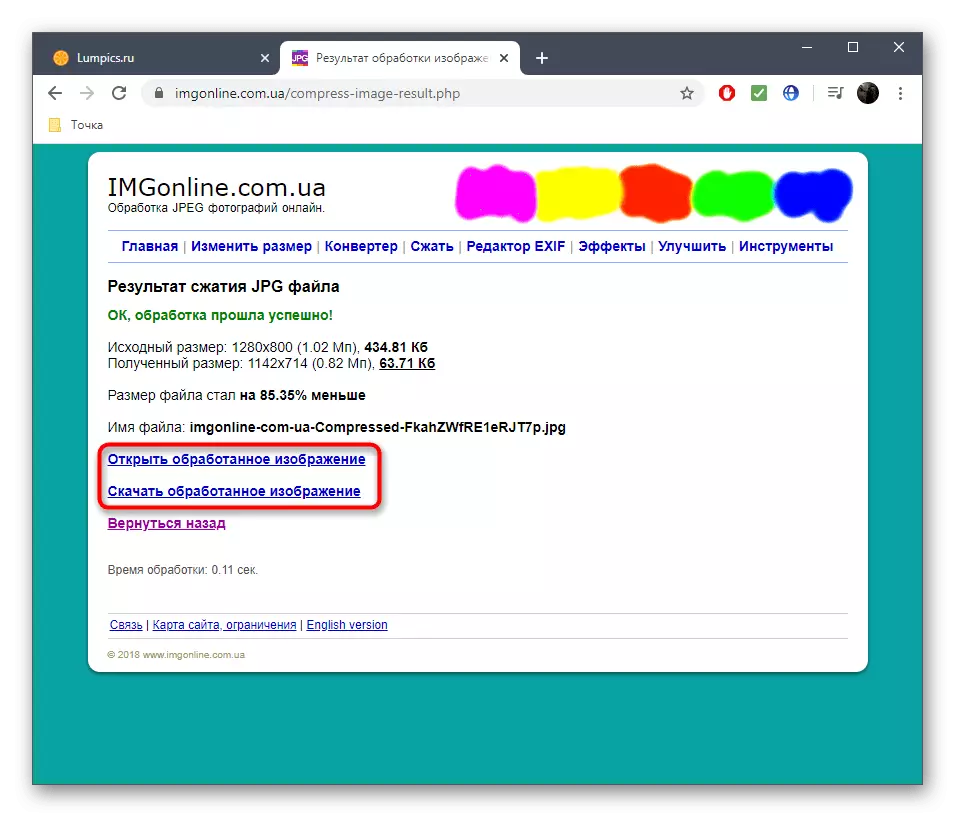
Metodo 3: Optimizilla
La funzione Optimizilla è che gli algoritmi integrati stessi determinano quale percentuale di compressione di qualità sarà ottimale in modo che la differenza non sia visibile. Inoltre, l'utente ha la possibilità di configurare questo parametro in modo più dettagliato, monitorando qualsiasi modifica.
Vai al servizio online Optimizilla
- Nella pagina principale di Optimizilla, vai a scaricare file o trascinali in tab.
- Quando si apre il conduttore, selezionare una o più immagini del formato desiderato.
- Aspettatevi il completamento del processo di compressione, che prenderà letteralmente alcuni secondi.
- Fare clic su "Impostazioni" per tracciare i parametri correnti e cambiarli se necessario.
- A sinistra vedi l'immagine originale, ma a destra della sua versione già elaborata con una percentuale di compressione e la dimensione finale. Regola il cursore destro modificando il valore per vedere come influisce sul risultato finale. Chiudi l'immagine per una considerazione più dettagliata.
- Fai clic su "Salva". Quando sei pronto per scaricare il risultato sul computer.
- Tutti i file verranno scaricati sotto forma di un archivio in modo che sia conveniente quindi di aprire per visualizzare o gestire tutti gli oggetti contemporaneamente.
- Aprire l'archivio, visualizzare le immagini e assicurati di avere una qualità adeguata.
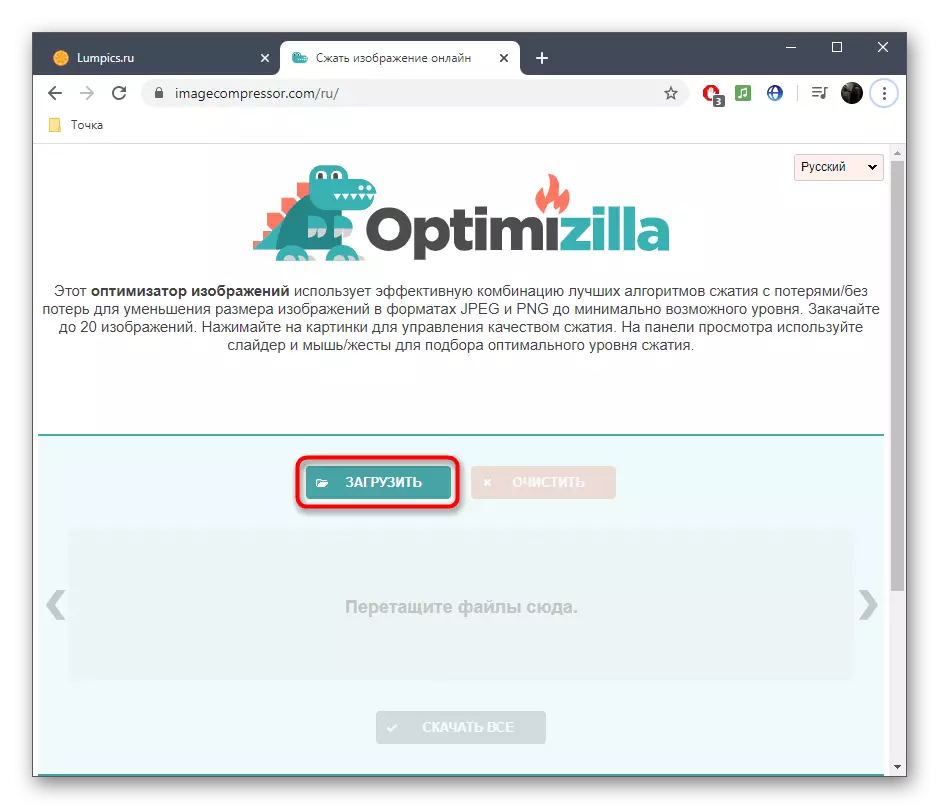
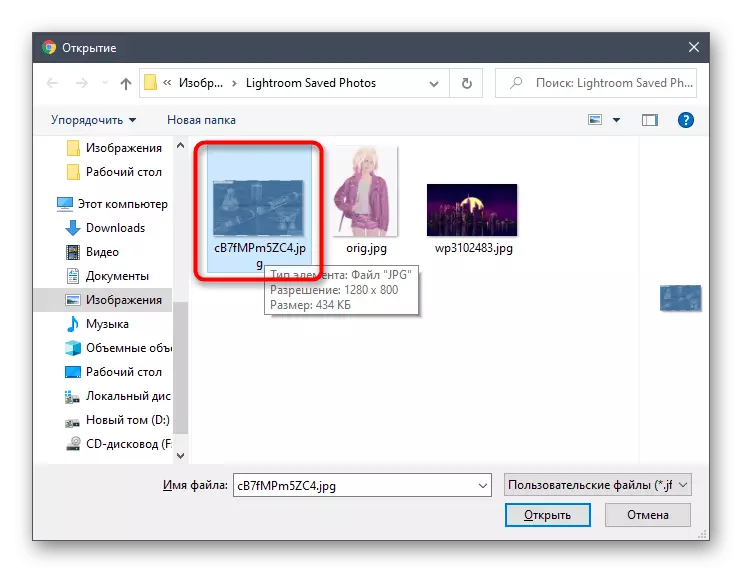
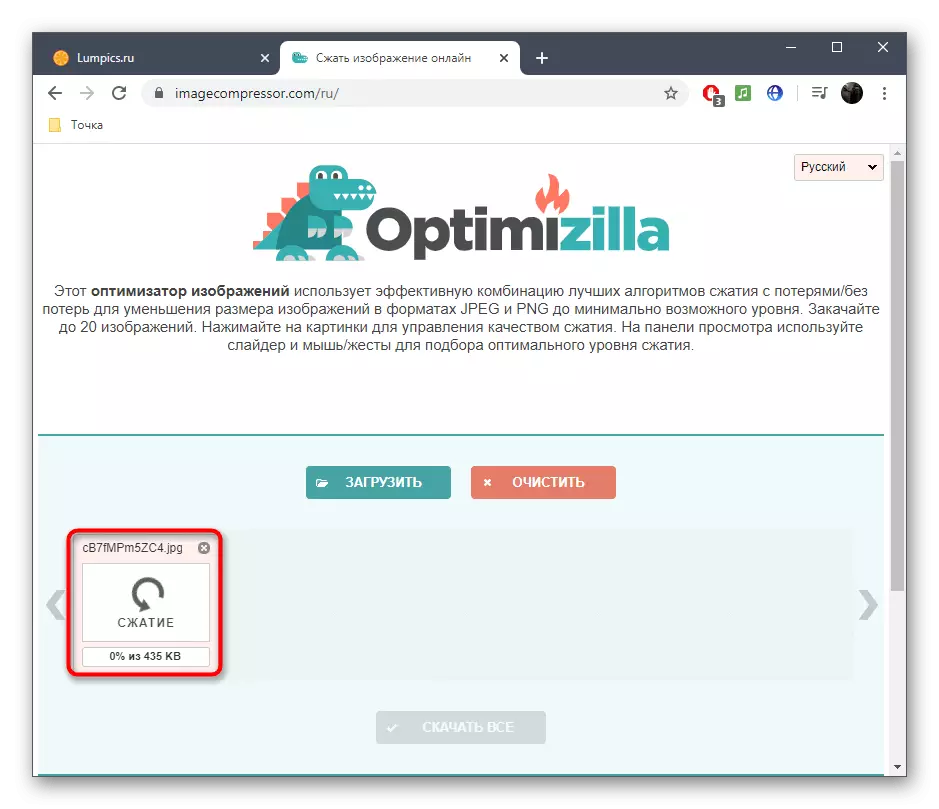
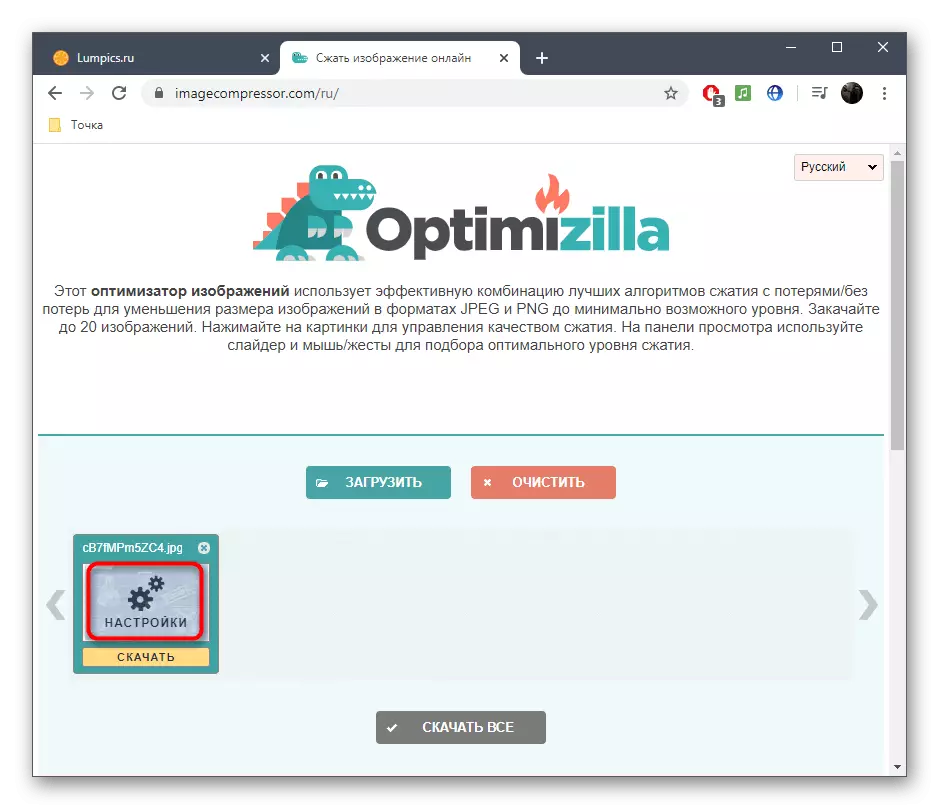
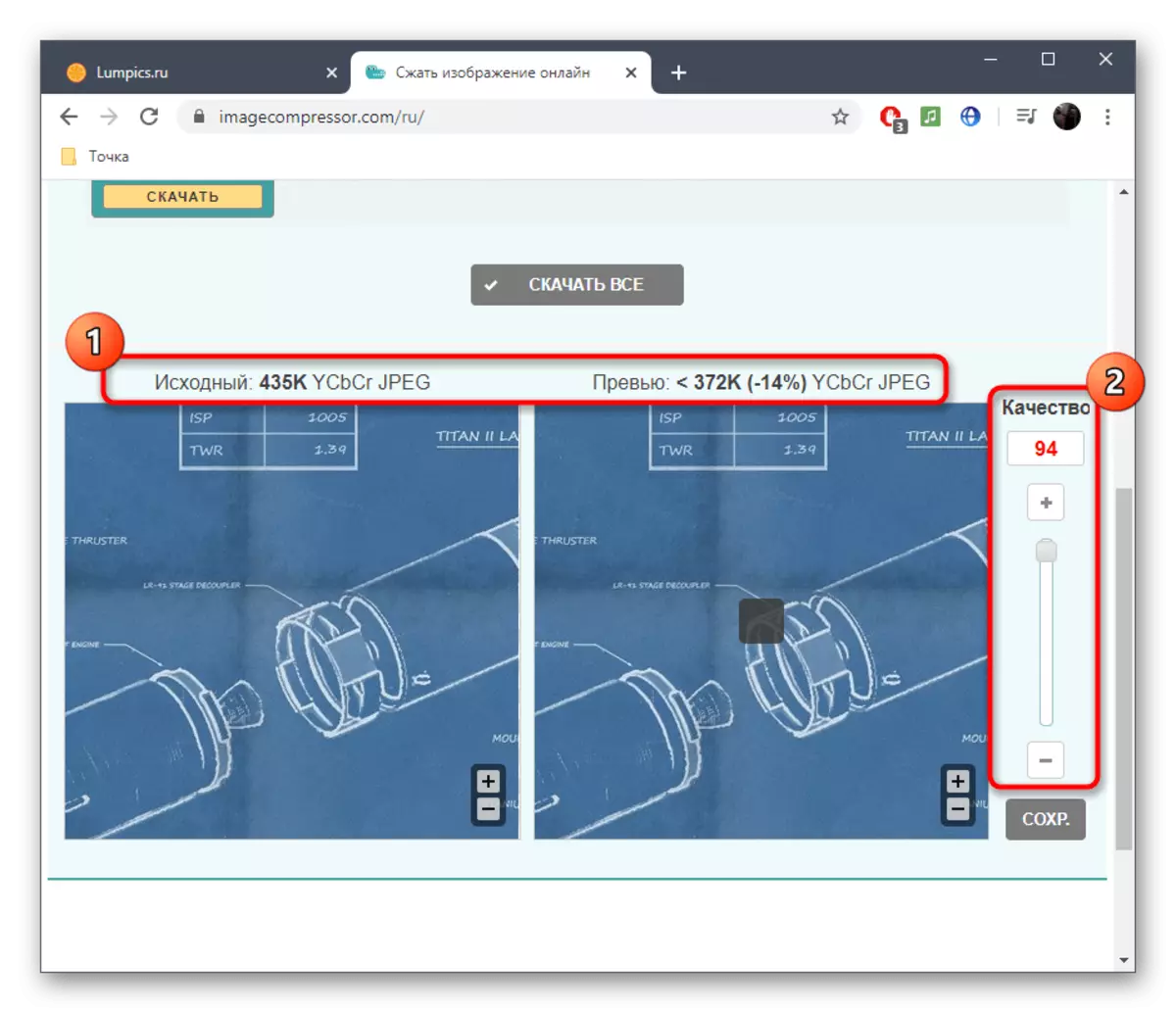
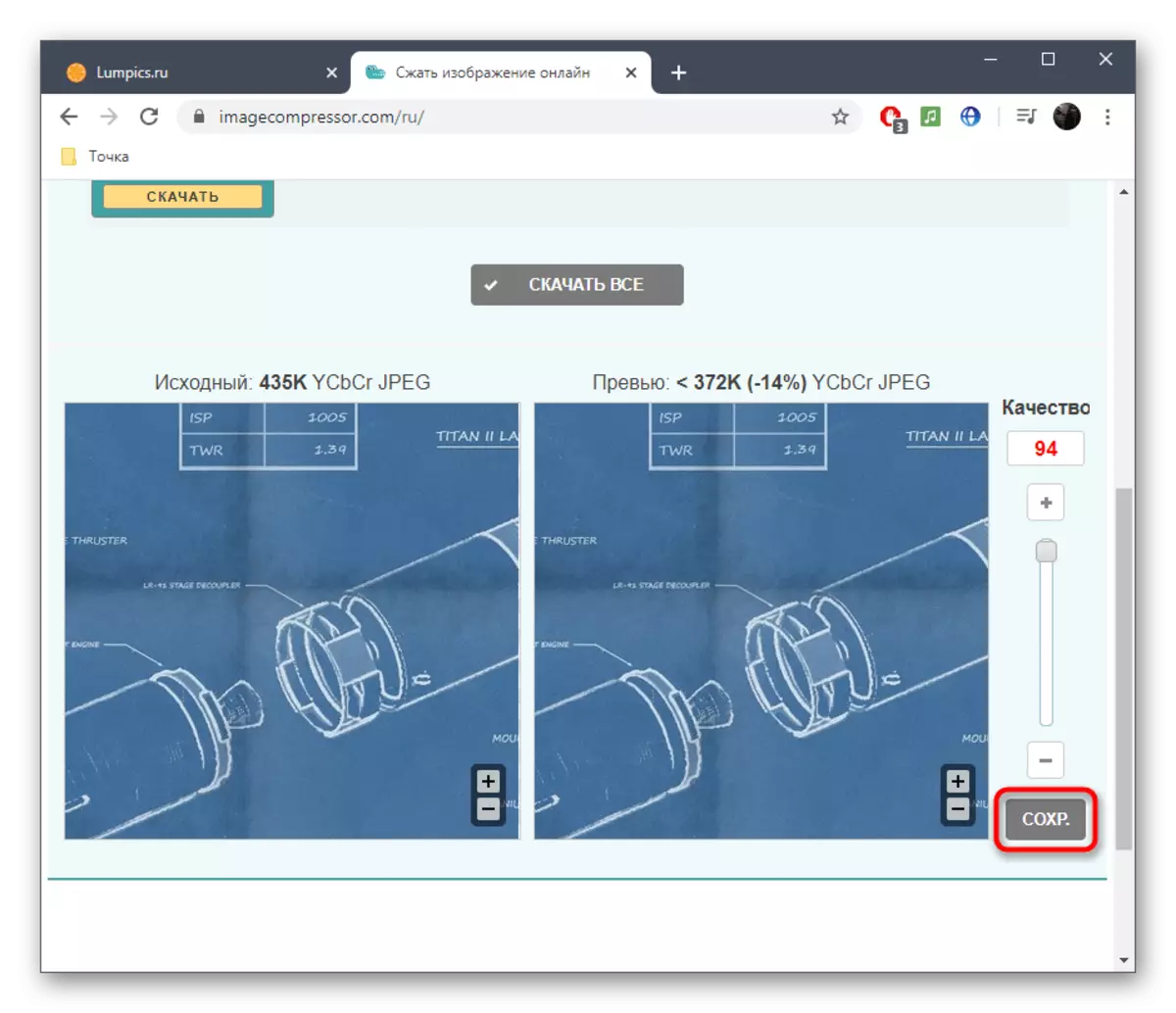
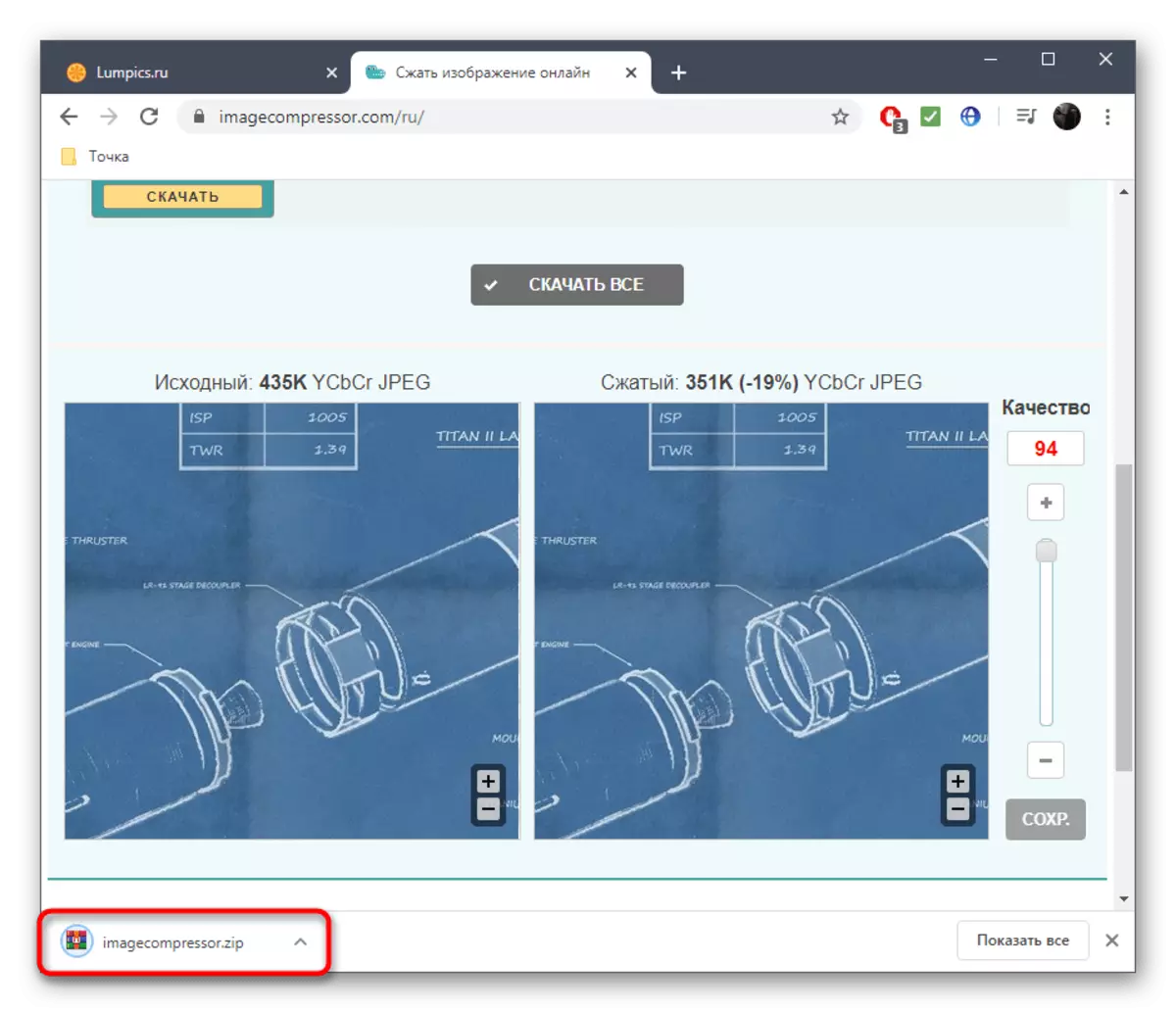
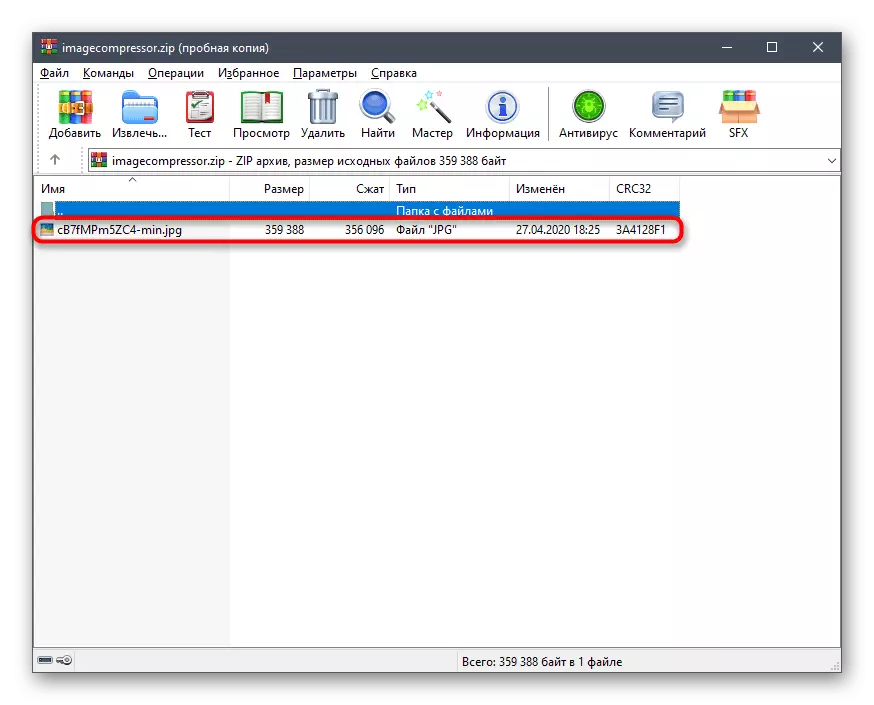
Per saperne di più: programmi per migliorare la qualità della foto
