
Prendo atto che questo è un caso raro quando consiglio di utilizzare programmi gratuiti di terze parti e non una modifica del registro manuale: sarà più facile, visivamente ed efficiente. Può anche essere utile: come modificare il carattere su Android, come modificare la dimensione del carattere di Windows 10.
- Cambiamento del carattere a Winaero Tweaker
- Commutatore di font di sistema avanzato
- Nell'Editor del Registro di sistema
- Istruzione video
Cambiamento del carattere a Winaero Tweaker
Winaero Tweaker è un programma gratuito per la creazione del design e del comportamento di Windows 10, che consente, tra le altre cose, cambia i caratteri degli elementi del sistema.
- In Winaero Tweaker, vai alla sezione Impostazioni Aspetto avanzato, le impostazioni vengono raccolte per diversi elementi di sistema. Ad esempio, dobbiamo cambiare le icone dei font.
- Apri l'elemento delle icone e fai clic sul pulsante "Cambia font".
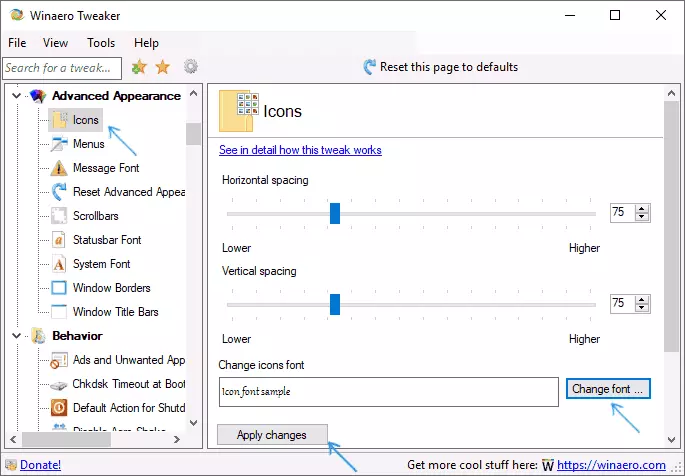
- Seleziona il carattere desiderato, la sua intensità e dimensione. Un'attenzione particolare è pagata al "cirillico" impostato nel "set di caratteri".
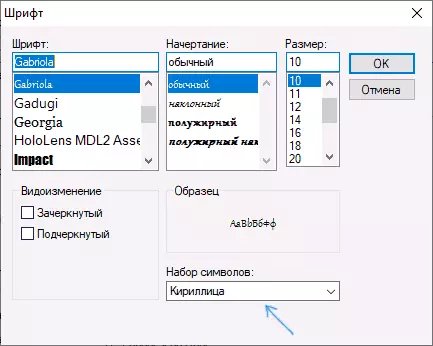
- Nota: se cambi il carattere per le icone e le firme iniziarono a "ridurre", cioè Non inserire nel campo assegnato per la firma, è possibile modificare i parametri della spaziatura orizzontale e spaziatura verticale per eliminarla.
- Se lo desideri, modifica i caratteri per altri elementi (l'elenco sarà mostrato di seguito).
- Fare clic sul pulsante "Applica modifiche", quindi accedere ora (per uscire dal sistema per applicare le modifiche), o "lo farò più tardi" (per lasciare in modo indipendente il sistema o riavviare il computer prima di salvare i dati).
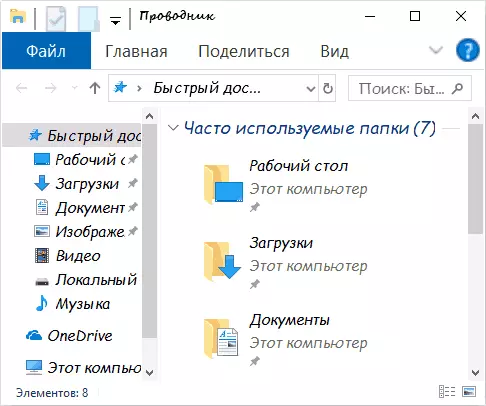
Dopo le azioni effettuate, verranno applicati i font di Windows 10 fatti da te. Se è necessario ripristinare le modifiche apportate, selezionare "Ripristina impostazioni avanzate Aspetto avanzato" e fare clic sull'Un altro pulsante in questa finestra.
Il programma fornisce modifiche per i seguenti elementi:
- Icone - icone.
- Menu - Menu principale dei programmi.
- Messaggio Font - Testo di messaggistica del testo font.
- Font della barra di stato - carattere nella barra di stato (nella parte inferiore della finestra del programma).
- System Font è un font di sistema (modifica il carattere standard dell'interfaccia utente Segoe nel sistema per il tuo selezionato).
- Barre del titolo della finestra - intestazioni della finestra di Windows.
Maggiori informazioni sul programma e su come scaricarlo - nello articolo configurazione di Windows 10 in Winaero Tweaker.
Commutatore di font di sistema avanzato
Un altro programma che consente di modificare i caratteri di Windows 10 - Commutatore di font di sistema avanzato. Le azioni in esso saranno molto simili:
- Fai clic sul nome del carattere di fronte a uno degli elementi.
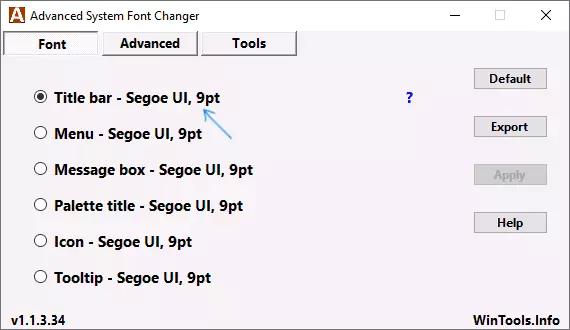
- Seleziona il carattere di cui hai bisogno.
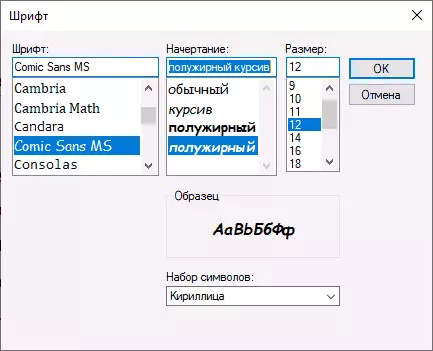
- Ripetere se necessario per altri elementi.
- Se necessario, nella scheda Avanzata, modificare la dimensione degli elementi: la larghezza e l'altezza delle firme delle icone, l'altezza del menu e l'intestazione della finestra, la dimensione dei pulsanti di scorrimento.
- Premere il tasto Applica per uscire dal sistema e applicare le modifiche al momento della rientro.
Il cambiamento dei font può essere modificato per i seguenti elementi:
- Barra del titolo - titolo della finestra.
- Menu - Voci del menu nei programmi.
- Message Box - Carattere nei messaggi Windows.
- Titolo della tavolozza è il font delle intestazioni dei pannelli nelle finestre.
- Tooltip - Font del pannello di stato nella parte inferiore dei programmi.
In futuro, se è necessario ripristinare le modifiche apportate, utilizzare il pulsante predefinito nella finestra del programma.
Scarica Advanced System Font Changer gratuitamente dal sito ufficiale dello sviluppatore: https://www.wintools.info/index.php/advanced-system-font-changer
Modifica del carattere di sistema di Windows 10 utilizzando l'Editor del Registro di sistema
Se lo desideri, è possibile modificare il carattere di sistema predefinito in Windows 10 utilizzando l'Editor del Registro di sistema.
- Premere i tasti Win + R, immettere il regedit e premere INVIO. Si apre l'editor del Registro di sistema.
- Vai a RegistryHKEY_LOCAL_MACHINE \ Software \ Microsoft \ Windows NT \ CurrentVersion \ Fonts e pulire il valore per tutti i font dell'interfaccia utente Segoe tranne Segoe Ui Emoji.
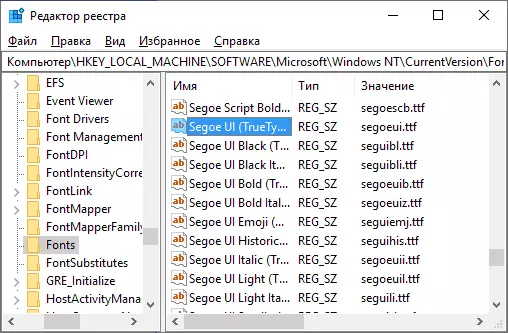
- Vai a Skey_Local_Machine \ Software \ Microsoft \ Windows NT \ CurrentVersion \ FontsubstittextScow in esso il parametro SEGE UI String Parametro e immettere il nome del carattere a cui cambiamo il carattere. Puoi vedere i nomi dei caratteri aprendo la cartella C: \ Windows \ Fonts. Il nome deve essere inserito esattamente (con le stesse lettere maiuscole visibili nella cartella).
- Chiudere l'editor del registro e uscire dal sistema, quindi tornare di nuovo.
È possibile effettuare tutto questo e semplificare: creare un file di registro in cui è necessario specificare solo il nome del carattere desiderato nell'ultima stringa. File del contenuto:
Windows Registry Editor versione 5.00 [HKEY_LOCAL_MACHINE \ Software \ Microsoft \ Windows NT \ CurrentVersion \ Fonts] "Segoe Ui (TrueType)" = "" "" Segoe Ui Black (TrueType) "=" "" Segoe Ui Black Italic (TrueType) "= "" "Segoe Ui Bold (TrueType)" = "" "" "Segoe Ui Bold Italic (TrueType)" = "" "Segoe Ui Historic (TrueType)" = "" "Segoe Ui Italic (TrueType)" = "" "" Segoe Ui Light (TrueType) "=" "" Segoe Ui Light Italic (TrueType) "=" "" "Segoe UI Semibold (TrueType)" = "" "" Segoe UI Semibold ITALIC (TrueType) "=" "" Segile Segoe Ui (TrueType) "=" "" "Segile semilight italico (TrueType)" = "" "[HKEY_LOCAL_MACHINE \ Software \ Microsoft \ Windows NT \ CurrentVersion \ Fontsubstitutes]" Segoe UI "=" Nome del carattere "Eseguire questo file, concordare con la modifica del registro e quindi il registro e l'uscita e l'input su Windows 10 per applicare le modifiche dei caratteri del sistema.
video
Puoi offrire i tuoi modi? Sarò felice di leggere su di loro nei commenti.
