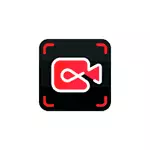
In questo riepilogo delle possibilità di IFUN Screen Recorder, i limiti della versione gratuita del programma (filigrane non mettono) e ulteriori informazioni che potrebbero essere utili. Può anche essere utile: i migliori programmi per scrivere video dallo schermo.
Utilizzo di IFUN Screen Recorder per registrare video su schermo
È possibile scaricare la versione gratuita del registratore Screen IFUN dal sito ufficiale% https://ru.iobit.com/screen-recorder.html. Non si fermerò sul processo di installazione: non avrò alcuna caratteristica o installazione di software aggiuntivo, non stiamo andando immediatamente a spostarsi da utilizzare:
- L'interfaccia del programma è il più semplice possibile e in russo. Se è solo necessario avviare l'intero record dello schermo nella risoluzione di FHD 1920 × 1080 con una registrazione del suono che giocava su un computer, ma non dal microfono, sarà sufficiente per premere il pulsante REC immediatamente dopo aver avviato il programma e il Il pulsante di registrazione della registrazione è completare il record.
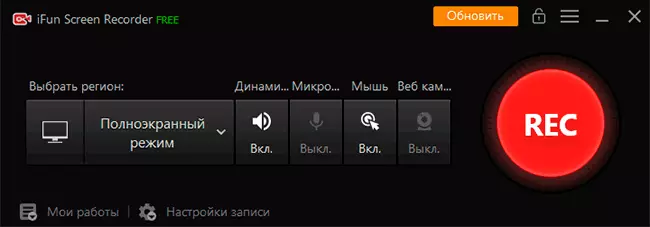
- È inoltre possibile utilizzare i tasti di scelta rapida per avviare, pause e registrazione degli arresti - l'elenco dei tasti verrà visualizzato nella parte superiore dello schermo a destra.
- Il video verrà aggiunto all'elenco dei programmi recentemente illuminati nella finestra principale e, se lo desideri, possiamo visualizzarlo, tagliare (pulsante Modifica) o eliminare.
- Durante la visualizzazione di un video registrato, dovrai affrontare una funzione: C'è una filigrana, anche se abbiamo promesso che non sarebbe stata nella versione gratuita. Decidiamo aprendo "Impostazioni di registrazione" e rimuovendo il segno dalla filigrana Aggiungi video.
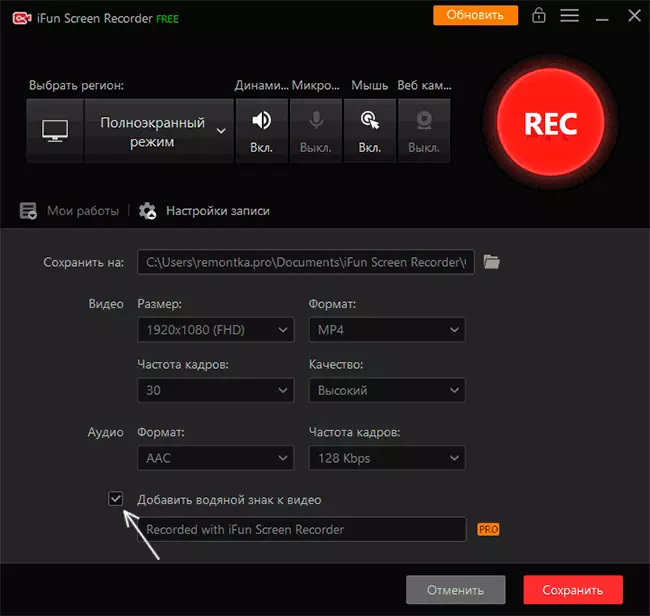
- Qui, nelle impostazioni di registrazione, è possibile modificare la posizione dei materiali filtrati, la risoluzione del video registrato (4K funziona, ma non 60 fps, anche se si seleziona questa frequenza), formato (MP4, AVI, GIF e altri ), registrazione di qualità e formato audio.
- Nella finestra principale del programma, è possibile abilitare il record di non l'intero schermo e una finestra separata o un frammento sullo schermo, abilitare o disabilitare la registrazione audio da un microfono, audio riprodotto su un computer, clic del mouse, aggiungere un'immagine da a Webcam al video.
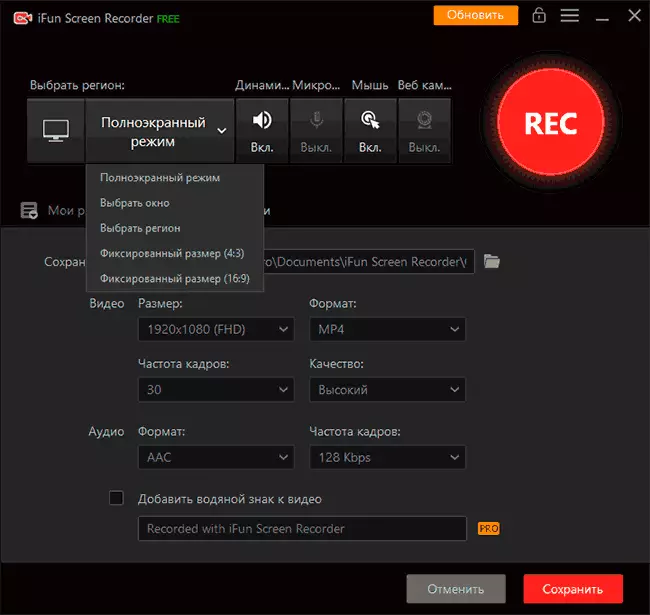
È difficile dire qualcos'altro, poiché l'uso diretto del programma è implementato molto semplicemente e affrontare le funzionalità di registrazione desktop disponibili saranno a qualsiasi utente.
Impostazioni del programma e Restrizioni Versione gratuita
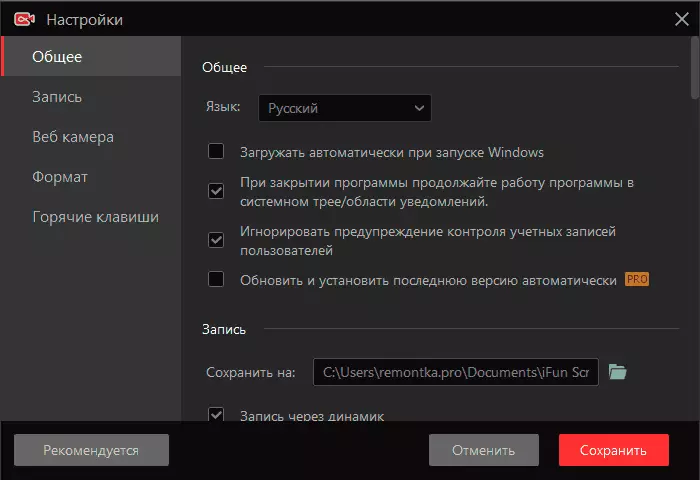
Tra i parametri utili nella sezione "Impostazioni" del menu principale, oltre alle "Impostazioni record", che abbiamo parlato sopra sono, possono essere assegnate:
- Nella scheda Generale - Articolo "Quando si chiude il programma, continuare il programma nel vassoio di sistema." Forse ha senso disabilitare se non hai bisogno di una prontezza permanente del programma da lavorare: in questo caso, quando si chiude la schermata IFUN, il programma si chiuderà molto e non si trasformerà nell'area delle notifiche.
- Nella stessa sezione, l'opzione "Ignora check-in avviso di avviso" - non interrompe la registrazione e non oscura lo schermo quando appaiono gli avvertimenti UAC (la finestra di avviso non viene scritta, ma nel video finale non ci sono interrupt) .
- Nella scheda Record, è possibile abilitare o disabilitare l'opzione di accelerazione video, attivare l'animazione di fare clic con il mouse e accendere l'effetto della selezione con il mouse per la migliore visibilità dell'azione sullo schermo.
- Sezione "Webcam" consente di impostare le impostazioni per sovrapposizione del video dalla fotocamera: posizione, dimensione.
- Nei tasti di scelta rapida, è possibile impostare le tue chiavi per avviare e interrompere, mettere in pausa e riprendere la registrazione, creando screenshot utilizzando il programma.
E ora sui limiti della versione gratuita. Infatti, non ci sono così tanti di loro: il record non è limitato al tempo, i filigrane possono essere disabilitati, il permesso è disponibile fino a 4K. Forse sarà meglio elencare altre funzionalità che lo sviluppatore promette una versione a pagamento del programma:
- Registrazione di 60 fotogrammi al secondo.
- Limite di carico del processore - non più dell'8%
- Un video più chiaro (è stato riferito che viene utilizzato un altro algoritmo di registrazione).
- La capacità di aggiungere la tua filigrana.
- Supporto tecnico e aggiornamento automatico.
Punti su un video chiaro e un limite di carico sul processore dopo l'acquisto di una schermata IFUR Recorder Pro chiamato un po 'di scetticismo in me, ma ho la capacità di verificare la verità delle dichiarazioni che non ho: solo la versione gratuita del programma è stata proposta per il test.
Riassumendo, l'utilità è adatta per l'uso e, se tutto rimane nella stessa forma, sarà ottimo per quegli utenti che hanno bisogno di un ingresso semplice e conveniente del video del video e per affrontare tali strumenti come è difficile.
