
In questa recensione, considera Stardock Windowfx. - Un'altra utility che deve essere modificata nella radice per modificare l'animazione di Windows in Windows 10 cambiando il loro comportamento in modo tale che una persona che non abbia familiarità con il tema possa essere sorprendente.
Installazione, utilizzando le funzioni di WindowsFX e programmi
Il processo di installazione del programma non è complicato, ma contiene alcune sfumature che possono essere complicate dalla mancanza di russo nel processo di installazione, perché descriverò alcune caratteristiche:
- Per scaricare il programma di installazione del programma, vai alla pagina ufficiale https://www.stardock.com/products/windowfx/download e quindi clicca sul link "Prova gratis per 30 giorni" qui sotto per scaricare la versione gratuita di prova.
- Durante il processo di installazione, ti verrà chiesto di installare un altro programma - START10 Per cambiare la finestra, il menu Start di Windows può essere rifiutato rimuovendo il segno. Ma se c'è questo programma, l'animazione di Windows verrà applicata al menu Start.
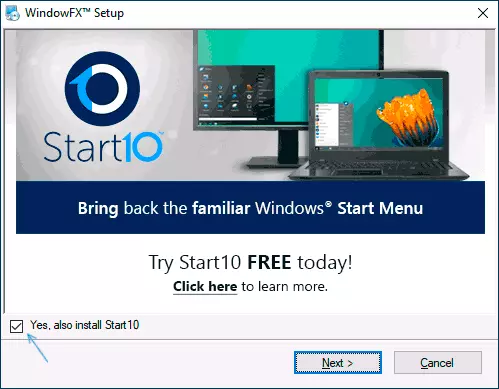
- Quando l'installazione è completata, fare clic sul pulsante Avvia 30 Giorno di prova per avviare un periodo di prova. Sarà richiesto di inserire un indirizzo email: è necessario inserirti uno reale, poiché verrà al link per attivare il periodo di prova.
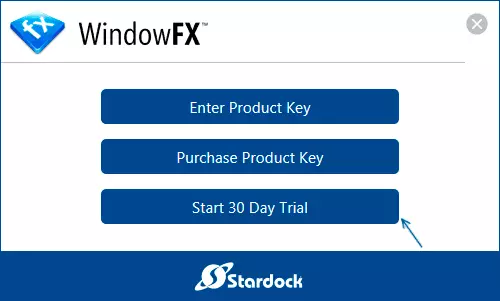
Dopo aver completato l'installazione, è possibile impostare l'animazione, così come altre funzionalità del programma. In ordine di ogni scheda:
- Sulla scheda CASA Non c'è qualcosa di speciale interessante, tranne che per l'interruttore di funzionalità Global Windowfx includente o scollegando tutti gli effetti.
- Animazioni. . Ecco il più interessante - impostare l'animazione. Prestare attenzione agli elementi sul lato sinistro della finestra: finestra (finestra), menu (menu), movimento. Il primo è responsabile dell'animazione di Windows, i secondi menu (ad esempio, contesto), il terzo è l'animazione di trascinare e rilasciare la finestra.
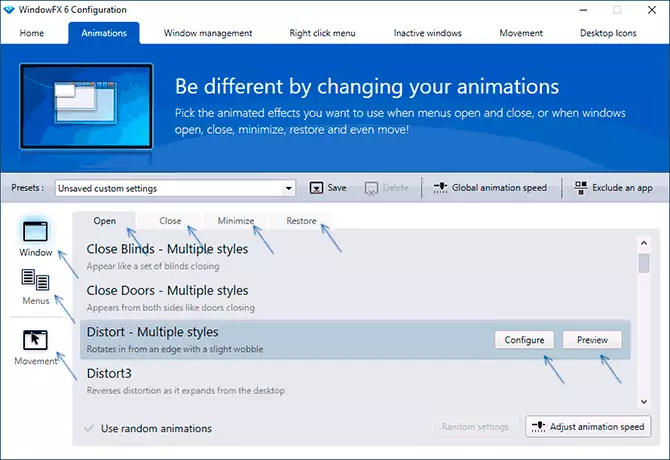
- Le animazioni per diverse azioni possono essere configurate separatamente, ad esempio, quando si configurano la finestra della finestra, verrà visualizzata le schede in alto: Apri (Apertura), Chiudi, Ridurre al minimo (Piegare), Ripristina (Ripristina dalla vista della tenda).
- Quando si seleziona qualsiasi elemento nelle impostazioni dell'animazione, è possibile fare clic sul pulsante "Anteprima" per vedere come appare, e puoi controllare immediatamente le finestre reali, l'elemento selezionato inizia a funzionare immediatamente. Per alcune opzioni di animazione, il pulsante Configura è disponibile per un'impostazione più sottile. Un semplice esempio dell'apertura dell'apertura della finestra è nell'immagine sottostante.
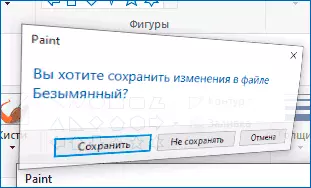
- Il terzo punto sinistro del movimento consente di abilitare l'animazione di trascinare Windows, come nella seguente immagine.
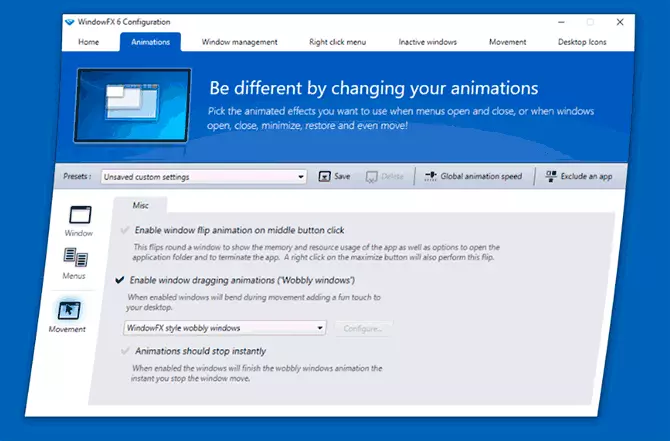
- Top String consente di salvare il set di impostazioni, modificare la velocità di animazione per tutti gli effetti, oltre a escludere singoli programmi in modo che vengano utilizzati effetti (escludere un'app).
- Tab Gestione delle finestre. Consente di configurare il controllo della finestra utilizzando gli angoli ei bordi dello schermo, nonché i clic del mouse. Tuttavia, questo è anche implementato nel sistema operativo stesso, più: come dividere lo schermo in 2 parti o un altro numero di parti in Windows 10. Per impostazione predefinita, tutte le funzioni sono disabilitate per abilitare - Segnare gli elementi desiderati, ad esempio, dopo l'impostazione Il contrassegno su "Abilita ridimensionamento della finestra del bordo del monitor» sarà possibile modificare le dimensioni di Windows trascinando gli angoli e sui bordi dello schermo.
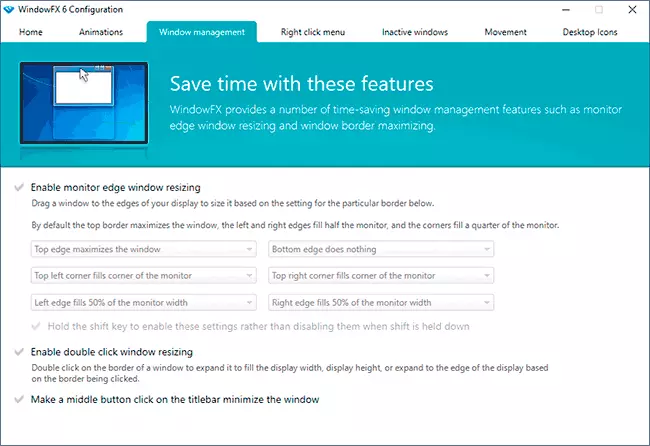
- Tab. Fare clic con il tasto destro del mouse. Serve per aggiungere nuovi elementi al menu di scelta rapida delle finestre: fissaggio nella parte superiore di tutte le finestre, impostare la trasparenza, la piegatura di Windows in modo che venga visualizzata solo la stringa di intestazione (rollup questa finestra).
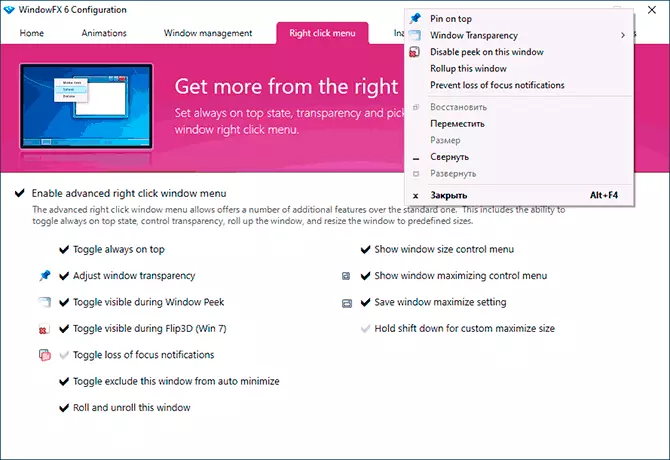
- Sulla scheda Windows inattivo. - Opzioni per il controllo di finestre inattive, ad esempio, accendere il blackout e la trasparenza per le finestre inattive o la piegatura automatica attraverso la quantità di tempo specificata.
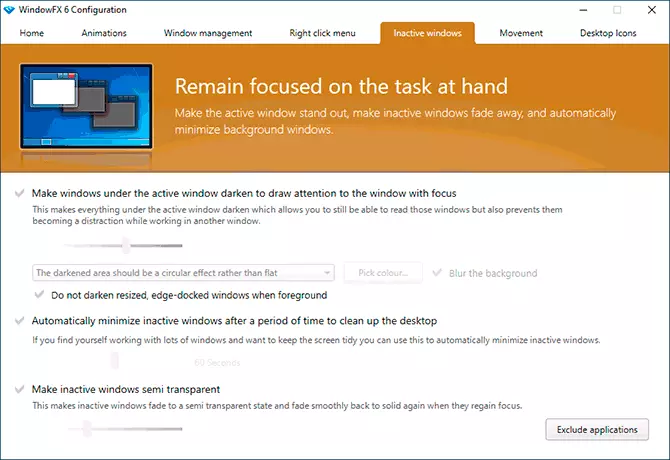
- Tab. Movimento Progettato per controllare Windows tramite movimenti rapidi del mouse a sinistra, a destra, su e giù con il pulsante del mouse. Nel mio test per qualche ragione, queste funzioni non hanno funzionato.
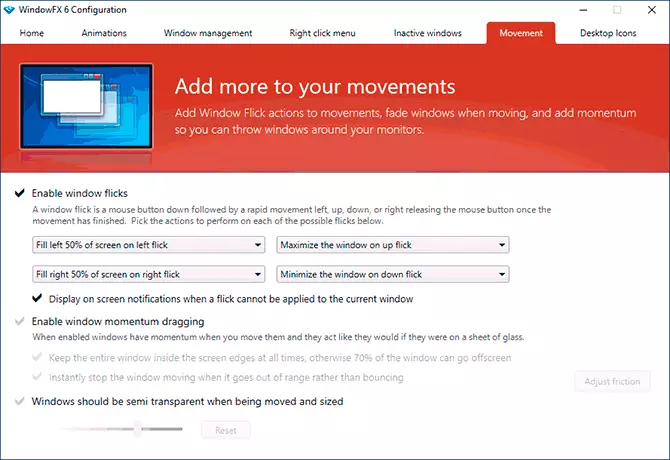
- V. Icone desktop. - Funzioni per la gestione delle icone del desktop: è possibile abilitare nascondere le icone per un doppio clic, nascondendo automaticamente tutte le icone quando una finestra attiva si sta rapidamente nascondendo le firme alle icone, la trasparenza per le icone desktop. Qui puoi rimuovere l'icona dell'etichetta (freccia) dalle icone.
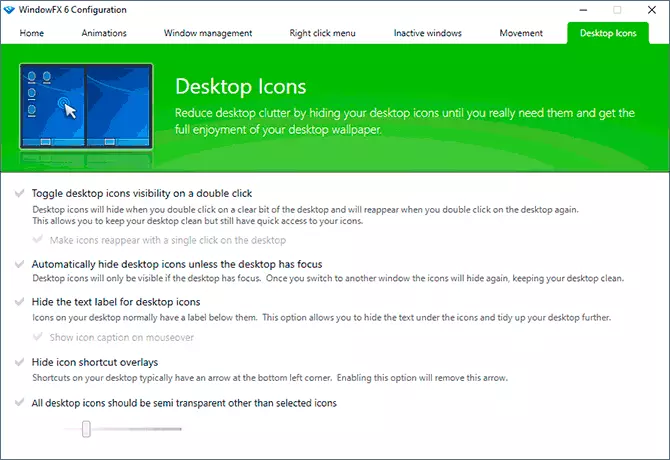
Penso che per qualcuno che sia interessato alle possibilità di cambiare il design del sistema, il programma potrebbe essere interessante. E da interessanti programmi completamente liberi, consiglio di sfondi vivaci per la carta da parati viventi del desktop di Windows 10.
