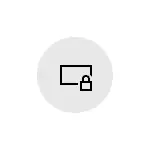
In questa istruzione dettagliata cosa fare se lo sfondo dello schermo di blocco non cambia per correggere il problema di quanto possa essere causato e ulteriori informazioni che possono essere utili per la risoluzione.
- Cause che lo sfondo non cambia sulla schermata di blocco
- Modi per correggere il problema
- Istruzione video
Possibili motivi per lo sfondo dello schermo di blocco non cambiano
Tra le possibili ragioni che portano al fatto che lo sfondo sulla schermata di blocco quando "Windows: Interesse" non può essere modificato.
- Disabilitare singoli servizi di Windows 10, aggiornamenti e disabilitare le funzioni di sistema, spesso utilizzando diverse utilità per la "sorveglianza di disconnessione". Il fatto è che il wallpaper "Windows Interest" proviene da Microsoft Server e questi server possono anche essere bloccati con tali serrature. Un effetto simile può essere utilizzato da VPN e proxy.
- Blocco del cambio di sfondi nell'editor del criterio del gruppo locale o nell'Editor del Registro di sistema. In questo caso, vedrai che la visualizzazione dello sfondo non è attiva e nella parte superiore della finestra delle impostazioni del blocco è iscrizione alla finestra: "Alcuni di questi parametri sono nascosti o controllati dalla tua organizzazione."

- L'applicazione di manager di manager del contenuto fallì non riesce a ricevere una nuova carta da parati di blocco.
Nota La scelta del "interesse di Windows" come sfondo non significa che la carta da parati cambierà quotidianamente anche se la funzione è buona.
Inoltre, per il loro turno, è necessario connettersi a Internet quando si accende il computer o il laptop - Se si collega solo dopo aver effettuato l'accesso al sistema, non passare alla schermata di blocco in futuro (ad esempio, bloccando il blocco del Computer con combinazione di tasti Windows + L. ), Gli sfondi potrebbero non cambiare più a lungo.
Modi per correggere il problema con Windows Interessante
Per la prima delle opzioni descritte per alcune decisioni di ricette singola, non sarà possibile offrire: tutto dipende da quali modifiche esattamente nel sistema e il desiderio di abbandonare l'uso di utilità che bloccano quelle o altre funzioni di Windows 10.La soluzione ottimale in questo caso è: disabilitare tutte le modifiche apportate (o resettare Windows 10), disabilitare i servizi VPN e proxy o utilizzare una presentazione dalle tue foto sulla schermata di blocco selezionando l'opzione appropriata.
Disabilita il divieto sullo sfondo dello schermo di blocco
Nello scenario del secondo, possiamo disabilitare le politiche che interferiscono con il cambiamento nell'immagine di sfondo:
- Se hai installato Windows 10 Pro o Enterprise, premere i tasti. Win + R. (Win - Key con Windows Emblem), inserisci gpet.msc. E premere INVIO.
- Nell'editor dei criteri di gruppo locale che si apre, vai alla sezione Configurazione del computer - Modelli amministrativi - Pannello di controllo - Personalizzazione.
- Fare doppio clic sul parametro "Pre-modifica del parametro della schermata di blocco" e impostare il valore su "Disabilitato". Per impostazione predefinita, lo stato di altri parametri nella stessa sezione dovrebbe essere "non specificato".

- In Windows 10 Home Premere i tasti Win + R. accedere Regedit. E premere INVIO.
- Nell'Editor del Registro di sistema, vai al SEZIEHKEY_LOCAL_MACHINE \ Software \ POLITICHE \ Microsoft \ Windows \ Personalizzazione in questa sezione, elimina il parametro Nochanginglockscreen. (o impostare il suo valore uguale a 0). Si noti che qualsiasi altro parametro in questa sezione non dovrebbe essere (ad eccezione del valore predefinito).
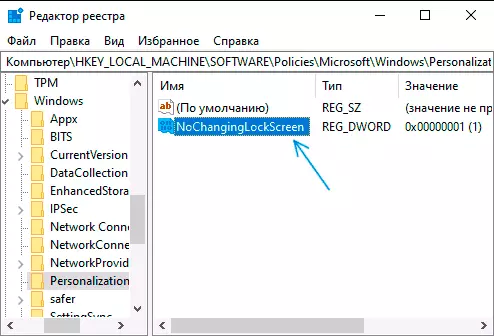
Dopo aver eseguito queste azioni, se si inseriscono le impostazioni della schermata di blocco, la selezione del testo deve essere sbloccata.
Risolvere i problemi con gli istantanee della carta da parati
E infine, per il caso quando ci sono sospetti per le serrature di malfunzionamento, il blocco dell'azione sarà il seguente:
- Vai alle opzioni della schermata di blocco e passare allo sfondo con "Windows: Interessante" in qualsiasi altro punto (slideshow o foto).
- Aprire l'Explorer, negli inserimenti della barra degli indirizzi Inserisci la seguente riga e premere Invio% UserProfile% / AppData \ Local \ Packages \ Microsoft.Windows.ContentDeliveryManager_CW5N1H2TXYYYY \ localState \ Assets
- Evidenzia ed elimina tutti i file da questa posizione. Questi sono file di carta da parati con serratura memorizzati nella cache, più: dove è memorizzato lo sfondo del blocco e desktop Windows 10.
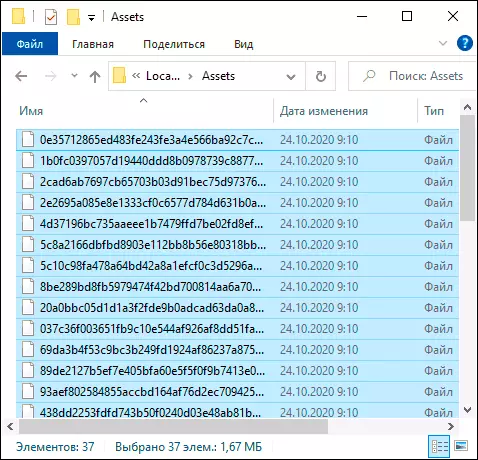
- Oltre al 3 ° passo, vai al% IMPUSPOFILE% / AppData \ Local \ Packages \ Microsoft.Windows.ContentDeliveryManager_CW5n1h2txyywy \ Creather
- Da questa cartella copia i file roaming.lock. e impostazioni.dat. In un altro posto (o rinominare questi file). L'obiettivo è essere in grado di restituirli se necessario.
- Riavvia il computer (attraverso l'elemento "Riavvia" e non completare il lavoro e l'inclusione), quindi passare alle impostazioni delle impostazioni della schermata di blocco e accendere nuovamente il "interesse Windows".
- Controllare se il cambio della carta da parati funziona (quando collegato), bloccando il computer o il laptop, ad esempio utilizzando i tasti Windows + L..
Se non ha aiutato, è possibile provare a eseguire Windows PowerShell per conto dell'amministratore (fare clic con il pulsante destro del mouse sul pulsante Start e selezionare la voce di menu corrispondente), immettere il seguente comando e premere Invio:
Get-AppXpackage -Allusers * ContentDeliveryManager * | Foreach {aggiungi-appxpackage "$ ($ _. Installlocation) \ appxmanifest.xml" -disabledselfmentmode -Register}Dopo aver eseguito il comando, riavviare il computer e controlla se ha risolto il problema.
Istruzione video
Di norma, uno dei metodi proposti risulta essere operativa. Se non ci sono risultati, provare a eseguire un avvio pulito di Windows 10. Se allo stesso tempo si è guadagnato, il motivo, apparentemente, in alcuni programmi o servizi di terze parti.
